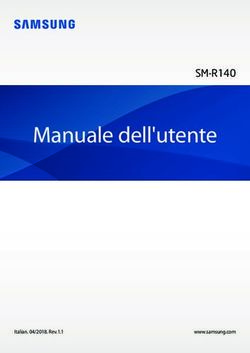Manuale dell'utente SM-G360F
←
→
Trascrizione del contenuto della pagina
Se il tuo browser non visualizza correttamente la pagina, ti preghiamo di leggere il contenuto della pagina quaggiù
Sommario
Leggere prima dell'utilizzo Connettività di rete
32 Connessione dati
32 Wi-Fi
Operazioni preliminari 33 Tethering e Router Wi-Fi
6 Contenuto della confezione
7 Componenti del dispositivo
9 Utilizzo della scheda SIM o USIM e della Personalizzazione
batteria 35 Gestione della schermata Home e del
14 Utilizzo di una scheda di memoria menu Applicazioni
16 Accensione o spegnimento del 37 Impostazione dello sfondo e delle
dispositivo suonerie
16 Blocco e sblocco dello schermo 38 Modifica del metodo di blocco dello
schermo
38 Trasferimento di dati dal dispositivo
precedente
Operazioni di base 40 Impostazione degli account
17 Utilizzo del touch screen
20 Layout sfondo principale
24 Pannello delle notifiche
Telefono
25 Apertura delle applicazioni
41 Esecuzione delle chiamate
26 Installazione o disinstallazione delle
applicazioni 42 Ricezione delle chiamate
28 Inserimento del testo 42 Opzioni durante le chiamate
30 Acquisizione schermata
30 Archivio
31 Funzione risparmio energetico Rubrica
31 Visualizzazione delle informazioni della 44 Aggiunta dei contatti
guida 44 Importazione ed esportazione dei
contatti
45 Ricerca dei contatti
2Sommario
Messaggi ed e-mail Connessione con altri
46 Messaggi dispositivi
47 E-mail 65 Bluetooth
67 Wi-Fi Direct
69 NFC
Camera 71 Stampa mobile
49 Informazioni di base sullo scatto
50 Modalità di scatto
52 Impostazioni fotocamera Gestione dispositivo e dati
72 Aggiornamento del dispositivo
73 Trasferimento di file tra il dispositivo e un
Galleria computer
54 Visualizzazione dei contenuti del 74 Backup e ripristino dei dati
dispositivo 75 Esecuzione del ripristino dati
Applicazioni e funzioni utili Impostaz.
55 Calendario 76 Menu Impostazioni
56 Internet 76 CONNESSIONI
57 Video 80 DISPOSITIVO
58 Orologio 84 PERSONALE
59 Calcolatrice 86 SISTEMA
60 Promemoria
60 Radio
62 Registratore vocale Risoluzione dei problemi
63 Applicazioni di Google
3Leggere prima dell'utilizzo
Leggete il presente manuale prima di utilizzare il dispositivo per garantirne un uso sicuro e corretto.
• Le descrizioni si basano sulle impostazioni predefinite del dispositivo.
• Alcuni contenuti del dispositivo potrebbero variare in base al Paese, al gestore telefonico o al
software del dispositivo.
• L'utilizzo di contenuti (ad alta qualità) ad alto assorbimento di CPU e RAM incidono sulle
prestazioni generali del dispositivo. Le applicazioni collegate al contenuto potrebbero non
funzionare correttamente in base alle specifiche del dispositivo e all'ambiente in cui viene
utilizzato.
• Samsung non è responsabile per i problemi di prestazione causati dalle applicazioni di fornitori
diversi da Samsung.
• Samsung non è responsabile per i problemi di prestazione o incompatibilità causati dalla
modifica delle impostazioni di registro o del software del sistema operativo. Il tentativo di
personalizzare il sistema operativo potrebbe causare il malfunzionamento del dispositivo o delle
applicazioni.
• Il software, i suoni, gli sfondi, le immagini e gli altri contenuti multimediali forniti con il
dispositivo sono concessi in licenza per uso limitato. L'estrazione e l'utilizzo di questi materiali
per scopi commerciali o altri scopi costituisce una violazione delle leggi sul copyright. La piena
responsabilità per l'utilizzo illegale dei multimedia spetta agli utenti.
• I servizi relativi ai dati come messaggistica, upload e download, sincronizzazione automatica o
l'utilizzo dei servizi di posizionamento, potrebbero determinare costi aggiuntivi in base al vostro
piano tariffario. Per il trasferimento di grandi volumi di dati, si consiglia di utilizzare il Wi-Fi.
• Le applicazioni predefinite fornite con il dispositivo sono soggette ad aggiornamenti
e potrebbero non essere più supportate senza preavviso. Per informazioni relative alle
applicazioni preinstallate sul dispositivo, contattate un centro di assistenza Samsung. Per le
applicazioni installate da voi, contattate il vostro gestore telefonico.
• La modifica del sistema operativo del dispositivo o l'installazione di un software da fonti non
ufficiali potrebbe causare il malfunzionamento del dispositivo e il danneggiamento o la perdita
dei dati. Tali azioni costituiscono una violazione dell'accordo di licenza Samsung e annullano la
garanzia.
• Questo dispositivo supporta servizi e applicazioni che potrebbero richiedere una connessione
dati attiva per il loro funzionamento ed aggiornamento. Come impostazione predefinita, la
connessione dati è sempre attiva su questo dispositivo. Verificate i costi di connessione con il
vostro gestore telefonico. A seconda del gestore telefonico e del piano tariffario, alcuni servizi
potrebbero non essere disponibili.
4Leggere prima dell'utilizzo
• Per disabilitare la connessione dati, nel menu Applicazioni, selezionate Impostaz. → Altre reti
→ Reti mobili e deselezionate Connessione dati.
Icone informative
Avvertenza: indica situazioni che potrebbero causare lesioni alle persone
Attenzione: indica situazioni che potrebbero causare danni al vostro dispositivo o ad altri
apparecchi
Nota: indica note, suggerimenti per l’uso o informazioni aggiuntive
5Operazioni preliminari
Contenuto della confezione
Accertatevi che nella confezione siano presenti i seguenti elementi:
• Dispositivo
• Batteria
• Guida di riferimento rapido
• Gli elementi forniti con il dispositivo e gli accessori disponibili potrebbero variare in base
al Paese o al gestore telefonico.
• Gli elementi forniti sono stati creati soltanto per il presente dispositivo e potrebbero non
essere compatibili con altri dispositivi.
• I componenti e le specifiche del dispositivo sono soggette a modifiche senza preavviso.
• Potrete acquistare accessori aggiuntivi dal rivenditore Samsung di zona. Accertatevi che
siano compatibili con il dispositivo prima di acquistarli.
• Utilizzate solo accessori approvati da Samsung. L'utilizzo di accessori non approvati
potrebbe causare problemi di prestazione e malfunzionamenti non coperti dalla
garanzia.
• La disponibilità di tutti gli accessori potrebbe variare in base al Paese o al gestore
telefonico. Per maggiori informazioni sugli accessori disponibili, fate riferimento al sito
Web di Samsung.
6Operazioni preliminari
Componenti del dispositivo
Sensore di prossimità
Altoparlante
Fotocamera anteriore
Touch screen Tasto Accensione o
spegnimento
Tasto Home
Tasto Indietro
Tasto Applicazioni recenti
Microfono
Connettore multifunzione
Connettore da 3,5 mm per
Flash auricolare
Area antenna GPS
Fotocamera posteriore
Tasto Volume
Cover posteriore
Altoparlante
Area antenna NFC
(sulla batteria)
Area antenna interna
7Operazioni preliminari
• Non coprite l'area dell'antenna con le mani o con altri oggetti. Ciò potrebbe causare
problemi di connettività e influire sul consumo della batteria.
• Si consiglia l'uso di pellicole di protezione per lo schermo approvate da Samsung.
Pellicole di protezione per lo schermo non approvate potrebbero causare il
malfunzionamento dei sensori.
• Non esponete il touch screen a contatto con l'acqua. Il touch screen potrebbe non
funzionare correttamente in presenza di umidità o se esposto ad acqua.
Tasti
Tasto Funzione
Accensione o • Tenete premuto per accendere o spegnere il dispositivo.
spegnimento • Premete per accendere o bloccare lo schermo.
• Toccate per aprire l'elenco delle applicazioni che avete
Applicazioni utilizzato di recente.
recenti • Tenete premuto per accedere alle opzioni aggiuntive relative
alla schermata corrente.
• Premete per accendere lo schermo quando è bloccato.
Home • Premete per tornare alla schermata Home.
• Tenete premuto per avviare Google.
Indietro • Toccate per tornare alla schermata precedente.
Volume • Premete per regolare il volume del dispositivo.
8Operazioni preliminari
Utilizzo della scheda SIM o USIM e della batteria
Inserimento della scheda SIM o USIM e della batteria
Seguite i seguenti passi per inserire la scheda SIM o USIM fornita dal gestore telefonico e la batteria.
• Il dispositivo supporta solo schede microSIM.
• La disponibilità di alcuni servizi 4G (LTE) potrebbe variare in base al gestore telefonico.
Per maggiori informazioni sulla disponibilità del servizio, rivolgetevi al vostro gestore
telefonico.
1 Rimuovete la cover posteriore come raffigurato di seguito.
Rimuovete la cover posteriore con cautela.
Non piegate e non curvate eccessivamente la cover posteriore. Questa operazione potrebbe
danneggiare la cover.
9Operazioni preliminari
2 Inserite la scheda SIM o USIM nello slot come raffigurato di seguito.
• Non inserite una scheda di memoria nello slot per la scheda SIM. Se una scheda di
memoria restasse bloccata nello slot per la scheda SIM, dovrete portare il dispositivo
presso un centro di assistenza Samsung per rimuovere la scheda di memoria.
• Non perdete e non lasciate che altri utilizzino la vostra scheda SIM o USIM. Samsung non
è responsabile per eventuali danni o inconvenienti dovuti allo smarrimento o al furto
delle schede.
3 Inserite la batteria con i relativi contatti dorati allineati correttamente ai contatti del dispositivo.
2
1
10Operazioni preliminari
4 Riposizionate la cover posteriore.
• Assicuratevi che la cover posteriore sia completamente chiusa.
• Utilizzate con il dispositivo solo cover posteriori ed accessori approvati da Samsung.
Rimozione della scheda SIM o USIM e della batteria
1 Rimuovete la cover posteriore come raffigurato in precedenza.
2 Estraete la batteria.
3 Premete la scheda SIM o USIM con un dito, quindi estraetela.
11Operazioni preliminari
Caricamento della batteria
Caricate la batteria del dispositivo con il caricabatteria, prima di utilizzarlo per la prima volta. Per
caricare la batteria potete anche collegarla a un computer tramite un cavo USB.
Utilizzate solo caricabatteria, batterie e cavi dati approvati da Samsung. Caricabatteria o cavi
non approvati potrebbero provocare l'esplosione della batteria o danneggiare il dispositivo.
• Quando la batteria è quasi scarica, l'icona della batteria compare vuota.
• Quando la batteria sarà completamente scarica, non potrete accendere il dispositivo
immediatamente, anche con il caricabatteria collegato. Lasciate caricare la batteria scarica
per alcuni minuti prima di accendere il dispositivo.
• Qualora utilizzaste più applicazioni contemporaneamente, applicazioni di rete, o qualora
utilizzaste applicazioni che necessitano di connettersi ad un altro dispositivo, la batteria si
consumerà più velocemente. Si consiglia l'utilizzo delle applicazioni che richiedono una
connessione di rete, quando la batteria è completamente carica per evitare il rischio di
interruzioni.
Inserite il caricabatteria nel connettore multifunzione del dispositivo come raffigurato di seguito,
quindi inserite l'alimentatore del caricabatteria in una presa di corrente appropriata.
Il collegamento errato del caricabatteria potrebbe causare gravi danni al dispositivo. I danni
causati da un uso improprio non sono coperti dalla garanzia.
12Operazioni preliminari
• Durante il caricamento potrete utilizzare il dispositivo, ma la batteria verrà caricata più
lentamente.
• In caso di alimentazione discontinua durante il caricamento, il touch screen potrebbe non
funzionare correttamente. In questo caso, scollegate il caricabatteria dal dispositivo.
• Durante il caricamento il dispositivo potrebbe surriscaldarsi. Ciò è normale e non
dovrebbe influire sulla durata o sulle prestazioni del dispositivo. Se la batteria dovesse
scaldarsi più del solito, il caricabatteria potrebbe interrompere il caricamento.
• Qualora la batteria non si ricaricasse correttamente, dovrete portare il dispositivo e il
caricabatteria presso un centro di assistenza Samsung.
Quando la batteria è carica, scollegate il dispositivo dal caricabatteria. Scollegate prima il
caricabatteria dal dispositivo e poi l'alimentatore dalla presa di corrente appropriata.
Non rimuovete la batteria prima di scollegare il caricabatteria. Ciò potrebbe danneggiare il
dispositivo.
Quando la batteria è carica, scollegate il caricabatteria dalla presa di corrente. Il
caricabatteria non è dotato di un interruttore, pertanto scollegatelo dalla presa di corrente
per evitare di consumare energia. Durante la carica il caricabatteria dovrebbe rimanere
vicino alla presa di corrente ed essere facilmente accessibile.
Riduzione del consumo di batteria
Il dispositivo può essere impostato per ottimizzare i consumi della batteria. Personalizzando queste
impostazioni e disattivando le funzioni attive in background, la durata della batteria del dispositivo
viene prolungata:
• Quando non utilizzate il dispositivo, passate alla modalità standby premendo il tasto Accensione
o spegnimento.
• Chiudete le applicazioni che non vi servono utilizzando Gestione attività.
• Disattivate il Bluetooth.
• Disattivate la connessione Wi-Fi.
• Disattivate la sincronizzazione automatica delle applicazioni.
• Riducete il tempo di spegnimento automatico dello schermo.
• Riducete la luminosità dello schermo.
13Operazioni preliminari
Utilizzo di una scheda di memoria
Installazione di una scheda di memoria
Il dispositivo supporta schede di memoria con capacità massima di 64 GB. Alcune schede di memoria
potrebbero non essere compatibili con il dispositivo, in base al produttore e al tipo di scheda di
memoria.
• Alcune schede di memoria potrebbero non essere compatibili con il dispositivo. L'utilizzo
di una scheda di memoria non compatibile potrebbe danneggiare il dispositivo, la scheda
di memoria o i dati memorizzati.
• Per evitare di danneggiare il dispositivo, inserite la scheda di memoria nel verso corretto.
• Il dispositivo supporta i file system FAT ed exFAT per schede di memoria. Qualora
inseriste una scheda formattata con un file system diverso, il dispositivo vi richiederà di
riformattare la scheda di memoria.
• Scritture e cancellature frequenti potrebbero influire negativamente sulla durata della
scheda di memoria.
• Dopo aver inserito una scheda di memoria nel dispositivo, la directory della scheda di
memoria compare nella cartella Archivio → Scheda SD.
1 Rimuovete la cover posteriore e la batteria come raffigurato precedentemente.
2 Inserite la scheda di memoria con i contatti dorati rivolti verso il basso.
3 Riposizionate la batteria e la cover posteriore.
14Operazioni preliminari
Rimozione della scheda di memoria
Prima di rimuovere la scheda di memoria, disattivatela per una rimozione sicura. Sulla schermata
Home, toccate → Impostaz. → Memoria → Smonta scheda SD.
1 Rimuovete la cover posteriore e la batteria come raffigurato precedentemente.
2 Estraete la scheda di memoria.
3 Riposizionate la batteria e la cover posteriore.
Non rimuovete la scheda di memoria durante il trasferimento dei dati. Ciò potrebbe causare
la perdita o danni ai dati e danneggiare la scheda di memoria o il dispositivo. Samsung non
è responsabile per la perdita dei dati, derivante da un utilizzo improprio di una scheda di
memoria danneggiata.
Formattazione della scheda di memoria
Una scheda di memoria formattata su un computer potrebbe non essere compatibile con il
dispositivo. Formattate la scheda di memoria direttamente nel dispositivo.
Sulla schermata Home, toccate → Impostaz. → Memoria → Formatta scheda SD → Formatta
scheda SD → Elimina tutto.
Prima di formattare la scheda di memoria, ricordate di effettuare un backup di tutte le
informazioni importanti memorizzate nel dispositivo. La garanzia del produttore non copre
la perdita dei dati derivante dalle azioni dell'utente.
15Operazioni preliminari
Accensione o spegnimento del dispositivo
Tenete premuto il tasto Accensione o spegnimento per qualche secondo per accendere il dispositivo.
Quando accendete il dispositivo per la prima volta o dopo aver eseguito un ripristino dati, seguite le
istruzioni visualizzate sullo schermo per configurare il dispositivo.
Per spegnere il dispositivo, tenete premuto il tasto Accensione o spegnimento, quindi toccate
Spegni.
Attenetevi a tutte le avvertenze e le indicazioni specificate dal personale autorizzato quando
vi trovate in aree in cui l'utilizzo dei dispositivi senza fili è limitato, come ad esempio sugli
aeroplani e negli ospedali.
Blocco e sblocco dello schermo
Premendo il tasto di accensione e spegnimento lo schermo si spegne e si blocca. Lo schermo si
spegne e si blocca automaticamente anche se il dispositivo non viene utilizzato per un determinato
periodo di tempo.
Per sbloccare lo schermo, premete il tasto di accensione e spegnimento o il tasto Home, quindi
scorrete il dito in una direzione qualsiasi all'interno dell'area di sblocco dello schermo.
Potete modificare il codice di sblocco per sbloccare lo schermo. Per maggiori informazioni, fate
riferimento a Modifica del metodo di blocco dello schermo.
16Operazioni di base
Utilizzo del touch screen
• Evitate che il touch screen entri in contatto con altri dispositivi elettrici. Le scariche
elettrostatiche potrebbero causare il malfunzionamento del touch screen.
• Per evitare di danneggiare il touch screen, non toccatelo con oggetti appuntiti e non
esercitate eccessiva pressione con le dita.
• Il dispositivo potrebbe non riconoscere l'input tattile in prossimità del bordo dello
schermo, al di fuori dell'area dell'input tattile.
• Se il touch screen non venisse utilizzato per molto tempo, potrebbero comparire
immagini residue (burn-in dello schermo) o mosse. Spegnete il touch screen quando non
utilizzate il dispositivo.
• Si consiglia di utilizzare il touch screen con le dita.
Toccare
Per aprire un'applicazione, selezionare un elemento dal menu, premere un tasto visualizzato o per
inserire un carattere utilizzando la tastiera su schermo, toccatelo con un dito.
17Operazioni di base
Tenere premuto
Toccate un elemento o lo schermo e tenetelo premuto per più di 2 secondi per accedere alle opzioni
disponibili.
Trascinare
Per spostare un elemento, tenetelo premuto e trascinatelo sulla posizione di destinazione.
Toccare due volte
Toccate due volte una pagina Web o un'immagine per ingrandirle. Toccate nuovamente due volte
per ridurre l'immagine.
18Operazioni di base
Scorrere
Scorrete il dito verso sinistra o destra nella schermata Home o nel menu Applicazioni per visualizzare
un'altra pagina. Scorrete il dito verso l'alto o verso il basso per scorrere una pagina Web o un elenco
di elementi, come la rubrica.
Allontanare ed avvicinare
Allontanate due dita su una pagina Web, una mappa o un'immagine per ingrandirne una parte.
Avvicinate le dita per ridurre.
19Operazioni di base
Layout sfondo principale
Schermata Home
Dallo sfondo principale potete accedere a tutte le funzioni del dispositivo. La schermata Home
visualizza widget, collegamenti alle applicazioni ed altro. I widget sono piccole applicazioni che
avviano funzioni specifiche per fornire informazioni ed un accesso agevole alla schermata Home.
Per visualizzare altre pagine, scorrete verso sinistra o destra, oppure toccate uno degli indicatori di
schermata presenti nella parte inferiore dello schermo. Per personalizzare lo sfondo principale, fate
riferimento a Gestione della schermata Home.
Un widget
Un'applicazione Una cartella
Un indicatore di schermata
Applicazioni preferite
20Operazioni di base
Opzioni schermata Home
Nello sfondo principale, tenete premuta un'area vuota o avvicinate due dita per accedere alle opzioni
disponibili.
21Operazioni di base
Menu Applicazioni
Il menu Applicazioni visualizza le icone di tutte le applicazioni, comprese le nuove applicazioni
installate.
Nella schermata Home, toccate per aprire il menu Applicazioni. Per visualizzare altre pagine,
scorrete verso sinistra o destra, oppure selezionate un indicatore di schermata nella parte inferiore
dello schermo. Per personalizzare il menu Applicazioni fate riferimento a Gestione del menu
Applicazioni.
Consente di
accedere alle opzioni
aggiuntive.
Un'applicazione
Indicatori schermata
22Operazioni di base
Icone
Le icone vengono visualizzate nella barra di stato nella parte superiore dello schermo. Le icone più
comuni sono riportate nella seguente tabella.
La barra di stato potrebbe non comparire in cima allo schermo in alcune applicazioni. Per
visualizzare la barra di stato, trascinate verso il basso dalla parte superiore dello schermo.
Icona Significato
Segnale assente
Potenza del segnale
Roaming (al di fuori dell'area coperta dal gestore telefonico)
Rete GPRS connessa
Rete EDGE connessa
Rete UMTS connessa
Rete HSDPA connessa
Rete HSPA+ connessa
/ Rete 4G (LTE) connessa
Rete Wi-Fi connessa
Bluetooth attivato
Sensore GPS attivato
Chiamata in corso
Chiamata persa
Collegato a un computer
Scheda SIM o USIM assente
Nuovo SMS o MMS ricevuto
Sveglia attivata
Modalità silenziosa attivata
Modalità vibrazione attivata
Modalità offline attivata
Errore o richiesta attenzione
Livello di carica della batteria
23Operazioni di base
Pannello delle notifiche
Uso del pannello delle notifiche
Quando ricevete nuove notifiche, come messaggi o chiamate perse, nella barra di stato compaiono
delle icone. Per visualizzare altre informazioni sulle icone, aprite il pannello delle notifiche e
visualizzate i dettagli.
Per aprire il pannello delle notifiche, trascinate la barra di stato verso il basso.
Per chiudere il pannello delle notifiche, trascinate la barra dalla parte inferiore dello schermo verso
l'alto.
Sul pannello delle notifiche potete utilizzare le seguenti funzioni.
Consente di attivare o disattivare le
opzioni. Tenete premuto un
pulsante per visualizzare Consente di avviare Impostaz.
impostazioni più dettagliate.
Consente di regolare la luminosità.
Toccate una notifica ed eseguite
varie azioni. Consente di cancellare tutte le
notifiche.
24Operazioni di base
Utilizzo degli elementi delle impostazioni rapide
Potete attivare o disattivare alcune funzioni sul pannello delle notifiche. Toccate le seguenti opzioni
per attivarle o disattivarle. Per visualizzare le impostazioni più dettagliate, tenete premuto un
pulsante.
• Wi-Fi: per maggiori informazioni, fate riferimento a Wi-Fi.
• Posizione: per maggiori informazioni, fate riferimento a Posizione.
• Suono / Vibrazione / Silenzioso: consente di selezionare una modalità audio.
• Rotazione schermo: consente o impedisce la rotazione della schermata alla rotazione del
dispositivo.
Alcune applicazioni non consentono la rotazione dello schermo.
• Bluetooth: per maggiori informazioni, fate riferimento a Bluetooth.
• Conn. dati: per maggiori informazioni, fate riferimento a Utilizzo dati o Reti mobili.
• Risp. en. avanzato: per maggiori informazioni, fate riferimento a Risparmio energetico avanzato.
• Router Wi-Fi: per maggiori informazioni, fate riferimento a Tethering e Router Wi-Fi.
• NFC: per maggiori informazioni, fate riferimento a NFC.
• Sincroniz.: consente di attivare o disattivare la sincronizzazione automatica delle applicazioni
quali ad esempio il calendario o l'e-mail.
• Modalità offline: per maggiori informazioni, fate riferimento a Modalità offline.
Apertura delle applicazioni
Nella schermata Home o nel menu Applicazioni selezionate l'icona di un'applicazione per aprirla.
Per aprire l'elenco delle applicazioni utilizzate di recente, toccate e selezionate l'icona
dell'applicazione da aprire.
Chiusura di un'applicazione
Toccate e trascinate l'icona di un'applicazione verso destra o verso sinistra per chiuderla. Per
chiudere tutte le applicazioni in esecuzione, toccate .
25Operazioni di base
Installazione o disinstallazione delle applicazioni
Samsung GALAXY Apps
Utilizzate questa applicazione per acquistare e scaricare applicazioni.
Toccate GALAXY Apps nel menu Applicazioni.
La disponibilità di questa applicazione potrebbe variare in base al Paese o al gestore
telefonico.
Installazione delle applicazioni
Sfogliate le applicazioni per categoria, oppure toccate per effettuare la ricerca con una parola
chiave.
Selezionate un'applicazione per visualizzarne le informazioni. Per scaricare applicazioni gratuite,
toccate Gratis. Per acquistare e scaricare applicazioni a pagamento, toccate il tasto che mostra il
prezzo dell'applicazione.
Per modificare le impostazioni di aggiornamento automatico, toccate → Impostazioni
→ Aggiornamento automatico delle applicazioni, quindi selezionate un'opzione.
Play Store
Utilizzate questa applicazione per acquistare e scaricare applicazioni.
Toccate Play Store nel menu Applicazioni.
Installazione delle applicazioni
Sfogliate le applicazioni per categoria, oppure toccate per effettuare la ricerca con una parola
chiave.
Selezionate un'applicazione per visualizzarne le informazioni. Per scaricare applicazioni gratuite,
toccate INSTALLA. Per acquistare e scaricare applicazioni a pagamento, toccate il prezzo e seguite le
istruzioni visualizzate.
Per modificare le impostazioni di aggiornamento automatico, toccate → IMPOSTAZIONI
→ Aggiornamento automatico app, quindi selezionate un'opzione.
26Operazioni di base
Gestione delle applicazioni
Disinstallazione o disabilitazione delle applicazioni
Per disabilitare le applicazioni predefinite, aprite il menu Applicazioni e toccate → Disinstalla/
disattiva app. Sulle applicazioni che è possibile disabilitare compare . Selezionate un'applicazione
e toccate OK.
Per disinstallare le applicazioni scaricate, aprite il menu Applicazioni e toccate → Applicazioni
scaricate → → Disinstalla. In alternativa, nel menu Applicazioni toccate Impostaz. → Gestione
applicazioni, selezionate un'applicazione, quindi toccate Disinstalla.
Attivazione delle applicazioni
Nel menu Applicazioni toccate → Mos. app disattivate, selezionate le applicazioni quindi toccate
Fatto. In alternativa, nel menu Applicazioni toccate Impostaz. → Gestione applicazioni, scorrete
fino a DISATTIVATO, selezionate un'applicazione, quindi toccate Attiva.
• Applicazioni nascoste: consente di nascondere le applicazioni solo nel menu Applicazioni.
Potete continuare ad utilizzare le applicazioni nascoste.
• Disabilitazione delle applicazioni: consente di disabilitare le applicazioni predefinite
selezionate che non possono essere disinstallate dal dispositivo. Non potete utilizzare le
applicazioni disabilitate.
• Disinstallazione delle applicazioni: consente di disinstallare le applicazioni scaricate.
27Operazioni di base
Inserimento del testo
Layout della tastiera
Quando inserite del testo per inviare messaggi, creare promemoria ed altro, compare
automaticamente una tastiera.
L'inserimento del testo non è supportato per alcune lingue. Per inserire il testo, cambiate la
lingua di inserimento in una delle lingue supportate.
Consente di inserire le maiuscole. Consente di cancellare l'ultimo
Toccatelo due volte per inserire carattere digitato.
tutte maiuscole.
Consente di inserire i segni di Consente di passare alla riga
punteggiatura. successiva.
Consente di modificare le Consente di inserire uno spazio.
impostazioni della tastiera.
Modifica della lingua di inserimento
Toccate → Seleziona lingue di inserimento, quindi selezionate le lingue da utilizzare. Se
selezionate due o più lingue, potete passare da una lingua di inserimento all'altra scorrendo il tasto
dello spazio verso sinistra o destra.
Modifica del layout della tastiera
Toccate , selezionate una lingua sotto LINGUE DI INSERIMENTO, quindi selezionate un layout da
utilizzare per la tastiera.
Sulla Tastiera 3x4, un tasto ha tre o quattro caratteri. Per inserire un carattere, toccate
ripetutamente il tasto corrispondente finché non viene visualizzato il carattere desiderato.
28Operazioni di base
Utilizzo delle funzioni aggiuntive della tastiera
Tenete premuto per utilizzare diverse funzioni. Al posto di potrebbero apparire altre icone in
base all'ultima funzione utilizzata.
• : consente di inserire del testo con la voce.
Consente di cambiare la lingua.
Consente di aprire la tastiera.
Consente di avviare o mettere in
pausa l'inserimento vocale del
testo.
• : consente di modificare le impostazioni della tastiera.
• : consente di inserire emoticon.
Copia e incolla
1 Tenete premuto sul testo.
2 Trascinate o per selezionare il testo desiderato, oppure toccate Seleziona tutto per
selezionare tutto il testo.
3 Toccate Copia o Taglia. Il testo selezionato verrà copiato negli appunti.
4 Posizionate il cursore nel punto in cui inserire il testo e toccate → Incolla.
29Operazioni di base
Acquisizione schermata
È possibile acquisire uno screenshot durante l'utilizzo del dispositivo.
Tenete premuto il tasto Home e il tasto di accensione e spegnimento contemporaneamente.
L'immagine verrà salvata nella cartella Galleria → → Album → Screenshots. Dopo aver acquisito
uno screenshot, potete modificare l'immagine e condividerla.
Durante l'utilizzo di alcune applicazioni non potete acquisire uno screenshot.
Archivio
Utilizzate questa applicazione per accedere a vari file memorizzati nel dispositivo o in altre posizioni.
Toccate Archivio nel menu Applicazioni.
Consente di ricercare file o cartelle.
Consente di accedere alle opzioni
aggiuntive.
Consente di visualizzare i file per
categoria.
Consente di visualizzare la
cronologia di download.
Consente di visualizzare i file
memorizzati nel dispositivo.
30Operazioni di base
Funzione risparmio energetico
Risparmio energetico avanzato
Utilizzate questa modalità per aumentare la durata della batteria del dispositivo. Nella modalità di
risparmio energetico avanzato il dispositivo fa quanto segue:
• Limita le applicazioni disponibili solo a quelle essenziali e selezionate.
• Disattiva la connessione dati di rete mobile quando lo schermo si spegne.
• Disattiva il Wi-Fi e il Bluetooth.
Nel menu Applicazioni toccate Impostaz. → Risparmio energetico avanzato, quindi toccate il
cursore Risparmio energetico avanzato per attivarlo. In alternativa, aprite il pannello delle notifiche
e toccate Risp. en. avanzato per attivarlo.
Per aggiungere un'applicazione allo sfondo principale, toccate e selezionate un'applicazione.
Per rimuovere un'applicazione dalla schermata Home, toccate → Rimuovi, selezionate
un'applicazione con , quindi toccate OK.
Per modificare le impostazioni relative alla modalità di risparmio energetico avanzato come ad
esempio la connettività di rete o l'audio, toccate → Impostazioni.
Per disattivare la modalità di risparmio energetico avanzato toccate → Disat. Risp. energ. avanz.
La durata stimata di standby indica il tempo rimasto alla batteria prima di scaricarsi
completamente se il dispositivo non viene utilizzato. La durata di standby potrebbe variare
in base alle impostazioni e alle condizioni di utilizzo del vostro dispositivo.
Visualizzazione delle informazioni della guida
Per visualizzare le informazioni guida relative a un'applicazione mentre state utilizzando
l'applicazione, toccate → Guida.
Alcune applicazioni potrebbero non essere dotate di informazioni guida.
31Connettività di rete
Connessione dati
Connettete il dispositivo ad una rete mobile per utilizzare internet o condividere i file multimediali
con altri dispositivi. Per opzioni aggiuntive, fate riferimento a Utilizzo dati.
Nel menu Applicazioni toccate Impostaz. → Utilizzo dati, quindi spuntate Connessione dati. In
alternativa, aprite il pannello delle notifiche e toccate Conn. dati per attivarlo.
Wi-Fi
Connettete il dispositivo ad una rete Wi-Fi per utilizzare applicazioni di rete o condividere i file
multimediali con altri dispositivi. Per opzioni aggiuntive, fate riferimento a Wi-Fi.
Disattivate la connessione Wi-Fi quando non ne avete la necessità per ottimizzare i consumi
della batteria.
1 Nel menu Applicazioni toccate Impostaz. → Wi-Fi, quindi toccate il cursore Wi-Fi per attivarlo.
2 Selezionate una rete dall'elenco delle reti Wi-Fi. Le reti protette da password compariranno con
l'icona di un lucchetto.
3 Toccate Connetti.
Una volta effettuata la connessione ad una rete Wi-Fi, il dispositivo vi si riconnetterà ogni
volta che la rete sarà disponibile senza richiedere una password. Per evitare che il dispositivo
si connetta automaticamente alla rete, selezionatela dall'elenco di reti e toccate Rimuovi.
32Connettività di rete
Tethering e Router Wi-Fi
Info su tethering e router Wi-Fi
Utilizzate questa funzione per condividere la connessione dati di rete mobile del dispositivo con
computer ed altri dispositivi se non è disponibile una connessione internet. Le connessioni possono
essere effettuate tramite Wi-Fi, USB o Bluetooth.
L'utilizzo di questa funzione potrebbe determinare costi aggiuntivi.
Utilizzo del router Wi-Fi
Utilizzate il vostro dispositivo come router Wi-Fi per condividere la connessione dati di rete mobile
del dispositivo con altri dispositivi.
1 Nel menu Applicazioni toccate Impostaz. → Tethering e Router Wi-Fi → Router Wi-Fi.
2 Toccate il cursore Router Wi-Fi per attivarlo.
• Sulla barra di stato compare . Altri dispositivi possono trovare il vostro dispositivo
nell'elenco delle reti Wi-Fi.
• Per impostare una password per il router Wi-Fi, toccate → Configurazione e selezionate il
livello di sicurezza. Successivamente, inserite una password e toccate Salva.
3 Sullo schermo dell'altro dispositivo, cercate e selezionate il vostro dispositivo dall'elenco delle
reti Wi-Fi.
4 Sul dispositivo connesso, utilizzate la connessione dati di rete mobile del dispositivo per
accedere a Internet.
33Connettività di rete
Utilizzo del tethering USB
Condividete la connessione dati di rete mobile del dispositivo con altri dispositivi tramite cavo USB.
1 Nel menu Applicazioni toccate Impostaz. → Tethering e Router Wi-Fi.
2 Collegate il dispositivo al computer tramite il cavo USB.
3 Spuntate Tethering USB.
compare sulla barra di stato quando due dispositivi sono collegati.
4 Sul computer, utilizzate la connessione dati di rete mobile del dispositivo.
Utilizzo del tethering Bluetooth
Condividete la connessione dati di rete mobile del dispositivo con altri dispositivi tramite Bluetooth.
Assicuratevi che il computer a cui vi connettete supporta la funzione Bluetooth.
1 Associate il dispositivo all'altro dispositivo tramite Bluetooth. Per maggiori informazioni, fate
riferimento a Abbinamento con altri dispositivi Bluetooth.
2 Nel menu Applicazioni del dispositivo, toccate Impostaz. → Tethering e Router Wi-Fi.
3 Spuntate Tethering Bluetooth.
4 Sul dispositivo connesso, aprite le impostazioni Bluetooth, toccate → Accesso a Internet.
compare sulla barra di stato quando due dispositivi sono collegati.
5 Sul dispositivo connesso, utilizzate la connessione dati di rete mobile del dispositivo per
accedere a Internet.
I metodi di connessione potrebbero variare in base ai dispositivi connessi.
34Personalizzazione
Gestione della schermata Home e del menu
Applicazioni
Gestione della schermata Home
Aggiunta di elementi
Tenete premuta un'applicazione dal menu Applicazioni, quindi trascinatela nella schermata Home.
Per aggiungere widget, aprite lo sfondo principale, tenete premuta un'area vuota, toccate Widget,
tenete premuto un widget, quindi trascinatelo nello sfondo principale.
Spostamento e rimozione di un elemento
Tenete premuto un elemento nella schermata Home, quindi trascinatelo in una nuova posizione.
Per spostare l'elemento su un'altra pagina, trascinate l'elemento verso il bordo dello schermo.
Inoltre, potete spostare le applicazioni utilizzate di frequente nell'area collegamento nella parte
inferiore della schermata Home.
Per rimuovere un elemento, tenete premuto l'elemento. Successivamente, trascinatelo su Rimuovi
che compare in cima allo schermo.
Creazione di una cartella
1 Nella schermata Home, tenete premuta un'applicazione, quindi trascinatela su Crea cartella che
compare in cima allo schermo.
2 Inserite un nome per la cartella.
3 Toccate , selezionate le applicazioni da spostare nella cartella, quindi toccate Fatto.
35Personalizzazione
Gestione delle pagine
Nella schermata Home, tenete premuta un'area vuota per aggiungere, spostare o rimuovere una
pagina.
Per aggiungere una pagina, scorrete verso sinistra fino all'ultima pagina, quindi toccate .
Per spostare una pagina, tenete premuta l'anteprima di una pagina, quindi trascinatela in una nuova
posizione.
Per rimuovere una pagina, tenete premuta l'anteprima di una pagina, quindi trascinatela su Rimuovi
in cima allo schermo.
Per impostare una pagina come schermata Home principale, toccate .
Gestione del menu Applicazioni
Modifica del metodo di organizzazione
Nel menu Applicazioni toccate → Visualizza come e selezionate un metodo di organizzazione.
Applicazioni nascoste
Nascondete le applicazioni che non devono comparire nel menu Applicazioni
Nel menu Applicazioni toccate → Nascondi app, selezionate le applicazioni, quindi toccate Fatto.
Per visualizzare le applicazioni nascoste, toccate → Mostra app nascoste, selezionate le
applicazioni quindi toccate Fatto.
Spostamento degli elementi
Nel menu Applicazioni toccate → Modifica. Tenete premuto un elemento e spostatelo in una
nuova posizione.
Per spostare l'elemento su un'altra pagina, trascinate l'elemento verso il bordo dello schermo.
Potete spostare le cartelle solo all'interno del pannello cartelle.
36Personalizzazione
Impostazione dello sfondo e delle suonerie
Impostazione dello sfondo
Impostate un'immagine o una foto memorizzata nel dispositivo come sfondo per schermata
principale o la schermata di blocco.
1 Nella schermata principale, tenete premuta un'area vuota, quindi toccate Sfondi. In alternativa,
nel menu Applicazioni toccate Impostaz. → Schermo → Sfondo.
2 Selezionate una schermata da modificare o a cui applicare lo sfondo.
3 Selezionate un'opzione e un'immagine.
4 Toccate Imposta come sfondo o Fatto.
Cambio delle suonerie
Cambiate le suonerie per le chiamate in arrivo e le notifiche.
Nel menu Applicazioni toccate Impostaz. → Suono.
Per impostare una suoneria per le chiamate in arrivo, toccate Suonerie, selezionate una suoneria,
quindi toccate Fatto. Per utilizzare un brano memorizzato nel dispositivo o nel vostro account come
suoneria, toccate Aggiungi.
Per impostare una suoneria per le notifiche, toccate Notifiche, selezionate una suoneria, quindi
toccate Fatto.
37Personalizzazione
Modifica del metodo di blocco dello schermo
Potete modificare il modo in cui bloccare lo schermo per evitare l'accesso alle vostre informazioni
personali da parte di altri.
Nel menu Applicazioni toccate Impostaz. → Schermata di blocco → Blocco schermo, quindi
selezionate un metodo di blocco dello schermo. Il dispositivo vi richiederà sempre un codice di
sblocco per essere sbloccato.
Qualora dimenticaste il codice di sblocco, dovrete portare il dispositivo presso un centro di
assistenza Samsung per ripristinarlo.
Segno
Tracciate un segno collegando quattro o più punti, quindi tracciate di nuovo il segno per
confermarlo. Impostate un PIN di riserva per sbloccare lo schermo nel caso in cui vi dimenticaste il
segno.
PIN
Un PIN è formato soltanto da numeri. Inserite almeno quattro numeri, quindi inserite di nuovo il PIN
per confermarlo.
Password
Un password è formata da caratteri e numeri. Inserite almeno quattro caratteri, inclusi numeri e
simboli, quindi inserite di nuovo la password per confermarla.
Trasferimento di dati dal dispositivo precedente
Utilizzo di account di backup
Potete trasferire dati di backup dal dispositivo precedente a quello nuovo utilizzando il vostro
account Google. Per maggiori informazioni, fate riferimento a Backup e ripristino dei dati.
38Personalizzazione
Utilizzo di Samsung Smart Switch
Potete trasferire i dati dal dispositivo precedente a un dispositivo nuovo tramite Smart Switch.
visitate www.samsung.com/smartswitch per maggiori informazioni.
Samsung Smart Switch non è supportato su alcuni dispositivi o computer.
Utilizzo di Smart Switch Mobile
Utilizzate questa applicazione per trasferire i dati dal vostro precedente iPhone o dispositivo Android
al vostro nuovo dispositivo. Potete scaricare l'applicazione da GALAXY Apps o Play Store.
1 Sul vostro dispositivo, toccate Smart Switch Mobile.
2 Sul vostro dispositivo, selezionate un'opzione in base al tipo di dispositivo precedente e seguite
le istruzioni visualizzate.
Se il dispositivo precedente è un dispositivo Android, accertatevi che l'applicazione Smart Switch
Mobile sia installata sul dispositivo. Per maggiori informazioni, fate riferimento alla guida.
Utilizzo di Smart Switch con computer
Utilizzate questa funzione per importare un backup dei vostri dati (da dispositivi mobili
di produttori selezionati) da un computer al dispositivo. Potete scaricare l'applicazione da
www.samsung.com/smartswitch.
1 Eseguite il backup dei dati da un precedente dispositivo sul computer. Per maggiori
informazioni, contattate il produttore del dispositivo.
2 Sul computer, avviate Smart Switch.
3 Collegate il dispositivo corrente al computer tramite il cavo USB.
4 Sul computer, fate clic sul produttore del precedente dispositivo e seguite le istruzioni
visualizzate per trasferire i dati al dispositivo.
39Personalizzazione
Utilizzo di Samsung Kies
Importate il file di backup dei dati dal computer tramite Samsung Kies per ripristinare i dati sul
dispositivo. Inoltre, potete eseguire il backup dei dati sul computer tramite Samsung Kies. Per
maggiori informazioni, fate riferimento a Connessione con Samsung Kies.
Impostazione degli account
Aggiunta di un account
Alcune applicazioni utilizzate sul dispositivo richiedono un account registrato. Create degli account
per utilizzare al meglio il vostro dispositivo.
Nel menu Applicazioni toccate Impostaz. → Aggiungi account e selezionate un servizio di account.
Successivamente, seguite le istruzioni visualizzate per completare la configurazione dell'account.
Per sincronizzare i contenuti con gli account, selezionate un account e spuntate gli elementi da
sincronizzare.
Eliminazione degli account
Nel menu Applicazioni, toccate Impostaz., selezionate il nome di un account sotto PERSONALE,
selezionate quello che volete rimuovere, quindi toccate → Rim. account.
40Telefono
Esecuzione delle chiamate
Toccate Telefono nel menu Applicazioni.
Toccate Tastiera, inserite un numero di telefono, quindi toccate per effettuare una chiamata
vocale, oppure toccate per effettuare una videochiamata. Inoltre, potete effettuare chiamate ai
numeri di telefono elencati in Registro, Preferiti e Rubrica.
Consente di visualizzare i registri di Consente di visualizzare i vostri
chiamate e messaggi. contatti preferiti.
Consente di inserire il numero Consente di visualizzare l'elenco
utilizzando la tastiera. contatti.
Consente di aggiungere il numero Consente di accedere alle opzioni
all'elenco contatti. aggiuntive.
Consente di visualizzare
un'anteprima del numero di
telefono.
Consente di cancellare l'ultimo
carattere digitato.
Esecuzione delle chiamate dai registri di chiamata o dall'elenco dei contatti
Toccate Registro o Rubrica, quindi trascinate un contatto o un numero di telefono verso destra per
effettuare una chiamata.
Esecuzione di una chiamata internazionale
Toccate Tastiera.
Tenete premuto 0 finché non compare il segno +. Inserite il prefisso internazionale, prefisso e
numero di telefono, quindi toccate .
Per bloccare le chiamate internazionali in uscita, toccate → Impostazioni → Chiamata → Altre
impostazioni → Blocco chiamate. Successivamente, selezionate un tipo di chiamata e spuntate
Chiamate internazionali.
41Telefono
Ricezione delle chiamate
Risposta ad una chiamata
Quando ricevete una chiamata, trascinate verso destra per rispondere alla chiamata.
Rifiuto di una chiamata
Quando ricevete una chiamata, trascinate verso sinistra per rifiutare la chiamata.
Per inviare un messaggio dopo aver rifiutato una chiamata in arrivo, trascinate la barra messaggio di
rifiuto verso l'alto.
Per creare vari messaggi di rifiuto, aprite il menu Applicazioni e toccate Telefono → →
Impostazioni → Chiamata → Messaggi di rifiuto → .
Chiamate perse
Quando non rispondete ad una chiamata, comparirà sulla barra di stato. Aprite il pannello delle
notifiche per visualizzare l'elenco delle chiamate perse. In alternativa, nel menu Applicazioni toccate
Telefono → Registro per visualizzare le chiamate perse.
Opzioni durante le chiamate
Durante una chiamata vocale
Durante una chiamata vocale, il dispositivo blocca automaticamente lo schermo per evitare input
tattili involontari. Per sbloccare lo schermo, toccate due volte .
Potete utilizzare le seguenti azioni:
• Chiama: consente di comporre una seconda chiamata.
• Tastiera: consente di visualizzare la tastiera.
• Termina: consente di terminare la chiamata in corso.
• Vivavoce: consente di attivare o disattivare il vivavoce. Quando utilizzate il vivavoce, parlate al
microfono in cima al dispositivo e mantenete il dispositivo lontano dalle orecchie.
• Muto: consente di disattivare il microfono in modo che il vostro interlocutore non possa sentirvi.
• Bluetooth: consente di utilizzare un auricolare Bluetooth, se connesso al dispositivo.
Toccate per visualizzare altre opzioni.
42Telefono
Durante una videochiamata
Potete utilizzare le seguenti azioni:
• → Nascondi: consente di nascondere la vostra immagine all'altro interlocutore.
• → Immagine in uscita: consente di selezionare l'immagine che verrà mostrata al vostro
interlocutore.
• → Cattura immagine: consente di acquisire l'immagine del vostro interlocutore.
• → Registra video: consente di registrare un video con le immagini dell'interlocutore.
• → Promemoria: consente di creare un promemoria.
• → Messaggi: consente di inviare un messaggio.
• → Tastiera: consente di visualizzare la tastiera.
• → Normale / Vivavoce: consente di attivare o disattivare il vivavoce. Quando utilizzate il
vivavoce, parlate al microfono in cima al dispositivo e mantenete il dispositivo lontano dalle
orecchie.
• → Auricolare Bluetooth / Passa al telefono: consente di cambiare l'uscita audio da un
auricolare Bluetooth connesso all'altoparlante del dispositivo e viceversa.
Toccate lo schermo per utilizzare le seguenti opzioni:
• Passa a: consente di passare dalla fotocamera anteriore a quella posteriore.
• Muto: consente di disattivare il microfono in modo che il vostro interlocutore non possa sentirvi.
• Termina: consente di terminare la chiamata in corso.
43Rubrica
Aggiunta dei contatti
Spostamento dei contatti da altri dispositivi
Potete spostare sul vostro dispositivo i contatti da altri dispositivi. Per maggiori informazioni, fate
riferimento a Trasferimento di dati dal dispositivo precedente.
Creazione manuale di contatti
1 Nel menu Applicazioni toccate Rubrica.
2 Toccate e inserite le informazioni del contatto.
• : consente di aggiungere un'immagine per il contatto.
• / : consente di aggiungere o eliminare un campo d'inserimento per un contatto.
3 Toccate Salva.
Per aggiungere un numero di telefono all'elenco contatti tramite tastiera, toccate Tastiera, inserite il
numero, quindi toccate Aggiungi alla Rubrica.
Importazione ed esportazione dei contatti
Importate sul vostro dispositivo i contatti da servizi di archiviazione o esportate i contatti dal
dispositivo su servizi di archiviazione.
Nel menu Applicazioni toccate Rubrica.
Toccate → Impostazioni → Rubrica → Importa/Esporta, quindi selezionate un'opzione di
importazione o esportazione.
44Rubrica
Ricerca dei contatti
Nel menu Applicazioni toccate Rubrica.
Utilizzate uno dei seguenti metodi di ricerca:
• Scorrete in alto o in basso l'elenco dei contatti.
• Toccate il campo di ricerca in cima all'elenco contatti e inserite i criteri di ricerca.
Dopo aver selezionato un contatto, eseguite una delle seguenti azioni:
• : consente di aggiungere un contatto all'elenco preferiti.
• / : consente di eseguire una chiamata vocale o videochiamata.
• : consente di comporre un messaggio di testo (SMS) o multimediale (MMS).
• : consente di comporre un'e-mail.
Aggiunta di collegamenti per i contatti alla schermata Home
Aggiungete nella schermata Home i collegamenti ai contatti con cui comunicate di frequente.
1 Nel menu Applicazioni toccate Rubrica.
2 Selezionate un contatto.
3 Toccate → Aggiungi collegamento alla schermata Home.
45Messaggi ed e-mail
Messaggi
Invio di Messaggi
Inviate messaggi di testo (SMS) o multimediali (MMS).
L'invio e la ricezione dei messaggi in roaming potrebbero comportare costi aggiuntivi.
1 Toccate Messaggi nel menu Applicazioni.
2 Toccate .
3 Aggiungete i destinatari e inserite un messaggio.
Consente di accedere alle opzioni
aggiuntive.
Consente di inserire i destinatari.
Consente di selezionare i contatti
dall'elenco contatti.
Consente di inserire un messaggio. Consente di inviare il messaggio.
Consente di allegare dei file.
4 Toccate per inviare il messaggio.
Visualizzazione dei messaggi in arrivo
I messaggi in arrivo sono raggruppati in conversazioni per contatto. Selezionate un contatto per
visualizzare l'intera conversazione.
L'invio e la ricezione dei messaggi in roaming potrebbero comportare costi aggiuntivi.
Durante la visualizzazione di un messaggio, toccate per visualizzare altre opzioni.
46Messaggi ed e-mail
E-mail
Impostazione di un account E-mail
Toccate E-mail nel menu Applicazioni.
Impostate un account e-mail quando aprite E-mail per la prima volta.
Inserite l'indirizzo e-mail e la password. Toccate Successivo per account E-mail privati, oppure
toccate Configurazione manuale per account E-mail aziendali. Successivamente, seguite le
istruzioni visualizzate per completare la configurazione.
Per configurare un altro account e-mail, toccate → Gestisci account → .
Se disponete di più di un account di posta elettronica, potete impostarne uno come account
predefinito. Toccate → Gestisci account, selezionate un account, quindi selezionate Account
predefinito.
Invio di E-mail
Toccate E-mail nel menu Applicazioni.
Toccate nella parte inferiore dello schermo per comporre una e-mail.
Consente di salvare il messaggio Consente di eliminare il messaggio.
per un invio successivo.
Consente di allegare immagini, Consente di inviare il messaggio.
video e altro.
Consente di accedere alle opzioni
aggiuntive.
Consente di aggiungere destinatari.
Consente di aggiungere un Cc o
Consente di inserire un oggetto.
Ccn.
Consente di aggiungere destinatari
dall'elenco contatti.
Consente di inserire un messaggio.
47Messaggi ed e-mail
Lettura di E-mail
Toccate E-mail nel menu Applicazioni.
Toccate , selezionate l'account e-mail da utilizzare per visualizzare la posta ricevuta. Per aggiornare
manualmente la pagina della posta ricevuta, toccate .
Toccate l'e-mail che volete leggere.
Consente di eliminare l'e-mail
visualizzata.
Consente di accedere alle opzioni
Consente di aggiungere questo aggiuntive.
indirizzo e-mail all'elenco contatti o
visualizzare altre opzioni.
Consente di aprire o scaricare
l'allegato.
Consente di contrassegnare l'e-mail
come preferita.
Consente di inoltrare l'e-mail
visualizzata.
Consente di rispondere a tutti i Consente di passare all'e-mail
destinatari. precedente o successiva.
Consente di rispondere all'e-mail
visualizzata.
48Camera
Informazioni di base sullo scatto
Scatto di foto o registrazione di video
1 Toccate Camera nel menu Applicazioni.
2 Toccate l'immagine sulla schermata di anteprima nel punto in cui volete che la fotocamera
metta a fuoco.
3 Toccate per scattare una foto o toccate per registrare un video.
• Allontanate due dita sullo schermo per aumentare lo zoom, riavvicinatele per diminuire lo
zoom.
• Per acquisire un fotogramma dal video durante la registrazione, toccate .
Consente di
visualizzare la
modalità corrente.
Consente di passare Consente di iniziare la
dalla fotocamera registrazione di un
anteriore a quella video.
posteriore.
Consente di scattare
una foto.
Consente di
modificare la
Consente di modalità di scatto.
modificare le
impostazioni della Consente di
fotocamera. visualizzare le foto e i
video registrati.
• La fotocamera si spegnerà automaticamente quando non la utilizzerete.
• Accertatevi che l'obiettivo sia pulito. Il dispositivo potrebbe non funzionare
correttamente in alcune modalità che richiedono alte risoluzioni.
49Camera
Avvio della Fotocamera nella schermata di blocco
Per fotografare rapidamente momenti speciali, avviate Camera nella schermata di blocco.
Nella schermata di blocco, trascinate fuori dal cerchio grande. Se non viene visualizzato
, aprite il menu Applicazioni toccate Impostaz. → Schermata di blocco, quindi spuntate
Collegamento alla fotocamera.
La disponibilità di questa funzione potrebbe variare in base al Paese o al gestore telefonico.
Per un corretto utilizzo della fotocamera
• Non scattate foto né registrate video di altre persone senza il loro permesso.
• Non scattate foto né registrate video dove vietato dalla legge.
• Non scattate foto né registrate video in luoghi dove potreste violare la privacy delle persone.
Modalità di scatto
Auto
Questa modalità consente alla fotocamera di valutare l'ambiente circostante e determinare la
modalità ideale per la foto.
Nel menu Applicazioni toccate Camera → → Auto.
Bellezza volto
Utilizzate questa modalità per scattare una foto con i volti illuminati per immagini più intense.
Nel menu Applicazioni toccate Camera → → Bellezza volto.
50Camera
Panorama
Utilizzate questa modalità per scattare più foto in sequenza, che verranno poi composte in
un'immagine panoramica. Il dispositivo identifica la foto con nella Galleria.
Nel menu Applicazioni toccate Camera → → Panorama.
Per uno scatto migliore, seguite questi suggerimenti:
• Muovete lentamente la fotocamera in una direzione.
• Fate in modo che l'immagine resti all'interno del riquadro nel mirino della fotocamera.
• Evitate di fotografare sfondi indistinti, come ad esempio un cielo vuoto o una parete a
tinta unita.
Scatto migliore
Utilizzate questa modalità per scattare una serie di foto e salvare quella migliore. Per visualizzare
altre foto della serie, scorrete verso sinistra o destra. Il dispositivo consiglia la foto migliore e la
contrassegna con .
Nel menu Applicazioni toccate Camera → → Scatto migliore.
Scatto mult.
Utilizzate questa modalità per scattare una serie di foto di soggetti in movimento.
Nel menu Applicazioni toccate Camera → → Scatto mult.
Sorreggendo il dispositivo con fermezza, tenete premuto il pulsante di scatto per fare
consecutivamente più foto.
Sports
Utilizzate questa modalità per scattare una foto di soggetti in rapido movimento.
Nel menu Applicazioni toccate Camera → → Sport.
51Puoi anche leggere