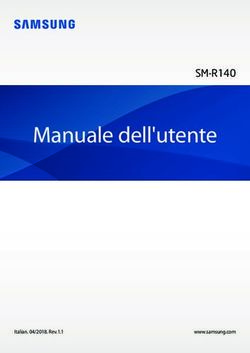MANUALE DELL'UTENTE - Trovaprezzi
←
→
Trascrizione del contenuto della pagina
Se il tuo browser non visualizza correttamente la pagina, ti preghiamo di leggere il contenuto della pagina quaggiù
Questo manuale d’istruzione è fornito da trovaprezzi.it. Scopri tutte le offerte per Samsung Galaxy
A02s 32GB o cerca il tuo prodotto tra le migliori offerte di Cellulari e Smartphone
MANUALE DELL'UTENTE
SM-A025G/DSN
Italian. 02/2021. Rev.1.0 www.samsung.comSommario
Operazioni di base Applicazioni e funzionalità
4 Leggere prima dell'utilizzo 35 Installazione o disinstallazione delle
6 Casi di surriscaldamento del dispositivo e applicazioni
soluzioni 36 Telefono
9 Componenti e funzioni del dispositivo 39 Rubrica
13 Caricamento della batteria 41 Messaggi
15 Scheda SIM o USIM (scheda nanoSIM) 42 Internet
17 Scheda di memoria (scheda microSD) 43 Camera
19 Accensione e spegnimento del dispositivo 50 Galleria
20 Configurazione iniziale 54 Multischermo
20 Samsung account 55 Samsung Notes
21 Trasferimento dei dati dal dispositivo 56 Samsung Members
precedente (Smart Switch) 56 Calendario
23 Guida allo schermo 57 Promemoria
30 Pannello di notifica 58 Registratore vocale
32 Inserimento di testo 58 Archivio
58 Orologio
58 Calcolatrice
59 Condivisione di contenuti
60 Smart View
61 Samsung Global Goals
61 Applicazioni Google
2Sommario
Impostazioni 82 Assistenza dispositivo
82 Ottimizzazione del dispositivo
62 Introduzione
83 Batteria
62 Connessioni
83 Memoria archiviazione
63 Wi-Fi
84 Memoria
64 Bluetooth
84 Sicurezza
66 NFC e pagamento
84 Applicazioni
68 Risparmio dati
85 Gestione generale
68 App che usano solo connessione dati
86 Accessibilità
68 Router Wi-Fi
86 Aggiornamenti software
69 Altre impostazioni di rete
87 Informazioni sul telefono
70 Suoni e vibrazione
71 Qualità audio ed effetti
71 Separa audio applicazione
Appendice
71 Notifiche
88 Risoluzione dei problemi
72 Schermo
93 Rimozione della batteria
73 Sfondo
73 Temi
73 Schermata di blocco
74 Smart Lock
74 Dati biometrici e sicurezza
75 Riconoscimento del viso
77 Privacy
78 Posizione
78 Account e backup
79 Samsung Cloud
80 Google
80 Funzioni avanzate
81 Movimenti e gesti
81 Doppio Account
82 Benessere digitale e controllo genitori
3Operazioni di base
Leggere prima dell'utilizzo
Leggete il presente manuale prima di utilizzare il dispositivo per garantirne un uso sicuro e corretto.
• Le descrizioni si basano sulle impostazioni predefinite del dispositivo.
• Alcuni contenuti potrebbero variare da quelli del dispositivo in base al paese, al gestore telefonico, alle
specifiche del modello o al software del dispositivo.
• Quando utilizzate alcune applicazioni o funzionalità, il dispositivo potrebbe richiedere la connessione a
una rete Wi-Fi o mobile.
• L'utilizzo di contenuti (di alta qualità) ad alto assorbimento di CPU e RAM incide sulle prestazioni generali
del dispositivo. Le applicazioni collegate al contenuto potrebbero non funzionare correttamente in base
alle specifiche del dispositivo e all'ambiente in cui viene utilizzato.
• Samsung non è responsabile per i problemi di prestazione causati dalle applicazioni di fornitori diversi
da Samsung.
• Samsung non è responsabile per i problemi di prestazione o incompatibilità causati dalla modifica delle
impostazioni di registro o del software del sistema operativo. Il tentativo di personalizzare il sistema
operativo potrebbe causare il malfunzionamento del dispositivo o delle applicazioni.
• Il software, i suoni, gli sfondi, le immagini e gli altri contenuti multimediali forniti con il dispositivo sono
concessi in licenza per uso limitato. L'estrazione e l'utilizzo di questi materiali per scopi commerciali
o altri scopi costituisce una violazione delle leggi sul copyright. La piena responsabilità per l'utilizzo
illegale dei contenuti multimediali spetta agli utenti.
• I servizi relativi ai dati come messaggistica, upload e download, sincronizzazione automatica o l'utilizzo
dei servizi di posizionamento, potrebbero determinare costi aggiuntivi in base al vostro piano tariffario.
Per il trasferimento di grandi volumi di dati, si consiglia di utilizzare il Wi-Fi.
• Le applicazioni predefinite fornite con il dispositivo sono soggette ad aggiornamenti e potrebbero
non essere più supportate senza preavviso. Per informazioni relative alle applicazioni preinstallate sul
dispositivo, contattate un centro di assistenza Samsung. Per le applicazioni installate da voi, contattate il
vostro gestore telefonico.
• La modifica del sistema operativo del dispositivo o l'installazione di un software da fonti non ufficiali
potrebbe causare il malfunzionamento del dispositivo e il danneggiamento o la perdita dei dati. Tali
azioni costituiscono una violazione dell'accordo di licenza Samsung e annullano la garanzia.
4Operazioni di base
• In base al Paese e al gestore telefonico, durante la produzione e distribuzione viene applicata una
pellicola per lo schermo a fini protettivi. I danni alla pellicola protettiva applicata non sono coperti da
garanzia.
• Regolando automaticamente il contrasto in base all'ambiente circostante, lo schermo sarà
chiaramente visibile anche all'aperto in condizioni di luce solare intensa. Data la natura del prodotto, la
visualizzazione prolungata di elementi grafici fissi potrebbe causare la comparsa di immagini residue
(burn-in dello schermo) o mosse.
– Si consiglia di non utilizzare elementi grafici fissi su tutto o parte dello schermo per periodi
prolungati e di spegnere lo schermo quando non utilizzate il dispositivo.
– Potete impostare lo spegnimento automatico dello schermo quando non lo utilizzate. Avviate
l'applicazione Impostaz., toccate Schermo → Spegnimento schermo, quindi selezionate quanto
tempo deve trascorrere prima che il dispositivo si blocchi.
– Per impostare la regolazione automatica dello schermo in base all'ambiente circostante, avviate
l'applicazione Impostaz., toccate Schermo, quindi toccate il cursore Luminosità adattiva per
attivare questa funzione.
• A seconda del Paese o del modello, alcuni dispositivi richiedono l'approvazione da parte della Federal
Communications Commission (FCC).
Se il dispositivo è approvato, è possibile visualizzare l'identificativo FCC del dispositivo. Per visualizzare
l'identificativo FCC, avviate l'applicazione Impostaz. e toccate Informazioni sul telefono → Stato. Se
il dispositivo non ha un identificativo FCC, significa che non ne è stata autorizzata la vendita negli Stati
Uniti o nei suoi territori e che può esservi introdotto solo per uso personale del proprietario.
• L'uso di dispositivi mobili su aeroplani o navi potrebbe essere soggetto a linee guida e restrizioni federali
e locali. Consultate le autorità competenti e seguite sempre le istruzioni dell'equipaggio sulle modalità e
i tempi di utilizzo del dispositivo.
• Questo dispositivo supporta servizi e applicazioni che potrebbero richiedere una connessione dati attiva
per il loro funzionamento ed aggiornamento. Come impostazione predefinita, la connessione dati è
sempre attiva su questo dispositivo. Verificate i costi di connessione con il vostro gestore telefonico. A
seconda del gestore telefonico e del piano tariffario, alcuni servizi potrebbero non essere disponibili.
• Per disabilitare la connessione dati, nel menu Applicazioni, selezionate Impostaz. → Connessioni →
Utilizzo dati e deselezionate Connessione dati.
• Il dispositivo contiene dei magneti. Assicuratevi di mantenere una distanza di sicurezza tra il dispositivo
e gli oggetti che potrebbero subire interferenze dai magneti, ad esempio le carte di credito o i dispositivi
medici impiantabili. Se siete portatori di dispositivi medici impiantabili, prima dell'uso consultate il
vostro medico.
Icone informative
Avvertenza: indica situazioni che potrebbero causare lesioni alle persone
Attenzione: indica situazioni che potrebbero causare danni al vostro dispositivo o ad altri apparecchi
Nota: indica note, suggerimenti per l'uso o informazioni aggiuntive
5Operazioni di base
Casi di surriscaldamento del dispositivo e soluzioni
Quando il dispositivo si surriscalda mentre ricaricate la batteria
Durante la ricarica, il dispositivo e il caricabatteria potrebbero surriscaldarsi. Durante la ricarica wireless
o la ricarica rapida, il dispositivo potrebbe risultare più caldo al tatto. Questo non incide sulla vita o sulle
prestazioni del dispositivo e rientra nel suo normale funzionamento. Se la batteria si scalda eccessivamente,
la velocità di ricarica potrebbe diminuire oppure il caricabatteria potrebbe interrompere la ricarica.
Se il dispositivo si surriscalda, adottate le seguenti soluzioni:
• Scollegate il caricabatteria dal dispositivo e chiudete eventuali applicazioni in esecuzione.
Attendete che il dispositivo si raffreddi, quindi riprendete la sua ricarica.
• Se a surriscaldarsi fosse la parte inferiore del dispositivo, la causa potrebbe essere il
danneggiamento del cavo USB collegato. Sostituite il cavo con uno nuovo approvato da Samsung.
• Quando utilizzate il caricabatteria wireless, non posizionate materiali estranei, come oggetti di
metallo, magneti e carte con banda magnetica tra il dispositivo e il caricabatteria wireless.
La funzionalità di ricarica wireless o di ricarica rapida è disponibile solo sui modelli supportati.
Quando il dispositivo si surriscalda durante l'uso
Quando utilizzate funzionalità o applicazioni più dispendiose dal punto di vista energetico o le utilizzate
per lunghi periodi di tempo, il dispositivo potrebbe temporaneamente surriscaldarsi a causa di un consumo
eccessivo della batteria. Chiudete eventuali applicazioni in esecuzione e non utilizzate il dispositivo per un
po' di tempo.
Di seguito trovate alcuni esempi di situazioni in cui il dispositivo potrebbe surriscaldarsi. A seconda delle
funzionalità e delle applicazioni utilizzate, questi esempi potrebbero non essere applicabili al proprio
modello.
• Durante la configurazione iniziale dopo l'acquisto o il ripristino dei dati
• Quando scaricate file di grandi dimensioni
6Operazioni di base
• Quando utilizzate applicazioni più dispendiose dal punto di vista energetico o utilizzate applicazioni per
lunghi periodi di tempo
– Quando eseguite dei giochi ad alta risoluzione per lunghi periodi di tempo
– Quando registrate video per lunghi periodi di tempo
– Durante lo streaming di video con luminosità impostata al massimo
– Durante la connessione ad una TV
• Quando svolgete diverse attività (oppure, quando ci sono molte applicazioni in esecuzione in
background)
– Durante l'uso del Multischermo
– Durante l'aggiornamento o l'installazione di applicazioni mentre registrate video
– Quando scaricate file di grandi dimensioni durante una videochiamata
– Quando registrate video mentre utilizzate un'applicazione di navigazione
• Quando utilizzate un grande volume di dati durante la sincronizzazione con cloud, e-mail o altri account
• Quando utilizzate un'applicazione di navigazione in auto con il dispositivo esposto alla luce diretta del
sole
• Quando utilizzate la funzionalità router Wi-Fi e tethering
• Quando utilizzate il dispositivo in aree con segnale debole o con nessuna ricezione
• Durante la ricarica della batteria con un cavo USB danneggiato
• Se il connettore multifunzione del dispositivo è danneggiato o esposto a materiali estranei come liquidi,
polvere, polveri metalliche e mina di matita
• Quando siete in roaming
Se il dispositivo si surriscalda, adottate le seguenti soluzioni:
• Tenete il dispositivo aggiornato all'ultima versione del software.
• I conflitti tra le applicazioni in esecuzione potrebbero causare il surriscaldamento del dispositivo.
Riavviate il dispositivo.
• Disattivate Wi-Fi, GPS e Bluetooth quando non li utilizzate.
• Chiudete le applicazioni che aumentano il consumo di batteria o che vengono eseguite in
background quando non sono utilizzate.
• Eliminate i file non necessari e le applicazioni non utilizzate.
• Riducete la luminosità dello schermo.
• Se il dispositivo si dovesse surriscaldare o dovesse risultare caldo al tatto per un tempo prolungato,
non utilizzatelo. Se il dispositivo dovesse continuare a surriscaldarsi, contattate un Centro
Assistenza Samsung.
7Operazioni di base
Precauzioni contro il surriscaldamento del dispositivo
Se iniziate ad avvertire fastidio a causa del surriscaldamento del dispositivo, interrompetene l'uso.
In caso di surriscaldamento, le funzionalità e le prestazioni del dispositivo potrebbero limitarsi o il dispositivo
stesso potrebbe spegnersi per raffreddarsi. La funzionalità è disponibile solo sui modelli supportati.
• Se il dispositivo si surriscalda o raggiunge una determinata temperatura, compare un messaggio di
avviso per evitare malfunzionamenti del dispositivo, irritazioni cutanee o danni, nonché fuoriuscite
dalla batteria. Per abbassare la temperatura del dispositivo, la luminosità dello schermo e la velocità di
prestazione si ridurranno e la ricarica della batteria sarà interrotta. Fino a quando il dispositivo non si
sarà raffreddato, le applicazioni in esecuzione verranno chiuse e tutte le funzionalità di chiamata e di
altro tipo saranno limitate, ad eccezione delle chiamate di emergenza.
• Se a seguito di un ulteriore incremento della temperatura comparisse un secondo messaggio, il
dispositivo si spegnerà. Non utilizzate il dispositivo finché la sua temperatura non scende al di sotto del
livello specificato. Se il secondo messaggio compare durante una chiamata d'emergenza, la chiamata
non sarà interrotta da uno spegnimento forzato.
Avvertenze per l'ambiente di utilizzo
Il dispositivo potrebbe surriscaldarsi a causa di diverse condizioni ambientali. Prestate attenzione per evitare
di ridurre la durata della vita della batteria, causare danni al dispositivo o incendi.
• Non conservate il dispositivo a temperature troppo basse o troppo alte.
• Non esponete il dispositivo alla luce diretta del sole per lunghi periodi di tempo.
• Non utilizzate e non conservate il dispositivo per lunghi periodi di tempo in aree molto calde, come
all'interno di una macchina in estate.
• Non posizionate il dispositivo in aree che potrebbero surriscaldarsi, come un materassino riscaldante.
• Non conservate il dispositivo vicino a radiatori, forni a microonde, dispositivi di cottura caldi o
contenitori ad alta pressione.
• Non utilizzate cavi il cui rivestimento è usurato o danneggiato e non utilizzate caricabatteria o batterie
danneggiate o malfunzionanti.
8Operazioni di base
Componenti e funzioni del dispositivo
Contenuto della confezione
Controllate la guida di riferimento rapido per informazioni sul contenuto della confezione.
• Gli elementi forniti con il dispositivo e gli accessori disponibili potrebbero variare in base al paese o
al gestore telefonico.
• Gli elementi forniti sono stati creati soltanto per il presente dispositivo e potrebbero non essere
compatibili con altri dispositivi.
• I componenti e le specifiche del dispositivo sono soggette a modifiche senza preavviso.
• Potrete acquistare accessori aggiuntivi da un rivenditore Samsung di zona. Accertatevi che siano
compatibili con il dispositivo prima di acquistarli.
• Utilizzate solo accessori approvati da Samsung. L'utilizzo di accessori non approvati potrebbe
causare problemi di prestazione e malfunzionamenti non coperti dalla garanzia.
• La disponibilità di tutti gli accessori potrebbe variare in base alle società produttrici. Per maggiori
informazioni sugli accessori disponibili, fate riferimento al sito Web di Samsung.
9Operazioni di base
Componenti del dispositivo
Altoparlante
Sensore di
prossimità/luminosità
Supporto scheda SIM /
Fotocamera anteriore
scheda di memoria
Tasti Volume
Tasto Laterale
Touchscreen
Connettore cuffie Connettore multifunzione
(USB Tipo-C)
Antenna GPS
Fotocamera posteriore
Flash
Antenna NFC
Area antenna interna
Altoparlante Microfono
10Operazioni di base
• Quando utilizzate gli altoparlanti, ad esempio durante la riproduzione di file multimediali o con il
vivavoce, non avvicinate il dispositivo alle orecchie.
• Fate attenzione a non esporre l'obiettivo della fotocamera a una sorgente luminosa intensa come
la luce solare diretta. Se l'obiettivo della fotocamera venisse esposto ad una luce molto forte,
il sensore potrebbe danneggiarsi. Un sensore danneggiato non è riparabile e causa macchie o
puntini nelle foto.
• L'uso del dispositivo con il corpo in vetro o acrilico danneggiato potrebbe comportare il rischio di
infortunio. Utilizzate il dispositivo solo dopo averlo fatto riparare in un centro assistenza Samsung.
• Se polvere o materiali estranei dovessero penetrare nel microfono, nell'altoparlante o nel
ricevitore, i suoni del dispositivo potrebbero attenuarsi oppure alcune funzioni potrebbero non
essere operative. La rimozione di polvere o materiali estranei con un oggetto appuntito potrebbe
danneggiare il dispositivo e incidere sul suo aspetto.
• Nelle seguenti situazioni, possono verificarsi problemi di connettività e un consumo eccessivo della
batteria:
– Se attaccate adesivi metallici sull'area dell'antenna del dispositivo
– Se applicate al dispositivo una custodia composta da materiali metallici
– Se coprite l'area dell'antenna con le mani o altri oggetti durante l'uso di determinate
funzionalità, come le chiamate o la connessione ad una rete mobile
• Si consiglia l'uso di pellicole di protezione per lo schermo approvate da Samsung. Le pellicole di
protezione non approvate potrebbero causare il malfunzionamento dei sensori.
• Non coprite l'area del sensore di prossimità/luminosità con accessori per lo schermo, come pellicole
protettive, adesivi o cover. Ciò potrebbe causare il malfunzionamento del sensore.
• Durante le chiamate, potrebbe verificarsi uno sfarfallio della luce nella parte superiore del
dispositivo per via del funzionamento del sensore di prossimità.
• Non esponete lo schermo a contatto con l'acqua. Il touchscreen potrebbe non funzionare
correttamente in presenza di umidità o se esposto ad acqua.
11Operazioni di base
Tasti fisici
Tasto Funzione
• Tenete premuto per accendere o spegnere il dispositivo.
Tasto Laterale • Premete per attivare o bloccare lo schermo.
• Premete due volte per avviare l'applicazione o la funzionalità impostata.
Tasto Laterale + • Premete contemporaneamente per catturare uno screenshot.
Tasto Volume giù • Tenete premuto contemporaneamente per spegnere il dispositivo.
Configurazione del tasto Laterale
Selezionate la funzionalità o l'applicazione che verrà avviata premendo due volte il tasto Laterale.
Avviate l'applicazione Impostaz., toccate Funzioni avanzate → Tasto Laterale, quindi selezionate l'opzione
desiderata.
Tasti virtuali
Tasto Applicazioni Tasto Indietro
recenti
Tasto Home
All'accensione dello schermo, nella parte inferiore compariranno i tasti virtuali. Per maggiori informazioni,
fate riferimento a Barra di navigazione (tasti virtuali).
12Operazioni di base
Caricamento della batteria
Ricaricate la batteria al primo utilizzo del dispositivo o quando questa è rimasta inutilizzata per un lungo
periodo di tempo.
Utilizzate solo batterie, caricabatteria e cavi approvati da Samsung specificamente ideati per il
dispositivo. Batterie, caricabatteria e cavi non compatibili possono causare lesioni gravi o danneggiare
il dispositivo.
• Il collegamento errato del caricabatteria potrebbe causare gravi danni al dispositivo. I danni causati
da un uso improprio non sono coperti dalla garanzia.
• Utilizzate solo il cavo USB Tipo-C fornito con il dispositivo. Utilizzando un cavo Micro USB, il
dispositivo potrebbe danneggiarsi.
Per risparmiare energia, scollegate il caricabatteria quando non lo utilizzate. Il caricabatteria non è
dotato di interruttore, pertanto dovete scollegarlo dalla presa di corrente quando non è in uso per
evitare di consumare energia. Il caricabatteria dovrebbe rimanere vicino alla presa di corrente ed
essere facilmente accessibile durante la ricarica.
Ricarica con cavo
Per ricaricare la batteria, collegate il cavo USB all'alimentatore USB e collegate il cavo al connettore
multifunzione del dispositivo. Quando la batteria è carica, scollegate il caricabatteria dal dispositivo.
13Operazioni di base
Ricarica rapida
Avviate l'applicazione Impostaz., toccate Assistenza dispositivo → Batteria → Ricarica, quindi attivate la
funzione desiderata.
• Ricarica rapida: per usare la ricarica rapida, utilizzate un caricabatteria che supporta la ricarica rapida.
• Durante la ricarica, non potete attivare o disattivare questa funzionalità.
• Potete caricare la batteria più velocemente se il dispositivo o lo schermo sono spenti.
Riduzione del consumo della batteria
Il dispositivo offre varie opzioni per ottimizzare i consumi della batteria.
• Ottimizzate il dispositivo utilizzando la funzionalità per la cura del dispositivo.
• Quando non utilizzate il dispositivo, spegnete lo schermo premendo il tasto Laterale.
• Attivate la modalità Risparmio energetico.
• Chiudete le applicazioni non necessarie.
• Disattivate il Bluetooth quando non lo utilizzate.
• Disattivate la sincronizzazione automatica delle applicazioni che necessitano la sincronizzazione.
• Riducete la durata della retroilluminazione.
• Riducete la luminosità dello schermo.
Consigli e precauzioni per la ricarica della batteria
• Quando la batteria sarà completamente scarica, non potrete accendere il dispositivo immediatamente,
anche con il caricabatteria collegato. Lasciate caricare la batteria per alcuni minuti prima di accendere il
dispositivo.
• Se utilizzate più applicazioni contemporaneamente, applicazioni che necessitano la connessione ad
una rete o ad un altro dispositivo, la batteria si consumerà più velocemente. Per evitare che la batteria si
scarichi durante il trasferimento dati, utilizzate queste applicazioni dopo aver ricaricato completamente
la batteria.
• L'uso di una sorgente di alimentazione diversa dal caricabatteria, ad esempio un computer, potrebbe
ridurre la velocità di ricarica a causa di un'intensità di corrente minore.
• Durante il caricamento potrete utilizzare il dispositivo, ma la batteria verrà caricata più lentamente.
• Se il dispositivo ricevesse un'alimentazione discontinua durante il caricamento, il touchscreen potrebbe
non funzionare. In questo caso, scollegate il caricabatteria dal dispositivo.
14Operazioni di base
• Durante il caricamento, il dispositivo e il caricabatteria potrebbero surriscaldarsi. Ciò è normale e non
dovrebbe influire sulla durata o sulle prestazioni del dispositivo. Se la batteria dovesse scaldarsi più del
solito, il caricabatteria potrebbe interrompere il caricamento.
• Se il connettore fosse bagnato durante la ricarica, il dispositivo potrebbe subire danni. Asciugate bene il
connettore multifunzione prima di ricaricare il dispositivo.
• Se il dispositivo non si dovesse ricaricare correttamente, portate il dispositivo e il caricabatteria presso
un centro di assistenza Samsung.
Scheda SIM o USIM (scheda nanoSIM)
Inserite la scheda SIM o USIM fornita dal vostro gestore di telefonia mobile.
Potete inserire due schede SIM o USIM, in modo da disporre di due numeri di telefono anche di gestori diversi
su un singolo dispositivo. In alcune zone, la velocità di trasferimento dati potrebbe essere inferiore se nel
dispositivo sono inserite due schede SIM rispetto a una sola.
La disponibilità di alcuni servizi che richiedono una connessione di rete potrebbe variare in base al
gestore telefonico.
Installazione della scheda SIM o USIM
1 2 3 4
15Operazioni di base
1 Inserite l'estrattore metallico nella fessura del supporto per allentarlo.
2 Estraete delicatamente il supporto dallo slot.
3 Posizionate la scheda SIM o USIM sul supporto con i contatti dorati rivolti verso il basso e premete
delicatamente la scheda SIM o USIM all'interno del supporto per fissarla.
4 Inserite nuovamente il supporto nel suo slot.
• Utilizzate solo schede nanoSIM.
• Non perdete e non lasciate che altri utilizzino la vostra scheda SIM o USIM. Samsung non è
responsabile per eventuali danni o inconvenienti dovuti allo smarrimento o al furto delle schede.
• Accertatevi che l'estrattore metallico sia perpendicolare alla fessura. Altrimenti, il dispositivo
potrebbe subire danni.
• Se la scheda non dovesse essere fissata saldamente, potrebbe fuoriuscire o cadere.
• Se il supporto dovesse essere bagnato quando viene inserito nel dispositivo, questo potrebbe
subire dei danni. Assicuratevi sempre che il supporto sia asciutto.
• Inserite completamente il supporto nello slot per evitare che del liquido entri all'interno del
dispositivo.
Gestione schede SIM
Avviate l'applicazione Impostaz. e toccate Connessioni → Gestione schede SIM.
• Schede SIM: consente di attivare la scheda SIM da utilizzare e di personalizzare le impostazioni della
scheda SIM.
• Scheda SIM preferita: consente di scegliere di utilizzare una scheda SIM specifica per alcune
funzionalità, ad esempio le chiamate vocali, quando sono attive due schede.
• Altre impostazioni scheda SIM: consente di personalizzare le impostazioni di chiamata.
16Operazioni di base
Scheda di memoria (scheda microSD)
Installazione di una scheda di memoria
La capacità della scheda di memoria potrebbe differire da altri modelli ed alcune schede potrebbero non
essere compatibili con il dispositivo, in base al produttore e al tipo di scheda di memoria. Per visualizzare la
capacità massima della scheda di memoria del dispositivo, fate riferimento al sito Web Samsung.
1 2 3 4
1 Inserite l'estrattore metallico nella fessura del supporto per allentarlo.
2 Estraete delicatamente il supporto dallo slot.
3 Posizionate la scheda di memoria sul supporto con i contatti dorati rivolti verso il basso e premete
delicatamente la scheda di memoria all'interno del supporto per fissarla.
4 Inserite nuovamente il supporto nel suo slot.
• Alcune schede di memoria potrebbero non essere completamente compatibili con il dispositivo.
L'utilizzo di una scheda di memoria non compatibile potrebbe danneggiare il dispositivo, la scheda
di memoria o i dati memorizzati.
• Per evitare di danneggiare il dispositivo, inserite la scheda di memoria nel verso corretto.
• Accertatevi che l'estrattore metallico sia perpendicolare alla fessura. Altrimenti, il dispositivo
potrebbe subire danni.
• Quando rimuovete il supporto dal dispositivo, la connessione dati di rete mobile verrà disabilitata.
• Se la scheda non fosse fissata saldamente, potrebbe fuoriuscire o cadere dal supporto.
• Se il supporto dovesse essere bagnato quando viene inserito nel dispositivo, questo potrebbe
subire dei danni. Assicuratevi sempre che il supporto sia asciutto.
• Inserite completamente il supporto nello slot per evitare che del liquido entri all'interno del
dispositivo.
17Operazioni di base
• Il dispositivo supporta i file system FAT ed exFAT per schede di memoria. Se inserite una scheda
formattata con un file system diverso, il dispositivo vi chiederà di riformattare la scheda oppure
non la riconoscerà. Formattate la scheda di memoria per utilizzarla. Se il dispositivo non la formatta
o non la riconosce, contattate il produttore della scheda di memoria o un centro di assistenza
Samsung.
• Scritture e cancellazioni frequenti potrebbero influire negativamente sulla durata della scheda di
memoria.
• Dopo aver inserito una scheda di memoria nel dispositivo, la directory della scheda di memoria
compare nella cartella Archivio → Scheda SD.
Rimozione della scheda di memoria
Prima di rimuovere la scheda di memoria, disattivatela per una rimozione sicura.
Avviate l'applicazione Impostaz. e toccate Assistenza dispositivo → Memoria archiviazione → Avanzate
→ Scheda SD → Smonta.
Non rimuovete la memoria esterna, ad esempio la scheda di memoria o la memoria USB, durante il
trasferimento dei dati o l'accesso ad essi da parte del dispositivo oppure subito dopo il trasferimento
dei dati. Ciò potrebbe causare la perdita o il danneggiamento dei dati o danneggiare la memoria
esterna o il dispositivo. Samsung non è responsabile per eventuali perdite, compreso la perdita di dati,
a seguito dell'uso scorretto dei dispositivi di memoria esterna.
Formattazione della scheda di memoria
Una scheda di memoria formattata su un computer potrebbe non essere compatibile con il dispositivo.
Formattate la scheda di memoria direttamente nel dispositivo.
Avviate l'applicazione Impostaz. e toccate Assistenza dispositivo → Memoria archiviazione → Avanzate
→ Scheda SD → Formatta.
Prima di formattare la scheda di memoria, ricordate di effettuare delle copie di backup di tutte le
informazioni importanti memorizzate nella scheda di memoria. La garanzia del produttore non copre
la perdita dei dati derivante dalle azioni dell'utente.
18Operazioni di base
Accensione e spegnimento del dispositivo
Attenetevi a tutte le avvertenze e indicazioni specificate dal personale autorizzato quando vi trovate in
aree in cui l'utilizzo dei dispositivi senza fili è limitato, come ad esempio su aeroplani e ospedali.
Tasto Volume giù
Tasto Laterale
Accensione del dispositivo
Tenete premuto il tasto Laterale per qualche secondo per accendere il dispositivo.
Spegnimento del dispositivo
1 Per spegnere il dispositivo, tenete premuto il tasto di Laterale. In alternativa, aprite il pannello delle
notifiche e toccate .
2 Toccate Spegni.
Per riavviare il dispositivo, toccate Riavvia.
Riavvio forzato
Se il dispositivo si blocca e non risponde, tenete premuto il tasto Laterale e il tasto Volume giù
contemporaneamente per più di 7 secondi per riavviarlo.
19Operazioni di base
Modalità di emergenza
Per ridurre il consumo di batteria, potete attivare la modalità di emergenza. Alcune applicazioni e funzioni
verranno limitate. Nella modalità di emergenza, potrete effettuare una chiamata di emergenza, inviare ad altri
le informazioni sulla vostra posizione, emettere un suono di emergenza e altro.
Per attivare la modalità di emergenza, tenete premuto il tasto Laterale, quindi toccate Modalità di
emergenza. In alternativa, aprite il pannello delle notifiche e toccate → Modalità di emergenza.
Per disattivare la modalità di emergenza, toccate → Disattiva Mod. emergenza.
Il tempo di utilizzo rimanente mostra il tempo residuo prima che la batteria si esaurisca. Questa
indicazione potrebbe variare in base alle impostazioni e alle condizioni di funzionamento del
dispositivo.
Configurazione iniziale
Quando accendete il dispositivo per la prima volta o dopo aver eseguito il ripristino dei dati, seguite le
istruzioni visualizzate per configurare il dispositivo.
Se non vi connettete a una rete Wi-Fi, potreste non essere in grado di configurare alcune funzionalità
del dispositivo durante la configurazione iniziale.
Samsung account
Il Samsung account è un servizio di account integrato che consente di utilizzare una serie di servizi,
disponibile su dispositivi mobili, TV e sul sito Web Samsung.
Per controllare l'elenco dei servizi che è possibile utilizzare con Samsung account, visitate
account.samsung.com.
1 Avviate l'applicazione Impostaz. e toccate Account e backup → Account → Aggiungi account →
Samsung account.
In alternativa, avviate l'applicazione Impostaz. e toccate .
2 Se possedete già un Samsung account, accedete al vostro account.
• Per accedere con l'account Google, toccate Continua con Google.
• Se non possedete Samsung account, toccate Crea account.
20Operazioni di base
Individuazione dell'ID e ripristino della password
Se dimenticate l'ID o la password del vostro Samsung account, toccate Trova ID oppure Ripristina password
nella schermata di accesso del Samsung account. Dopo aver inserito le informazioni richieste, sarete in grado
di individuare il vostro ID oppure ripristinare la password.
Uscita dal Samsung account
Quando vi disconnettete dal Samsung account, anche i dati come contatti o eventi saranno rimossi dal
dispositivo.
1 Avviate l'applicazione Impostaz. e toccate Account e backup → Account.
2 Toccate Samsung account → Informazioni personali → → Disconnetti.
3 Toccate Disconnetti, inserite la password del vostro Samsung account, quindi toccate OK.
Trasferimento dei dati dal dispositivo precedente
(Smart Switch)
Potete utilizzare Smart Switch per trasferire i dati dal vostro dispositivo precedente al nuovo dispositivo.
Avviate l'applicazione Impostaz. e toccate Account e backup → Smart Switch.
• Questa funzione potrebbe non essere supportata su alcuni dispositivi o computer.
• Esistono delle limitazioni. Per i dettagli, visitate www.samsung.com/smartswitch. Samsung prende
molto seriamente la questione copyright. Trasferite solo contenuti di cui siete proprietari o che
avete il diritto di trasferire.
Trasferimento dati wireless
Effettuate il trasferimento wireless dei dati dal vostro dispositivo precedente al dispositivo via Wi-Fi Direct.
1 Sul dispositivo precedente, avviate Smart Switch.
Se non disponete dell'applicazione, scaricatela da Galaxy Store o Play Store.
2 Sul vostro dispositivo, avviate l'applicazione Impostaz. e toccate Account e backup → Smart Switch.
21Operazioni di base
3 Posizionate i dispositivi l'uno accanto all'altro.
4 Sul dispositivo precedente, toccate Invia dati → Wireless.
5 Sul dispositivo precedente, toccate Consenti.
6 Sul vostro dispositivo, selezionate un elemento da trasferire e toccate Trasferisci.
Backup e ripristino dei dati tramite memoria esterna
Trasferite i dati tramite memoria esterna, ad esempio una scheda microSD.
1 Effettuate il backup dei dati dal vostro vecchio dispositivo su una memoria esterna.
2 Inserite oppure collegate il dispositivo di archiviazione esterno al dispositivo.
3 Sul vostro dispositivo, avviate l'applicazione Impostaz. e toccate Account e backup → Smart Switch →
→ Ripristina.
4 Seguite le istruzioni visualizzate per trasferire i dati dalla memoria esterna.
Trasferimento di dati di backup da un computer
Trasferite i dati tra il dispositivo e un computer. Scaricate la versione per computer dell'applicazione Smart
Switch da www.samsung.com/smartswitch. Eseguite il backup dei dati dal dispositivo precedente su un
computer ed importate i dati sul dispositivo.
1 Sul computer, visitate www.samsung.com/smartswitch per scaricare Smart Switch.
2 Successivamente avviate Smart Switch.
Se il vostro dispositivo precedente non dovesse essere un dispositivo Samsung, eseguite il backup dei
dati su un computer utilizzando il programma fornito dal produttore del dispositivo. Quindi passate al
punto cinque.
3 Collegate il dispositivo precedente al computer tramite il cavo USB del dispositivo.
4 Sul computer, seguite le istruzioni visualizzate per eseguire il backup dei dati dal dispositivo.
Successivamente, scollegate il dispositivo precedente dal computer.
5 Collegate il dispositivo al computer tramite il cavo USB.
6 Sul computer, seguite le istruzioni visualizzate per trasferire i dati al dispositivo.
22Operazioni di base
Guida allo schermo
Controllo del touchscreen
Toccare Tenere premuto
Toccate lo schermo. Tenete premuto lo
schermo per circa
2 secondi.
Trascinare Toccare due volte
Tenete premuto Toccate due volte lo
un elemento e schermo.
trascinatelo nella
posizione di
destinazione.
Scorrere Allontanare ed
Scorrete in alto, in avvicinare
basso, verso sinistra Allontanate o
o destra. avvicinate due dita
sullo schermo.
• Evitate che il touchscreen entri in contatto con altri dispositivi elettrici. Le scariche elettrostatiche
potrebbero causarne il malfunzionamento.
• Per evitare di danneggiare il touchscreen, non toccatelo con oggetti appuntiti e non esercitate
eccessiva pressione con le dita.
• Si consiglia di non utilizzare elementi grafici fissi su tutto o parte dello schermo per periodi
prolungati. In caso contrario, potrebbe verificarsi la comparsa di immagini residue (burn-in dello
schermo) o mosse.
Il dispositivo potrebbe non riconoscere l'input tattile in prossimità del bordo dello schermo, che
rimane al di fuori dell'area dell'input tattile.
23Operazioni di base
Barra di navigazione (tasti virtuali)
All'accensione dello schermo, sulla barra di navigazione nella parte inferiore dello schermo compariranno i
tasti virtuali. Come impostazione predefinita i tasti virtuali sono il tasto Applicazioni recenti, Home e Indietro.
Le funzioni dei tasti possono cambiare in base all'applicazione in esecuzione o all'ambiente di utilizzo.
Tasto Funzione
Applicazioni
• Toccate per aprire l'elenco delle applicazioni recenti.
recenti
• Toccate per tornare alla schermata Home.
Home
• Tenete premuto per avviare l'applicazione Assistente Google.
Indietro • Toccate per tornare alla schermata precedente.
Barra di navigazione nascosta
Visualizzate i file oppure utilizzate le applicazioni su uno schermo più grande nascondendo la barra di
navigazione.
Avviate l'applicazione Impostaz., toccate Schermo → Barra di navigazione, quindi toccate Gesti di
trascinamento sotto Tipo di navigazione. La barra di navigazione viene nascosta e viene visualizzato un
suggerimento di utilizzo. Toccate Altre opzioni e selezionate l'opzione desiderata.
Trascina dal basso Trascina dai lati e dal basso
Per nascondere i gesti suggeriti nella parte inferiore dello schermo, toccate il cursore Suggerimenti sui gesti
e disattivate questa funzione.
24Operazioni di base
Schermata Home e menu Applicazioni
Dalla schermata Home potete accedere a tutte le funzioni del dispositivo. La schermata Home visualizza
widget, collegamenti alle applicazioni ed altro.
Il menu Applicazioni visualizza le icone di tutte le applicazioni, comprese quelle nuove installate.
Passaggio dalla schermata Home al menu Applicazioni e viceversa
Nella schermata Home, scorrete verso l'alto o il basso per aprire il menu Applicazioni.
Per tornare alla schermata Home, scorrete verso l'alto o il basso nel menu Applicazioni. In alternativa, toccate
il tasto Home o il tasto Indietro.
Ricerca
Applicazioni
preferite
Schermata Home Menu Applicazioni
Se aggiungete il tasto Applicazioni alla schermata Home potrete aprire il menu Applicazioni toccando il tasto.
Nella schermata Home, tenete premuta un'area vuota, toccate Impostazioni scherm. Home, quindi toccate
il cursore Pulsante Applicazioni per attivare questa funzione. Il tasto Applicazioni sarà aggiunto nella parte
inferiore della schermata Home.
Tasto Applicazioni
25Operazioni di base
Modifica della schermata Home
Nella schermata Home, tenete premuta un'area vuota o avvicinate le dita per accedere alle opzioni di
modifica. Potete impostare lo sfondo, aggiungere widget ed altro ancora. Inoltre, potete aggiungere,
eliminare o riorganizzare le pagine della schermata Home.
• Aggiunta delle pagine: scorrete verso sinistra, quindi toccate .
• Spostamento delle pagine: tenete premuta l'anteprima di una pagina, quindi trascinatela in una nuova
posizione.
• Eliminazione delle pagine: toccate sulla pagina.
• Sfondo: modificate le impostazioni per lo sfondo della schermata Home e della schermata di blocco.
• Temi: consente di cambiare il tema del dispositivo. Gli elementi visivi dell'interfaccia, come colori, icone
e sfondi, cambieranno in base al tema selezionato.
• Widget: i widget sono piccole applicazioni che avviano funzioni specifiche per fornire informazioni e
permettere un accesso agevole dalla schermata Home. Tenete premuto un widget, quindi trascinatelo
sulla schermata Home. Il widget verrà aggiunto alla schermata Home.
• Impostazioni scherm. Home: consente di configurare le impostazioni per la schermata Home, ad
esempio la disposizione dello schermo.
Visualizzazione di tutte le applicazioni nella schermata Home
Visualizzate tutte le applicazioni nella schermata Home senza raggrupparle nel menu Applicazioni. Nella
schermata Home, tenete premuta un'area vuota, quindi toccate Impostazioni scherm. Home → Layout
schermata Home → Solo schermata Home → Applica.
Potete ora accedere a tutte le vostre applicazioni scorrendo verso sinistra nella schermata Home.
26Operazioni di base
Avvio di Finder
Cercate rapidamente i contenuti sul dispositivo.
1 Nel menu Applicazioni, toccate Cerca. In alternativa, aprite il pannello di notifica, scorrete in basso, quindi
toccate .
2 Inserite una parola chiave.
La ricerca avverrà tra le applicazioni e i contenuti del dispositivo.
Toccando sulla tastiera, potete cercare altri contenuti.
Spostamento degli elementi
Tenete premuto un elemento, quindi trascinatelo in una nuova posizione. Per spostare l'elemento in un'altra
pagina, trascinatelo verso il bordo dello schermo.
Per aggiungere un collegamento a un'applicazione nella schermata Home, tenete premuto un elemento nel
menu Applicazioni, quindi toccate Aggiungi a Home. Verrà così aggiunto un collegamento all'applicazione
nella schermata Home.
Inoltre, potete spostare le applicazioni utilizzate di frequente nell'area dei collegamenti nella parte inferiore
della schermata Home.
Creazione di cartelle
Create cartelle e raccogliete applicazioni simili per trovarle e avviarle in maniera più rapida.
Nella schermata Home o nel menu Applicazioni, tenete premuta un'applicazione, quindi trascinatela su
un'altra applicazione.
Verrà creata una cartella contenente le applicazioni selezionate. Toccate Nome cartella per inserire il nome.
• Aggiungere nuove app
Toccate nella cartella. Spuntate le applicazioni da aggiungere e toccate Fatto. Inoltre, potete
aggiungere un'applicazione trascinandola nella cartella.
27Operazioni di base
• Spostare le app da una cartella
Tenete premuta un'applicazione per trascinarla in una nuova posizione.
• Eliminare una cartella
Tenete premuta una cartella, quindi toccate Elimina cartella. Verrà eliminata solo la cartella. Le
applicazioni contenute saranno spostate nel menu Applicazioni.
Schermata di blocco
Premendo il tasto Laterale, lo schermo si spegne e si blocca. Inoltre, lo schermo si spegne e si blocca
automaticamente quando il dispositivo non viene utilizzato per un periodo specifico.
Per sbloccare lo schermo, attivatelo e scorrete in qualsiasi direzione.
Se lo schermo è spento, premete il tasto Laterale per accenderlo. In alternativa, toccate due volte lo schermo.
Modifica del metodo di blocco dello schermo
Per cambiare il metodo di blocco dello schermo, avviate l'applicazione Impostaz., toccate Schermata di
blocco → Tipo di blocco schermo, quindi selezionate un metodo.
Quando impostate un segno, un PIN, una password o i vostri dati biometrici come metodo di sblocco dello
schermo, sarete in grado di proteggere i vostri dati personali evitando l'accesso altrui al dispositivo. Dopo
aver impostato il metodo di blocco dello schermo, il dispositivo richiederà il codice ad ogni sblocco.
Potete impostare il dispositivo in modo che venga eseguito il ripristino ai dati di fabbrica se non
inserite correttamente il codice di sblocco per più volte di seguito e raggiungete il limite massimo
di tentativi. Avviate l'applicazione Impostaz., toccate Schermata di blocco → Impostazioni blocco
sicuro, sbloccate lo schermo utilizzando il metodo di sblocco schermo preimpostato, quindi toccate il
cursore Ripristino impost. autom. per attivare questa funzione.
Icone
Le icone compaiono sulla barra di stato in cima allo schermo. Le icone più comuni sono riportate nella
seguente tabella.
Icona Significato
Segnale assente
Potenza del segnale
Roaming (al di fuori dell'area coperta dal gestore telefonico)
Rete GPRS connessa
Rete EDGE connessa
Rete UMTS connessa
Rete HSDPA connessa
28Operazioni di base
Icona Significato
Rete HSPA+ connessa
/ Rete LTE connessa
Rete Wi-Fi connessa
Bluetooth attivato
Servizi di posizione in uso
Chiamata in corso
Chiamata persa
Nuovo SMS o MMS ricevuto
Sveglia attivata
/ Modalità Silenzioso/Modalità Vibrazione
Modalità offline attivata
Errore o avviso di attenzione
/ Ricarica della batteria/Livello di carica della batteria
• La barra di stato potrebbe non essere disponibile nella parte superiore dello schermo con l'uso di
alcune applicazioni. Per visualizzare la barra di stato, trascinate verso il basso dalla parte superiore
dello schermo.
• Alcune icone compaiono solo quando aprite il pannello delle notifiche.
• Le icone e il loro aspetto potrebbero variare in base al gestore telefonico o al modello.
Acquisizione schermata
Acquisite una schermata mentre utilizzate il dispositivo. premete contemporaneamente il tasto Laterale e il
tasto Volume giù. Potete visualizzare gli screenshot acquisiti in Galleria.
Durante l'utilizzo di alcune applicazioni e funzionalità non è possibile acquisire alcuna schermata.
29Operazioni di base
Dopo aver acquisito una schermata, utilizzate le seguenti opzioni sulla barra degli strumenti in fondo allo
schermo:
• : consente di catturare il contenuto corrente e il contenuto nascosto di una pagina estesa, come
una pagina Web. Toccando , la schermata scorrerà automaticamente in giù, acquisendo maggiori
contenuti.
• : consente di scrivere o disegnare sullo screenshot oppure di ritagliare una porzione dello
screenshot. Potete visualizzare l'area ritagliata in Galleria.
• : consente di condividere lo screenshot con altri.
Se le opzioni non sono visibili sulla schermata acquisita, avviate l'applicazione Impostaz., toccate
Funzioni avanzate → Schermate, quindi toccate il cursore Barra degli strumenti schermata per
attivare questa funzione.
Pannello di notifica
Quando ricevete nuove notifiche, nella barra di stato compaiono delle icone. Per visualizzare altre
informazioni sulle icone, aprite il pannello di notifica e visualizzate i dettagli.
Per aprire il pannello di notifica, trascinate la barra di stato verso il basso. Per chiudere il pannello di notifica,
scorrete verso l'alto sullo schermo.
Sul pannello di notifica potete utilizzare le seguenti funzioni.
Tasti di impostazione rapida Opzioni Accensione o spegnimento
Consente di avviare Impostaz.
Consente di controllare i file Consente di controllare i dispositivi
multimediali sul dispositivo e sui connessi nelle vicinanze.
dispositivi connessi nelle vicinanze.
Consente di visualizzare i dettagli
delle notifiche ed eseguire diverse
azioni. Consente di cancellare tutte le
notifiche.
Consente di accedere alle
impostazioni delle notifiche.
30Operazioni di base
Utilizzo dei tasti di impostazione rapida
Toccate i tasti di impostazione rapida per attivare determinate funzionalità. Scorrete in basso sul pannello di
notifica per visualizzare altri tasti.
Tasti di impostazione rapida
Consente di regolare la luminosità
dello schermo.
Per modificare le impostazioni della funzione, toccate il testo al di sotto di ciascun tasto. Per visualizzare
impostazioni più dettagliate, tenete premuto un tasto.
Per riorganizzare i tasti, toccate → Ordine pulsanti, tenete premuto un tasto, quindi trascinatelo in un'altra
posizione.
Controllo della riproduzione multimediale
Controllate facilmente la riproduzione di musica e video tramite la funzionalità Multimedia. Inoltre, potete
continuare la riproduzione su un altro dispositivo.
1 Aprite il pannello di notifica e toccate Multimedia.
2 Toccate le icone del controller per controllare la riproduzione.
Per continuare la riproduzione su un altro dispositivo, toccate e selezionate il dispositivo desiderato.
31Operazioni di base
Controllo di dispositivi nelle vicinanze
Avviate rapidamente e controllate i dispositivi connessi nelle vicinanze dal pannello di notifica.
1 Aprite il pannello di notifica e toccate Dispositivi.
Compariranno i dispositivi connessi nelle vicinanze.
2 Selezionate un dispositivo nelle vicinanze per controllarlo.
Inserimento di testo
Layout tastiera
Quando inserite del testo compare automaticamente una tastiera.
Funzioni aggiuntive della tastiera Consente di visualizzare altre funzioni
della tastiera.
Consente di inserire le maiuscole. Consente di eliminare l'ultimo
Toccatelo due volte per inserire tutte carattere inserito.
maiuscole.
Consente di inserire dei simboli. Consente di passare alla riga
successiva.
Consente di inserire uno spazio.
L'inserimento del testo non è supportato per alcune lingue. Per inserire il testo cambiate la lingua di
inserimento in una delle lingue supportate.
Modifica della lingua di inserimento
Toccate → Lingue e tipi → Gestisci lingue inserimento e selezionate le lingue da utilizzare. Quando
selezionate due o più lingue, potete passare da una lingua di inserimento all'altra scorrendo verso sinistra o
destra sul tasto dello spazio.
32Operazioni di base
Cambio della tastiera
Nella barra di navigazione, toccate per cambiare la tastiera.
Per cambiare il tipo di tastiera, toccate → Lingue e tipi, selezionate una lingua, quindi selezionate il tipo
di tastiera desiderato.
• Se sulla barra di navigazione non compare il tasto che raffigura la tastiera ( ), avviate
l'applicazione Impostaz., toccate Gestione generale → Lingua e inserimento → Tastiera sullo
schermo, quindi toccate il cursore Mostra il pulsante Tastiera per attivare questa funzione.
• Sulla tastiera Tastiera 3 x 4, un tasto ha tre o quattro caratteri. Per inserire un carattere, toccate
ripetutamente il tasto corrispondente finché compare la parola desiderata.
Funzioni aggiuntive della tastiera
• : consente di inserire emoticon.
• : consente di inserire degli adesivi.
• : consente di aggiungere GIF animate.
• : consente di inserire il testo con la voce.
• : consente di modificare le impostazioni della tastiera.
Toccate per utilizzare altre funzioni della tastiera.
• : consente di cercare i contenuti e inserirli.
• : consente di tradurre il testo e inserirlo.
• : consente di condividere link video.
• : consente di aprire il pannello di modifica del testo.
• : consente di modificare la modalità della tastiera.
• : consente di modificare la dimensione della tastiera.
• / : consente di inserire degli adesivi.
La disponibilità di alcune funzionalità potrebbe variare in base al gestore telefonico o al modello.
33Operazioni di base
Copia e incolla
1 Tenete premuto sul testo.
2 Trascinate o per selezionare il testo desiderato oppure toccate Seleziona tutto per selezionare
tutto il testo.
3 Toccate Copia o Taglia.
Il testo selezionato verrà copiato negli appunti.
4 Tenete premuto nel punto in cui volete inserire il testo e toccate Incolla.
34Applicazioni e funzionalità
Installazione o disinstallazione delle applicazioni
Galaxy Store
Acquistate e scaricate applicazioni. Potete scaricare le applicazioni specifiche per i dispositivi Samsung
Galaxy.
Avviate l'applicazione Galaxy Store. Sfogliate le applicazioni per categoria oppure toccate per effettuare
la ricerca con una parola chiave.
• La disponibilità di questa applicazione potrebbe variare in base al gestore telefonico o al modello.
• Per modificare le impostazioni di aggiornamento automatico, toccate → →
Aggiornamento automatico app, quindi selezionate un'opzione.
Play Store
Acquistate e scaricate applicazioni.
Avviate l'applicazione Play Store. Scorrete le applicazioni per categoria oppure cercate le applicazioni tramite
parola chiave.
Per modificare le impostazioni di aggiornamento automatico, toccate → Impostazioni →
Aggiornamento automatico app, quindi selezionate un'opzione.
Gestione delle applicazioni
Disinstallazione o disabilitazione delle applicazioni
Tenete premuta un'applicazione e selezionate un'opzione.
• Disinst.: consente di disinstallare le applicazioni scaricate.
• Disabilita: consente di disattivare le applicazioni predefinite selezionate che non possono essere
disinstallate dal dispositivo.
Alcune applicazioni potrebbero non supportare questa funzione.
35Applicazioni e funzionalità
Attivazione delle applicazioni
Avviate l'applicazione Impostaz., toccate Applicazioni → → Disattivate, selezionate un'applicazione,
quindi toccate Attiva.
Impostazione dei permessi per le applicazioni
Alcune applicazioni, per funzionare correttamente, potrebbero richiedere il permesso di accedere o utilizzare
le informazioni del dispositivo.
Per visualizzare le impostazioni relative ai permessi delle applicazioni, avviate l'applicazione Impostaz. e
toccate Applicazioni. Selezionate un'applicazione e toccate Autorizzazioni. Potete visualizzare l'elenco dei
permessi dell'applicazione e modificarli.
Per visualizzare o modificare le impostazioni relative ai permessi delle applicazioni, in base alla categoria
di permessi, avviate l'applicazione Impostaz. e toccate Applicazioni → → Gestione autorizzazioni.
Selezionate un elemento, quindi selezionate un'applicazione.
Se non concedete i permessi alle applicazioni, le funzionalità di base delle applicazioni potrebbero
non funzionare correttamente.
Telefono
Introduzione
Eseguite o rispondete a chiamate vocali e video.
Effettuare una chiamata
1 Avviate l'applicazione Telefono e toccate Tastiera.
2 Inserite un numero di telefono.
3 Toccate per effettuare una chiamata o toccate o per effettuare una videochiamata.
Altre opzioni
Consente di aggiungere il numero
all'elenco dei contatti. Consente di cercare un contatto.
Consente di visualizzare l'anteprima
del numero di telefono.
36Applicazioni e funzionalità
Esecuzione delle chiamate dal registro chiamate o dall'elenco contatti
Avviate l'applicazione Telefono, toccate Registro oppure Rubrica, quindi scorrete verso destra su un contatto
o un numero di telefono per effettuare una chiamata.
Se questa funzionalità è disattivata, avviate l'applicazione Impostaz., toccate Funzioni avanzate →
Movimenti e gesti, quindi toccate il cursore Trasc. per chiamare/inviare msg per attivare questa funzione.
Utilizzo della composizione rapida
Per impostare un numero di composizione rapida, avviate l'applicazione Telefono, toccate Tastiera
oppure Rubrica → → Num. di selezione rapida, selezionate un numero di composizione rapida, quindi
aggiungete un numero di telefono.
Per effettuare una chiamata, tenete premuto un numero di composizione rapida sul tastierino numerico. Per i
numeri di composizione rapida da 10 in su, toccate la prima cifra del numero, quindi tenete premuta l'ultima
cifra.
Ad esempio, se impostate il numero 123 come numero di composizione rapida toccate 1, toccate 2, quindi
tenete premuto 3.
Esecuzione di una chiamata internazionale
1 Avviate l'applicazione Telefono e toccate Tastiera.
2 Tenete premuto 0 finché compare il segno +.
3 Inserite prefisso internazionale, prefisso locale e numero di telefono, quindi toccate .
Ricezione di una chiamata
Risposta a una chiamata
Quando ricevete una chiamata, trascinate fuori dal cerchio.
Rifiuto di una chiamata
Quando ricevete una chiamata, trascinate fuori dal cerchio.
Per rifiutare una chiamata inviando un messaggio, trascinate la barra Invia messaggio verso l'alto e
selezionate un messaggio da inviare.
Per creare diversi messaggi di rifiuto, avviate l'applicazione Telefono, toccate → Impostazioni → Messaggi
di rifiuto rapidi, inserite un messaggio, quindi toccate .
37Puoi anche leggere