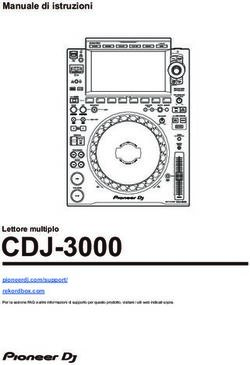Display interattivi SMART Board serie GX - MANUALE DELL'UTENTE - Visit
←
→
Trascrizione del contenuto della pagina
Se il tuo browser non visualizza correttamente la pagina, ti preghiamo di leggere il contenuto della pagina quaggiù
Display interattivi SMART Board® serie GX MANUALE DELL'UTENTE SBID-GX165 | SBID-GX175 | SBID-GX186 Questo documento è stato utile? smarttech.com/docfeedback/171745
Altro
Questa guida e altre risorse sui display interattivi SMART Board serie GX sono
disponibili nella sezione Supporto del sito Web SMART (smarttech.com/support).
Eseguire la scansione di questo codice QR per visualizzare queste risorse nel
dispositivo mobile.
Licenze
I termini HDMI e HDMI High-Definition Multimedia Interface e il logo HDMI sono marchi o marchi registrati di HDMI Licensing LLC negli Stati Uniti e in altri Paesi.
Il marchio Bluetooth è di proprietà di Bluetooth SIG, Inc. e qualsiasi uso di tali marchi da parte di SMART Technologies ULC è soggetto a licenza.
Marchi
SMART Board, SMART Notebook, SMART TeamWorks, SMART Meeting Pro, Object Awareness, Silktouch, smarttech, il logo SMART e tutti gli slogan e dei prodotti SMART
sono marchi o marchi registrati di SMART Technologies ULC negli Stati Uniti e/o in altri Paesi. Il marchio Bluetooth è di proprietà di Bluetooth SIG, Inc. e qualsiasi uso di tali
marchi da parte di SMART Technologies ULC è soggetto a licenza. I marchi adottati DMI, HDMI High-Definition Multimedia Interface e il logo HDMI sono marchi o marchi
registrati di HDMI Licensing Administrator, Inc. negli Stati Uniti e in altri Paesi. Microsoft e Windows sono marchi registrati o marchi di Microsoft Corporation negli Stati Uniti e/o
in altri Paesi. Tutti gli altri nomi di società e prodotti di terze parti possono essere marchi dei rispettivi proprietari.
Avviso sul copyright
© 2021 SMART Technologies ULC. Tutti i diritti riservati. Nessuna parte di questa pubblicazione può essere riprodotta, trasmessa, trascritta, memorizzata in un sistema di
recupero o tradotta in qualsiasi lingua, in qualsiasi forma e con qualunque mezzo senza il previo consenso scritto di SMART Technologies ULC. Le informazioni contenute in
questo manuale sono soggette a modifica senza preavviso e non costituiscono un impegno vincolante da parte di SMART.
Il prodotto e/o il suo utilizzo sono coperti da uno o più dei segunti brevetti degli Stati Uniti:
www.smarttech.com/patents
21 maggio 2021
smarttech.com/it/kb/171745 2Informazioni importanti
NOTA ENERGY STAR®
Fare riferimento alla Guida all'installazione e alla ENERGY STAR è il simbolo avvallato dal governo per
manutenzione dei display interattivi SMART Board serie GX l'efficienza energetica, che fornisce informazioni semplici,
(smarttech.com/kb/171744) per informazioni importanti credibili e imparziali su cui i consumatori e le imprese possono
sull'installazione e sulla manutenzione del display. contare per prendere decisioni ben informate. I prodotti
certificati ENERGY STAR sono la scelta semplice per
l'efficienza energetica, rendendo facile per i consumatori e le
AVVERTENZA aziende fare acquisti che consentono loro di risparmiare
denaro e proteggere l'ambiente. L'EPA degli Stati Uniti
l Non aprire o smontare il display. La tensione elevata assicura che ogni prodotto che ottiene l'etichetta sia certificato
all'interno dell'alloggiamento può causare scosse in modo indipendente e che offra la qualità, le prestazioni e i
elettriche. L'apertura dell'involucro invalida inoltre la risparmi che gli utenti si aspettano.
garanzia.
In attesa della sua certificazione come display segnaletico
l Non salire (né lasciare che i bambini salgano) su una certificato ENERGY STAR, il display offre prestazioni e risparmi
sedia per toccare la superficie del display. eccellenti. Tuttavia, la modifica di alcune impostazioni
l Per ridurre il rischio di incendi o scosse elettriche, non potrebbe aumentare il consumo di energia oltre i limiti richiesti
esporre il display a pioggia o umidità. per la certificazione ENERGY STAR. Ad esempio, maggiore
l Non inserire oggetti all'interno dei fori di aerazione luminosità e contrasto aumenteranno il consumo energetico.
della struttura, poiché potrebbero toccare punti di Si prega di considerare l'ambiente quando si scelgono
tensione pericolosi e causare scosse elettriche, impostazioni non ENERGY STAR.
incendi o danni al prodotto che potrebbero non
essere coperti dalla garanzia.
l Non appoggiare oggetti pesanti sul cavo di ENERGY STAR®
alimentazione. Eventuali danni al cavo possono ENERGY STAR è il simbolo avvallato dal
causare scosse elettriche, incendi o danni al prodotto governo per l'efficienza energetica, che
che potrebbero non essere coperti dalla garanzia. fornisce informazioni semplici, credibili e
l Se il vetro è rotto, non toccare i cristalli liquidi. Per imparziali su cui i consumatori e le imprese
evitare lesioni personali, maneggiare con cautela i possono contare per prendere decisioni ben
frammenti di vetro da smaltire. informate. I prodotti certificati ENERGY STAR sono la scelta
semplice per l'efficienza energetica, rendendo facile per i
l Scollegare il cavo di alimentazione del display dalla
consumatori e le aziende fare acquisti che consentono loro di
presa di corrente a parete e richiedere l'assistenza di
risparmiare denaro e proteggere l'ambiente. L'EPA degli Stati
personale tecnico qualificato qualora si verifichi una
Uniti assicura che ogni prodotto che ottiene l'etichetta sia
delle situazioni seguenti:
certificato in modo indipendente e che offra la qualità, le
o La presa o il cavo di alimentazione è
prestazioni e i risparmi che gli utenti si aspettano.
danneggiato
o Versamento di liquidi nel display Quando è spedito, il display offre prestazioni e risparmi
o Caduta di oggetti all'interno del display ENERGY STAR. Tuttavia, la modifica di alcune impostazioni
o Caduta del display potrebbe aumentare il consumo di energia oltre i limiti richiesti
o Presenza di danni strutturali (ad esempio crepe) per la certificazione ENERGY STAR. Ad esempio, maggiore
o Il display si comporta in modo imprevisto luminosità e contrasto aumenteranno il consumo energetico.
quando si seguono le istruzioni per l'uso Si prega di considerare l'ambiente quando si scelgono
impostazioni non ENERGY STAR.
smarttech.com/it/kb/171745 3Informazioni importanti
Dichiarazione della Commissione Dichiarazione sulle norme canadesi
federale sulle interferenze nelle sull'innovazione, la scienza e lo sviluppo
comunicazioni economico
Questo dispositivo è conforme all'RSS-210 delle Norme
canadesi sull'innovazione, la scienza e lo sviluppo economico
FCC
Il funzionamento è soggetto alle due condizioni seguenti:
Dichiarazione di conformità del fornitore
Informazioni sulla conformità 47 CFR § 2.1077 1. Questo dispositivo non deve produrre interferenze
Identificatore univoco: IDGX65-1, IDGX75-1, IDGX86-1 dannose
Parte responsabile – Informazioni di contatto USA 2. Questo dispositivo deve essere in grado di funzionare in
SMART Technologies Inc. presenza di qualsiasi interferenza passiva, incluse quelle
2401 4th Ave, 3rd Floor che potrebbero provocare un funzionamento anomalo.
Seattle, WA 98121
compliance@smarttech.com
ATTENZIONE
Il dispositivo è conforme alla sezione 15 della normativa FCC. Il (i) il dispositivo per il funzionamento nella banda 5150-5250
funzionamento è soggetto alle due condizioni seguenti: MHz è destinato esclusivamente ad uso interno per ridurre
1. Questo dispositivo non deve produrre interferenze il potenziale di interferenze dannose per i sistemi mobili via
dannose satellite co-canale;
2. Questo dispositivo deve essere in grado di funzionare in (ii) il guadagno massimo dell'antenna consentito per i
presenza di qualsiasi interferenza passiva, incluse quelle dispositivi delle bande 5250-5350 MHz e 5470-5725 MHz
che potrebbero provocare un funzionamento anomalo. deve essere conforme al limite e.i.r.p.; e
(iii) il guadagno massimo dell'antenna consentito per i
dispositivi della banda 5725-5825 MHz deve essere
NOTA conforme ai limiti dell'e.i.r.p. specificati per il funzionamento
Questa apparecchiatura è stata testata e trovata conforme punto-punto e non punto-punto, a seconda dei casi.
ai limiti per un dispositivo digitale di Classe A, in conformità (iv) gli utenti devono inoltre essere informati che i radar ad
alla parte 15 delle Norme FCC. Tali limiti sono stati fissati per alta potenza sono assegnati come utenti primari (cioè utenti
garantire una ragionevole protezione contro interferenze prioritari) delle bande 5250-5350 MHz e 5650-5850 MHz e
nocive in installazioni commerciali. Questa apparecchiatura che tali radar potrebbero causare interferenze e/o danni ai
genera, utilizza e può irradiare energia in radiofrequenza e, dispositivi LE-LAN.
se non installata e utilizzata in conformità con il manuale di
istruzioni, può causare interferenze dannose alle
comunicazioni radio. Il funzionamento di tale Dichiarazione sull'esposizione alle radiazioni
apparecchiatura in una zona residenziale può creare Questa apparecchiatura è conforme ai limiti di esposizione alle
interferenze dannose, nel cui caso l'utente dovrà apportare radiazioni stabiliti dalla ISED per un ambiente non controllato.
le dovute correzioni a proprie spese. Questa apparecchiatura deve essere installata e utilizzata ad
una distanza minima di 20 cm tra l'antenna del dispositivo e
tutte le persone vicine. Questo trasmettitore non deve essere
ATTENZIONE collocato o utilizzato insieme ad altre antenne o trasmettitori.
Qualsiasi cambiamento o modifica non espressamente
approvata dalla parte responsabile della conformità può Dichiarazione di conformità EU
invalidare il diritto dell'utente all'utilizzo di questa
Con la presente SMART Technologies ULC dichiara che i
apparecchiatura.
display interattivi del tipo apparecchiatura radio IDGX65-1,
IDGX75-1, IDGX86-1 e OPS, PCM8, sono conformi alla
Restrizione Direttiva 2014/53/UE.
Le operazioni nella banda 5,15-5,25 GHz sono limitate all'uso Il testo integrale della dichiarazione di conformità UE è
interno. disponibile al seguente indirizzo Internet:
Il funzionamento IEEE 802.11b di 802.11g questo prodotto negli smarttech.com/compliance
USA è limitato al firmware ai canali da 1 a 13.
Dichiarazione sull'esposizione alle radiazioni
AVVERTENZA
Questo apparecchio è conforme ai limiti di esposizione alle
radiazioni FCC stabiliti per un ambiente non controllato. Il funzionamento di questa apparecchiatura in un ambiente
Questa apparecchiatura deve essere installata e utilizzata ad residenziale può causare interferenze radio.
una distanza minima di 20 cm tra l'antenna del dispositivo e
tutte le persone vicine. Questo trasmettitore non deve essere La banda di frequenza e la potenza massima di trasmissione in
collocato o utilizzato insieme ad altre antenne o trasmettitori. UE sono elencate di seguito:
Modelli normativi: IDGX65-1, IDGX75-1, IDGX86-1
smarttech.com/it/kb/171745 4Informazioni importanti
Banda trasmittente (MHz) Massima potenza di
trasmissione dBm
2402–2483,5 19
5150–5350 20
5470–5725 20
5725–5875 13
Restrizioni in:
AT/BE/BG/CZ/DK/EE/FR/DE/IS/IE/IT/EL/ES/CY/LV/LI/LT/LU/HU
/MTNL/NO/PL/PT/RO/SI/SK/TR/FI/SE/CH/UK/HR — 5150MHz-
5350MHz solo per uso interno.
Modelli normativi: OPS, PCM8
Banda trasmittente (MHz) Massima potenza di
trasmissione dBm
2402–2483,5 20
5150–5350 22
5470–5725 22
5745–5875 13
Restrizioni in:
AT/BE/BG/CZ/DK/EE/FR/DE/IS/IE/IT/EL/ES/CY/LV/LI/LT/LU/HU
/MTNL/NO/PL/PT/RO/SI/SK/TR/FI/SE/CH/UK/HR — 5150MHz-
5350MHz solo per uso interno.
Per prestazioni ottimali, le apparecchiature di supporto
collegate a questo dispositivo devono essere conformi a CE.
smarttech.com/it/kb/171745 5Sommario
Sommario 6
Capitolo 1: Introduzione 8
Informazioni sulla guida 8
Informazioni sul display 8
Identificazione del modello specifico 12
Accessori 12
Ulteriori informazioni 14
Capitolo 2: Utilizzo delle funzioni di base 15
Attivazione e messa in stand-by del display 15
Utilizzo del pannello di controllo anteriore 16
Utilizzo del telecomando 17
Menu e comandi su schermo 18
Utilizzo del tocco 22
Scrittura, disegno e cancellazione 24
Blocco dello schermo 26
Capitolo 3: Utilizzo delle app sul display 27
Utilizzo del Browser 28
Utilizzo della Lavagna interattiva 28
Utilizzo degli overlay 33
Utilizzo dell'app EShare 36
Utilizzo di iMirror 40
Utilizzo di WPS Office 42
Utilizzo di Vote 43
Utilizzo di File Manager 44
Capitolo 4: Utilizzo di widget sul display 49
Utilizzo del widget Pulisci 50
Utilizzo del widget Conto alla rovescia 50
Utilizzo del widget Acquisizione schermata 51
Uso dello widget Evidenziatore 53
Utilizzo dello strumento Calcolatrice 53
Uso del widget Vote 54
Utilizzo di Blocca schermo 54
Capitolo 5: Collegamento di computer e altri dispositivi 55
Installazione e utilizzo del software SMART 55
Collegamento di computer sala e laptop degli ospiti 56
Collegamento di un modulo SMART OPS PC 65
Collegamento di unità USB, periferiche e altri dispositivi 66
smarttech.com/it/kb/171745 6Sommario
Capitolo 6: Risoluzione dei problemi relativi al display 68
Risoluzione dei problemi generali 68
Il display non si accende 69
Il display si spegne quando non dovrebbe 70
Lo schermo è vuoto o c'è un problema con l'immagine visualizzata sullo schermo 70
Non c'è suono o c'è un problema con il suono 73
Il tocco non funziona come previsto 74
Le penne non funzionano come previsto 75
Il software SMART sui computer connessi non funziona come previsto 75
Il modulo SMART OPS PC non funziona come previsto 76
Come contattare il proprio rivenditore per ricevere assistenza aggiuntiva 76
Capitolo 7: Strumenti e app per la risoluzione dei problemi 78
Risoluzione dei problemi con la lavagna interattiva 78
Risoluzione dei problemi relativi al browser 79
Risoluzione dei problemi con l'app EShare 79
Risoluzione dei problemi con l'app iMirror 80
Risoluzione dei problemi con File Manager 81
smarttech.com/it/kb/171745 7Capitolo 1
Introduzione
Informazioni sulla guida 8
Informazioni sul display 8
Tocco 9
Video 9
Componenti per il montaggio 9
Pannello di controllo frontale 10
Telecomando e sensore a infrarossi 10
Sensore di luce ambientale 10
stato alimentazione 10
Scrittura, disegno e cancellazione 10
Audio 11
Connettività di rete 11
Pannello connettori frontale 11
Computer in classe e portatili per ospiti 11
Strumenti e funzionalità 11
Slot per accessori 11
Identificazione del modello specifico 12
Accessori 12
Modulo SMART OPS PC 13
Stativi 13
Estensori USB 13
Ulteriori informazioni 14
Questo capitolo presenta i display interattivi SMART Board® serie GX.
Informazioni sulla guida
Questa guida spiega come utilizzare un display interattivo SMART Board serie GX.
Questa guida è destinata alle persone che utilizzano display interattivi SMART Board. Sono inoltre
disponibili documenti e risorse per gli installatori e i manutentori dei display (cfr. Ulteriori informazioni a
pagina 14).
Informazioni sul display
La serie SMART Board GX offre tutto ciò di cui si ha bisogno per iniziare a utilizzare l'interattività.
smarttech.com/it/kb/171745 8Capitolo 1 Introduzione Il display comprende una gamma esaustiva di caratteristiche e componenti. Tocco Il display consente di eseguire tutte le operazioni che si possono svolgere al computer (ad esempio, aprire e chiudere applicazioni, indire riunioni con altri utenti, creare nuovi documenti o modificare quelli esistenti, visitare siti Web, riprodurre o modificare video e molto altro) toccando la superficie del display. È possibile usare diversi gesti nelle applicazioni, tra cui panoramica, scala, rotazione e ingrandimento e riduzione. Per ulteriori informazioni, vedere Utilizzo del tocco a pagina 22. Video Il display LED 4K Ultra High Definition offre una nitidezza ottimale delle immagini e ampi angoli di visione. Le dimensioni del display variano in base al modello: Modelli Dimensioni (diagonale) SBID-GX165 65" SBID-GX175 75" SBID-GX186 86" Componenti per il montaggio Il display non include l'hardware di montaggio. È possibile utilizzare supporti a parete conformi a VESA, come il supporto a parete WM-SBID-200 di SMART, per montare il display a parete È anche possibile montare il display su uno stativo mobile (vedere Accessori a pagina 12). smarttech.com/it/kb/171745 9
Capitolo 1 Introduzione Pannello di controllo frontale Il pannello di controllo anteriore fornisce pulsanti per accendere e spegnere il display, controllare il volume, accedere alle impostazioni del display o bloccare lo schermo, tornare indietro di un passo nella cronologia di navigazione dello schermo e visualizzare la schermata Home. Per ulteriori informazioni sul pannello di controllo anteriore, vedere Utilizzo del pannello di controllo anteriore a pagina 16. Telecomando e sensore a infrarossi È possibile utilizzare il telecomando per accendere e spegnere il display, regolare le impostazioni del display e aprire rapidamente le applicazioni. Per ulteriori informazioni, vedere Utilizzo del telecomando a pagina 17. Il sensore a infrarossi del display si trova nell'angolo in basso a sinistra della cornice del display. Sensore di luce ambientale Il sensore di luce ambientale si trova nell'angolo inferiore destro della cornice del display. Il sensore di luce ambientale è in grado di rilevare la luminosità della stanza e di regolare la luminosità del display come pertinente. stato alimentazione Il colore della spia indica lo stato del display: Pulsante di accensione Stato del display off Nessuna alimentazione Rosso (fisso) modalità Stand-by Rosso (lampeggiante) Aggiornamento del firmware in corso Verde Modalità di funzionamento normale Scrittura, disegno e cancellazione Il display comprende due penne che è possibile utilizzare per disegnare sullo schermo. È possibile assegnare ogni estremità di una penna per scrivere o disegnare in un colore diverso. È possibile cancellare l'inchiostro digitale spostando il pugno o il palmo sopra di esso. Con la Funzione di rilevamento degli oggetti, il display risponde automaticamente allo strumento o all'oggetto che si sta utilizzando, sia che si tratti di una penna, di un dito o di un palmo. Per ulteriori informazioni, vedere Scrittura, disegno e cancellazione a pagina 24. smarttech.com/it/kb/171745 10
Capitolo 1
Introduzione
Audio
Il display comprende due altoparlanti da 15 W, progettati al fine di propagare i suoni in un'area
circoscritta della stanza.
Connettività di rete
Il display richiede una connessione di rete e a Internet per scaricare gli aggiornamenti del software e del
firmware.
È possibile connettere il display a una rete tramite il Wi-Fi o un cavo Ethernet.
l Il modulo Wi-Fi supporta sia le bande 2,4 che 5 GHz.
l I due jack RJ45 consentono di connettere il display e un dispositivo esterno, come un computer, a
una rete Ethernet.
Consultare la Guida all'installazione e alla manutenzione dei display interattivi SMART Board serie GX
(smarttech.com/kb/171744).
Pannello connettori frontale
Il pannello connettori frontale include connettori dedicati a periferiche USB e ad un computer o un'altra
sorgente di ingresso.
Per ulteriori informazioni, vedere Collegamento di computer sala e laptop degli ospiti a pagina 56 e
Collegamento di unità USB, periferiche e altri dispositivi a pagina 66.
Computer in classe e portatili per ospiti
È possibile collegare computer di sala e portatili ospiti allo schermo per visualizzarli e interagire con essi.
Il display è dotato di software SMART che è possibile installare sui computer collegati per sfruttare
appieno le funzionalità del display.
Per ulteriori informazioni, vedere Collegamento di computer sala e laptop degli ospiti a pagina 56.
Strumenti e funzionalità
L'elaborazione Android™ integrata del display offre l'accesso ad app che consentono di navigare nel
Web, usare una lavagna interattiva, condividere lo schermo e altro ancora, senza ricorrere a un
dispositivo connesso.
Per ulteriori informazioni, vedere Capitolo 3: Utilizzo delle app sul display a pagina 27.
Slot per accessori
È possibile installare un dispositivo compatibile con OPS, ad esempio un modulo SMART OPS PC, nello
slot per accessori. I moduli SMART OPS PC sono dotati di un'installazione completa di Windows® 10 Pro.
smarttech.com/it/kb/171745 11Capitolo 1
Introduzione
Per ulteriori informazioni sui moduli SMART OPS PC, vedere Modulo SMART OPS PC alla pagina
successiva.
ATTENZIONE
l La potenza massima disponibile dello slot per accessori è di 60 W. Lo slot non è una fonte di
alimentazione limitata. Per ridurre il rischio di incendio, assicurarsi che gli accessori collegati alla
fessura soddisfino i requisiti di protezione antincendio previsti dalla norma IEC 60950-1 e/o IEC
62368-1.
l Non rimuovere l'OPS PC o altri dispositivi dallo slot per accessorio mentre sono accesi.
Identificazione del modello specifico
SMART offre diversi modelli di schermi interattivi SMART Board serie GX.
Per informazioni sull'identificazione del modello, vedere l'etichetta sul retro o sul lato sinistro del display.
Modello Dimensioni indicative dello schermo
SBID-GX165 65" (165 cm)
SBID-GX175 75" (190 cm)
SBID-GX186 86" (218 cm)
Accessori
Gli accessori per il display comprendono:
l Modulo SMART OPS PC
l Supporto a parete SMART (WM-SBID-200) per display SMART Board
smarttech.com/it/kb/171745 12Capitolo 1 Introduzione l Stativi l Estensori USB NOTA Per ulteriori informazioni su questi e altri accessori, vedere smarttech.com/accessories. Modulo SMART OPS PC I moduli SMART Open Pluggable Specification (OPS) PC offrono l'installazione di Windows 10 Pro senza problemi basata su processori Intel® Core™ di ottava generazione, e sono progettati specificamente per funzionare con un display SMART. Tutti i moduli OPS PC della serie PCM8 sono certificati WHQL e dotati di licenza completa con Windows 10 Pro. Installare il modulo OPS PC nello slot OPS di un display per fornire un'installazione completa di 4K UHD Windows 10 a portata di mano, senza la necessità di un PC esterno o di cavi aggiuntivi. Installare applicazioni Windows familiari, come SMART Notebook®, SMART TeamWorks™, e il software SMART Meeting Pro®, quindi accedere a Internet direttamente attraverso la connessione di rete del display. Gli aggiornamenti e l'assistenza per il modulo OPS PC sono eseguibili facilmente senza rimuovere il display dal suo supporto. Stativi Se si desidera spostare il display da un luogo all'altro, è possibile installarlo su uno stativo mobile SMART. Se si installa il display su una parete che non supporta il peso totale del display, è possibile installare il display su uno stativo SMART. Estensori USB Come indicato nelle specifiche del display, il collegamento USB tra il display e il computer non deve superare i 5 m. Se è necessario collegare un computer a più di 5 m dal display, utilizzare una delle seguenti prolunghe USB: Estensore Specifiche USB-XT smarttech.com/kb/119318 CAT5-XT-1100 smarttech.com/kb/170202 NOTA Per ulteriori informazioni sull'estensione dei collegamenti USB, vedere estensori dei cavi USB. smarttech.com/it/kb/171745 13
Capitolo 1 Introduzione Ulteriori informazioni SMART fornisce altri documenti sul display nella sezione Supporto del sito Web SMART (smarttech.com/support). Scansionare il codice QR sulla copertina di questa guida per individuare i link ai documenti sul display interattivo SMART Board serie GX e altre risorse di supporto. smarttech.com/it/kb/171745 14
Capitolo 2
Utilizzo delle funzioni di base
Attivazione e messa in stand-by del display 15
Utilizzo del pannello di controllo anteriore 16
Utilizzo del telecomando 17
Menu e comandi su schermo 18
Icone di stato della connessione 18
Maniglie del menu della barra degli strumenti laterale 19
Lavagna 19
Browser 19
Menu delle app 19
Barra degli strumenti laterale 19
Barra degli strumenti in basso 20
Barra degli strumenti mobili 21
Utilizzo del tocco 22
Scrittura, disegno e cancellazione 24
Scrittura e disegno con inchiostro digitale 24
Per cancellare l'inchiostro digitale 25
Utilizzo della barra degli strumenti dinamica (mobile) di SMART Ink 25
Modifica del colore, dello spessore e di altre proprietà predefinite di una penna 26
Blocco dello schermo 26
Attivazione e messa in stand-by del display
Se il display è in modalità Stand-by, è possibile attivare il display premendo il pulsante di accensione
sul pannello di controllo anteriore o sul telecomando.
Per riportare il display in modalità Stand-by, premere il pulsante di accensione sul pannello di
controllo anteriore o sul telecomando.
NOTA
Quando il display è collegato a un ingresso esterno senza segnale attivo per un'ora, inizia un conto
alla rovescia di 60 secondi prima di entrare in modalità Stand-by.
Per informazioni sulla disattivazione dello schermo, vedere la Guida all'installazione e alla
manutenzione degli schermi interattivi SMART Board serie GX (smarttech.com/kb/171744).
smarttech.com/it/kb/171745 15Capitolo 2
Utilizzo delle funzioni di base
Utilizzo del pannello di controllo anteriore
Il pannello di controllo anteriore contiene pulsanti per accendere e spegnere il display, controllare il
volume, aprire le impostazioni del display o bloccare e sbloccare lo schermo, tornare alla schermata
precedente nel sistema Android incorporato e passare alla schermata Home. Comprende anche una
spia che indica lo stato di alimentazione corrente del display.
Nr. Nome Procedura
1 Spia di stato, [N/D]
ricevitore
telecomando e
sensore luce
ambientale
2 Schermata iniziale Torna alla schermata Home.
3 Indietro Tornare alla schermata precedente nel sistema Android integrato.
4 Impostazioni o Apre le impostazioni del display.
Blocca Premere e tenere premuto per cinque secondi per bloccare e
sbloccare lo schermo.
5 Alza volume Aumentare il volume.
6 Abbassa volume Ridurre il volume.
7 Consumo di l Accedere o uscire dalla modalità Standby (vedere Attivazione e
messa in stand-by del display alla pagina precedente).
l Premere e tenere premuto per cinque secondi per spegnere il
display.
smarttech.com/it/kb/171745 16Capitolo 2
Utilizzo delle funzioni di base
Utilizzo del telecomando
Utilizzare il telecomando per accendere o spegnere il display, cambiare la sorgente di ingresso,
controllare il volume, passare all'OPS PC (se installato) e altro ancora. È inoltre possibile utilizzare il
telecomando per aprire i menu di visualizzazione su schermo e modificare le impostazioni del display.
IMPORTANTE
l Non sottoporre il telecomando a scosse forti.
l Tenere il telecomando lontano dai liquidi. Se si bagna, asciugarlo immediatamente.
l Non esporre il telecomando al calore o vapore.
l Non aprire alcuna parte del telecomando a parte il vano batteria.
L'immagine e la tabella qui di seguito elencano le funzioni del telecomando.
Nr. Nome Descrizione
1 Consumo di l Premere per riattivare il display o rimetterlo in modalità Stand-by.
l Premere e tenere premuto per cinque secondi per spegnere il
display.
2 Selezione Apre il menu dell'ingresso della sorgente.
ingresso
3 Pulsanti su e giù Selezionare un'opzione di menu nelle impostazioni.
smarttech.com/it/kb/171745 17Capitolo 2
Utilizzo delle funzioni di base
Nr. Nome Descrizione
4 OK Selezionare l'opzione di menu nelle impostazioni.
5 Pulsanti sinistra e Modificare il valore dell'impostazione selezionata.
destra
6 Settings Mostrare o nascondere il menu Impostazioni.
7 Indietro Tornare alla schermata precedente nel sistema Android integrato.
8 Schermata iniziale Aprire la schermata Home.
9 OPS Passare alla sorgente di ingresso OPS.
10 Cattura schermate Acquisire una schermata.
11 Lavagna Aprire la lavagna.
12 Abbassa volume Ridurre il volume.
13 Alza volume Aumentare il volume.
14 Volume disattivato Disattivare il volume.
Menu e comandi su schermo
Il display SMART Board serie GX presenta una serie di menu e comandi su schermo.
Icone di stato della connessione
Le icone di stato della connessione forniscono informazioni sulla connessione di rete e sullo stato
dell'hotspot del display.
smarttech.com/it/kb/171745 18Capitolo 2
Utilizzo delle funzioni di base
Icona Note
Connesso a una rete wireless e potenza del segnale Il livello di potenza del segnale
wireless ricevuto dal display.
Hotspot abilitato Indica che la funzionalità
dell'hotspot del display è abilitata.
Connesso a una rete cablata Indica che il display è connesso a
una rete Ethernet.
Disconnesso da una rete cablata Indica che il display è disconnesso
da una rete Ethernet.
USB inserito nel connettore Indica che un dispositivo USB è
collegato al display.
Vedere Collegamento di unità
USB, periferiche e altri dispositivi a
pagina 66.
Maniglie del menu della barra degli strumenti laterale
Vedere Barra degli strumenti laterale nel seguito.
Lavagna
Aprire l'applicazione lavagna del display, dove è possibile disegnare, mostrare immagini e scrivere.
Vedere Utilizzo della Lavagna interattiva a pagina 28.
Browser
Aprire il Browser del display per visualizzare i siti Web sul display.
Vedere Utilizzo del Browser a pagina 28.
Menu delle app
Aprire un menu di app Android installate sul display. Le app comprendono: WPS Office, browser di file,
impostazioni, iMirror, E-Share e Vote.
Vedere Capitolo 3: Utilizzo delle app sul display a pagina 27.
Barra degli strumenti laterale
Nel menu Barra degli strumenti laterale è possibile accedere a una varietà di comandi per accedere ai
comandi e alle funzioni di visualizzazione normalmente usati.
Aprire il menu Barra degli strumenti laterale facendo scorrere una delle maniglie del menu (su
entrambi i lati dello schermo) verso il centro dello schermo.
smarttech.com/it/kb/171745 19Capitolo 2
Utilizzo delle funzioni di base
Nr. Comando Funzione Note
1 Schermata iniziale Aprire la schermata Home. Vedere Menu e comandi su
schermo a pagina 18.
2 Indietro Tornare alla schermata [N/D]
precedente nel sistema
Android integrato.
3 Settings Apre le impostazioni del Consultare la Guida
display. all'installazione e alla
manutenzione dei display
interattivi SMART Board serie
GX (smarttech.com/kb/171744).
4 Selezione ingresso Selezionare un computer Vedere Visualizzazione degli
collegato o l'ingresso del ingressi di un computer o altro
dispositivo da visualizzare sul dispositivo collegato a
display. pagina 62.
5 Widget Aprire il menu dei widget, in cui Vedere Capitolo 4: Utilizzo di
è possibile accedere alla widget sul display a pagina 49.
calcolatrice, al timer e ad altri
strumenti.
6 File e app recenti Accedere ai file e alle app [N/D]
utilizzati più di recente.
7 Overlay Annotare e salvare su immagini, Vedere Utilizzo degli overlay a
pagine Web e così via. pagina 33.
Barra degli strumenti in basso
Utilizzare il menu della Barra degli strumenti inferiore per disattivare l'audio del display e aprire i menu
della Barra degli strumenti mobile. È possibile aprire il menu della Barra degli strumenti mobile in tutte le
schermate e app aperte.
smarttech.com/it/kb/171745 20Capitolo 2
Utilizzo delle funzioni di base
Per aprire il menu Barra degli strumenti inferiore, scorrere verso l'alto lungo il bordo dell'angolo in
basso a sinistra dello schermo.
Nr. Strumento Funzione Note
1 Silenziamento Disattivare o attiva l'audio del [N/D]
volume del display.
2 Apri Aprire i menu della Barra degli Vedere Barra degli strumenti
strumenti mobile. mobili nel seguito.
Barra degli strumenti mobili
La Barra degli strumenti mobile è dotata di due diversi menu che offrono l'accesso a una serie di funzioni
e comandi dello schermo.
Per aprire i menu della Barra degli strumenti mobile , toccare l'icona Apri nel menu della Barra degli
strumenti inferiore (vedere Barra degli strumenti in basso alla pagina precedente) o posizionare e tenere
premute due dita sullo schermo per 2-3 secondi.
Utilizzare i comandi dello schermo (6 e 10) per passare da un menu della Barra degli strumenti mobile
all'altro.
Menu 1 Menu 2
Nr. Strumento Funzione Note
1 Settings Aprire la schermata Consultare la Guida
Impostazioni, in cui è possibile all'installazione e alla
connettersi al Wi-Fi, modificare manutenzione dei display
la data, impostare password e interattivi SMART Board serie
blocchi, e modificare le GX (smarttech.com/kb/171744).
impostazioni di alimentazione.
2 Schermata iniziale Aprire la schermata Home. [N/D]
smarttech.com/it/kb/171745 21Capitolo 2
Utilizzo delle funzioni di base
Nr. Strumento Funzione Note
3 Ridurre a icona i menu [N/D] [N/D]
della Barra degli
strumenti mobile
4 Indietro Tornare alla schermata [N/D]
precedente.
5 Overlay Annotare e salvare su immagini, Vedere Utilizzo degli overlay a
pagine Web e così via. pagina 33.
6 Andare al secondo [N/D] [N/D]
menu della Barra degli
strumenti mobile
7 Selezione ingresso Selezionare un computer Vedere Visualizzazione degli
collegato o l'ingresso del ingressi di un computer o altro
dispositivo da visualizzare sul dispositivo collegato a
display. pagina 62.
8 Blocco dello schermo Blocca l'accesso alle funzioni Quando è attivato, è necessario
dello schermo. inserire un codice a sei cifre per
sbloccare lo schermo.
9 Cattura schermate Acquisire una schermata di Vedere Utilizzo del widget
un'area rettangolare, un'area a Acquisizione schermata a
mano libera, una finestra o pagina 51.
l'intero schermo.
10 Tornare al primo menu [N/D] [N/D]
della Barra degli
strumenti mobile
11 Pulizia rapida Cancella i file temporanei Vedere Utilizzo del widget
(cache) dal sistema operativo Pulisci a pagina 50.
del display
12 File e app recenti Accedere ai file e alle app [N/D]
utilizzati più di recente.
13 Controlli volume Impostare il volume del display. [N/D]
.
14 Luminosità schermo Impostare la luminosità dello [N/D]
schermo.
Utilizzo del tocco
Il display consente di eseguire tutte le operazioni che si possono svolgere al computer (ad esempio,
aprire e chiudere applicazioni, indire riunioni con altri utenti, creare nuovi documenti o modificare quelli
esistenti, visitare siti Web, riprodurre o modificare video e molto altro) toccando la superficie del display.
smarttech.com/it/kb/171745 22Capitolo 2
Utilizzo delle funzioni di base
È possibile usare diversi gesti nelle applicazioni, tra cui panoramica, scala, rotazione e ingrandimento e
riduzione.
Il supporto del display per un massimo di 20 punti di interazione simultanei consente al fruitore e ad altri
utenti di interagire contemporaneamente con gli oggetti sullo schermo.
NOTA
Non tutti i gesti funzionano in tutte le applicazioni. Per informazioni sui gesti supportati da
un'applicazione, consultare la relativa documentazione.
Panoramica (un dito) Panoramica (due dita)/scorrere
Allontanare le dita per ingrandire/scalare Avvicinare le dita per ridurre/scalare (ridurre)
(ingrandire)
Ruota Scorrimento
smarttech.com/it/kb/171745 23Capitolo 2
Utilizzo delle funzioni di base
Cancellare con il palmo della mano
Cancellare con il pugno della mano
Scrittura, disegno e cancellazione
Il display include due penne che possono essere utilizzate per scrivere o disegnare con inchiostro
digitale. Ogni penna ha una punta sottile e una spessa. Per impostazione predefinita, il pennino sottile
scrive con inchiostro nero, mentre quello spesso scrive con inchiostro rosso negli strumenti nativi e nelle
applicazioni installate del display.
Il display è dotato di supporti magnetici per le penne nella parte inferiore della cornice. Rimettere le
penne nei rispettivi supporti una volta terminato di usarle.
ATTENZIONE
Quando si rimette la penna nel suo supporto magnetico, accertarsi che sia riposta al centro del
supporto per evitare che cada e si danneggi.
Scrittura e disegno con inchiostro digitale
1. Prendere una delle penne del display.
2. Scrivere o disegnare con inchiostro digitale sullo schermo.
IMPORTANTE
Utilizzare esclusivamente penne destinate ai display SMART GX (vedere smarttech.com/kb/171230).
smarttech.com/it/kb/171745 24Capitolo 2
Utilizzo delle funzioni di base
SUGGERIMENTI
l Quando si scrive nel software SMART Notebook su un computer collegato, la punta più piccola
delle penne del display scrive con inchiostro nero, mentre quella più grande funge da dito o
puntatore.
l Quando si scrive o si disegna nella Lavagna o nell'app Overlayt, è possibile modificare il colore, lo
spessore e altre proprietà di una penna, inclusa la configurazione della punta larga della penna
come gomma. Per ulteriori informazioni, vedere Utilizzo della Lavagna interattiva a pagina 28 e
Utilizzo degli overlay a pagina 33.
l Utilizzare la funzione Dividi schermo nell'app Lavagna interattiva (vedere Scrittura e
cancellazione di note a pagina 29) per consentire a due persone di scrivere o disegnare
contemporaneamente sullo schermo.
Per cancellare l'inchiostro digitale
Spostare il palmo o il pugno sull'inchiostro digitale per cancellarlo.
Utilizzo della barra degli strumenti dinamica (mobile) di SMART Ink
Se si seleziona una penna mentre si visualizza l'ingresso di un computer
collegato, sullo schermo è visualizzata la barra degli strumenti dinamica
(mobile) SMART Ink® di SMART Ink. È possibile utilizzare questa barra degli
strumenti per modificare temporaneamente il colore, lo spessore o altre
proprietà della penna. È inoltre possibile accedere agli strumenti di SMART
Ink, come acquisizione schermata, evidenziazione, ombreggiatura schermo
e così via.
Per ulteriori informazioni su SMART Ink e sulla relativa barra degli strumenti,
visitare la pagina di supporto SMART Ink. Ecco alcuni link rapidi per iniziare:
l Accensione o spegnimento di SMART Ink
l Aprire la barra degli strumenti dinamica (mobile)
l Chiudere (nascondere) la barra degli strumenti
l Utilizzo degli strumenti di presentazione SMART Ink
smarttech.com/it/kb/171745 25Capitolo 2 Utilizzo delle funzioni di base Modifica del colore, dello spessore e di altre proprietà predefinite di una penna Durante la visualizzazione dell'ingresso di un computer connesso, è possibile utilizzare la barra degli strumenti dinamica SMART Ink (mobile) per cambiare il colore, lo spessore e altre proprietà di una penna. Per modificare il colore, lo spessore e altre proprietà predefinite della penna, vedere Modifica delle impostazioni della penna, della gomma e dei pulsanti. Blocco dello schermo È possibile congelare temporaneamente lo schermo premendo e tenendo premuto il pulsante Impostazioni sul pannello di controllo anteriore o sul telecomando per cinque secondi. Ciò risulta particolarmente utile quando non sono disponibili altri comandi per mettere in pausa un video, un'animazione o altre immagini in movimento. Quando l'immagine viene bloccata, nell'angolo in alto a sinistra dello schermo viene visualizzato il messaggio Blocco on. NOTA Il blocco dello schermo non mette in pausa le applicazioni in esecuzione sul computer collegato. Si limita a bloccare l'immagine visualizzata. Per sbloccare lo schermo, premere tenere premuto nuovamente i il pulsante Impostazioni per cinque secondi. smarttech.com/it/kb/171745 26
Capitolo 3
Utilizzo delle app sul display
Utilizzo del Browser 28
Utilizzo della Lavagna interattiva 28
Strumenti e controlli della lavagna interattiva 28
Scrittura e cancellazione di note 29
Avvio di una nuova lavagna interattiva 30
Modifica dello sfondo 31
Navigazione nella Lavagna 31
Apertura di una Lavagna interattiva 31
Condivisione di una lavagna 32
Salvataggio di una lavagna 32
Esportare una lavagna 32
Utilizzo degli overlay 33
Scrittura, disegno e cancellazione dell'inchiostro su un overlay 33
Strumenti e controlli degli overlay 34
Uscire da un overlay 34
Utilizzo dell'app EShare 36
Download dell'app eShare 36
Verifica che il display e i dispositivi mobili siano collegati alla stessa rete 36
Collegamento del dispositivo al display 37
Condivisione dello schermo del dispositivo sul display 37
Visualizzazione di file dal dispositivo sul display 37
Controllo del display 37
Utilizzo di TV Mirror 37
Utilizzo del telecomando 38
Apertura di app tramite EShare 38
Impostazioni EShare 38
Requisiti del dispositivo 39
Utilizzo di iMirror 40
Mirroring dello schermo del tuo dispositivo iOS sul display 40
Mirroring del desktop del computer Mac sul display 41
Dispositivi e sistemi operativi Apple supportati 41
Verificare che il display e il dispositivo mobile o il computer siano collegati alla stessa rete 41
Utilizzo di WPS Office 42
Apertura dell'app WPS Office 42
Utilizzo dell'app WPS Office 42
Utilizzo di Vote 43
Configurazione di un sondaggio 43
smarttech.com/it/kb/171745 27Capitolo 3
Utilizzo delle app sul display
Visualizzazione dei risultati 44
Utilizzo di File Manager 44
Apertura di File Manager 44
Visualizzazione dei file 44
Spostamento o copia di file 45
Installazione di app con File Manager 47
Formati di file supportati 48
Questo capitolo presenta le app sui display interattivi SMART Board serie GX.
Utilizzo del Browser
È possibile utilizzare un browser Web sul display.
Utilizzare il browser come si farebbe su un computer o su un dispositivo mobile. Fare riferimento alla
Guida nel browser.
NOTE
l Il ripristino delle impostazioni utente non elimina i segnalibri.
l Non è possibile installare plug-in e componenti aggiuntivi.
Utilizzo della Lavagna interattiva
È possibile visualizzare e cancellare le note, aprire una nota salvata e condividere immagini
della lavagna utilizzando un codice QR.
Strumenti e controlli della lavagna interattiva
La Lavagna dispone di diversi strumenti e controlli per l'accesso e la gestione delle sessioni di lavagna.
Strumento Icona Descrizione
Strumenti Menu
Toccare l'icona Menu nell'angolo in basso a sinistra per aprire il menu degli strumenti per il
salvataggio e la condivisione.
Esci Esce dall'app Lavagna.
smarttech.com/it/kb/171745 28Capitolo 3
Utilizzo delle app sul display
Strumento Icona Descrizione
Esporta note Esportare la Lavagna come file .png. L'immagine viene
salvata sul display.
Importa note Importare una lavagna come file .png. L'immagine viene
salvata sul display.
Condividi tramite Condividere la lavagna utilizzando un codice QR.
codice QR
NOTA
La lavagna condivisa non si aggiorna se viene condivisa di
nuovo.
Salva Salvare la lavagna
Nascondi comandi Nascondi o mostra tutti gli strumenti e i comandi.
Strumenti di navigazione
Aggiungi una Aggiunge una nuova pagina alla lavagna.
pagina
Pagina successiva Avanza alla pagina successiva.
Pagina Consente di tornare alla pagina precedente.
precedente
Visualizzazione Mostra la visualizzazione pagina che consente di passare a
pagina una pagina specifica o di eliminare le pagine.
Scrittura e cancellazione di note
La Lavagna dispone di diversi strumenti per disegnare e cancellare.
Strumento Icona Descrizione
Sfondo Selezionare le opzioni per modificare lo sfondo.
smarttech.com/it/kb/171745 29Capitolo 3
Utilizzo delle app sul display
Strumento Icona Descrizione
Impostazioni penna Modificare il colore e lo spessore dell'inchiostro per le penne dello
schermo. È anche possibile configurare l'estremità spessa del
pennino per fungere da gomma e abilitare l'impostazione Tieni
fuori scrittura per migliorare le funzionalità di rifiuto del palmo.
NOTA
L'attivazione dell'impostazione Tieni fuori scrittura potrebbe
influire sul comportamento di altre funzionalità dell'app Lavagna.
Inchiostro calligrafico Modificare il testo selezionato in modo che appaia come se fosse
scritto con una penna calligrafia.
Disegno con un dito Passare tra le modalità di disegno a dito singolo e multi-dito.
singolo In modalità di disegno a dito singolo, è possibile interagire con il
contenuto dello schermo solo con i gesti di avvicinamento delle
dita per ridurre, zoom e trascinamento.
In modalità di disegno a più dita, due persone possono scrivere
Disegno con più dita utilizzando le penne del display indipendentemente e
contemporaneamente. È anche possibile utilizzare più dita per
scrivere e disegnare mentre si utilizza una sola penna.
I gesti non sono disponibili in modalità di disegno con più dita.
Scrittura su Accedere agli strumenti per evidenziare aree specifiche dello
copertina/immagine schermo, importare un'immagine e suddividere lo schermo in due o
importata/schermata tre aree di scrittura.
suddivisa
Testo scorrevole di Disegnare un testo scorrevole di selezione per selezionare gli
selezione oggetti da spostare o copiare sulla lavagna; utilizzare entrambe le
estremità delle penne o un dito.
Annulla Annullare l'effetto dell'ultima azione.
Ripeti Ripristinare l'ultima azione annullata con il comando Annulla.
Cancella contenuto Cancellare tutto il contenuto della pagina.
pagina
Avvio di una nuova lavagna interattiva
Per avviare una nuova lavagna interattiva
Nella schermata Home del display, toccare l'icona del Lavagna .
Viene visualizzata una nuova lavagna.
smarttech.com/it/kb/171745 30Capitolo 3
Utilizzo delle app sul display
Modifica dello sfondo
È possibile modificare lo sfondo della lavagna. Se sono presenti più pagine nella lavagna, ognuna può
avere uno sfondo diverso. Quando si esporta o si condivide la lavagna, viene visualizzato anche lo
sfondo selezionato.
Per modificare lo sfondo della lavagna
1. Toccare l'icona Sfondo .
2. Selezionare uno sfondo o toccare l'icona Aggiungi sfondo per aggiungere uno sfondo dal
display (sdcard) o da un'unità USB.
Viene visualizzato lo sfondo.
Navigazione nella Lavagna
Utilizzare due dita per pizzicare e ingrandire.
Utilizzare due dita per restringere e ridurre.
Apertura di una Lavagna interattiva
Si può facilmente continuare da dove si è interrotto in una Lavagna salvata.
Per aprire una lavagna salvata
1. Toccare l'icona Menu .
2. Toccare l'icona Importa note , selezionare la lavagna che si desidera aprire e toccare
Conferma.
smarttech.com/it/kb/171745 31Capitolo 3
Utilizzo delle app sul display
Condivisione di una lavagna
Se il dispositivo mobile dispone di uno scanner di codici QR, è possibile aprire un'immagine della
lavagna in un browser Web.
NOTE
l La lavagna condivisa non si aggiorna se viene condivisa di nuovo.
l Assicurarsi che il proprio computer o dispositivo mobile sia connesso alla stessa rete del display.
Per condividere la nota della Lavagna
1. Toccare l'icona Menu .
2. Toccare l'icona Condividi tramite codice QR , scegliere se condividere la pagina corrente o
tutte le pagine e toccareConferma.
3. Scansionare del codice QR con il dispositivo mobile.
Viene richiesto di aprire le immagini della pagina nel browser del dispositivo.
Quando l'immagine viene visualizzata è possibile salvarla sul dispositivo mobile.
Salvataggio di una lavagna
Per salvare la lavagna come file .png o .pdf
1. Toccare l'icona Salva , immettere il nome di una cartella e selezionare le seguenti opzioni:
o salva il file localmente o su un'unità USB
o salva la pagina corrente o tutte le pagine
o salva come file .png o .pdf
NOTA
Le pagine della lavagna vengono salvate come file .png con numerazione sequenziale come
unico file .pdf.
2. Toccare OK.
Esportare una lavagna
È possibile esportare una lavagna. La lavagna viene salvata come file .iwb, che può essere visualizzato
solo nell'applicazione Lavagna.
smarttech.com/it/kb/171745 32Capitolo 3
Utilizzo delle app sul display
Per esportare una lavagna
1. Toccare l'icona Menu .
2. Toccare l'icona Esporta note , inserire un nome file e toccare OK.
Utilizzo degli overlay
Quando si utilizzano app sul display, è possibile scrivere o disegnare su overlay e salvarli sul display.
NOTA
Gli overlay non sono disponibili nell'applicazione Lavagna interattiva.
Scrittura, disegno e cancellazione dell'inchiostro su un overlay
Il display include due penne che possono essere utilizzate per scrivere o disegnare con inchiostro
digitale. È possibile cancellare l'inchiostro digitale con i gesti.
Per scrivere o disegnare su un overlay
1. Aprire il menu Barra degli strumenti laterale (vedere Barra degli strumenti laterale a pagina 19) e
toccare l'icona Overlay .
Viene visualizzato il menu Overlay.
2. Utilizzare le penne del display o un dito per scrivere o disegnare con l'inchiostro digitale.
3. Al termine, toccare l'icona Menu , e successivamente l'icona Esci per uscire dal display.
NOTA
Se si scrive o si disegna su un video riprodotto nel browser, il video si interromperà.
Per cancellare inchiostro su un overlay
1. Cancellare l'inchiostro spostando il pugno o il palmo sopra l'inchiostro digitale che si desidera
cancellare.
O
Toccare l'icona Cancella tutto .
smarttech.com/it/kb/171745 33Capitolo 3
Utilizzo delle app sul display
Strumenti e controlli degli overlay
Strumento Icona Descrizione
Strumenti Menu
Toccare l'icona Menu nell'angolo in basso a sinistra per aprire il menu.
Esci Chiude l'overlay.
Condividi tramite Condividere l'overlay utilizzando un codice QR.
codice QR
Carica sul disco di Salvare l'overlay sull'archiviazione cloud Google Drive o OneDrive.
rete
Salva Salvare l'overlay.
Nascondi comandi Nascondi o mostra tutti gli strumenti e i comandi.
Strumenti di overlay
Impostazioni Modificare il colore e lo spessore dell'inchiostro delle penne del
penna display.
Puntatore Attivare il controllo tattile delle funzioni del display. Toccare di nuovo il
pulsante per abilitare la scrittura o il disegno su un overlay con un dito.
Lavagna Aprire l'applicazione Lavagna.
Acquisci/Importa Aprire il widget Acquisizione schermata o importare un'immagine.
immagine
Annulla Annullare l'effetto dell'ultima azione.
Ripeti Consente di ripristinare l'ultima azione annullata con il comando
Annulla
Cancella Cancellare tutto il contenuto della pagina.
contenuto pagina
Uscire da un overlay
Quando si esce da un overlay, viene richiesto di salvare la scrittura prima di uscire.
smarttech.com/it/kb/171745 34Capitolo 3
Utilizzo delle app sul display
Per uscire da un acetato
Toccare l'icona Menu , quindi toccare l'icona Esci per uscire da un overlay.
smarttech.com/it/kb/171745 35Capitolo 3
Utilizzo delle app sul display
Utilizzo dell'app EShare
È possibile condividere il contenuto in modalità wireless sullo schermo dal computer o dal
dispositivo mobile.
NOTE
l EShare è un'applicazione di terze parti. Il supporto di SMART per questa applicazione può variare
a seconda della richiesta.
l Assicurarsi che il proprio computer o dispositivo mobile sia connesso alla stessa rete del display.
l Alcune funzioni EShare non sono disponibili per determinati dispositivi o computer mobili.
Download dell'app eShare
Per i requisiti del dispositivo, vedere Requisiti del dispositivo a pagina 39.
1. Nella schermata Home del display, toccare l'icona del menu App .
Viene visualizzato il menu App.
2. Toccare l'icona EShare .
3. Nel browser del dispositivo inserire l'URL specificato sullo schermo del display.
O
Utilizzare un'app di scansione del codice QR sul dispositivo per eseguire la scansione del codice
QR sullo schermo del display.
4. Scaricare e installare l'app EShare per il dispositivo.
Verifica che il display e i dispositivi mobili siano collegati alla stessa rete
1. Toccare il pulsante Manuale dell'utente nell'app eShare per visualizzare il nome della rete e
l'indirizzo IP.
Se il display è collegato a una rete wireless, annotare il nome della rete a cui è collegato.
Se il display è collegato a una rete cablata, annotare l'indirizzo IP v4 e confrontare i primi 3 ottetti
(ad es. ×××.×××.×××.×××) con l'indirizzo IP sul dispositivo mobile o sul computer.
2. Sul dispositivo mobile o sul computer dell'utente, verificare che il dispositivo mobile o il computer
sia connesso alla stessa rete.
Consultare la guida utente del dispositivo mobile o del computer per ulteriori informazioni.
smarttech.com/it/kb/171745 36Capitolo 3
Utilizzo delle app sul display
Collegamento del dispositivo al display
1. Verificare che il dispositivo e lo schermo siano collegati alla stessa rete (vedere Verifica che il
display e i dispositivi mobili siano collegati alla stessa rete alla pagina precedente).
2. Aprire l'app EShare sul dispositivo.
Viene visualizzato l'Elenco dispositivi, che mostra i dispositivi abilitati per EShare connessi alla rete.
3. Sul dispositivo, toccare il nome del display.
O
Toccare Scansiona QR sul dispositivo e scansionare il codice QR sul display.
Condivisione dello schermo del dispositivo sul display
Per utilizzare il mirroring
1. Aprire l'app EShare sul dispositivo.
2. Collegare l'app EShare al display.
3. Sul dispositivo, toccare Mirroring.
Lo schermo del dispositivo appare sul display.
Visualizzazione di file dal dispositivo sul display
1. Aprire l'app EShare sul dispositivo.
2. Collegare l'app EShare al display.
3. Sul dispositivo, toccare File locali.
4. Selezionare il video o la foto che si desidera visualizzare sul display.
Controllo del display
È possibile controllare il display utilizzando l'app EShare sul dispositivo. Scegliere di utilizzare la
funzionalità di controllo remoto o la duplicazione dello schermo del display sul dispositivo.
Utilizzo di TV Mirror
Quando si utilizza la funzione TV Mirror, lo schermo del display viene visualizzato sul dispositivo. È
anche possibile aprire file da visualizzare sul display, utilizzare una penna per disegnare sullo schermo
del display e scattare una foto che sarà visualizzata sul display.
Per usare TV Mirror
1. Aprire l'app EShare sul dispositivo.
2. Collegare l'app EShare al display.
smarttech.com/it/kb/171745 37Capitolo 3
Utilizzo delle app sul display
3. Sul dispositivo, toccare TV Mirror.
Utilizzo del telecomando
Puoi anche utilizzare i pulsanti nell'app del dispositivo per controllare il volume del display, inserire il
testo, uscire da app o tornare alla schermata principale.
Per usare il telecomando
1. Aprire l'app EShare sul dispositivo.
2. Collegare l'app EShare al display.
3. Sul dispositivo, toccare Remote nell'app EShare.
4. Controllare il display utilizzando il touch sul dispositivo mobile o sul computer.
Apertura di app tramite EShare
Vedere Controllo del display alla pagina precedente.
Impostazioni EShare
È possibile modificare il nome del display e aggiungere un codice di connessione.
Per modificare il nome del display
1. Nella schermata Home del display, toccare l'icona del menu App .
2. Toccare l'icona EShare .
3. Toccare l'icona Impostazioni .
4. Toccare l'icona Modifica accanto al campo Nome dispositivo .
5. Toccare nel campo Nome dispositivo e utilizzare la tastiera su schermo per modificare il nome del
display.
6. Toccare Chiudi.
Per aggiungere un codice di connessione
1. Nella schermata Home del display, toccare l'icona del menu App .
2. Toccare l'icona EShare .
3. Toccare l'icona Impostazioni .
4. Attivare il codice PIN.
smarttech.com/it/kb/171745 38Puoi anche leggere