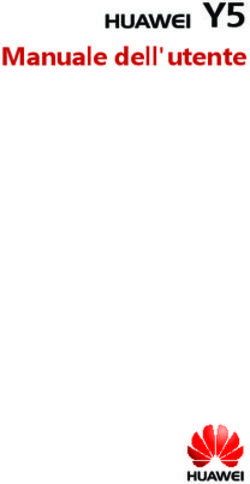Manuale dell'utente - Huawei
←
→
Trascrizione del contenuto della pagina
Se il tuo browser non visualizza correttamente la pagina, ti preghiamo di leggere il contenuto della pagina quaggiù
Manuale dell'utente
Sommario
Informazioni essenziali
Gesture di base 1
Navigazione nel sistema 2
Phone Clone 3
Bloccare e sbloccare lo schermo 4
Familiarizzarsi con la schermata Home 4
Icone di notifica e di stato 5
Interruttori scorciatoie 6
Widget schermata Home 6
Impostare lo sfondo 7
Schermate e registrazione schermo 7
Visualizzare e cancellare le notifiche 8
Regolare le impostazioni audio 8
Inserire il testo 9
Modalità Schermo diviso e finestra mobile 9
Accendere e spegnere o riavviare il dispositivo 10
Caarica 10
Funzioni intelligenti
Huawei Share 12
Fotocamera e Galleria
Avviare Fotocamera 14
Scattare foto 14
Scattare foto panoramiche 15
Scattare foto HDR 15
Registrare video 15
Regolare le impostazioni della fotocamera 16
Gestire la Galleria 17
App
App 20
Contatti 20
Telefono 23
Messaggi 28
Calendario 30
Orologio 32
Blocco note 33
Registratore 34
E-mail 35
Calcolatrice 38
iSommario
Accedere rapidamente alle funzioni delle app utilizzate di
38
frequente
Gestione tablet 39
Phone Clone 41
Impostazioni
Wi-Fi 43
Bluetooth 43
Dati mobili 44
Altre connessioni 45
Schermata Home e sfondo 47
Display e luminosità 49
Suoni e vibrazioni 50
Notifiche 51
Biometria e password 53
App 54
Batteria 54
Archiviazione 55
Sicurezza 56
Privacy 57
Funzioni di accessibilità 58
Aggiornamenti di sistema 59
Informazioni sul tablet 63
iiInformazioni essenziali
Gesture di base
Gesture di base
Altre gesture
Dividere lo schermo
Scorri verso l'alto sullo schermo con tre dita.
Accedere alla modalità di modifica della schermata Home
Avvicina due dita nella schermata Home.
Visualizzare il pannello delle scorciatoie nella schermata di
blocco
Scorri verso l'alto dalla parte inferiore della schermata di
blocco.
Aprire l'area notifiche
Scorri verso il basso sulla barra di stato.
Scorciatoie con i tasti
Spegnere e riavviare
Tieni premuto il tasto di accensione finché non vengono
visualizzate le opzioni Spegni e Riavvia.
1Informazioni essenziali
Aumentare il volume
Premi il tasto di aumento del volume.
Diminuire il volume
Premi il tasto di riduzione del volume.
Acquisire una schermata
Premi contemporaneamente i tasti di riduzione del volume e di
accensione.
Navigazione nel sistema
Cambiare la modalità di navigazione
Accedi a Impostazioni > Sistema e aggiornamenti > Navigazione di sistema per
selezionare una modalità di navigazione in base alle tue preferenze.
Navigare usando le gesture
Vai in Impostazioni > Sistema e aggiornamenti > Navigazione di sistema e attiva o
disattiva Gesture.
Dopo aver attivato Gesture, potrai:
• Tornare alla schermata precedente: scorri verso l'interno dal bordo sinistro o destro.
• Ritornare alla schermata Home: scorri verso l'alto dalla parte inferiore dello schermo.
• Accedere alla schermata delle attività recenti: scorri verso l'alto dalla parte inferiore dello
schermo e tieni premuto.
• Chiudere un'app dalla schermata delle attività recenti: scorri verso l'alto su un'anteprima
dell'app.
Navigazione a tre tasti
Accedi a Impostazioni > Sistema e aggiornamenti > Navigazione di sistema e
seleziona Navigazione a Tre tasti.
Tocca Impostazioni per selezionare la combinazione di tasti di navigazione che preferisci.
2Informazioni essenziali
Le icone sulla barra di navigazione sono le seguenti:
• : tasto Indietro per tornare alla schermata precedente, uscire da un'app o chiudere la
tastiera sullo schermo.
• : tasto Home per tornare alla schermata Home.
• : tasto Recenti per visualizzare la schermata delle attività recenti.
• : tasto di notifica per aprire l'area notifiche.
Personalizzare la combinazione dei tasti di navigazione
Accedi a Navigazione a Tre tasti > Impostazioni. Puoi:
• Selezionare una combinazione di tasti di navigazione.
• Attivare Nascondi i tasti di navigazione per consentire di nascondere la barra di
navigazione quando non la usi.
Phone Clone
Phone Clone
Phone Clone consente di spostare rapidamente e senza interruzioni tutti i dati di base
(inclusi contatti, calendario, immagini e video) dal vecchio dispositivo al nuovo dispositivo.
Clonare i dati da un dispositivo Android
1 Sul nuovo dispositivo, apri Phone Clone. In alternativa, accedi a Impostazioni >
Sistema e aggiornamenti > Phone Clone, tocca Nuovo telefono, quindi tocca Huawei o
Altri Android.
2 Segui le istruzioni sullo schermo per scaricare e installare Phone Clone sul vecchio
dispositivo.
3 Sul vecchio dispositivo, apri Phone Clone e tocca Vecchio telefono. Segui le istruzioni
sullo schermo per connettere il vecchio dispositivo con il nuovo dispositivo scansionando
un codice o connettendoti manualmente.
4 Sul vecchio dispositivo, seleziona i dati che vuoi clonare, quindi tocca Trasferisci per
iniziare la clonazione.
Phone Clone è disponibile solo su dispositivi con Android 4.4 o versioni successive.
Clonare i dati da un iPhone o iPad
1 Sul nuovo dispositivo, apri Phone Clone. Accedi a Impostazioni > Sistema e
aggiornamenti > Phone Clone, tocca Nuovo telefono, quindi tocca iPhone/iPad.
2 Segui le istruzioni sullo schermo per scaricare e installare Phone Clone sul vecchio
dispositivo.
3Informazioni essenziali
3 Sul vecchio dispositivo, apri Phone Clone e tocca Vecchio telefono. Segui le istruzioni
sullo schermo per connettere il vecchio dispositivo con il nuovo dispositivo scansionando
un codice o connettendoti manualmente.
4 Sul vecchio dispositivo, seleziona i dati che desideri clonare, quindi segui le istruzioni sullo
schermo per completare la clonazione dei dati.
Phone Clone è disponibile solo su dispositivi con iOS 8.0 o versioni successive.
Bloccare e sbloccare lo schermo
Bloccare e sbloccare lo schermo
Bloccare lo schermo
Se il dispositivo rimane inattivo per un periodo di tempo, bloccherà automaticamente lo
schermo e entrerà in modalità sospensione per risparmiare energia.
In alternativa, puoi bloccare manualmente lo schermo in uno dei seguenti modi:
• Premi il pulsante di accensione.
• Sulla schermata Home, avvicina due dita per accedere alla modalità di modifica della
schermata. Tocca Widget, quindi trascina l'icona Blocco schermo sulla schermata Home.
Ora puoi toccare l'icona Blocco schermo per bloccare lo schermo.
Impostare il periodo di timeout dello schermo
Accedi a Impostazioni > Display e luminosità > Sospensione e seleziona un periodo di
timeout dello schermo.
Sbloccare lo schermo con la password
Una volta acceso lo schermo, scorri verso l'alto dal centro dello schermo per visualizzare il
pannello di inserimento della password. Quindi inserisci la password di blocco.
Cambiare la schermata di blocco
Visualizzare la tua firma sulla schermata di blocco
Accedi a Impostazioni > Schermata Home e sfondi, tocca Firma schermata di blocco,
quindi digita il testo da visualizzare nella schermata di blocco.
Per rimuovere la firma, tocca Firma schermata di blocco ed elimina il testo.
Familiarizzarsi con la schermata Home
Familiarizzarsi con la schermata Home
Dalla schermata Home, puoi:
4Informazioni essenziali
• Controllare lo stato del dispositivo e le notifiche dalla barra di stato nella parte superiore
dello schermo.
• Scorrere verso sinistra o destra per visualizzare le app e i widget visualizzati nella schermata
Home.
Icone di notifica e di stato
Icone di notifica e di stato
Le icone di stato della rete possono variare in base all'area geografica o al fornitore di
servizi di rete.
Le funzioni supportate variano in base al modello del dispositivo. Alcune delle seguenti
icone potrebbero non riguardare il tuo dispositivo.
Rete 5G connessa Rete 4G connessa
Rete 3G connessa Rete 2G connessa
Piena intensità del segnale Roaming
Risparmio dati attivato Scheda SIM non trovata
Hotspot attivato Hotspot connesso
Chiamata VoLTE attivato
Rete Wi-Fi connessa SkyTone in uso
Hotspot disconnesso Rete commutata tramite Wi-Fi+
Modalità aereo attivata Sveglie impostate
Batteria scarica Batteria quasi scarica
Carica Carica veloce
Modalità di risparmio energetico
Super carica
attivata
Bluetooth attivato Batteria del dispositivo Bluetooth
Dispositivo Bluetooth collegato VPN connessa
Dispositivo di proiezione
Modalità guida
connesso
5Informazioni essenziali
Modalità Protezione occhi
Servizio di localizzazione attivato
attivata
Cuffie collegate Cuffie con un microfono collegato
Chiamata senza risposta SMS non letti
Microfono disattivato Silenziato
Più notifiche Solo vibrazione
NFC attivato Modalità Non disturbare attivata
Sincronizzazione dati Sincronizzazione dati non riuscita
Modalità prestazione attivata Nuove e-mail
Promemoria eventi Gestione digitale attivata
Interruttori scorciatoie
Interruttori scorciatoie
Attivare un interruttore scorciatoia
Scorri verso il basso dalla barra di stato per aprire l'area notifiche, quindi scorri di nuovo
verso il basso per mostrare tutti gli interruttori delle scorciatoie.
• Tocca un interruttore scorciatoia per attivare o disattivare la funzione corrispondente.
• Tocca e tieni premuto un interruttore scorciatoia per accedere alla schermata delle
impostazioni per quella funzione (disponibile solamente per alcune funzioni).
• Tocca per aprire Impostazioni.
Personalizzare gli interruttori scorciatoia
Tocca , tocca e tieni premuta un'icona e trascinala nella posizione desiderata.
Widget schermata Home
Widget schermata Home
Puoi aggiungere, spostare o eliminare i widget della schermata Home, come Blocco schermo,
Meteo, Blocco note, Orologio, Contatti e Calendario, in base alle tue esigenze.
6Informazioni essenziali
Aggiungere un widget alla schermata Home
1 Avvicina due dita sulla schermata Home per accedere alla modalità Impostazioni della
schermata Home.
2 Tocca Widget, quindi scorri verso sinistra per visualizzare tutti i widget.
3 Alcuni widget, come Meteo, sono disponibili in vari formati. Tocca il widget per
visualizzare tutti i formati, quindi scorri verso destra per tornare indietro.
4 Tocca un widget per aggiungerlo alla schermata Home. Se non c'è spazio nella pagina
corrente della schermata, toccalo e tienilo premuto, quindi trascinalo su un'altra pagina
della schermata.
Spostare o eliminare un widget
Tieni premuto un widget sulla schermata Home fino a quando il dispositivo vibra, quindi
trascinalo nella posizione desiderata o tocca Rimuovi.
Impostare lo sfondo
Impostare lo sfondo
Usare uno sfondo predefinito
1 Accedi a Impostazioni > Schermata Home e sfondi > Sfondo.
2 Tocca un'immagine che desideri impostare come sfondo.
3 Imposta quanto segue in base alle tue preferenze:
• Sfocatura: applica un effetto di sfocatura, che puoi regolare trascinando il cursore.
• Scorrevole: consente di far scorrere lo sfondo nella schermata Home.
4 Tocca , quindi determina se desideri impostare l'immagine come Blocco schermo,
Schermata Home o entrambi.
Impostare un'immagine dalla Galleria come sfondo
1 Apri Galleria e apri l'immagine che vuoi impostare come sfondo.
2 Accedi a > Imposta come > Sfondo, quindi segui le istruzioni sullo schermo per
completare l'impostazione.
Schermate e registrazione schermo
Acquisire una schermata
Usare una combinazione di tasti per acquisire una schermata
Tieni premuti contemporaneamente i tasti di accensione e di riduzione del volume per
acquisire una schermata.
7Informazioni essenziali
Usare una scorciatoia per scattare una schermata
Scorri verso il basso dalla barra di stato per aprire l'area notifiche, quindi scorri di nuovo
verso il basso per mostrare tutte le scorciatoie. Tocca per acquisire una schermata.
Condividere e modificare una schermata o passare a una schermata a scorrimento
Dopo aver acquisito una schermata, verrà visualizzata una miniatura nell'angolo in basso a
sinistra dello schermo. Quindi potrai:
• Scorrere verso il basso sulla miniatura per acquisire una schermata a scorrimento.
• Scorrere verso l'alto sulla miniatura per selezionare una modalità di condivisione e
condividere la schermata con i tuoi amici.
• Toccare la miniatura per modificarla o eliminarla.
Le schermate vengono salvate in Galleria per impostazione predefinita.
Visualizzare e cancellare le notifiche
Visualizzare e cancellare le notifiche
Visualizzare le notifiche
Quando è presente un promemoria di notifica, puoi accendere lo schermo e scorrere verso il
basso dalla barra di stato per aprire l'area notifiche e visualizzare la notifica.
Eliminare le notifiche
• Scorri verso destra su un promemoria di notifica per eliminare la notifica.
• Tocca nella parte inferiore dell'area notifiche per eliminare tutte le notifiche.
Bloccare, silenziare o ritardare le notifiche
Scorri verso sinistra su una notifica, quindi tocca per bloccare, silenziare o ritardare le
notifiche da quella fonte.
Alcune notifiche di sistema non possono essere bloccate, cancellate o ritardate.
Regolare le impostazioni audio
Regolare le impostazioni audio
Premere un tasto del volume per regolare il volume
Premi il tasto di aumento o riduzione del volume per regolare il volume.
8Informazioni essenziali
Premere il tasto di accensione per disattivare l'audio del dispositivo quando suona
Quando il dispositivo squilla per una sveglia o una chiamata in arrivo, puoi premere il tasto di
accensione per disattivare l'audio.
Inserire il testo
Modificare il testo
Puoi selezionare il testo visualizzato sullo schermo, copiarlo o tagliarlo negli appunti, quindi
incollarlo altrove. Puoi anche condividerlo in diversi modi.
1 Tocca e tieni premuto il testo finché non viene visualizzato .
2 Trascina e per selezionare il testo che ti interessa, oppure tocca Seleziona tutto
per selezionare tutto il testo.
3 Tocca Copia o Taglia secondo necessità.
4 Tocca e tieni premuto lo spazio in cui desideri incollare il testo finché non viene
visualizzato Incolla, quindi tocca Incolla.
Modalità Schermo diviso e finestra mobile
Modalità Schermo diviso
Puoi dividere lo schermo del dispositivo per utilizzare due app contemporaneamente.
Attivare la modalità Schermo diviso
Alcune app non supportano la modalità Schermo diviso.
1 Apri un'app.
2 Attiva la modalità Schermo diviso con uno dei metodi seguenti.
• Scorri verso l'alto dal centro dello schermo con tre dita.
• Quando usi la navigazione con gesture, scorri verso l'alto dalla parte inferiore dello
schermo, quindi tocca e tieni premuto per accedere alla schermata delle attività
recenti. Tocca nell'angolo in alto a destra dell'anteprima app.
• Quando usi la navigazione a tre tasti, tocca e tieni premuto il tasto .
3 Apri un'altra app per avviare il multitasking.
Regolare le dimensioni dei riquadri di Dividi schermo
Trascina al centro della linea di divisione dello schermo nella posizione desiderata.
Questa funzione può essere usata solo quando il dispositivo è in orientamento verticale.
9Informazioni essenziali
Scambiare i riquadri di Schermo diviso
Se è visualizzata la schermata Home in uno dei riquadri di Schermo diviso, non sarà
possibile scambiare i riquadri.
Tocca al centro della linea di divisione dello schermo, poi tocca .
Disattivare la modalità Schermo diviso
Tocca al centro della linea di divisione dello schermo, poi tocca .
Accendere e spegnere o riavviare il dispositivo
Accendere e spegnere o riavviare il dispositivo
Accendere e spegnere il dispositivo
Per spegnere il dispositivo, tocca e tieni premuto il tasto di accensione per alcuni secondi,
tocca Spegni e Tocca per spegnere.
Per accendere il dispositivo, tocca e tieni premuto il tasto di accensione per alcuni secondi
fino a quando il dispositivo vibra e visualizza il logo.
Riavviare il dispositivo
Riavvia il dispositivo periodicamente per cancellare la cache e mantenerlo in uno stato
ottimale. Un riavvio a volte può risolvere gli eventuali problemi incontrati dal dispositivo.
Tieni premuto semplicemente il tasto di accensione per alcuni secondi, tocca Riavvia e Tocca
per riavviare.
Forzare il riavvio del dispositivo
Se il dispositivo non funziona o non si spegne normalmente, puoi forzare il riavvio.
Tieni premuto semplicemente il tasto di accensione per almeno 10 secondi.
Caarica
Caricare il dispositivo
Il dispositivo ti avviserà quando la carica sta per finire. Assicurati di caricare il dispositivo in
tempo per evitare che si spenga automaticamente quando esaurisce la carica.
Precauzioni per la carica
• Carica il dispositivo con l'adattatore standard e il cavo USB in dotazione con il dispositivo.
L'uso di altri caricabatterie o cavi USB può causare ripetuti riavvii, carica lenta,
surriscaldamento o altri effetti indesiderati.
• Il dispositivo eseguirà automaticamente un controllo di sicurezza quando un caricabatterie
o altro dispositivo viene collegato alla porta USB. Se rileva umidità nella porta USB, il
10Informazioni essenziali
dispositivo attiva automaticamente le funzioni di sicurezza e interrompe la carica. Scollega
il dispositivo dalla porta USB e attendi che la porta USB sia asciutta.
• Il tempo richiesto per caricare completamente la batteria dipende dalla temperatura
ambiente e dall'età della batteria.
• Le batterie hanno un numero limitato di cicli di carica. Quando la durata della batteria
diventa sensibilmente più breve, rivolgiti a un Centro servizio clienti Huawei autorizzato per
sostituire la batteria.
• Non coprire il dispositivo o il caricabatterie durante la carica.
• Il dispositivo potrebbe surriscaldarsi quando lo usi per un lungo periodo di tempo,
specialmente a temperature elevate. In questo caso, interrompi la carica, disattiva alcune
funzioni e sposta il dispositivo in un luogo fresco.
• Non usare il dispositivo mentre è in carica.
• Se il dispositivo non risponde quando tieni premuto il tasto di accensione, la batteria
potrebbe essere scarica. Caricalo per 10 minuti, quindi accendilo.
Panoramica delle icone della batteria
Puoi controllare il livello della batteria dall'icona della batteria sullo schermo del dispositivo.
Icona della Livello della batteria
batteria
Meno del 4% di carica della batteria rimanente
In carica, meno del 10% di carica della batteria rimanente
In carica, dal 10% al 90% di carica della batteria rimanente
In carica, almeno il 90% di carica della batteria rimanente.
Se viene visualizzato 100% accanto all'icona della batteria o viene
visualizzato un messaggio di carica completata nella schermata di
blocco, la batteria è completamente carica.
11Funzioni intelligenti
Huawei Share
Huawei Share
Huawei Share è una tecnologia di condivisione wireless che consente di trasferire
rapidamente immagini, video, documenti e altri tipi di file tra dispositivi. Questa tecnologia si
basa sul Bluetooth per rilevare i dispositivi vicini e utilizza Wi-Fi Direct per trasferire file senza
utilizzare i dati mobili.
Attivare o disattivare Huawei Share
Puoi attivare o disattivare Huawei Share in uno dei seguenti modi:
• Scorri verso il basso dalla barra di stato per aprire l'area notifiche, poi tocca per
attivare o disattivare Huawei Share. Tieni premuto l'interruttore per accedere alla
schermata delle impostazioni di Huawei Share.
• Accedi a Impostazioni > Altre connessioni > Huawei Share per attivare o disattivare
Huawei Share.
L'attivazione di Huawei Share attiva automaticamente la rete Wi-Fi e Bluetooth.
Condividere rapidamente file tra i dispositivi utilizzando Huawei Share
Puoi usare Huawei Share per condividere rapidamente file tra dispositivi Huawei. Il
destinatario può visualizzare i file in anteprima prima che vengano inviati, quindi visualizzare
l'intero contenuto dei file una volta ricevuti. Ad esempio, il destinatario può visualizzare le
foto o i video ricevuti nella Galleria.
1 Sul dispositivo di ricezione, attiva Huawei Share.
2 Sul dispositivo dal quale invii i file, tieni premuto per selezionare i file che desideri
condividere, quindi tocca . Tocca Huawei Share, quindi tocca il nome del dispositivo di
ricezione per inviare il file.
Le operazioni possono variare se condividi file direttamente dalle app.
3 Sul dispositivo di ricezione, tocca Accetta per accettare il trasferimento.
Per visualizzare i file ricevuti, passa a Gestione file, quindi a Memoria interna > Huawei
Share nella scheda Categorie.
Le immagini o video ricevuti sono disponibili anche in Huawei ShareGalleria > Album >
Huawei Share.
Stampa one-touch con Huawei Share
Quando una stampante che supporta Huawei Share si trova nelle vicinanze, puoi usare
Huawei Share per trovare la stampante e stampare immagini o file PDF dal dispositivo.
12Funzioni intelligenti
1 A seconda del tipo di stampante, verifica quanto segue:
• Stampanti compatibili con Wi-Fi: la stampante deve essere accesa e connessa alla
stessa rete del dispositivo.
• Stampanti compatibili con Wi-Fi Direct: la stampante deve essere accesa e Wi-Fi Direct
deve essere attivato.
• Stampanti Bluetooth: la stampante deve essere accesa e rilevabile.
2 Sul dispositivo, visualizza l'anteprima del file da stampare, quindi accedi a Condividi >
Huawei Share.
3 Una volta che la stampante è stata rilevata, tocca il suo nome sul dispositivo e regola le
impostazioni nella schermata di anteprima. Quindi tocca STAMPA per stampare.
Se stai collegando una stampante Bluetooth al dispositivo per la prima volta, trova la
stampante sul dispositivo, tocca il nome della stampante, quindi tieni premuto il tasto di
accensione sulla stampante per circa 1 secondo per confermare la connessione.
Per un elenco di stampanti supportate, tocca Maggiori dettagli sulla schermata di
condivisione Huawei Share, scorri verso sinistra sullo schermo, quindi tocca Quali
stampanti sono supportate? per visualizzare l'elenco.
13Fotocamera e Galleria
Avviare Fotocamera
Avviare Fotocamera
Esistono diversi modi per aprire l'app Fotocamera.
Dalla schermata Home
Dalla schermata Home, apri Fotocamera.
Scattare foto
Scattare foto
1 Apri Fotocamera.
2 Quindi potrai:
• Mettere a fuoco: tocca la posizione su cui vuoi mettere a fuoco.
Per regolare la messa a fuoco e il metering separatamente, tocca e tieni premuto il
mirino, quindi trascina la rispettiva cornice o il rispettivo anello nella posizione
desiderata.
• Regolare la luminosità: tocca il mirino. Quando appare il simbolo accanto al
riquadro di messa a fuoco, trascinalo verso l'alto o verso il basso.
• Eseguire lo zoom in avanti o indietro: sul mirino, avvicina o allontana le dita, oppure
trascina il cursore dello zoom.
• Selezionare una modalità della fotocamera: scorri verso l'alto, il basso, a sinistra o a
destra per sfogliare le opzioni della modalità fotocamera.
Queste funzioni potrebbero non essere disponibili in alcune modalità della fotocamera.
3 Tocca per scattare una foto.
Scattare autoscatti
Il timer della fotocamera consente di impostare un conto alla rovescia per raggiungere la
posizione dopo aver toccato il pulsante dell'otturatore.
1 Apri Fotocamera.
2 Accedi a > Timer e seleziona un'opzione del timer.
3 Ritorna al mirino e tocca il pulsante dell'otturatore. Il dispositivo scatterà una foto al
termine del conto alla rovescia.
14Fotocamera e Galleria
Usare i comandi vocali per scattare foto
Puoi usare la tua voce per scattare foto senza dover toccare il pulsante dell'otturatore.
1 Apri Fotocamera.
2 Accedi a > Controllo audio, attiva Controllo audio e seleziona un'opzione di
controllo audio.
3 Torna al mirino, quindi pronuncia il comando per scattare una foto.
Scattare foto panoramiche
Scattare foto panoramiche
Dai più respiro alle foto di paesaggi o gruppi con la funzione Panorama. La fotocamera scatta
più foto di oggetti all'interno del campo visivo e le unisce in un'unica foto panoramica.
Utilizzare la fotocamera posteriore per scattare foto panoramiche
1 Accedi a Fotocamera > Altro e seleziona Panorama.
2 Tocca nella parte inferiore del mirino per impostare la direzione della panoramica.
3 Punta la fotocamera sul punto di partenza, quindi tocca per iniziare a scattare.
4 Muovi lentamente la fotocamera nella direzione della freccia visualizzata sullo schermo.
Mantieni il dispositivo stabile e la freccia sulla linea centrale per tutto il tempo.
5 Tocca quando hai terminato.
Scattare foto HDR
Scattare foto HDR
Quando scatti foto in controluce o con un contrasto elevato, la modalità HDR (High Dynamic
Range) ti consente di migliorare gli effetti di luce e ombra rendendo più nitidi i dettagli.
Usare HDR con la fotocamera posteriore
1 Accedi a Fotocamera > Altro e seleziona HDR.
2 Tieni il dispositivo fermo utilizzando un treppiede, se necessario.
3 Tocca per scattare una foto.
Registrare video
15Fotocamera e Galleria
Registrare video
1 Apri Fotocamera e seleziona la modalità Video.
2 Tocca per avviare la registrazione.
Durante la registrazione, tocca e tieni premuto o per eseguire fluidamente lo
zoom in avanti o indietro.
Tocca per scattare una foto mentre registri.
3 Tocca per mettere in pausa e per terminare la registrazione.
Regolare le impostazioni della fotocamera
Regolare le impostazioni della fotocamera
Puoi regolare le impostazioni della fotocamera per scattare foto e riprendere video più
rapidamente.
Le funzioni seguenti potrebbero non essere disponibili in alcune modalità della
fotocamera.
Regolare la risoluzione della fotocamera
1 Apri Fotocamera e tocca per accedere alla schermata Impostazioni.
2 Tocca Risoluzione e seleziona una risoluzione.
Questa funzione non è disponibile in alcune modalità.
Attivare il tag di posizione
Attiva Tag posizione per taggare la tua posizione in foto e video.
In Galleria, scorri verso l'alto su una foto o un video per visualizzare il luogo dello scatto.
Usare Griglia fotocamera per comporre le foto
Usa la funzione Griglia fotocamera per fare in modo che i tuoi scatti siano sempre
perfettamente allineati.
1 Accedi a Fotocamera > .
2 Attiva Griglia fotocamera.
3 Nel mirino appariranno le linee della griglia. Posiziona il soggetto della foto su uno dei
punti di intersezione, quindi tocca .
Attivare Effetto specchio
Quando usi la fotocamera anteriore, tocca per attivare o disattivare Effetto specchio.
16Fotocamera e Galleria
Silenziare il suono dell'otturatore
Attiva Disattiva audio secondo necessità.
Gestire la Galleria
Visualizzare foto e video
Puoi visualizzare le foto e i video per album nella scheda Album.
Alcune foto e video sono archiviati in album predefiniti. Ad esempio, i video registrati con la
fotocamera vengono salvati nell'album Fotocamera. Le schermate e le registrazioni schermo
vengono salvate nell'album Schermate.
Modificare foto e video
Apri Galleria, tocca la miniatura della foto che desideri modificare, quindi tocca Modifica
per accedere alle funzioni di modifica.
• Rotazione: tocca e trascina la rotella dell'angolo sull'orientamento desiderato.
Puoi anche toccare Ruota per ruotare la foto di 90 gradi o Specchio per capovolgerla.
• Ritaglio: tocca e trascina la griglia o i suoi angoli per effettuare la selezione.
Puoi anche selezionare un rapporto fisso e trascinare gli angoli della griglia per ritagliare la
foto.
• Aggiunta di effetti filtro: tocca per selezionare un filtro.
• Spruzzi di colore: tocca per selezionare i colori che desideri evidenziare. Altre parti della
foto saranno in bianco e nero.
• Regolazione degli effetti della foto: tocca per regolare luminosità, contrasto,
saturazione e altre caratteristiche della foto.
• Graffiti: tocca per selezionare un pennello e un colore per aggiungere graffiti.
• Aggiunta di un elemento di testo: tocca per selezionare uno stile dell'elemento e il
formato del carattere.
Aggiungere sticker alle foto
1 In Galleria, vai in Modifica > Sticker.
2 Seleziona il tipo di sticker che vuoi aggiungere, come Ora, Posizione, Meteo o Umore.
3 Seleziona uno sticker e trascinalo nella posizione desiderata. Puoi anche modificare il
contenuto del testo di alcuni tipi di sticker.
4 Tocca per salvare le modifiche e tocca per salvare la foto.
17Fotocamera e Galleria
Pixellare le foto
1 Vai in Modifica > Mosaico.
2 Seleziona uno stile di mosaico e le relative dimensioni per coprire parti della foto.
3 Per rimuovere il mosaico, tocca Gomma e pulisci la foto.
4 Tocca per salvare le modifiche e tocca per salvare la foto.
Rinominare foto
1 In Galleria, tocca la miniatura della foto che desideri rinominare.
2 Accedi a > Rinomina e inserisci un nuovo nome.
3 Tocca OK.
Condividere foto e video
Ci sono diversi modi per condividere foto e video dalla Galleria.
1 Apri Galleria.
2 Usa uno dei seguenti metodi:
• Condividere una foto o un video: Tocca la foto o il video, quindi tocca .
• Condividere più foto o video: In un album, tocca e tieni premuto per selezionare più
foto e video, quindi tocca .
Gestire la Galleria
Organizza foto e video negli album per effettuare ricerche più facilmente.
Aggiungere album
1 Apri Galleria, quindi tocca Album.
2 Tocca Aggiungi album, quindi assegna un nome all'album.
3 Tocca OK.
4 Seleziona le foto o i video che desideri aggiungere.
Spostare foto e video
1 Apri un album, quindi tocca e tieni premuto per selezionare le foto e i video che desideri
spostare.
2 Tocca Sposta per selezionare l'album desiderato.
3 Una volta che gli elementi sono stati spostati, non saranno più nel loro album originale.
18Fotocamera e Galleria
Gli album Tutte le foto e Video mostrano tutte le foto e video memorizzati nel
dispositivo.
Spostare gli elementi da un album all'altro non avrà conseguenze sulla visualizzazione in
questi album.
Eliminare foto e video
Tocca e tieni premuto per selezionare gli elementi che desideri eliminare, quindi accedi a
> Elimina.
Non è possibile eliminare gli album Tutte le foto, Video e Fotocamera.
Le foto e i video eliminati verranno temporaneamente spostati nell'album Eliminati di
recente prima di essere eliminati definitivamente dopo 30 giorni.
Per eliminare definitivamente una foto o un video manualmente, tocca e tieni premuta la sua
miniatura nell'album Eliminati di recente, quindi accedi a > Elimina.
Recuperare foto e video cancellati
Nell'album Eliminati di recente tocca e tieni premuto gli elementi selezionati che desideri
recuperare, quindi tocca per ripristinarli nei loro album originali.
Se l'album originale è stato eliminato, ne verrà creato uno nuovo.
Aggiungere foto o video ai Preferiti
Apri una foto o un video, quindi tocca .
L'elemento comparirà sia nel sua album originale sia nell'album Preferiti.
19App
App
App
Disinstallare un'app
Puoi disinstallare un'app usando uno dei metodi seguenti:
• Tieni premuta l'icona dell'app che desideri disinstallare fino a quando il dispositivo non
vibra, tocca Disinstalla, quindi segui le istruzioni sullo schermo per disinstallare l'app.
• Accedi a Impostazioni > App > App, tocca l'app che desideri disinstallare, quindi tocca
Disinstalla.
Alcune app preinstallate di sistema non possono essere disinstallate, in quanto la loro
disinstallazione può causare errori di sistema.
Eliminare la cache di un'app
Elimina i file della cache dell'app per liberare spazio di archiviazione.
Accedi a Impostazioni > App > App, seleziona l'app per cui desideri eliminare la cache,
quindi accedi a Memoria > Cancella cache.
Contatti
Creare e modificare le informazioni di contatto
Puoi creare contatti, visualizzare e gestire il tuo elenco contatti in diversi modi.
Creare contatti
1 Apri Telefono, seleziona la scheda Contatti nella parte inferiore dello schermo, quindi
tocca .
Se stai creando un contatto per la prima volta, tocca Crea nuovo contatto per iniziare ad
aggiungere un contatto.
Per i tablet con solo Wi-Fi , apri Contatti nella cartella Strumenti.
2 Tocca l'immagine della fotocamera per impostare una foto del profilo per il contatto,
inserisci informazioni come nome, organizzazione e numero di telefono del contatto,
quindi tocca .
Importare contatti
1 Nella schermata Contatti, accedi a > Impostazioni > Importa/esporta.
20App
2 Seleziona Importa tramite Bluetooth, Importa tramite Wi-Fi Direct o Importa da
archivio, quindi segui le istruzioni sullo schermo per importare i contatti.
Condividere i contatti
1 Nella schermata Contatti, seleziona il contatto che desideri condividere, quindi accedi a
> Condividi contatto.
2 Seleziona un metodo di condivisione, quindi segui le istruzioni visualizzate per condividere
il contatto.
Esportare contatti
1 Nella schermata Contatti, accedi a > Impostazioni > Importa/esporta.
2 Tocca Esporta in archivio e segui le istruzioni sullo schermo per esportare i contatti.
I file .vcf esportati vengono salvati nella directory principale della memoria interna del
dispositivo per impostazione predefinita. Puoi aprire Gestione file per visualizzare i file
esportati nella memoria interna.
Eliminare i contatti
Elimina i contatti con uno dei metodi seguenti.
• Tocca e tieni premuta la voce che desideri eliminare, quindi tocca Elimina.
• Nella schermata Contatti, accedi a > Impostazioni > Organizza contatti > Elimina
più contatti, seleziona le voci che vuoi eliminare, quindi tocca .
Per ripristinare i contatti eliminati, accedi a > Impostazioni > Organizza contatti >
Eliminati di recente, tocca e tieni premuto un contatto che desideri ripristinare, seleziona le
caselle di verifica degli altri che eventualmente desideri ripristinare, quindi tocca .
Unire i contatti duplicati
1 Apri Telefono, seleziona la scheda Contatti nella parte inferiore dello schermo, quindi
tocca > Impostazioni > Organizza contatti > Unisci contatti duplicati.
Per i tablet con solo Wi-Fi , apri Contatti nella cartella Strumenti.
2 Seleziona i contatti duplicati da unire e tocca Unisci.
Gestire gruppi di contatti
Puoi inviare comodamente e-mail o messaggi a più contatti creando e gestendo gruppi di
contatti. Il dispositivo raggruppa automaticamente i contatti per azienda, città e ora
dell'ultimo contatto, ma puoi anche creare nuovi gruppi in base alle tue preferenze.
21App
Creare un gruppo di contatti
1 Apri Telefono, seleziona la scheda Contatti nella parte inferiore dello schermo, quindi
tocca Gruppi.
Per i tablet con solo Wi-Fi , apri Contatti nella cartella Strumenti.
2 Tocca , inserisci il nome del gruppo, ad esempio "Famiglia" o "Amici", quindi tocca OK.
3 Segui le istruzioni sullo schermo per aggiungere contatti al gruppo, quindi tocca .
Modificare un gruppo di contatti
1 Nella schermata Gruppi, seleziona il gruppo che desideri modificare e tocca per
aggiungere un nuovo contatto.
2 Tocca per Rimuovi membro, Suoneria gruppo, Elimina gruppo o Rinomina.
Inviare messaggi o e-mail di gruppo
I servizi di messaggistica SMS non sono supportati su tablet solo Wi-Fi .
Nella schermata Gruppi, apri un gruppo, quindi tocca per inviare un messaggio o tocca
per inviare un'e-mail.
Eliminare i gruppi di contatti
Nella schermata Gruppi, tieni premuto il gruppo da eliminare, quindi tocca Elimina.
Creare informazioni personali
Puoi creare un biglietto da visita che contiene le tue informazioni personali da condividere
con altri. Puoi anche aggiungere informazioni personali di emergenza in modo da poter
richiedere assistenza rapidamente in caso di emergenza.
Creare un biglietto da visita personale
1 Apri Telefono, seleziona la scheda Contatti nella parte inferiore dello schermo, quindi
tocca Il mio biglietto.
Per i tablet con solo Wi-Fi , apri Contatti nella cartella Strumenti.
2 Imposta la foto del profilo, inserisci le informazioni personali come nome, indirizzo
lavorativo e numero di telefono.
3 Tocca per creare automaticamente un biglietto da visita con codice QR.
Puoi condividere il tuo biglietto da visita utilizzando il codice QR.
Aggiungere informazioni di emergenza
Le chiamate vocali non sono supportate su tablet solo Wi-Fi .
1 Dalla schermata Contatti, vai in Il mio biglietto > Info di emergenza.
22App
2 Tocca AGGIUNGI e imposta le informazioni personali e mediche e i contatti di emergenza.
Una volta aggiunti i contatti di emergenza e nel caso in cui ti trovassi in una situazione di
emergenza, accedi alla schermata di blocco per inserire la password, vai in Chiamata di
emergenza > Info di emergenza > Contatti di emergenza e seleziona un contatto di
emergenza per effettuare una chiamata.
Eliminare le tracce di un contatto
1 Apri Telefono, tocca la scheda Contatti nella parte inferiore dello schermo, quindi
tocca il contatto per il quale desideri eliminare le tracce.
2 Accedi a > Rimuovi la cronologia > Elimina per eliminare tutti i registri di chiamate
e messaggi per quel contatto.
Questa funzione non è supportata su tablet solo Wi-Fi .
Telefono
Effettuare una chiamata
Le chiamate vocali non sono supportate su tablet solo Wi-Fi .
Comporre un numero o selezionare un contatto da chiamare
Usa uno dei metodi seguenti per effettuare una chiamata:
• Apri Telefono, digita parte di un numero di telefono, la prima lettera del nome di un
contatto o le iniziali del contatto per trovare un contatto.
• Sulla schermata Telefono, tocca la scheda Contatti in basso, quindi seleziona un contatto
per effettuare una chiamata.
Tocca per terminare la chiamata.
Utilizzare la chiamata rapida
Dopo aver impostato la chiamata rapida per un contatto, potrai chiamare rapidamente quel
contatto con il tasto numerico assegnato.
Accedi a Telefono > > Impostazioni > Composizione veloce, seleziona un tasto
numerico, quindi imposta un contatto per questo numero di chiamata rapida.
Premere il tasto di accensione per terminare una chiamata
Durante una chiamata, premi il pulsante di accensione per terminare la chiamata.
Accedi a Telefono > > Impostazioni e attiva Chiudi chiamata con tasto di
accensione.
23App
Impostare uno sfondo chiamata
È possibile impostare uno sfondo per le chiamate.
1 Vai in Impostazioni > Schermata Home e sfondi > Sfondo.
2 Seleziona un'immagine e impostala come sfondo.
Puoi anche impostare una foto del profilo per un contatto affinché venga visualizzata sullo
sfondo della chiamata.
1 Nella schermata Telefono, tocca la scheda Contatti in basso, quindi seleziona il contatto
per cui desideri impostare la foto del profilo.
2 Tocca , quindi tocca per impostare una foto del profilo per il contatto.
Effettuare una chiamata internazionale
1 Contatta il tuo operatore di telefonia mobile per attivare e informarti sul servizio chiamate
internazionali.
2 Apri Telefono, tocca la scheda Contatti in basso, quindi seleziona un contatto per
effettuare una chiamata.
Per i numeri che non sono presenti nell'elenco contatti, nella schermata Telefono, tocca e
tieni premuto il tasto numerico 0 per visualizzare "+", inserisci il prefisso paese e il numero
di telefono, quindi tocca per effettuare una chiamata internazionale.
Gestire i registri delle chiamate
Le chiamate vocali non sono supportate su tablet solo Wi-Fi .
Puoi unire i registri chiamate dello stesso contatto o numero per avere un'interfaccia più
ordinata e concisa, oppure, se necessario, puoi cancellare i registri chiamate.
Unire i registri chiamate
1 Accedi a Telefono > > Impostazioni > Unisci il registro chiamate.
2 Seleziona Per contatto e il dispositivo unirà automaticamente i registri chiamate dello
stesso numero o contatto.
Visualizzare le chiamate senza risposta
1 Per visualizzare tutte le chiamate senza risposta, apri Telefono, scorri verso il basso
nell'elenco del registro chiamate, quindi tocca la scheda Perse.
Tutte le chiamate senza risposta vengono visualizzate in rosso nell'elenco del registro
chiamate per consentirti di identificarle rapidamente sulla schermata Tutte.
2 Tocca accanto a un registro chiamate per richiamare o inviare un messaggio.
Eliminare i registri chiamate
Elimina i registri chiamate utilizzando uno dei metodi seguenti.
• Nella schermata Telefono, tocca e tieni premuta una voce, quindi tocca Elimina voce.
24App
• Nella schermata Telefono, vai in > Elimina voci, seleziona le voci che vuoi eliminare,
quindi tocca .
Impostare una suoneria per le chiamate in arrivo
Le chiamate vocali non sono supportate su tablet solo Wi-Fi .
Come suoneria per le chiamate in arrivo, puoi impostare la tua melodia preferita o un video.
Se nel dispositivo sono inserite due schede SIM, configura la suoneria separatamente per SIM
1 e SIM 2.
Impostare una suoneria musicale
1 Accedi a Telefono > > Impostazioni > Suoneria o Impostazioni > Suoni e
vibrazione > Suoneria tablet.
2 Seleziona una suoneria di sistema o tocca Musica sul dispositivo per selezionare un
brano locale come suoneria.
Impostare una suoneria per un contatto
1 Apri Telefono, tocca la scheda Contatti nella parte inferiore della schermata, quindi
seleziona il contatto per cui desideri impostare una suoneria.
2 Nella schermata dei dettagli del contatto, tocca Suoneria e seleziona una suoneria.
Gestire le chiamate in arrivo
Le chiamate vocali non sono supportate su tablet solo Wi-Fi .
Puoi usare la funzione Avviso di chiamata per rispondere alle chiamate in arrivo quando sei
già occupato in un'altra chiamata. Se non puoi rispondere a una chiamata perché il
dispositivo è guasto o il segnale di rete è basso, puoi impostare l'inoltro di chiamata per
inviare le chiamate a un altro numero o dispositivo.
Rispondere o rifiutare una chiamata in arrivo
Se ricevi una chiamata quando lo schermo è bloccato:
• Trascina verso destra per rispondere alla chiamata.
• Trascina verso sinistra per rifiutare la chiamata.
• Tocca per rifiutare la chiamata e rispondere con un messaggio SMS.
• Tocca per impostare un promemoria di richiamata.
Se ricevi una chiamata quando lo schermo è sbloccato:
• Tocca per rispondere alla chiamata.
25App
• Tocca per rifiutare la chiamata.
• Tocca per rifiutare la chiamata e rispondere con un messaggio SMS.
• Tocca per impostare un promemoria di richiamata.
Rispondere a una nuova chiamata in arrivo durante una chiamata
1 Quando ricevi una chiamata in arrivo durante un'altra chiamata avviata in precedenza,
tocca per rispondere.
2 Tocca o tocca una chiamata in sospeso nell'elenco chiamate per passare da una
chiamata all'altra.
Attivare Inoltro chiamata
Dopo l'attivazione della funzione di Inoltro chiamata, le chiamate che soddisfano le
condizioni impostate verranno automaticamente trasferite a un numero di telefono
specificato.
Questa funzione richiede il supporto da parte dell'operatore di telefonia mobile. Per
maggiori dettagli, contatta l'operatore.
1 Sulla schermata Telefono, accedi a > Impostazioni e tocca Inoltro chiamata sotto la
scheda SIM su cui desideri attivare l'inoltro chiamata.
2 Seleziona e attiva un metodo di inoltro, quindi inserisci e conferma il numero di
destinazione.
Questa funzione può variare a seconda dell'operatore.
Disattivare Inoltro chiamata
1 Sulla schermata Telefono, accedi a > Impostazioni e tocca Inoltro chiamata sotto la
scheda SIM su cui desideri disattivare l'inoltro chiamata.
2 Seleziona la modalità di inoltro che desideri disattivare e disattivala.
Questa funzione può variare a seconda dell'operatore.
Filtrare e bloccare le chiamate di spam
Le chiamate vocali non sono supportate su tablet solo Wi-Fi .
Imposta diverse regole di blocco per bloccare messaggi commerciali, frodi e altri tipi di
chiamate spam.
Filtrare le chiamate spam
1 Accedi a Telefono > > Filtro molestie > e imposta le regole di blocco.
26App
In alternativa, accedi a Gestione tablet > Filtro molestie > per impostare le
regole di blocco.
2 Tocca Regole blocco chiamate e attiva gli interruttori per le regole di blocco
corrispondenti.
Bloccare le chiamate in arrivo da numeri specifici
Puoi bloccare le chiamate in arrivo da numeri specifici con uno dei metodi seguenti.
• Accedi a Telefono > > Filtro molestie > > Lista nera, tocca , quindi
aggiungi i numeri di telefono che desideri bloccare.
• Sulla schermata Telefono, tocca la scheda Contatti in basso, tocca il contatto che vuoi
bloccare, quindi accedi a > Aggiungi contatto alla lista nera.
Impostare la ricezione delle notifiche per le chiamate bloccate
Accedi a Telefono > > Filtro molestie > > Ricezione notifiche e imposta se
ricevere o meno le notifiche per le chiamate bloccate.
SOS e chiamate di emergenza
Questa funzione non è supportata su tablet solo Wi-Fi .
Usare l'SOS di emergenza
In caso di emergenza, puoi inviare rapidamente e segretamente un messaggio SOS ai contatti
di emergenza.
1 Attiva il GPS e autorizza la funzione SOS di emergenza ad accedere alla tua posizione.
2 Accedi a Impostazioni > Sicurezza > SOS Emergenza, attiva Invia anche un
messaggio SOS, quindi imposta i tuoi contatti di emergenza.
Dopo aver attivato la funzione SOS di emergenza, se ti trovi in una situazione d'emergenza,
premi il tasto d'accensione cinque volte in rapida successione e il dispositivo invierà
automaticamente ai tuoi contatti d'emergenza un messaggio con la tua posizione corrente.
Una volta che il messaggio è stato inviato, il dispositivo visualizzerà la schermata delle
chiamate di emergenza, da cui puoi chiamare rapidamente un servizio d'emergenza o uno dei
tuoi contatti d'emergenza.
Effettuare chiamate di emergenza
In caso di emergenza, puoi effettuare chiamate di emergenza direttamente dalla schermata
di blocco del dispositivo anche in mancanza di segnale.
La funzione di chiamata di emergenza è soggetta alle normative locali e ai singoli
operatori di telefonia mobile. Problemi di rete o altri tipi di interferenze possono
compromettere il funzionamento delle chiamate di emergenza.
27App
1 Dalla schermata di blocco, accedi alla schermata per l'immissione della password e tocca
Chiamata di emergenza. Se ti trovi in un'area con un buon segnale e il dispositivo ha una
connessione Internet, il dispositivo otterrà automaticamente la tua posizione e la
visualizzerà sullo schermo.
2 Immetti il numero di emergenza locale e tocca per chiamare il numero. In alternativa,
tocca Info di emergenza e seleziona un contatto di emergenza per effettuare la
chiamata.
Effettuare operazioni durante una chiamata
Le chiamate vocali non sono supportate su tablet solo Wi-Fi .
Durante una chiamata, verrà visualizzato un menu di chiamata.
• Tocca per attivare la modalità vivavoce.
• Tocca per avviare un'altra chiamata (disponibile solo dopo l'attivazione della chiamata
a tre). Questa funzione richiede il supporto da parte dell'operatore di telefonia mobile. Per
maggiori dettagli, contatta l'operatore.
• Tocca per utilizzare l'app Telefono.
• Durante una chiamata, puoi nascondere la schermata della chiamata e accedere ad altre
app tornando alla schermata precedente o alla schermata Home utilizzando la modalità di
navigazione corrente.
Per tornare alla schermata della chiamata, tocca la barra verde sulla barra di stato.
• Tocca per terminare la chiamata.
Messaggi
Inviare e gestire messaggi
I servizi di messaggistica SMS non sono supportati su tablet solo Wi-Fi .
Puoi inviare e ricevere messaggi che includono testo, emoji, immagini, file audio e altro. Puoi
anche gestire i messaggi nell'elenco dei messaggi.
Inviare messaggi
1 Apri Messaggi e tocca .
2 Sulla schermata Nuovo, inserisci il contenuto del messaggio. Tocca per aggiungere
altri tipi di contenuti come immagini e file audio.
3 Nella casella del destinatario, tocca , seleziona i contatti o gruppi di contatti, quindi
tocca .
28App
Per inviare un messaggio di gruppo a chi non fa parte del tuo elenco contatti, tocca in
qualsiasi spazio vuoto della casella dei destinatari e inserisci i numeri di telefono dei
destinatari. Tocca il tasto invio della tastiera quando hai terminato di inserire ciascun
numero di telefono.
4 Quando hai terminato di modificare il messaggio, tocca per inviarlo.
Salvare un messaggio come bozza
Dalla schermata Nuovo, tocca per salvare un messaggio come bozza.
Annullare l'invio di un messaggio
Nella schermata Messaggi, accedi a > Impostazioni > Avanzate e attiva Richiama i
messaggi.
Entro sei secondi dall'invio del messaggio, puoi toccare due volte il messaggio per annullare
l'invio.
Visualizzare e rispondere ai messaggi
1 Sulla schermata Messaggi, seleziona un contatto per visualizzare la conversazione con lui.
2 Per rispondere a un messaggio, inserisci il contenuto del messaggio nella casella di testo,
quindi tocca .
I nuovi messaggi verranno visualizzati nell'area notifiche sotto forma di banner, puoi toccarli
per rispondere.
Contrassegnare i messaggi come già letti
Puoi usare uno dei metodi seguenti per contrassegnare i messaggi come già letti:
• I nuovi messaggi verranno visualizzati nell'area notifiche sotto forma di banner, puoi
contrassegnarli lì come letti.
• Nella schermata Messaggi, scorri verso sinistra con il dito sul messaggio che vuoi
contrassegnare come letto, quindi tocca .
• Nella schermata Messaggi, accedi a > Contrassegna come letto.
Eliminare un messaggio
Puoi eliminare i messaggi con uno dei metodi seguenti.
• Nella schermata Messaggi, scorri a sinistra il messaggio da eliminare, quindi tocca .
• Tieni premuto un messaggio, seleziona più messaggi che desideri eliminare, quindi tocca
. I messaggi eliminati non possono essere recuperati.
Filtrare e bloccare i messaggi di spam
Questa funzione non è supportata su tablet solo Wi-Fi .
29App
Imposta diverse regole di blocco, come la lista bloccati, per bloccare messaggi commerciali,
frodi e altri tipi di spam.
Bloccare i messaggi di spam
Accedi a Messaggi > > Filtro molestie > e imposta le regole di blocco.
Puoi anche accedere a Gestione tablet > Filtro molestie > per impostare le regole
di blocco.
Bloccare i messaggi da numeri specifici
1 Accedi a Messaggi > > Filtro molestie > > Lista nera.
2 Tocca e aggiungi i numeri che desideri bloccare. Tutti i messaggi SMS e MMS inviati
da questi numeri saranno bloccati.
Bloccare i messaggi contenenti parole chiave specifiche
1 Accedi a Messaggi > > Filtro molestie > > Parole chiave bloccate.
2 Tocca e aggiungi le parole chiave da filtrare. Tutti i messaggi contenenti queste
parole chiave verranno bloccati.
Impostare se ricevere notifiche per i messaggi bloccati
Accedi a Messaggi > > Filtro molestie > > Ricezione notifiche e imposta se
ricevere notifiche quando i messaggi vengono bloccati.
Calendario
Aggiungere e gestire eventi
Gli eventi ti aiutano a pianificare e gestire le attività di lavoro e della vita quotidiana, come
partecipare a riunioni aziendali, organizzare incontri sociali e pagare le rate della carta di
credito. Puoi aggiungere eventi e impostare promemoria per aiutarti a programmare in
anticipo il tuo tempo.
Creare un evento
1 Apri Calendario e tocca .
2 Inserisci i dettagli dell'evento, come titolo, luogo e orari di inizio e fine.
3 Tocca Aggiungi promemoria per impostare l'ora del promemoria per l'evento.
4 Tocca per salvare l'evento.
30App
Importare promemoria di riunioni
1 Accedi a Calendario > > Gestione account.
2 Tocca Aggiungi account, quindi segui le istruzioni sullo schermo per aggiungere le e-mail
di lavoro (dal tuo account Exchange) al calendario per visualizzare i promemoria delle
riunioni.
Cercare eventi
1 Nella schermata Calendario, tocca .
2 Inserisci le parole chiave dell'evento nella casella di ricerca, ad esempio titolo e località.
Condividere un evento
1 Nella schermata Calendario, tocca un evento sul calendario o sotto la pianificazione.
2 Tocca e segui le istruzioni sullo schermo per condividere l'evento con il metodo che
preferisci.
Eliminare eventi
Nella schermata Calendario, quindi tocca l'evento da eliminare e tocca .
Impostare una notifica del calendario
Imposta il tipo di notifica del calendario in base alle tue esigenze. Puoi impostare notifiche
sulla barra di stato, notifiche banner, notifiche audio e altro.
Puoi anche modificare l'ora predefinita del promemoria per controllare quando il dispositivo
ti invierà un promemoria.
1 Accedi a Calendario > > Impostazioni.
2 Nelle impostazioni del promemoria, imposta Promemoria predefinito e Data
promemoria per gli eventi di tutto il giorno.
3 Tocca Notifiche e attiva Consenti notifiche. Quindi segui le istruzioni sullo schermo per
impostare un tipo di notifica.
Personalizzare la visualizzazione del calendario
Imposta il giorno di inizio della settimana, se mostrare o meno i numeri delle settimane e
altro ancora nelle impostazioni di visualizzazione di Calendario.
1 Accedi a Calendario > > Impostazioni.
2 Imposta se mostrare o meno i numeri delle settimane, il primo giorno della settimana e
così via.
Impostare altri calendari
Imposta il Calendario in modo da visualizzare anche altri calendari, come il calendario lunare
cinese o il calendario islamico.
31App
Accedi a Calendario > > Impostazioni > Alterna i calendari e seleziona un altro
calendario.
Visualizzare le festività nazionali/regionali
Visualizza le festività nazionali/regionali nel Calendario per pianificare i tuoi viaggi.
1 Accedi a Calendario > > Impostazioni > Festività nazionali.
2 Attiva l'interruttore di un paese/regione e il dispositivo scaricherà automaticamente le
informazioni sulle festività di quel paese/regione e le visualizzerà nel Calendario.
Orologio
Sveglia
Puoi impostare le sveglie in modo che riproducano un audio o una vibrazione in momenti
specifici.
Impostare una sveglia
1 Accedi a Orologio > Sveglia, tocca e imposta un orario.
2 Seleziona un audio per la sveglia. L'audio verrà riprodotto quando lo selezioni. Puoi
premere i tasti del volume per regolare il volume.
3 Imposta le opzioni seguenti secondo quello che preferisci.
• Ripeti
• Vibrazione
• Durata della suoneria
• Durata sospensione
• Etichetta
4 Al termine, tocca .
Modificare o eliminare una sveglia
Tocca una sveglia esistente per modificarla o eliminarla.
Posporre una sveglia
Se non vuoi alzarti quando suona la sveglia, ti basterà toccare il pulsante per posporla o
premere il tasto di accensione.
La lunghezza della ripetizione viene impostata quando crei la sveglia.
Disattivare una sveglia
Quando suona la sveglia, scorri verso sinistra o destra sul pulsante visualizzato nella parte
inferiore dello schermo per disattivarla.
32App
Timer e cronometro
Puoi usare il timer per impostare un conto alla rovescia da un tempo specificato. Puoi anche
usare il cronometro per misurare la durata di un evento.
Timer
Accedi a Orologio > Timer, imposta la durata e tocca per avviare il timer. Per
fermarlo, tocca .
Cronometro
Accedi a Orologio > Cronometro e tocca per avviare il cronometro. Per fermarlo,
tocca .
Visualizzare l'ora delle città di tutto il mondo
Usa Orologio per visualizzare l'ora locale in diversi fusi orari in tutto il mondo.
Apri Orologio > Ore locali, tocca e inserisci il nome di una città o selezionane uno
dall'elenco delle città.
Blocco note
Gestire Blocco note
Puoi ordinare gli elementi di Blocco note per categoria e inserirli in cartelle diverse, eliminare
gli elementi indesiderati e condividere gli elementi con altre persone.
Quando consulti un elenco di elementi o un singolo elemento nel Blocco note, tocca la barra
di stato nella parte superiore dello schermo per tornare rapidamente al primo elemento o
all'inizio dell'elemento che stai consultando.
Ordinare gli elementi di Blocco note per categoria
Ordina gli elementi del blocco note per trovarli più facilmente. Le note in diverse categorie
vengono visualizzate in colori differenti.
Puoi ordinare gli elementi di Blocco note utilizzando uno dei seguenti metodi:
• Nella schermata Tutte le note o Tutte le liste "cose da fare", scorri a sinistra su un
elemento, tocca , quindi seleziona una categoria.
• Tocca e tieni premuta una nota o una cosa da fare, seleziona quelle che desideri classificare
nella stessa categoria, quindi tocca per selezionare una categoria.
Condividere elementi del Blocco note
Puoi condividere gli elementi del Blocco note come file di testo o immagini.
33Puoi anche leggere