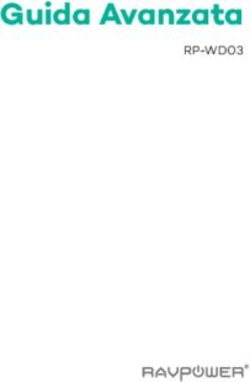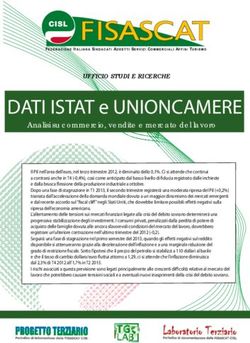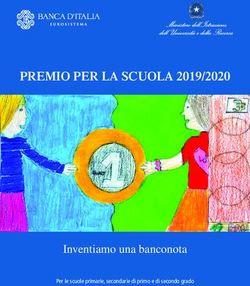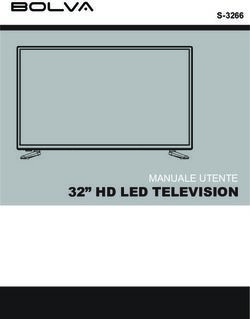Esa Coach Manuale operativo Applicazione - App vers 2.1 05/2017 - Astra Yacht
←
→
Trascrizione del contenuto della pagina
Se il tuo browser non visualizza correttamente la pagina, ti preghiamo di leggere il contenuto della pagina quaggiù
ATTENZIONE
Questa versione del manuale della app è stata rilasciata in Maggio 2017, in
corrispondenza della versione 2.1 dell’applicazione, disponibile su iTunes:
Per il corretto funzionamento della app e per l’utilizzo di tutte le funzioni del sistema,
controlla di avere AGGIORNATO anche la centralina Esa Coach Box con l’ultima
versione di FW disponibile.
IL FIRMWARE È DISPONIBILE ALL’INDIRIZZO
WWW.ASTRAYACHT.COM/DOWNLOADS, NELLA SEZIONE “ESA COACH”
Miglioramenti versione 2.1 app e fw 1.2 centralina:
- Nuovo calcolo per boat speed gain (richiede versione firmware 1.2)
- Nuovo calcolo scarroccio motore e vento
- Nuovo calcolo per correzione heading (con dati scarroccio)
- Migliorata la visualizzazione dati vento e corrente nei grafici
pag. 2INDICE
Introduzione pagina 4
Sistema Hardware pagina 5
Requisiti dei dispositivi Apple pagina 6
Centralina ECB pagina 7
Connessione Wi-Fi pagina 8
Impostazioni – ‘’General’’ Generali pagina 11
Impostazioni – ‘’Font’’ e ‘’Theme’’ Carattere e Tema pagina 12
Impostazioni – ‘’Units’’ Unità pagina 13
Impostazioni – ‘’Dongle Settings’’ Impostazioni Centralina pagina 14
Impostazioni – ‘’Damping’’ pagina 15
Impostazioni – ‘’Settaggi Scarroccio’’ pagina 19
Impostazioni – ‘’Dongle Configuration’’ Configurazione Centralina pagina 23
Impostazioni – ‘’File di Log’’ pagina 40
Impostazioni – ‘’Versione App’’ pagina 43
Esa Coach – ‘’Schermata del Vento’’ pagina 44
Esa Coach – ‘’Schermate della Corrente’’ pagina 46
Esa Coach – ‘’Il Correntometro’’ pagina 49
Esa Coach – ‘’Schermate Dati’’ pagina 51
Esa Coach – ‘’Schermata del Vento Apparente’’ pagina 52
Esa Coach – ‘’Schermata Posizione’’ pagina 53
Esa Coach – “Appendice 1” pagina 54
pag. 3ESA COACH
La più potente stazione meteo per gli
allenatori di vela.
Semplice, versatile ed innovativa.
4COMPOSIZIONE SISTEMA HARDWARE
Le componenti hardware, a seconda della configurazione, di cui il sistema esa coach è composto sono:
-Sensore del Vento: Wired o Wireless con supporto divisibile in carbonio
e staffe di montaggio in alluminio;
-Bussola Digitale;
-Sensore di velocità (optional): Necessario per il calcolo automatico della corrente;
-Centralina ESA Coach (ECB);
-ESA Pandora (optional): Box stagno e antiurto con batteria da 40h, voltmetro digitale,
presa accendisigari per ricarica tablet, installazione
centralina ECB e bussola, cablaggi stagni ai sensori;
5REQUISITI DEI DISPOSITIVI APPLE
ESA Coach, per poter funzionare, ha bisogno che nel dispositivo Apple sia installata la versione 8 del
sistema operativo iOS o successive.
Di seguito un esempio di alcuni dei dispositivi che lo supportano:
-iPhone: 4; 4S; 5; 5S; 5C; 6; 6Plus.
-iPad 2; iPad 3° generation; iPad Air; iPad Air2.
-iPad mini; iPad mini Retina; iPad mini 3.
iPhone 4/4S iPhone 5C/5S iPhone 6/6Plus iPad Mini iPad
6CENTRALINA ESA COACH BOX: ECB
L’Applicazione ESA Coach è stata creata per funzionare unicamente assieme alla centralina ECB,
ricevendo i dati via Wi-Fi da quest’ultima.
Per scaricare la app:
Aprite “App Store”, cercate “ESA Coach”, scaricate l’App e installatela.
NB. La centralina ECB incorpora un GPS a 10Hz e una scheda di memoria micro SD nella quale vengono
salvati i valori di calibrazione dei sensori; questa deve essere sempre inserita per un funzionamento
corretto della strumentazione.
7CONNESSIONE WI-FI
I passi che dovrete eseguire sono i seguenti:
1) Accendete la centralina ECB: vedrete i led verde (Power) e blu (Wi-Fi) accesi e fissi;
2) Accendete il dispositivo Apple e andate nella pagina impostazioni:
3) Entrate nella sezione Wi-Fi, attivatelo e selezionate la rete ESA_Coach;
4) Inserite la password di rete fae95a0697 (la password verrà richiesta solo la prima volta);
5) Uscite dalla pagina impostazioni;
6) Lanciate l’applicazione ESA Coach: il led blu della centralina diventerà intermittente;
Attivazione Wi-Fi
Sezione Wi-Fi
Scelta della Rete
8CONNESSIONE WI-FI
Se l’applicazione non riceve i dati dal box ECB, vedrete il messaggio: «Error IP»
Per collegarvi premete su «Dismiss» e successivamente sul logo «Impostazioni»:
9CONNESSIONE WI-FI La schermata che vi appare è quella delle impostazioni. Verificate di avere sul vostro dispositivo il Wi-Fi attivo e connesso a ESA-Coach, come spiegato prima. Verificare che il bottone «Wi-Fi» dalla terza riga sia attivo per attivare la trasmissione dati e successivamente pigiate su «Done». Se non avete sotto mano la centralina e non potete quindi connettervi tramite Wi-Fi, è possibile utilizzare l’App in versione «Demo»: attivate «Demo Mode» e premete «Done» per tornare al menù principale. Settings/ 10
IMPOSTAZIONI - «General»
Prima di passare alle schermati principali del programma, analizziamo la pagina delle impostazioni.
Accendendo a «General» vi si aprirà la schermata delle impostazioni generiche, dove potrete:
1) Selezionare il Font dei caratteri;
2) Selezionare il colore dello sfondo;
3) Selezionare le unità di misura;
Settings/General 11IMPOSTAZIONI - «Font» e «Theme» Premendo su «Font» vi troverete nella seguente schermata, in cui è selezionabile il tipo di carattere che più vi aggrada. Dopo la selezione ripremere «General» per rendere la modifica effettiva. Con «Theme» invece, potrete scegliere il colore di sfondo dell’App, suggeriamo Dark o Light di giorno, Twilight o Sunset all’imbrunire. Dopo la selezione ripremere su «General» per rendere la modifica effettiva. Settings/General/… 12
IMPOSTAZIONI - «Units» Premendo su «Units» infine vi troverete nella seguente schermata che vi permette di selezionare le unità di misura che volete utilizzare. Troverete le altre unità di misura direttamente nelle pagine dell’App. Premendo sul dato di cui volete modificare l’unità di misura, apparirà una schermata con le opzioni disponibili. Dopo la selezione premere su «Units» e poi su «General» per rendere la modifica effettiva. Settings/General/Units/… 13
IMPOSTAZIONI - «Dongle Settings» Proseguiamo con la spiegazione delle impostazioni. Selezionando «Dongle Settings» si entra nel cuore del sistema, è infatti possibile da qui configurare i damping dei vari sensori e dati fondamentali per il corretto funzionamento dell’App. Settings/DongleSettings 14
IMPOSTAZIONI - «Damping» (I)
Premessa sul Damping: damping è un termine inglese traducibile con filtro/smorzamento
Esso ha lo scopo di filtrare i dati in ingresso, modificandoli e fornendo così all’utilizzatore dei dati più
costanti e meno a salti, per una più facile lettura.
Un valore di damping nullo significa che il filtro applicato è il più leggero
possibile, quindi i dati che vedrete sono molto vicini a quelli che il sensore
legge in quell’istante. Questo non è necessariamente un bene!
Per esempio impostando un valore nullo di damping per AWA e AWS,
se da una parte vi permette la lettura istantanea dei valori, dall’altra parte
avrete dei grafici molto frastagliati e poco leggibili, come nella schermata a
fianco. I damping infatti agiscono non solo sul dato scelto, ma anche su
tutti i dati che vengono ricavati da esso.
Questo tipo di grafico potrebbe essere giustificato, per esempio, da un
accelerazione del gommone: questa fa si infatti che la velocità del vento
apparente aumenti, il sensore del log però è tendenzialmente meno
reattivo di quello del vento, quindi vedrete per pochi istanti un’intensità di
vento reale molto diversa da quella effettiva.
NOTA BENE: NELLA VERSIONE ESA COACH app V.2 e successive
I DAMPING VENGONO REGOLATI A LIVELLO DI SINGOLO
DISPOSITIVO IOS COLLEGATO
15IMPOSTAZIONI - «Damping» (II)
Un valore di damping massimo, e quindi 100%, significa che il filtro
applicato è molto pesante, quindi i dati che vedrete non avranno
sicuramente oscillazioni irreali. Questo non è necessariamente un bene!
Se da una parte infatti questo vi permette una lettura dei valori molto
agevole e senza salti, dall’altra parte aumenta molto il tempo di risposta.
Se impostate un valore massimo di damping per AWA e AWS, per esempio,
nel caso arrivi una raffica e il vento salisse da 12 a 15 nodi in pochi secondi
(circa 2 o 3), non vedrete questo salto di vento nel grafico, bensì vedrete la
TWS salire progressivamente da 12 a 15 nodi in molti secondi (circa 30),
come nella schermata a fianco.
Il settaggio quindi dei valori corretti di damping è fondamentale per il corretto utilizzo dell’App
e questi sono strettamente dipendenti dal tipo di imbarcazione utilizzata e dall’uso fatto!
16IMPOSTAZIONI - «Damping» (III)
Quanto detto è necessario ma non sufficiente ad un’impostazione corretta dei valori di damping.
Nella schermata che avete dinnanzi i valori di damping che potete modificare sono i seguenti:
Heading: La direzione della prua data dalla bussola;
Boat Speed: La velocità data dal LOG;
AWA: L’angolo di vento apparente;
AWS: La velocità apparente del vento;
COG: La rotta data dal GPS;
SOG: La velocità data dal GPS;
Settings/DongleSettings 17IMPOSTAZIONI - «Damping» (IV) Selezionando uno di questi dati, apparirà la seguente schermata dove potrete selezionare il valore desiderato di damping. Dopo la selezione premete su «Dongle Settings» e poi su «Settings» per rendere la modifica effettiva. Il valore di default è il 20%. Il valore 0% significa che è stato applicato il damping minimo, il valore 100% significa che il damping massimo è stato applicato. Tenete in considerazione che ogni tipo di imbarcazione/gommone su cui ESA Coach viene installato ha delle proprie caratteristiche e che quindi il valore «migliore» va ricercato con delle uscite di prova. Tendenzialmente un’imbarcazione più pesante avrà bisogno di valori di damping minori. Settings/DongleSettings/Heading 18
IMPOSTAZIONI - «Settaggi Scarroccio»
Esistono inoltre 2 valori da impostare che determinano una correzione dei dati per effetto dello scarroccio:
Propeller: Correzione dello scarroccio per effetto dell’elica;
Wind: Correzione dello scarroccio per effetto del vento;
NOTA BENE:
Il settaggio di tali valori va eseguito dopo aver impostato e selezionato correttamente i sensori,
entrando nella sezione «Dongle Configuration», come descritto di seguito.
Settings/DongleSettings 19IMPOSTAZIONI - «Settaggi Scarroccio» - VENTO
Pigiando su «Wind» apparirà la seguente schermata dove dovrete inserire lo scarroccio dato dal vento e
l’intensità di vento a cui tale scarroccio è stato misurato. Dopo la selezione pigiate su «Dongle Settings» e
poi su «Settings» per rendere la modifica effettiva.
La procedura suggerita per individuare i valori il più realistici possibili è la seguente:
1) Uscite con l’imbarcazione in un giorno di vento il più sostenuto possibile;
2) Portatevi in un punto di mare aperto con poca corrente;
3) Fermate il motore e con l’ausilio della schermata del correntometro (vedere a pag. 46),
calcolate il valore della corrente sfruttando lo spostamento del gommone stesso.
4) La corrente misurata vi darà il valore dello scarroccio, mentre il valore medio dell’intensità di vento
che potete leggere nella schermata del vento, come spiegato a pag. 44, è il secondo valore da inserire.
Settings/DongleSettings/Wind 20IMPOSTAZIONI - «Settaggi Scarroccio» - ELICA Pigiando su «Propeller» si aprirà la seguente schermata dove dovrete selezionare il tipo di elica che si monta a bordo: destrorsa (CW) o sinistrorsa (ACW) premendo su «Direction». Se avete un motore con elica contro-rotante o due motori ad eliche contro-rotanti, selezionate una qualsiasi delle due possibilità. Dopo la selezione pigiate su «Propeller» per rendere la modifica effettiva. Le prime 3 righe invece indicano le correzioni a 3 step di velocità; fintanto che non è stata effettuata nessuna procedura di calibrazione, si potrà leggere «Missing Data», mentre una volta eseguita la procedura, verranno visualizzati i valori di velocità e scarroccio rispettivi. «Low», «Medium» e «High», sono studiati rispettivamente per la velocità raggiunta dall’imbarcazione tenendo il minimo, per la velocità in cui si inizia ad entrare in regime di planata, e per la velocità massima raggiungibile dal gommone. La scritta “Make sure to calibrate your wind offset at every new leeway propeller update” che appare sotto, ricorda di ricalibrare l’offset del sensore del vento ogni qual volta si modifichi uno di questi valori. Settings/DongleSettings/Propeller 21
IMPOSTAZIONI - «Settaggi Scarroccio» - ELICA
Premendo su una delle 3 righe, si entra nella procedura di calibrazione, come visibile nell’immagine qui
sotto. Seguite le istruzioni che appaiono sullo schermo passo passo. Per rendere le misurazioni il più
accurate possibili, è preferibile e necessario farle in un giorno di mare calmo con poca corrente e vengo.
Ripetere la procedura per i tre livelli, basso medio ed alto della velocità del gommone.
Premere Start e poi procedere per 60 secondi
SEGUIRE LE ISTRUZIONI A SCHERMO
Settings/DongleSettings/Propeller 22IMPOSTAZIONI - «Dongle Configuration» Continuiamo la carellata delle impostazioni: selezionate «Dongle Configuration», alla prima riga di «Dongle Settings», e accederete alla seguente schermata in cui si impostano i valori per la corretta comunicazione tra sensori e centralina. ATTENZIONE: VALORI INCORRETTI O CALIBRAZIONE ERRATE COMPROMETTERANNO LA CORRETTA FUNZIONALITÀ DEL SISTEMA. PRIMA DI PROCEDERE AD OGNI CAMBIAMENTO, ASSICURATEVI DI CONOSCERE I PRECEDENTI SETTING. PRIMA DI OGNI SETTING: PREMERE LOAD DATA PER CARICARE NEL PROGRAMMA I SETTING DELLA CENTRALINA. Settings/DongleSettings/DongleConfiguration 23
IMPOSTAZIONI - «Dongle Configuration»
Le prime 2 righe sono informazioni sulla connessione tra il vostro device e la centralina ECB:
nel caso i dati di IP e porta non siano corretti, inseriteli manualmente copiandoli dall’immagine precedente.
Potrete quindi attivare «Configuration Mode» alla terza riga, e modificare i settaggi, salvandoli direttamente
in centralina. Se vi è già un altro utente connesso, apparirà un messaggio di avviso che vi chiederà se
annullare l’operazione o forzare l’ingresso; facendolo escluderete l’altro utente.
Se invece decidete di proseguire senza l’attivazione, modificherete le impostazioni solamente sul device e
non sulla centralina.
Le ultime due voci: «Load Data» e «Save Data», servono rispettivamente a:
- Caricare dalla centralina le configurazioni che sono attualmente in uso;
- Salvare nella centralina le configurazioni che sono impostate sul device;
Queste due funzioni possono risultarvi utili nel caso doveste cambiare device o voleste rendere disponibile
la configurazione utilizzata sul proprio device, a tutti i dispositivi connessi.
Nota importane: non forzare la chiusura dell’App prima che le operazioni siano concluse!
Mentre le operazioni sono in corso appaiono rispettivamente uno dei seguenti messaggi:
Settings/DongleSettings/DongleConfiguration 24IMPOSTAZIONI - «Dongle Configuration»
Una volta collegati tutti i sensori per la prima volta, perché l’App funzioni correttamente, questi vanno
configurati. Se si dovesse cambiare uno o più sensori, dovrete riconfigurarli attraverso le stesse modalità.
Le configurazioni da controllare e/o fare per un corretto funzionamento sono:
Wind Sensor: Scelta del tipo di sensore del vento;
AWA Offset: Allineamento del sensore del vento con la prua dell’imbarcazione;
TWA Correction Table: Correzione dell’angolo del vento reale per «Upwash» e «Downwash».
NB. Per utilizzo di esa coach lasciare valori pre impostati di default
TWS Correction Table: Correzione dell’intensità del vento reale per «Upwash» e «Downwash».
NB. Per utilizzo di esa coach lasciare valori pre impostati di default
BS Sensor: Scelta del tipo di sensore velocità;
BS Gain: Taratura del sensore di velocità;
Depth Offset: Taratura del sensore di profondità;
HDG Sensor: Scelta del tipo di sensore;
HDG Offset: Allineamento della bussola con la prua dell’imbarcazione;
Settings/DongleSettings/DongleConfiguration 25IMPOSTAZIONI - «Dongle Configuration» - WIND
La centralina ECB è progettata per poter decodificare i segnali analogici provenienti da sensori del vento
Raymarine, o dal protocollo NMEA0183 di qualsiasi sensore presente sul mercato; selezionate sulla tabella
il tipo di strumento collegato e premere su «Dongle Configuration» per salvare la modifica.
Ricordiamo nuovamente che le modifiche vengono salvate sia sul device che in centralina
se «Configuration Mode» è attivo, altrimenti solo sul device.
Settings/DongleSettings/DongleConfiguration/WindSensor 26IMPOSTAZIONI - «Dongle Configuration» - WIND Se il sensore selezionato è un modello Raymarine, appariranno delle righe riguardanti lo stato di calibrazione, come indicato nella schermata sottostante. Se è la prima volta che viene collegato quel particolare sensore, lo stato di calibrazione sarà «Unknown». Potrete quindi verificare lo stato della calibrazione con «Check Status», o calibrare il sensore con «Start Calibration». PROCEDURA DI CALIBRAZIONE Ricordiamo che con i sensori Raymarine è indispensabile la calibrazione al primo utilizzo e che questa consiste nel far fare un giro e mezzo al segnavento, mentre il messaggio qui a lato è presente; se volete annullare l’operazione sarà sufficiente premere su «Tap here to cancel». Settings/DongleSettings/DongleConfiguration 27
IMPOSTAZIONI - «Dongle Configuration» - WIND
Per completare la configurazione del sensore del vento, dovrete impostare l’offset: cioè l’allineamento tra il
sensore e l’imbarcazione. Selezionate tramite la barra l’angolo corretto e pigiate «Dongle Configuration»
per salvare la modifica.
Un ottimo modo per trovare l’offset corretto è quello di uscire un giorno di calma di vento e avanzare alla
massima velocità. L’angolo di vento apparente che l’App vi segnalerà, corrisponde all’offset corretto.
Ponete attenzione a mantenere lo stesso allineamento
ogni volta che smontate e rimontate in barca la stazione del vento, oppure a modificare l’offset,
e a chiudere con l’apposito tappino in gomma il connettore per prevenire la corrosione.
Settings/DongleSettings/DongleConfiguration/AWA_Offset 28IMPOSTAZIONI - «Dongle Configuration» - BOAT SPEED La centralina ECB è progettata per poter decodificare il protocollo NMEA0183 da qualsiasi sensore LOG presente sul mercato. Se disponete di questo sensore selezionate NMEA nella tabella, altrimenti, selezionando GPS, il valore di velocità (BS), verrà uguagliato alla velocità del GPS interno (SOG). In caso si usi il GPS non è possibile controllare in tempo reale i dati di corrente. Premere quindi su «Dongle Configuration» per salvare la modifica. Se avete scelto di utilizzare un sensore di velocità che non sia il GPS, dovete a questo punto tarare correttamente tale sensore, come indicato nella prossima pagina Settings/DongleSettings/DongleConfiguration/BS_Sensor 29
IMPOSTAZIONI - «Dongle Configuration» - BOAT SPEED
NB. Menù disponibile con versione fw < 1.2. Per fw ≧ 1.2 vai a pagina 32
Nella schermata di taratura del sensore velocità, sono riportati i due dati di velocità (SOG) e (BS). Una
buona taratura ha come obbiettivo quello di far coincidere il più possibile questi due valori, in assenza di
corrente.
La taratura presenta 3 parametri:
- La correzione a bassa velocità, e cioè in regime dislocante;
- La correzione ad alta velocità, e cioè in regime planate;
- La velocità di inizio planata;
Settings/DongleSettings/DongleConfiguration/BS_Gain 30IMPOSTAZIONI - «Dongle Configuration» - BOAT SPEED
Per una corretta taratura:
1) Uscite in una giornata con assenza di corrente;
2) Impostate la velocità di inizio planata,
verificando attraverso il valore SOG quando l’imbarcazione inizia a staccare la scia;
3) Mantenendo l’imbarcazione ad una velocità pari alla metà di quella di inizio planata,
impostate il «Low Speed Gain» in modo da far coincidere SOG e BS.
4) Mantenendo con l’imbarcazione la velocità massima,
impostate l’ «High Speed Gain» in modo da far coincidere SOG e BS.
Settings/DongleSettings/DongleConfiguration/BS_Gain 31IMPOSTAZIONI - «Dongle Configuration» - BOAT SPEED
NB. Menù disponibile con versione fw > 1.2. Per fw update, vd www.astrayacht.com/downloads
PER L’AGGIORNAMENTO DEL FW, VEDI PG1. FARE AGGIORNAMENTO PRIMA DI PROCEDERE.
In caso di app e fw aggiornati sono presenti 4 punti di correzione del sensore di velocità.
Quando, come nella schermata seguente, è riportata la dicitura «Missing Data», significa che la
calibrazione non è ancora stata eseguita; per effettuarla pigiate semplicemente su tale scritta.
Suggerimento: procedere con ordine dal primo all’ultimo punto e di completare tutti i punti prima di
uscire dalla schermata pigiando «Dongle Configuration»; nel caso usciate prima di aver completato tutta
la procedura i valori non verranno salvati in centralina e il lavoro andrà perso.
La taratura presenta 4 valori:
1) La correzione alla velocità minima, quella ottenuta con la marcia al minimo;
2) La correzione ad una velocità di pre-planata (tipicamente 6kt);
3) La correzione ad una velocità appena superiore a quella di transizione (tipicamente 9kt);
4) La correzione alla massima velocità, e cioè in pieno regime di planata;
È possibile impostare l’intervallo di registrazione da 10 a 60 secondi. Maggiore è il tempo, migliore sarà
l’accuratezza della registrazione e quindi la precisione dei dati.
PROCESSO AUTOMATICO, SEGUIRE ISTRUZIONI A SCHERMO
Settings/DongleSettings/DongleConfiguration/BS_Gain 32IMPOSTAZIONI - «Dongle Configuration» - BOAT SPEED
La procedura di taratura di ogni punto è estremamente semplice e semi-automatica.
Nella parte superiore vi appaiono le istruzioni che dovrete seguire.
Istruzioni da seguire:
portatevi alla velocità corretta
descritta a pagina precedente, e
Indicazione di che punto mantenendo una prua costante,
si sta tarando. Rispettare pigiate su «Start».
le velocità descritte a
pagina precedente!
Cercate di mantenere una prua il più
costante possibile, e non variate la
velocità!
Settings/DongleSettings/DongleConfiguration/BS_Gain 33IMPOSTAZIONI - «Dongle Configuration» - BOAT SPEED
Nel caso sia una giornata ventosa, cercate di scegliere la direzione in modo da mantenere il vento reale
più o meno al traverso per minimizzare gli errori.
Istruzioni da seguire:
fino allo scadere del tempo indicato
in basso, mantenete una velocità e
una prua costanti.
Nel caso si voglia ricominciare la
procedura, pigiate «Cancel».
Tempo rimanente al completamento
della procedura.
Settings/DongleSettings/DongleConfiguration/BS_Gain 34IMPOSTAZIONI - «Dongle Configuration» - BOAT SPEED
Una volta portato a termine il primo step, se l’operazione è andata a buon fine, dovrete girare
l’imbarcazione di 180° senza modificare la velocità e, una volta stabilizzata la rotta e la velocità, pigiare
nuovamente su «Start». L’app fornirà automaticamente una direzione target da seguire.
Per cominciare il secondo
step di calibrazione.
Settings/DongleSettings/DongleConfiguration/BS_Gain 35IMPOSTAZIONI - «Dongle Configuration» - BOAT SPEED Mantenete nuovamente una rotta e una velocità costanti fino allo scadere del tempo. Settings/DongleSettings/DongleConfiguration/BS_Gain 36
IMPOSTAZIONI - «Dongle Configuration» - BOAT SPEED Il messaggio in alto vi confermerà il successo dell’operazione. Pigiando quindi su «BS Gain» potrete procedere con i punti successivi. Ulteriore conferma del buon fine della calibrazione è dato dall’apparire dei dati di calibrazione al posto della scritta «Missing Data». Settings/DongleSettings/DongleConfiguration/BS_Gain 37
IMPOSTAZIONI - «Dongle Configuration» - DEPTH Se il vostro sensore di velocità dispone anche del sensore di profondità, allora dovrete calibrare anche tale sensore pigiando su «Depth Offset». Sarà sufficiente confrontare la profondità, in un dato punto, misurata attraverso uno scandaglio manuale, con quella rilevata dal sensore, e impostare l’offset in modo da far coincidere i due valori. Pigiate successivamente «Dongle Configuration» per salvare la modifica. Settings/DongleSettings/DongleConfiguration/Depth_Offset 38
IMPOSTAZIONI - «Dongle Configuration» - HEADING La centralina ECB è progettata per poter decodificare il protocollo NMEA0183 da qualsiasi sensore bussola presente sul mercato. Se si dispone di questo sensore selezionare NMEA nella tabella, altrimenti, selezionando GPS, il valore di direzione della prua (HDG), verrà uguagliato alla rotta del GPS interno (COG). Pigiate quindi su «Dongle Configuration» per salvare la modifica. Se avete scelto di utilizzare un sensore bussola che non sia il GPS, dovete a questo punto tarare correttamente l’offset, facendo in modo di far coincidere il dato dell’App con quello di una buona bussola di rilevamento. Pigiare successivamente «Dongle Configuration» per salvare la modifica. Se la bussola non mostra dati corretti sui 360°,per prima cosa verificare non ci siano fonti magnetiche (pz di metallo) o elettromagnetiche (componenti elettrici-elettronici) nelle vicinanze (meno di due metri), se dopo questa verifica i dati non sembrassero corretti sui 360° si può eseguire una operazione di calibrazione della bussola stessa (vd sito Astra Yacht, Download, Sensori, Bussola A5022, da pag. 4 procedura di calibrazione) Settings/DongleSettings/DongleConfiguration/HDG_Sensor 39
IMPOSTAZIONI - «File di Log»
Proseguiamo con le impostazioni generali.
Abbiamo analizzato per ora:
General: Scelta dei font, dei colori di sfondo e delle unità di misura;
Dongle Settings: Configurazione dei sensori e settaggio dei damping;
Wi-Fi: Connessione tra device e centralina;
Demo Mode/Demo File: Funzionamento in versione «Demo»;
Settings 40IMPOSTAZIONI - «File di Log»
Le 3 voci successive riguardano il file di Log: l’App salva in automatico sul dispositivo dei file con tutti i dati
registrati dai sensori, secondo per secondo, redendoli disponibili all’utente per una successiva rianalisi.
Attivando o disattivando «Recording» potrete iniziare o fermare la registrazione; sarà possibile farlo anche
dalla schermata principale. Selezionando «Log File Name» vi apparirà la seguente schermata dove potete
inserire il nome desiderato per il file. Il nome di default è del seguente tipo: log1Hz20160824_11.46
«log1Hz» indica la frequenza con cui i dati vengono salvati;
«20160824» indica la data della registrazione: 24 agosto 2016;
«_11.46» indica l’ora di inizio registrazione;
Potrete inoltre selezionare uno dei files già esistenti, per proseguire una registrazione: il file non verrà
sovrascritto ma ampliato!
Settings/LogFileName 41IMPOSTAZIONI - «File di Log» Selezionando infine «Data Saved», accederete al database di tutti i file salvati sul device. Per una spiegazione dei vari file guardare a pagina 54 l’appendice 1. Vi sarà possibile eliminare file, o inviarli tramite mail, rispettivamente con i loghi «Elimina» e «Condividi». Selezionando «Condividi» vi si aprirà la seguente finestra da cui inviare la mail. Nota che per poter inviare mail deve esser configurato sul vostro dispositivo un account email nel vostro client. Premere infine su «Done» e su «Settings» per rendere le modifiche effettive. Settings/DataSaved 42
IMPOSTAZIONI - «Versione App» Il menù delle impostazioni si conclude con le ultime due righe che stanno ad indicare la versione dell’App e il Firmware. Verificate sempre che la vostra App sia aggiornata, e ogni qual volta decidiate di inviarci una segnalazione, vi preghiamo di comunicarci anche questi due dati, oltre al modello del vostro dispositivo e alla versione di iOS installata sullo stesso. Settings 43
ESA COACH - «Schermata del Vento»
Entriamo quindi nel vivo dell’App!
L’App è formata da alcune schermate specifiche per ESA Coach e altre di utilizzo più generale come
strumentazione di navigazione. Si ricorda che i dati non sono significativi se si procede in retromarcia!
La prima riguarda il vento reale:
Direzione e intensità
istantanee del vento: Modifica l’unità di misura
True o Ground
Inizia e ferma la
Massimo sinistro, registrazione del file Log
massimo destro
e media Tempo di registrazione
del vento reale:
il grafico rimane sempre
centrato sulla media Prua e velocità imbarcazione
Selezione tra vento reale
Traccia della direzione rispetto il fondo o
del vento reale nella scala rispetto l’acqua
temporale scelta
Possibilità di bloccare
Traccia dell’intensità i dati del vento, mentre la
del vento reale nella scala registrazione prosegue.
temporale scelta Questo è utile per non
«sporcare» il grafico
nelle fasi di accelerazione
Indicatore della Indicatore della Tenendolo premuto per 2 Permette di selezionare
Menù Impostazioni
scala temporale posizione di schermata secondi cancella i grafici la scala temporale dei grafici
EsaCoach/Schermata1 44ESA COACH - «Schermata del Vento» Per poter selezionare la «True Wind» al posto della «Ground Wind», è necessario avere un sensore velocità montato e selezionato nelle impostazioni, come indicato a pagina 29. Nel caso tentiate di selezionare «True Wind», senza avere tale sensore, apparirà il seguente messaggio di avvertimento: EsaCoach/Schermata1 45
ESA COACH - «Schermate della Corrente»
Con ESA Coach è possibile misurare la corrente in due modi:
Avendo a disposizione un sensore NMEA velocità, si possono ottenere istantaneamente i dati di corrente e i
relativi grafici. Attenzione al posizionamento del sensore! Vedete il manuale d’installazione/collegamenti,
e alle impostazioni di pagina 29 e 30
Se non disponete di un sensore velocità, potete misurare la corrente con il metodo del Correntometro; in
questo caso ESA Coach calcolerà il dato della corrente nelle posizioni da voi scelte.
Con sensore velocità (automatico) Metodo recupero Correntometro
46ESA COACH - «Schermate della Corrente»
La seconda schermata, come annunciato, riguarda la corrente:
Direzione e intensità
istantanee della corrente.
Cambia l’unità di
Ricordiamo che la corrente
misura da kt a m/min
VIENE dai gradi indicati
Massimo sinistro,
Inizia e ferma la
massimo destro
registrazione del file Log
e media della corrente:
il grafico rimane sempre
centrato sulla media Tempo di registrazione
Traccia della direzione
della corrente nella scala Prua e velocità imbarcazione
temporale scelta.
Se l’intensità di corrente è
inferiore a 0.6kt, la Possibilità di bloccare
direzione diventa un dato i dati della corrente,
non significativo e il mentre la registrazione
grafico non viene prosegue.
aggiornato. Questo è utile per non
«sporcare» il grafico
Traccia dell’intensità della
nelle fasi di accelerazione
corrente nella scala
temporale scelta
Menù Impostazioni Indicatore della Indicatore della Tenendolo premuto per 2 Permette di selezionare
scala temporale posizione di schermata secondi cancella i grafici la scala temporale dei grafici
EsaCoach/Schermata2 47ESA COACH - «Schermata della Corrente» Ricordiamo che per poter accedere a questa schermata è necessario avere il sensore di velocità montato e selezionato nelle impostazioni, come indicato a pagina 29. Nel caso una delle due richieste non sia soddisfatta, apparirà la seguente schermata: EsaCoach/Schermata2 48
ESA COACH - «Il Correntometro»
PROCEDURA PER L’UTILIZZO DEL CORRENTOMETRO (TERZA SCHERMATA)
1) Fermate l’imbarcazione;
2) Gettate in acqua una spugna, o qualsiasi altra cosa galleggiante
che non sia troppo influenzata dal vento;
3) Avviate una nuova registrazione con il tasto play;
4) Continuate la vostra attività;
5) Dopo una decina di minuti, raggiungete nuovamente il punto di lancio del correntometro
seguendo le indicazioni di «Bearing and Distance».
Attenzione: l’oggetto sarà stato spostato dalla corrente e si troverà quindi in una posizione
differente;
6) Recuperate l’oggetto lanciato in precedenza e fermate la registrazione;
7) Appariranno quindi i dati voluti della corrente;
Nota: E’ possibile effettuare più misurazioni contemporaneamente in diversi punti del campo di regata per
verificare che la corrente sia costante o meno sul campo.
EsaCoach/Schermata3 49ESA COACH - «Il Correntometro»
La terza schermata, come appena detto, riguarda il correntometro; da qui è possibile misurare direzione e
intensità della corrente, anche senza il sensore velocità, in vari punti del campo di regata.
Colonna con giorno e ora Colonna con coordinate del
della registrazione punto iniziale di registrazione
Cambia l’unità di misura
Direzione della prua
da kt a m/s
Colonna dei tempi
di registrazione
Quando la riga non ha Possibilità di aggiungere
nessun simbolo, indica una delle note
registrazione già effettuata.
«Set» e «Drift» indicano
allora direzione e intensità
della corrente
Quando la riga presenta
il simbolo di «Stop» o
«Play», indica una
registrazione in atto,
o la possibilità di avviarne
una nuova.
«Set» e «Drift» indicano
allora direzione e distanza Permette di cancellare
(bearing and distance) i dati e di ripristinarli in
per raggiungere il punto di Indicatore della caso di cancellazione
lancio. Menù Impostazioni involontaria
posizione di schermata
EsaCoach/Schermata3 50ESA COACH - «Schermate Dati» Le schermate successive sono semplici pagine dove è possibile visualizzare quanti e quali dati volete. Ogni pagina ha un valore preimpostato di dati visibili: 1, 2, 3 o 4. Per selezionare che dati vedere, pigiate sulla sigla del dato da modificare e selezionate il dato voluto dal nuovo menù che apparirà. EsaCoach/Schermata7 51
ESA COACH - «Schermata del Vento Apparente» In questa schermata potete visualizzare contemporaneamente a 4 dati scelti, selezionabili come nella schermata precedente, anche la rosa del vento con l’indicazione tramite freccetta e in via numerica dell’angolo del vento, reale o apparente, selezionabili premendo su «AWA» o «TWA», al centro della rosa. EsaCoach/Schermata8 52
ESA COACH - «Schermata Posizione» Questa ultima schermata è preimpostata e i dati non sono selezionabili. Vi sono a confronto i dati del sensore di velocità contro quelli del GPS, e nella parte alta si trovano le coordinate della propria posizione, fondamentali in caso di emergenza. Vi è inoltre l’indicazione della data e dell’ora, sincronizzate con il device. EsaCoach/Schermata6 53
ESA COACH - Appendice 1
L’app registra 4 tipi di files:
.log La registrazione, secondo per secondo, di tutti i dati disponibili;
.charts La registrazione dei dati con cui vengono realizzati i grafici (ad uso di debug);
.debug La registrazione di dati ad uso di debug;
.raw La registrazione dei dati puri (ad uso di debug);
Il file «.log» contiene:
1) Nella prima parte il riassunto dei valori di damping utilizzati nell’app;
2) Nella seconda parte il riassunto dei valori di scarroccio e di «BS Gain» utilizzati nell’app;
3) Nella terza parte il riassunto dei valori di calibrazione dei sensori;
4) Nella quarta parte la registrazione secondo per secondo di tutti i dati disponibili:
Data della registrazione, Ora della registrazione, Time Step del dato, Velocità dell’imbarcazione,
Angolo del vento apparente, Intensità del vento apparente, Direzione bussola,
Angolo del vento reale, Intensità del vento reale, Direzione del vento reale,
Tipo di vento mostrato a schermo: True o Ground, Velocità rispetto il fondo,
Direzione rispetto il fondo, Coordinate GPS, Direzione della corrente, Intensità della corrente,
Stato del grafico del vento in quel momento nell’app: «Freeze» o no,
Stato del grafico della corrente in quel momento nell’app: «Freeze» o no.
EsaCoach/Schermata6 54E A S Y H I G H
T E C H N O L O G Y
ASTRA YACHT SRL - PIAZZA DELLA REPUBBLICA 15 - 34074 MONFALCONE (GO) ITALY - TEL. +39 0403757680 - INFO@ASTRAYACHT.COM -
WWW.ASTRAYACHT.COMPuoi anche leggere