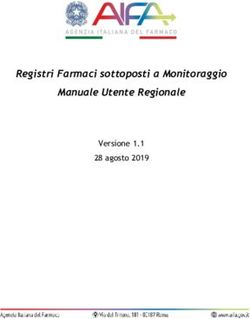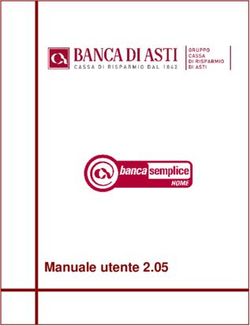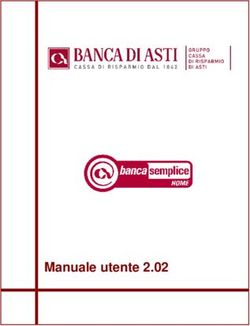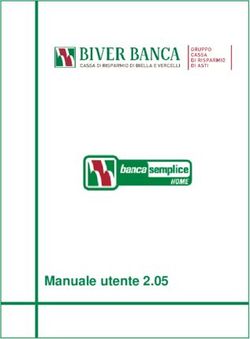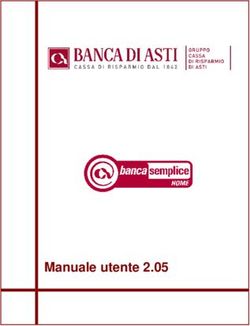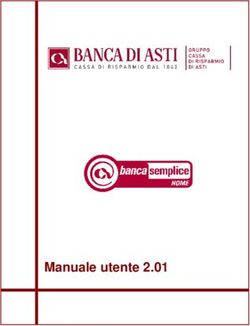Manuale per il Dipendente - PPOORRTTAALLEE SSEELLFF WWEEBB
←
→
Trascrizione del contenuto della pagina
Se il tuo browser non visualizza correttamente la pagina, ti preghiamo di leggere il contenuto della pagina quaggiù
Per connettersi al Portale/Self Web digitare dal browser il seguente sito :
https://hsweba16.inaz.it/IcsDip_DONGNOCCHI/default.aspx
Digitare il proprio USERNAME e PASSWORD per accedere al programma.
In questa sessione di formazione andremo ad esaminare la sezione Selfweb del Portale
Dipendente con tutte le sue funzionalità:
Manuale Utente Portale/SelfWeb Pagina 2Indice Degli Argomenti
- Chiarimenti
- Portale / Self Web
Modalità operative
L’inserimento di un giustificativo di assenza, di una timbratura mancante, e di uno
straordinario autorizzato.
1.A Assenza per un periodo
1.B Assenza per parte di giornata
1.C Inserimento Timbratura Mancante
1.D Gestione Anomalie
1.E Autorizzazione Straordinari
- Portale / Self Web
Consultazioni
2.A Totalizzazione Causali
2.B Controllo Residuo Contatori
2.C Cartellino Presenze
2.D Stato Proposte Dipendente – Stato Proposte Responsabile
- Portale / Self Web
Stampe e Statistiche
3.A Stampa Cartellino Presenze
Manuale Utente Portale/SelfWeb Pagina 3- Chiarimenti Si precisa che i seguenti giustificativi vengono pubblicati solo per presa visione non avendo necessità di essere autorizzati: Manuale Utente Portale/SelfWeb Pagina 4
Modalità operative Inserimento di un giustificativo di assenza, di una timbratura mancante o modifica di un verso errato e di una richiesta di straordinario. Ad ogni richiesta è associato un servizio mailing che invia una mail di avvertenza al relativo responsabile. 1.A Assenza per un periodo di intera giornata Nel caso in cui fosse necessario giustificare un periodo (es. ferie dal 17 novembre al 23 novembre) è opportuno utilizzare la funzione “Giornate di Assenza”.La stessa soluzione può essere adottata anche per motivare una sola giornata. In questo caso non devono essere assolutamente compilati i campi ‘dalle(ore)’ e ‘alle(ore)’. Selezionare il periodo che ricomprende le giornate di assenza di cui si vuole fare richiesta Manuale Utente Portale/SelfWeb Pagina 5
Inserire le date, il giustificativo da proporre come assenza, in caso di giornata intera non compilare i campi ‘dalle (ore)’ ‘alle (ore)’ e facoltativamente la motivazione, infine confermare con il tasto GIUSTIFICA. Se l’operazione è andata a buon fine, l’inserimento verrà accodato nella parte alta della videata. Esiste, inoltre, un controllo che non consente l’inserimento di periodi di assenza a giornata intera sovrapposti. Se nel periodo vengono inclusi riposi,sabati, domeniche, festività o giornate che risultano lavorate, il programma di calcolo svilupperà il giustificativo solo per le giornate in cui sarà effettivamente necessario. Per eliminare un giustificativo inserito tramite la funzione di “Giornate di Assenza”. 1. Selezionare la giustificazione da eliminare “flaggando” il campo “Canc.” presente sulle righe relative alle causali. 2. Premere il tasto “Giustifica” per ottenere l’eliminazione della causale. 3. E infine, confermare con “OK” . Per verificare il risultato dell’operazione, andare in Riepilogo mensile. Manuale Utente Portale/SelfWeb Pagina 6
1.B Assenza per parte di giornata Nel caso in cui fosse necessario giustificare un’assenza per parte di giornata, con permessi, è opportuno utilizzare la funzione “Gestione Giustificativi”. PERSONALE CON OBBLIGO DI TIMBRATURA REGOLARE: L’inserimento del giustificativo deve essere effettuato utilizzando i campi ‘dalle (ore)’ ‘alle (ore)’. Si fa presente che l’operazione non andrà a buon fine qualora le timbrature effettive non corrispondano all’orario indicato nella richiesta. In questo caso il programma evidenzierà l’anomalia e quindi sarà necessario eseguire un nuovo inserimento. PERSONALE OBBLIGO DI UNA SOLA TIMBRATURA GIORNALIERA OPPURE SENZA OBBLIGO DI TIMBRATURA: L’inserimento del giustificativo deve essere effettuato utilizzando il campo “Ore”. Selezionare il periodo d’interesse e confermare Verrà visualizzato l’intero cartellino, selezionare il giorno interessato Manuale Utente Portale/SelfWeb Pagina 7
Inserire il giustificativo di cui si vuole fare richiesta, compilare i campi “dalle (ore) – alle (ore)” OPPURE “Ore” e facoltativamente la motivazione, infine confermare con il tasto GIUSTIFICA. Oppure Manuale Utente Portale/SelfWeb Pagina 8
Se l’operazione è andata a buon fine, la richiesta verrà accodata nella parte bassa. Per eliminare un giustificativo inserito tramite la funzione di “Gestione Giustificativi”. 1. Selezionare la giustificazione da eliminare e “flaggare” il campo “Canc.” presente sulle righe relative alle causali. 2. Premere il tasto “Giustifica” per ottenere l’eliminazione della causale. 3. E infine, confermare con “OK” . Per verificare il risultato dell’operazione, andare in Riepilogo mensile. Manuale Utente Portale/SelfWeb Pagina 9
Una delle nuove regole per l’anno 2015 di Fondazione è non più obbligatorietà di timbratura della pausa pranzo a meno che non venga fruita esternamente all’azienda. In questo caso sarà necessario inserire l’informazione su Selfweb, qui di seguito vi visualizziamo un esempio operativo: Inserire il giustificativo “Pausa Esterna”, compilare i campi “dalle (ore) – alle (ore)”, e facoltativamente la motivazione, infine confermare con il tasto GIUSTIFICA. Se l’operazione è andata a buon fine, la richiesta verrà accodata nella parte bassa. Manuale Utente Portale/SelfWeb Pagina 10
Nel caso in cui l’assenza dall’azienda sia da giustificare con “Pausa Esterna” e “Permesso o Ferie” sarà necessario procedere come qui di seguito: Eseguire un inserimento alla volta e indicare per ciascun giustificativo la sua fascia oraria di assenza, nelle esempio dove l’assenza va dalle 13 alle 14: - Pausa Esterna dalle 13.00 alle 13.30 - Ferie dalle 13.30 alle 14.00 Manuale Utente Portale/SelfWeb Pagina 11
1.C Inserimento Timbrature Mancante Nel caso in cui fosse necessario aggiungere timbrature mancanti oppure modificare il verso errato delle timbrature occorre utilizzare la funzione “Inserimento Timbrature Mancante”, che permette di visualizzare e gestire fino a 10 coppie di timbrature entrata e uscita (la visualizzazione sarà effettuata su due righe). Le timbrature originali rimarranno visibili sia agli utenti autorizzanti che all’ufficio del personale e quelle inserite/modificate saranno evidenziate con un ‘*’ nella stampa del cartellino. Per accedere alla funzione indicare il periodo che si vuole visualizzare e confermare. Verrà visualizzato l’intero cartellino, selezionare il giorno interessato Manuale Utente Portale/SelfWeb Pagina 12
Selezionare il verso E oppure U a seconda del tipo di timbratura che stiamo inserendo (se entrataE, se uscitaU), immettere la timbratura mancante e cliccare sul tasto ‘MODIFICA’. Questa funzione può essere utilizzata inoltre per modificare il verso di una timbrature errata (entrata al posto di uscita e viceversa). In questo caso è necessario “flaggare“la timbratura sbagliata e cliccare sul tasto “CAMBIO VERSO”. Per eliminare una richiesta effettuata da questo menù è sufficiente selezionare il tasto “RIPRISTINA”. Manuale Utente Portale/SelfWeb Pagina 13
1.D Gestione Anomalie La gestione delle anomalie consente di visualizzare/modificare nel periodo richiesto solo le giornate che presentano un’anomalia da giustificare. Le modalità operative rimangono le medesime viste nelle singole funzioni precedenti. Per accedere alla funzione indicare il periodo che si vuole visualizzare, selezionare eventualmente il tipo di anomalia che si vuole evidenziare e confermare. N.B.: “Timbrature non autorizzate” e “Straordinari non autorizzati” sul vostro impianto non saranno mai presenti a seguito della configurazione impostata. Per poter intervenire direttamente da questa sezione è sufficiente selezionare il giorno interessato e seguire le note operative delle pagine precedenti. Manuale Utente Portale/SelfWeb Pagina 14
1.E Autorizzazione Straordinari
Nel caso in cui fosse necessario autorizzare una maggior presenza in:
straordinario retribuito
straordinario a recupero
banca ore (senza alcuna maggiorazione)
recupero del debito orario
occorre utilizzare la funzione “Gestione Giustificativi” già vista in precedenza e selezionare una dei
seguenti giustificativi:
La conferma da parte del responsabile andrà a ridurre la maggior presenza calcolata in automatico
sulla giornata.
Come procedere :
inserire il giustificativo “_SMX-RECUPERO DEBITO ORE oppure _EXF-Magg.Presenza a Rec.(30m)
oppure _EXM-Straord. a Recupero (30m) oppure _STA-Straord.Retribuito (30)”, compilare SOLO
ed ESCLUSIVAMENTE il campo “ORE”, e facoltativamente la motivazione, infine confermare con il
tasto GIUSTIFICA.
IMPORTANTISSIMO
LE RICHIESTE DI AUTORIZZAZIONE DI “MAGGIOR PRESENZA” IN GENERE DEVONO ESSERE
OBBLIGATORIAMENTE INSERITE UTILIZZANDO SOLAMENTE IL CAMPO ORE.
Manuale Utente Portale/SelfWeb Pagina 15CON L’UTILIZZO IMPROPRIO DEI CAMPI DALLE ORE – ALLE ORE, ANCHE SE LA RICHIESTA RISULTA ESSERE AUTORIZZATA, IL DATO NON VERRA’ GENERATO SUL CARTELLINO E QUINDI NON VERRA’ PASSATO IN BUSTA PAGA. Qui di seguito evidenziamo l’errore che non deve essere ripetuto: Manuale Utente Portale/SelfWeb Pagina 16
Consultazioni
2.A Totalizzazione Causali
Consente di visualizzare il totale, per singola causale, di tutti i giustificativi esistenti nel periodo
richiesto.
Per accedere alla funzione:
selezionare il dipendente interessato (solo per i responsabili, i richiedenti visualizzano solo
il proprio profilo)
indicare il periodo che si vuole visualizzare e confermare.
Manuale Utente Portale/SelfWeb Pagina 172.B Controllo Residuo Contatori
I campi di accumulo consentono di definire per ogni dipendente dei contatori riepilogativi di saldi
mensili o annuali.
La visualizzazione esegue on line un’elaborazione e presenta i dati aggiornati; parte dalla
situazione dell’ultimo mese aggiornato e considera i progressivi delle causali del mese in corso.
Fa quindi riferimento alla situazione corrente del cartellino presenze, costituita da tutte le
richieste già autorizzate ed elaborate.
Nel campo Saldo viene visualizzato il residuo (ore o giorni) ancora disponibile prima del
raggiungimento del tetto..
Per accedere alla funzione:
selezionare il dipendente interessato (solo per i responsabili, i richiedenti visualizzano solo
il proprio profilo) e confermare
Solo per gli utenti responsabili esiste la possibilità, selezionando tutti o più nominativi, di una
visualizzazione/stampa multipla.
Manuale Utente Portale/SelfWeb Pagina 182.C Cartellino Presenze
Consente di visualizzare il cartellino presenze relativamente al periodo selezionato.
Per accedere alla funzione:
selezionare il dipendente interessato (solo per i responsabili, i richiedenti visualizzano solo
il proprio profilo)
indicare il periodo che si vuole visualizzare e confermare.
Manuale Utente Portale/SelfWeb Pagina 192.D Proposte Valutate Dipendente - Proposte Valutate Responsabile
La funzionalità “proposte valutate” può essere considerata come un archivio storico delle
richieste, consultabile in qualsiasi momento.
La pagina, oltre alla richiesta, presenta anche la data di inserimento e di eventuale valutazione.
Per accedere alla funzione:
selezionare la tipologia delle richieste da visualizzare (Approvate, Respinte, In Attesa)
indicare il periodo che si vuole visualizzare e confermare.
Per gli utenti responsabili, che visualizzano altri nominativi oltre al proprio, la selezione del
periodo propone ulteriori scelte:
selezionando “personali” si visualizza lo stato delle proprie richieste
selezionando “valutate da me” vengono visualizzate le richieste dei propri diretti
collaboratori
selezionando “tutte le valutate” vengono visualizzate tutte le richieste effettuate
Per gli utenti non autorizzanti invece, vengono visualizzate le richieste personali valutate o in
sospeso.
Manuale Utente Portale/SelfWeb Pagina 20Stampe e Statistiche
3.A Stampa Cartellino Presenze
Consente di generare dei report di stampa in formato “html”, “pdf”, “xml”, “doc” e “xls”
relativamente al cartellino presenza.
Per accedere alla funzione:
selezionare il dipendente interessato (solo per i responsabili, i richiedenti visualizzano solo
il proprio profilo)
indicare il periodo che si vuole visualizzare
indicare il formato di stampa desiderato e confermare.
Manuale Utente Portale/SelfWeb Pagina 21Esempio in formato PDF: Manuale Utente Portale/SelfWeb Pagina 22
Puoi anche leggere