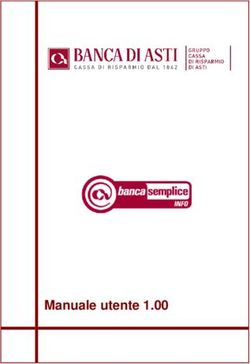Manuale utente 2.04 - Biver Banca
←
→
Trascrizione del contenuto della pagina
Se il tuo browser non visualizza correttamente la pagina, ti preghiamo di leggere il contenuto della pagina quaggiù
STORIA DELLE MODIFICHE APPORTATE
Data Versione Modifiche
emissione
01/06/2011 01.00 Non applicabile, in quanto questa è la prima versione del documento.
Inserita precisazione su browser nativo e classificazione del sito del servizio
Corporate tra i siti attendibili per utenti Internet Explorer (cap. 1)
Inserita precisazione su cambio password e PIN a primo accesso (cap. 2)
Inserita precisazione su accesso alle funzioni on line (cap. 3)
Aggiornato riepilogo delle funzioni disponibili (cap. 4)
20/05/2013 02.00
Inserito capitolo su organizzazione generale delle funzioni (cap. 5)
Inserito capitolo su schema di autenticazione “Secure Call” (cap. 6)
Inserito capitolo su aspetti di rilievo circa singole funzioni (cap. 7)
Riorganizzato capitolo relativo all’illustrazione delle funzioni principali e
conseguente creazione di nuovi capitoli (cap. 8, 9, 10)
Aggiornato esposizione processo di accesso utenti (cap. 2)
Aggiornato capitolo su schema di autenticazione “Secure Call” (cap. 6)
Inserito paragrafo su inserimento Bonifico Italia / Bonifico On Line (cap. 7.1)
14/06/2013 02.01 Aggiornata esposizione procedimento pagamento avvisi (cap. 7.3)
Revisione capitolo gestione utenti con inserimento ulteriori videate (cap. 11)
Revisione capitolo processi autorizzativi con inserimento ulteriori videate (cap. 13)
Inserita guida rapida con collegamenti ipertestuali
Aggiornato capitolo accesso alle funzioni “on line” (cap. 4)
Aggiornato capitolo su schema di autenticazione “Secure Call” (cap. 7)
28/08/2013 02.02 Inserito paragrafo su pagamento bollettini di C.C. postale (cap. 8.2)
Inserito paragrafo su pagamento manuale avvisi (cap. 8.4.2.)
Inserito paragrafo su definizione stati disposizioni (cap. 14.1)
Aggiornato paragrafo su pagamento manuale avvisi Riba (cap. 8.4.2.)
27/08/2015 02.03 Aggiornato paragrafo su cut-off pagamenti avvisi Riba (cap. 8.4.4.)
30/01/2019 02.04 Inserito paragrafo su inserimento anticipo fatture (cap. 8.6.)
Manuale utente Versione 2.04
Pagina 2 di 82 Data aggiornamento: 30/01/2019Banca Semplice CORPORATE
GUIDA RAPIDA IPERTESTUALE
ACCEDERE PER LA PRIMA VOLTA A BANCA SEMPLICE CORPORATE
− occorre essere in possesso di codice utente (notificato via mail) e password iniziale (ricevuta dalla Banca o dall’utente Master in
caso di utenti secondari) = > capitolo 3
ACCEDERE ALLE FUNZIONI OPERATIVE
− alle funzioni si accede tramite apposite icone o tramite menu a scorrimento = > capitolo 4
INSERIRE BONIFICI
− inserire una distinta di bonifici che saranno immessi in rete dalla Banca = > capitolo 8.1.1
− inserire una distinta di bonifici con riproposizione automatica di causale e data valuta = > capitolo 8.1.2
− inserire un bonifico on line messo in rete direttamente da parte del Cliente = > capitolo 8.1.3
PAGARE UN BOLLETTINO DI C.C. POSTALE
− pagare un bollettino bianco (cod. 123) o premarcato (soli codici 896 e 674) = > capitolo 8.2
OTTENERE L’ESITO / C.R.O. DI UN BONIFICO
− per bonifici inviati tramite distinta occorre indicare richiesta di esito in fase di inserimento disposizioni quindi consultare il C.R.O.
nella sez.“Esito” all’interno della disposizione di bonifico ad avvenuta esecuzione da parte Banca = > cap. 8.1.1
− per bonifici disposti on line occorre accedere al bonifico interessato tramite la funzione elenco bonifici = > capitolo 8.1.3
PAGARE UN AVVISO DI PAGAMENTO
− se avviso presente in elenco occorre creare la distinta di pagamento e quindi autorizzare e inviare la distinta = > capitolo 8.4.1
− se avviso non presente in elenco occorre inserimento manuale e quindi autorizzazione e invio = > capitolo 8.4.2.
FARSI ANTICIPARE FATTURE.
− se si è richiesta abilitazione in filiale si possono presentare telematicamente le fatture da anticipare = > capitolo 8.6.2.
IMPORTARE UNA DISTINTA DI BONIFICI O INCASSI
− importare distinte di bonifici / incassi da un programma gestionale = > capitolo 9.1
− modificare le disposizioni contenute in una distinta una volta importata = > capitolo 9.2
− modificare le disposizioni contenute in una distinta in fase di importazione = > capitolo 9.3
AUTORIZZARE UNA DISPOSIZIONE
− l’utente deve disporre del cellulare il cui numero è associato all’utenza di Banca Semplice = > capitolo 7
VERIFICARE L’ITER DI UNA DISPOSIZIONE
− l’iter completo di una disposizione è consultabile entrando nella disposizione nella sezione “Storia” = > capitolo 10.2.3
DELEGARE INSERIMENTO E AUTORIZZAZIONE DISPOSIZIONI AD ALTRI UTENTI
− attraverso il procedimento di profilatura utenti = > capitolo 12.1
DISABILITARE LA VISIONE DEI RAPPORTI PERSONALI AI PROPRI COLLABORATORI
− creare utenti secondari con accesso limitato a specifici rapporti e disabilitati alla ricezione nuovi rapporti = > capitolo 12.1.4
DELEGARE AUTORIZZAZIONI DISPOSIZIONI A FIRMA CONGIUNTA
− occorre impostare un processo autorizzativo con firma congiunta per il servizio interessato (cap. 14) e profilare almeno due
utenti con l’obbligo di firma congiunta = > capitolo 12.1.4
IMPORRE UNA SOGLIA DI IMPORTO ALLE OPERAZIONI DEGLI UTENTI SECONDARI
− impostare un processo autorizzativo con soglia (cap. 14) e profilare un utente con limite per operazione = > capitolo 12.1.4
RESETTARE GLI UTENTI SECONDARI
− gli utenti secondari possono in ogni momento venire bloccati, modificati e le loro credenziali resettate = > capitolo 12.1.3
PERSONALIZZARE LE GRIGLIE DELLE VIDEATE
− inserire nuove colonne e rimuoverne altre, cambiarne larghezza e modificare ordinamento = > capitolo 11.1
Versione 2.04 Manuale utente
Data aggiornamento: 30/01/2019 Pagina 3 di 82Biverbanca SpA
SOMMARIO
Sommario
1. INTRODUZIONE 7
1.1. Banca Semplice Corporate 7
1.2. Requisiti tecnici 7
1.3. Browser nativo 7
1.4. Utenti Internet Explorer 7
1.5. Avvertenza 7
2. DEFINIZIONI PRELIMINARI 8
2.1. Utente principale (Master) 8
2.2. Utenti secondari 8
2.3. Codice utente 8
2.4. Password 8
2.5. Alias 8
2.6. PIN 8
2.7. Secure Call 8
3. ACCESSO AL SERVIZIO 9
3.1. Inserimento credenziali 9
3.2. Inserimento Pin 11
4. ACCESSO ALLE FUNZIONI 13
4.1. Home page 13
4.2. Percorsi di accesso alle funzioni disponibili 14
4.2.1 Menù 15
4.2.2 Acceleratori 16
5. RIEPILOGO DELLE FUNZIONI DISPONIBILI 17
5.1. Funzioni C.B.I. 17
5.2. Funzioni ONLINE (Internet) 18
5.3. Utilities 18
6. ORGANIZZAZIONE DELLE FUNZIONI 19
6.1. Organizzazione dei menu funzionali 19
6.2. Organizzazione nei menu funzionali 20
6.3. Organizzazione delle stampe 21
6.3.1 Stampe su file PDF 21
6.3.2 Stampe su file Excel 21
7. AUTORIZZAZIONE DELLE DISPOSIZIONI 22
7.1. Schema di autenticazione “Secure Call” 22
Manuale utente Versione 2.04
Pagina 4 di 82 Data aggiornamento: 30/01/2019Banca Semplice CORPORATE
SOMMARIO
7.2. Processo di autorizzazione tramite “Secure Call” 23
8. PRINCIPALI ASPETTI FUNZIONALI 25
8.1. Bonifici 25
8.1.1 Inserimento distinta di bonifici 25
8.1.2 Inserimento distinta di bonifici con riproposizione automatica dati 27
8.1.3 Inserimento disposizioni di bonifico “on line” 28
8.2. Pagamento bollettini postali 29
8.2.1 Bollettini in bianco 30
8.2.2 Bollettini premarcati 31
8.3. F24 32
8.3.1 Stampa massiva deleghe e quietanze 32
8.3.2 Ricerca deleghe per codice fiscale contribuente 33
8.3.3 Cut off pagamenti deleghe 33
8.4. Avvisi di pagamento 34
8.4.1 Pagamento effetti 34
8.4.2 Inserimento manuale avvisi 38
8.4.3 Smarcatura effetti 40
8.4.4 Cut off pagamenti effetti 40
8.5. Incassi commerciali 41
8.5.1 Personalizzazione emissioni incassi 41
8.6. Anticipo fatture 42
8.6.1 Inquiry anticipi 42
8.6.2 Inserimento presentazioni 43
8.6.3 Richieste di proroga 44
8.7. Comunicazioni in formato elettronico 45
8.7.1 Consultazione 45
8.7.2 Stampa massiva 46
8.8. Movimenti pos 47
9. GESTIONE DELLE DISTINTE 48
9.1. Importazione distinte 49
9.2. Modifica delle singole disposizioni della distinta importata 55
9.3. Modifica cumulativa delle disposizioni in sede di importazione 59
10. GESTIONE OPERATIVA DATI 61
10.1. Funzioni di recupero dei dati 61
10.1.1 Precompilazione dei campi in caso di scelta univoca 61
10.1.2 Trascinamento (“Drag & Drop”) 62
10.1.3 Recupero da Rubrica 63
10.1.4 Recupero attraverso ricerca ipertestuale 64
10.2. Funzioni di inquiry 65
10.2.1 Ricerca avanzata 65
10.2.2 Log delle operazioni eseguite 66
10.2.3 Storia della distinta / della disposizione 67
10.2.4 Storia del modello F24 68
Versione 2.04 Manuale utente
Data aggiornamento: 30/01/2019 Pagina 5 di 82Biverbanca SpA
SOMMARIO
11. GESTIONE LAYOUT 69
11.1. Personalizzazione layout colonne 69
11.2. Personalizzazione layout delle finestre 70
12. GESTIONE UTENTI 71
12.1. Gestione utenti 71
12.1.1 Nuovo utente secondario 71
12.1.2 Inserimento dati nuovo utente secondario 72
12.1.3 Gestione credenziali utente secondario 73
12.1.4 Gestione profilo utente secondario 74
12.2. Dati personali 76
12.3. Gestione credenziali 76
13. GESTIONE RAPPORTI 77
13.1. Rapporti attivi 77
13.2. Rapporti passivi 77
14. GESTIONE PROCESSI 78
14.1. Stato delle disposizioni 78
14.2. Processi autorizzativi 78
14.2.1 Modelli di processo disponibili 79
14.2.2 Assegnazione nuovo processo autorizzativo 81
Manuale utente Versione 2.04
Pagina 6 di 82 Data aggiornamento: 30/01/2019Banca Semplice CORPORATE
INTRODUZIONE
1. INTRODUZIONE
1.1. BANCA SEMPLICE CORPORATE
Il presente documento descrive le principali caratteristiche funzionali del servizio
1.2. REQUISITI TECNICI
• ACCESSO ALLA RETE TRAMITE INTERNET
− Internet Service Provider e modem (min. 56,6 Kbps);
− inserimento di https://core.cedacri.it tra i siti attendibili
• BROWSER
− Internet Explorer dalla versione 7 e successive
− Safari dalla versione 3.1.2 e successive;
− Mozilla Firefox dalla versione 2.00 e successive
− Opera dalla versione 9.50 e successive
− Chrome dalla versione 1.00 e successive
• APPLICATIVI:
− Acrobat Reader;
− WinZip;
• RISOLUZIONE VIDEO:
− Il sito è ottimizzato per la risoluzione 1024x768 (1280 x 1280)
1.3. BROWSER NATIVO
• Banca Semplice Corporate è nativo su browser “Mozilla FireFox“. Anche se multibrowser,
le migliori performance si hanno con la versione più aggiornata di “Mozilla FireFox“.
1.4. UTENTI INTERNET EXPLORER
• Si ricorda agli utenti Internet Explorer, per migliorare la fruibilità del prodotto, di inserire il
sito https://core.cedacri.it tra i siti attendibili. Per procedere a tale inserimento, aprire dal
menù di Explorer “Strumenti la voce “Opzioni Internet”. Da qui andare sulla linguetta
“Protezione”, selezionare l’area “Siti attendibili”, cliccare su “Siti”, aggiungere il sito citato.
• Questa impostazione consente un più agevole download dei file PDF generati dalle
funzioni di stampa.
1.5. AVVERTENZA
Conformemente a quanto riportato nel relativo contratto di servizio il presente manuale è da
considerarsi suscettibile di aggiornamenti che il Cliente è tenuto a consultare.
Versione 2.04 Manuale utente
Data aggiornamento: 30/01/2019 Pagina 7 di 82BIVERBANCA SpA DEFINIZIONI PRELIMINARI 2. DEFINIZIONI PRELIMINARI 2.1. UTENTE PRINCIPALE (MASTER) E l’utente di riferimento per la procedura. Ha il potere di creare utenti secondari a cui delegare in tutto o in parte funzioni e abilitazioni, anche solo limitatamente a alcuni rapporti, e a cui abbinare altri numeri di cellulare. Il cellulare dell’utente Master può essere modificato solo attraverso variazione contrattuale da sottoscrivere in filiale 2.2. UTENTI SECONDARI Sono creati dall’utente Master a partire dalla sezione “Gestione Utenti” (vedasi capitolo 12 del presente manuale). Possono essere modificati o eliminati in autonomia dal Master e abilitati a svolgere solo quanto definito dall’utente Master. Il loro numero di cellulare, cosi come le credenziali di accesso e ogni altro dato, può essere modificato solo dall’utente Master. 2.3. CODICE UTENTE All’utente Master viene notificato via mail dalla Banca (es. 06090D7771) contestualmente all’attivazione del servizio. Agli utenti secondari viene notificato via mail contestualmente alla loro attivazione da parte dell’utente Master (es. 06090D7771001) e viene denominato anche “codice utente esteso” . 2.4. PASSWORD All’utente Master la password di primo accesso viene consegnata dalla Banca. Agli viene invece definita e comunicata a questi utenti direttamente da parte dell’utente Master. Ogni utente durante il primo accesso deve definire una nuova password di otto caratteri alfanumerica per gli accessi successivi. Nella definizione della password sono ammessi anche i caratteri speciali (*, %,& etc…) 2.5. ALIAS Codice di accesso alternativo attribuito dall’utente Master a un utente secondario in sede di profilatura. Da usare solamente quando un utente secondario intenda accedere alla procedura con il codice utente dell’utente Master (es. 06090D7771) anziché con il codice utente “esteso” (es. 06090D7771001). 2.6. PIN Effettuato il primo accesso a ogni utente viene chiesto di censire un PIN di dieci caratteri esclusivamente numerici, inserendo le cifre su un tastierino virtuale le cui cifre assumono disposizione casuale e diversa ad ogni accesso. Solo per il primo accesso il PIN deve essere digitato due volte e per intero. Agli accessi successivi saranno richieste solamente due cifre del PIN, sempre in posizioni casuali di volta in volta diverse per fornire una maggiore tutela nei confronti di tentativi di frode informatica. 2.7. SECURE CALL Banca Semplice Corporate richiede per l’esecuzione di specifiche operazioni dispositive e per la profilatura di utenti secondari una chiamata di sicurezza (“Secure Call”) a un Numero Verde, effettuata con numero visibile dal cellulare associato all’Utente Master o agli utenti secondari successivamente abilitati dal Master. Secure Call rappresenta a oggi uno dei sistemi di autenticazione più comodi e sicuri in quanto: − non richiede memorizzazione di ulteriori password − non richiede un ulteriore dispositivo da tenere a portata di mano (token) − non prevede alcun costo per il cliente Manuale utente Versione 2.04 Pagina 8 di 82 Data aggiornamento: 30/01/2019
Banca Semplice CORPORATE
ACCESSO AL SERVIZIO
3. ACCESSO AL SERVIZIO
3.1. INSERIMENTO CREDENZIALI
Cliccando sul logo di Banca Semplice Corporate presente sulla Home Page del sito
www.biverbanca.it si giunge sulla pagina di accesso al servizio in cui occorre digitare le
credenziali secondo le indicazioni contenute nel capitolo precedente:
- codice utente (obbligatorio, es. 06085D7771)
- alias (facoltativo, es. “Segretaria”)
- password (obbligatoria)
Sono ammessi solo tre tentativi dopo i quali l’utenza viene bloccata. Lo sblocco deve
essere richiesto personalmente dall’utente al Numero Verde.
Versione 2.04 Manuale utente
Data aggiornamento: 30/01/2019 Pagina 9 di 82BIVERBANCA SpA
ACCESSO AL SERVIZIO
• In sede di primo accesso al servizio occorre cambiare la password inizialmente
fornita dalla Banca o - nel caso di utenti secondari - dall’utente Master.
• Viene quindi chiesto di reinserire la password iniziale e di inserire e ripetere una
nuova password a propria scelta di otto caratteri alfanumerici
Una volta correttamente inseriti codice utente e password una pagina successiva richiede
- in caso di primo accesso - di censire il proprio PIN.
La pagina del PIN propone un tastierino numerico virtuale con disposizione delle cifre
casuale e modificata dal sistema ad ogni accesso, attraverso cui inserire due delle dieci
cifre del PIN inizialmente creato dal cliente.
Manuale utente Versione 2.04
Pagina 10 di 82 Data aggiornamento: 30/01/2019Banca Semplice CORPORATE
ACCESSO AL SERVIZIO
3.2. INSERIMENTO PIN
In sede di primo accesso al servizio viene chiesto di censire un PIN di dieci caratteri
esclusivamente numerici, inserendo le cifre su un tastierino virtuale le cui cifre assumono
disposizione casuale e diversa ad ogni accesso.
Solo per il primo accesso il PIN deve essere digitato due volte e per intero.
Versione 2.04 Manuale utente
Data aggiornamento: 30/01/2019 Pagina 11 di 82BIVERBANCA SpA
ACCESSO AL SERVIZIO
• Agli accessi successivi saranno richieste solamente due cifre del PIN, sempre in
posizioni casuali di volta in volta diverse per fornire una maggiore tutela nei confronti
di tentativi di frode informatica.
• Ogni eventuale richiesta di un numero diverso di cifre è da considerarsi come
anomala e evidente sintomo di tentativo di frode informatica e quindi da segnalare
subito alla Banca
Sono ammessi solo tre tentativi dopo i quali l’utenza viene bloccata. Lo sblocco deve
essere richiesto personalmente dall’utente al Numero Verde.
Una volta correttamente inserito il PIN si accede alla Home Page del servizio
Manuale utente Versione 2.04
Pagina 12 di 82 Data aggiornamento: 30/01/2019Banca Semplice CORPORATE
ACCESSO ALLE FUNZIONI
4. ACCESSO ALLE FUNZIONI
4.1. HOME PAGE
La Home Page riporta le informazioni di accesso dell’utente quali il numero degli accessi
effettuati, data e ora ultimo accesso, data e ora ultima variazione credenziali, mail personale.
• L’indirizzo mail personale- a cui vengono recapitate le notifiche di sistema - va
sistematicamente aggiornato a cura di ogni utente nella sezione “Gestione - Dati personali”
In Home Page sono riepilogate:
− attività dispositive da eseguire
− effetti in scadenza da pagare
− esiti degli incassi presentati
− esiti delle deleghe F24 inviate
A partire dalla Home Page si accede a tutte le funzioni disponibili dell’applicazione
Versione 2.04 Manuale utente
Data aggiornamento: 30/01/2019 Pagina 13 di 82BIVERBANCA SpA
ACCESSO ALLE FUNZIONI
4.2. PERCORSI DI ACCESSO ALLE FUNZIONI DISPONIBILI
Banca Semplice Corporate viene offerto in due versioni.: “CBI” e “ONLINE”
Corporate CBI offre tutte le funzioni obbligatorie CBI (es. distinte di bonifici e di
presentazioni incassi, pagamento effetti , etc…)
Corporate ONLINE offre oltre alle funzioni obbligatorie CBI ulteriori funzioni dispositive
Internet (es. bonifici Online, bollettini di c.c. postale, pagamento Mav, Rav, ricariche cellulari)
Alle funzioni CBI si accede a partire dalla Home Page attraverso due possibili modi:
⇒ cliccando sul tasto “MENU” posto nella fascia superiore verde da cui appare un menù a
tendina che a sua volta apre ulteriori menù a scorrimento da cui selezionare la
funzione desiderata
⇒ cliccando sulla linguetta (+) a fianco della linguetta “Home Page” da cui si apre la
scheda dei pulsanti di accesso rapido (“acceleratori”) disponibili per le funzioni di uso
maggiormente ricorrente
Alle funzioni ONLINE si accede principalmente dal tasto “MENU” posto sulla fascia
superiore verde.
⇒ Sono ora disponibili pulsanti di accesso rapido (“acceleratori”) anche per le funzioni
Internet di “Bonifico ON LINE” e di “Pagamento bollettini postali”
Le funzioni ONLINE presentano i seguenti limiti di accesso e fruizione:
⇒ una funzione alla volta (mentre si possono aprire più finestre contemporaneamente di
funzioni CBI)
⇒ su una sola azienda alla volta in caso di utenza con accesso su più aziende (mentre
con le funzioni CBI si possono consultare dati di più aziende contemporaneamente)
⇒ dalle ore 8.00 alle ore 19.30 dei giorni lavorativi in caso di Bonifici On Line e Mav. Oltre
questi orari le disposizioni inserite, ove accettate, acquisiscono data contabile del
giorno lavorativo successivo
Manuale utente Versione 2.04
Pagina 14 di 82 Data aggiornamento: 30/01/2019Banca Semplice CORPORATE
ACCESSO ALLE FUNZIONI
4.2.1 Menù
Cliccando sul tasto “MENU” posto nella fascia superiore verde compare un menu a tendina
dove si seleziona, tramite scorrimento, la funzione CBI o Internet desiderata
Versione 2.04 Manuale utente
Data aggiornamento: 30/01/2019 Pagina 15 di 82BIVERBANCA SpA
ACCESSO ALLE FUNZIONI
4.2.2 Acceleratori
Cliccando sulla linguetta (+) a fianco della linguetta “Home Page” si apre la scheda dove sono
esposti dei pulsanti di accesso rapido (“acceleratori”)
Cliccando sui singoli “acceleratori” si apre la scheda della relativa funzione. I pulsanti di
richiamo presenti dipendono dalle funzioni effettivamente disponibili per ogni utente.
Manuale utente Versione 2.04
Pagina 16 di 82 Data aggiornamento: 30/01/2019Banca Semplice CORPORATE
RIEPILOGO DELLE FUNZIONI DISPONIBILI
5. RIEPILOGO DELLE FUNZIONI DISPONIBILI
5.1. FUNZIONI C.B.I.
Disponibili su tutte le versioni del prodotto (CBI e ON LINE)
Informative
• Rendicontazione conto anticipi (AC)
• Rendicontazione portafoglio (RP)
• Rendicontazione di c/c (RH)
• Rendicontazione dossier titoli (DT)
Avvisi
• Avvisi effetti impagati (AI)
• Avvisi pagamento effetti (AP)
• Avvisi avvisatura effetti (AV)
• Conferme ricezione (CN)
Bollettini Bancari
• BoBA pag. boll. bancario freccia (AB)
• BoBA esito boll. bancario freccia (BB)
Bonifici
• Bonifico Italia Setif (PC)
• Bonifico Estero Setif (PE)
• Bonifico Esito (EP)
• Bonifico XML / SEPA
F24
• F24 accettazione deleghe (A4)
• F24 presentazione. deleghe (F4)
• F24 esiti deleghe (Q4)
• F24 revoche deleghe (R4)
Mav
• Mav Esiti (IM)
• Mav pagamento mediante avviso e richiamo (IM)
Riba
• Riba Esiti (IB)
• Riba disposizioni incasso e richiamo (IB)
Rid
• Rid Esiti (IR)
• Rid disposizioni incasso e richiamo (IR)
Rubrica AEA
• AEA da Banca all. ad Azienda cliente (AL)
• AEA allineamento elettronico IBAN (AL)
• AEA da Azienda cliente a Banca all. (AL)
Versione 2.04 Manuale utente
Data aggiornamento: 30/01/2019 Pagina 17 di 82BIVERBANCA SpA
RIEPILOGO DELLE FUNZIONI DISPONIBILI
5.2. FUNZIONI ONLINE (INTERNET)
Disponibili solo sulle versioni di Banca Semplice Corporate “ONLINE”
Bonifici
• Bonifico veloce (“on line”)
Altri pagamenti
• Mav
• Rav
• Canone Rai
• Ricariche cellulari
• Bollettini di conto corrente postale
Altre funzioni
• Inquiry finanziamenti e mutui
• Domiciliazione utenze
• Trading on line
5.3. UTILITIES
Disponibili su tutte le versioni del prodotto (CBI e ON LINE)
Funzioni di Alert in Home Page
• Attività dispositive da eseguire (to do list)
• Effetti in scadenza da pagare
• Esiti degli incassi presentati
• Esiti delle deleghe F24 inviate
Altre funzioni
• Stampe in formato pdf / in formato Excel
• Stampe elenchi riepilogativi ( dettaglio elenchi )
• Riepilogo saldi contabili banche
• Visualizzazioni movimenti POS
• Inserimento rapido disposizioni
• Personalizzazione layout colonne con campi a scelta dell’utente
• Comunicazioni e contabili bancarie in formato elettronico
• Gestione utenti secondari (accessi e abilitazioni)
• Gestione processi autorizzativi utenti
Manuale utente Versione 2.04
Pagina 18 di 82 Data aggiornamento: 30/01/2019Banca Semplice CORPORATE
ORGANIZZAZIONE DELLE FUNZIONI
6. ORGANIZZAZIONE DELLE FUNZIONI
6.1. ORGANIZZAZIONE DEI MENU FUNZIONALI
La maggiore parte delle funzioni CBI sono organizzate nello stesso modo in quanto una
impostazione omogenea delle funzioni ne incrementa la fruibilità e la facilità di apprendimento e
uso. Le diverse funzioni operative propongono solitamente le seguenti voci di menu:
− Elenco
− Nuove disposizioni
− Operazioni
− Ricerca
− Personalizza
− Stampa
Versione 2.04 Manuale utente
Data aggiornamento: 30/01/2019 Pagina 19 di 82BIVERBANCA SpA
ORGANIZZAZIONE DELLE FUNZIONI
6.2. ORGANIZZAZIONE NEI MENU FUNZIONALI
La maggiore parte delle voci di menù sono organizzate nello stesso modo in quanto una
impostazione omogenea nei menu ne incrementa la fruibilità e la facilità di apprendimento e uso.
La voce di menu “Elenco” si articola solitamente secondo il seguente schema:
− Presentazioni / Richiami
− Esiti
− Importati
− Da autorizzare
− Da inviare
Manuale utente Versione 2.04
Pagina 20 di 82 Data aggiornamento: 30/01/2019Banca Semplice CORPORATE
ORGANIZZAZIONE DELLE FUNZIONI
6.3. ORGANIZZAZIONE DELLE STAMPE
6.3.1 Stampe su file PDF
Banca Semplice Corporate consente di generare diversi tipi di stampe in formato pdf:
• relative alla pagina a video
− di dettaglio
− sintetiche
Per una corretta produzione delle stampe si ricorda agli utenti che utilizzano Internet Explorer di
inserire il sito https://core.cedacri.it tra i siti attendibili
6.3.2 Stampe su file Excel
Banca Semplice Corporate consente di generare file Excel a partire dalle videate selezionate
Versione 2.04 Manuale utente
Data aggiornamento: 30/01/2019 Pagina 21 di 82BIVERBANCA SpA
AUTORIZZAZIONE DELLE DISPOSIZIONI
7. AUTORIZZAZIONE DELLE DISPOSIZIONI
7.1. SCHEMA DI AUTENTICAZIONE “SECURE CALL”
Banca Semplice Corporate richiede per l’esecuzione di specifiche operazioni dispositive e per
la profilatura di utenti secondari una chiamata di sicurezza (“Secure Call”) a un Numero Verde.
La chiamata deve essere effettuata “in chiaro” ossia con numero visibile dal numero di cellulare
associato alla propria utenza Corporate. L’utente principale (“Master”) può creare utenti
secondari a cui associare ulteriori numeri di cellulare (cap. 12.1)
Secure Call rappresenta a oggi uno dei sistemi di autenticazione più comodi e sicuri, in quanto:
− non richiede memorizzazione di ulteriori password
− non richiede un ulteriore dispositivo da tenere a portata di mano (token)
− non prevede alcun costo per il cliente
Le operazioni dispositive assoggettate a schema di autenticazione “Secure Call” sono:
− Bonifico Italia / Bonifico estero / Stipendi
− Bonifico XML / SEPA
− Bonifico On Line
− Bollettini di C/C postale
− Ricarica di Cellulare
Le operazioni di gestione utenti assoggettate a conferma tramite Secure Call da parte del
cellulare dell’utente Master sono le seguenti:
− Creazione nuovi utenti con abilitazioni dispositive (Cap. 12.1.1.)
− Modifica del profilo degli utenti precedentemente creati (Cap. 12.1.4.)
L’utente Master in questo modo delega l’autorizzazione delle disposizioni a soggetti di sua
fiducia - anche tra loro congiuntamente - assegnando loro specifiche funzioni e abilitazioni
anche limitatamente a singoli rapporti e a singole aziende di eventuale gruppo
La tipologia delle operazioni assoggettate a chiamata di sicurezza potrebbe subire variazioni
per esigenze normative o di sicurezza.
• Si precisa che Secure Call non è attiva per chiamate da numeri di operatori esteri e per
chiamate da telefoni di rete fissa da qualunque area provenienti
Manuale utente Versione 2.04
Pagina 22 di 82 Data aggiornamento: 30/01/2019Banca Semplice CORPORATE
AUTORIZZAZIONE DELLE DISPOSIZIONI
7.2. PROCESSO DI AUTORIZZAZIONE TRAMITE “SECURE CALL”
Al momento di disporre l’autorizzazione dell’operazione o l’impostazione della profilatura
compare il seguente riquadro in cui viene chiesto di avviare il processo di autenticazione
Nei soli casi di operazioni “ON LINE” (es. bonifici on line, pagamento Rav, Mav, bollettini postali)
questa maschera non compare e si passa invece immediatamente alla videata di cui in pagina
successiva.
Versione 2.04 Manuale utente
Data aggiornamento: 30/01/2019 Pagina 23 di 82BIVERBANCA SpA
AUTORIZZAZIONE DELLE DISPOSIZIONI
Compare un riquadro che riporta il Numero Verde da chiamare e i codici da inserire
L’utente dovrà chiamare con numero visibile il Numero Verde indicato tramite il proprio cellulare
associato all’utenza
In base alle istruzioni ricevute, inserisce prima il codice di 4 cifre e successivamente il codice di
6 cifre evidenziati nella videata stessa.
Al termine della chiamata l’operazione risulterà autorizzata.
Il tempo a disposizione per l’esecuzione delle operazioni è di novanta secondi ed è scandito
dalle barre colorate visibili nella parte bassa della videata. Il tempo mediamente richiesto da
una chiamata è di circa venti - trenta secondi.
Per velocizzare l’operazione è possibile digitare le cifre mostrate a video non appena inizia la
relativa richiesta vocale
Manuale utente Versione 2.04
Pagina 24 di 82 Data aggiornamento: 30/01/2019Banca Semplice CORPORATE
PRINCIPALI ASPETTI FUNZIONALI
8. PRINCIPALI ASPETTI FUNZIONALI
8.1. BONIFICI
L’utente può inviare disposizioni di bonifico tramite le funzioni:
⇒ “Bonifico Italia” - distinte soggette a successivo inserimento in rete da parte della Banca
⇒ “Bonifico Online” - bonifici singoli inseriti direttamente in rete da parte dell’utente (funzione
disponibile solo su Banca Semplice Corporate ON LINE)
Banca Semplice Corporate consente inoltre di inviare disposizioni di girofondo / giroconto a
propri conti presso altra / stessa banca
• I Bonifici urgenti e/o di importo rilevante possono essere eseguiti solamente tramite la
funzione di “Bonifico Italia”, impostando come Priorità “Urgente”
8.1.1 Inserimento distinta di bonifici
L’inserimento avviene a partire dalla voce di menù “Nuova disposizione”. E’ possibile inserire
anche distinte con un solo bonifico.
Una volta completato l’inserimento dei dati di addebito delle disposizioni ciccando su “Aggiungi
bonifico” si procede all’inserimento delle singole disposizioni
Versione 2.04 Manuale utente
Data aggiornamento: 30/01/2019 Pagina 25 di 82BIVERBANCA SpA
PRINCIPALI ASPETTI FUNZIONALI
Una volta completato e salvato l’inserimento del primo bonifico, si può procedere:
⇒ con l’inserimento di ulteriori disposizioni cliccando su “Aggiungi bonifico”
⇒ con il ritorno alla distinta per la successiva autorizzazione / invio
• Per salvare in rubrica il contatto inserito flaggare su “Salva contatto”
• Per ottenere l’esito del bonifico occorre selezionare la voce “Richiesta ordinato” nel
campo “Richiesta esito”. Il relativo C.r.o. sarà disponibile nella sezione “Esito”, presente
all’interno della disposizione di bonifico ad avvenuta esecuzione da parte della Banca.
Manuale utente Versione 2.04
Pagina 26 di 82 Data aggiornamento: 30/01/2019Banca Semplice CORPORATE
PRINCIPALI ASPETTI FUNZIONALI
8.1.2 Inserimento distinta di bonifici con riproposizione automatica dati
Nella sezione “Abilitazioni Varie” della voce di Menù “Personalizzazioni” (sotto la voce di Menù
“Gestione”) è possibile attivare il parametro che abilita alla riproposizione automatica dei campi
“data valuta” e “causale” nell’inserimento delle disposizioni di bonifico
Se si attiva questa opzione una volta completato e salvato l’inserimento del primo bonifico,
cliccando su “Aggiungi bonifico” la videata viene ripulita ma vengono mantenute la descrizione
e la data valuta eventualmente inserite in precedenza.
I due dati non vengono tuttavia riproposti se, per qualche motivo, è stata interrotta la continuità
dell’inserimento, ad esempio se si è usciti da tale videata.
Versione 2.04 Manuale utente
Data aggiornamento: 30/01/2019 Pagina 27 di 82BIVERBANCA SpA
PRINCIPALI ASPETTI FUNZIONALI
8.1.3 Inserimento disposizioni di bonifico “on line”
L’utente titolare di Banca Semplice Corporate ON LINE può inserire bonifici “on line” (bonifici
che entrano in rete senza ulteriore intervento da parte della Banca) - attraverso l’apposita voce
di Menu - Pagamenti - Bonifici On Line oppure attraverso l’apposito pulsante acceleratore
• Il bonifico deve essere inserito e autorizzato entro le ore 19.30 per essere considerato tra
i bonifici con data di esecuzione medesimo giorno.
• Per stampare il bonifico effettuato con il relativo C.r.o. occorre agire tramite la funzione
Elenco bonifici e individuare il bonifico interessato
Manuale utente Versione 2.04
Pagina 28 di 82 Data aggiornamento: 30/01/2019Banca Semplice CORPORATE
PRINCIPALI ASPETTI FUNZIONALI
8.2. PAGAMENTO BOLLETTINI POSTALI
Banca Semplice Corporate consente di pagare bollettini di conto corrente postale, distinguendo
in particolare tra
• bollettini in bianco (bollettini che riportano codice 123)
• bollettini premarcati (bollettini che riportano codice 896 o 674). Non sono al momento
pagabili come premarcati bollettini che riportano codici diversi da quelli indicati
In ogni caso è prevista una chiamata di sicurezza “Secure Call” per autorizzare il pagamento
Versione 2.04 Manuale utente
Data aggiornamento: 30/01/2019 Pagina 29 di 82BIVERBANCA SpA
PRINCIPALI ASPETTI FUNZIONALI
8.2.1 Bollettini in bianco
Il pagamento di bollettini postali in bianco richiede che sia riportata l‘esatta intestazione del
conto corrente del creditore in essere presso Poste Italiane in quanto il programma effettua un
controllo on line direttamente su tali archivi.
In assenza di perfetta corrispondenza tra quanto indicato e quanto presente negli archivi di
Poste Italiane, il programma restituisce l’errore “Transazione non autorizzata per problemi
tecnici” e non consente di pagare il bollettino.
Manuale utente Versione 2.04
Pagina 30 di 82 Data aggiornamento: 30/01/2019Banca Semplice CORPORATE
PRINCIPALI ASPETTI FUNZIONALI
8.2.2 Bollettini premarcati
Il pagamento di bollettini premarcati richiede che sia riportata esattamente la stringa
identificativa riportata sul bollettino in basso a sinistra, oltre al codice di tre cifre in basso a
destra selezionabile da opportuno menu a tendina.
Versione 2.04 Manuale utente
Data aggiornamento: 30/01/2019 Pagina 31 di 82BIVERBANCA SpA
PRINCIPALI ASPETTI FUNZIONALI
8.3. F24
8.3.1 Stampa massiva deleghe e quietanze
Selezionando massivamente un gruppo di F24 è possibile effettuarne la stampa massiva senza
dovere accedere ai singoli documenti.
Tale opportunità esiste sia per le deleghe presentate sia per le quietanze ricevute.
Manuale utente Versione 2.04
Pagina 32 di 82 Data aggiornamento: 30/01/2019Banca Semplice CORPORATE
PRINCIPALI ASPETTI FUNZIONALI
8.3.2 Ricerca deleghe per codice fiscale contribuente
La funzione consente di ricercare deleghe inserite con chiave di ricerca pari al codice fiscale
contribuente
8.3.3 Cut off pagamenti deleghe
Le deleghe devono essere inviate entro le ore 23.30 del giorno di scadenza (termine
cautelativo)
Eventuali revoche di deleghe prenotate devono essere inserite entro le ore 17.30 del giorno
precedente la scadenza.
Versione 2.04 Manuale utente
Data aggiornamento: 30/01/2019 Pagina 33 di 82BIVERBANCA SpA
PRINCIPALI ASPETTI FUNZIONALI
8.4. AVVISI DI PAGAMENTO
8.4.1 Pagamento effetti
Il pagamento di effetti commerciali richiede i seguenti passaggi:
⇒ la selezione degli effetti da pagare
⇒ conseguente creazione di una distinta di pagamento
⇒ la selezione del rapporto di addebito. In caso di scelta univoca il rapporto di addebito viene
precompilato
⇒ conseguente autorizzazione e invio della distinta precedentemente generata. Le distinte
generate ma ancora da autorizzare / inviare si trovano nell’Elenco pagati / impagati in stato
“Bozza” e da qui devono essere selezionate per essere autorizzate / inviate. Questo
operazioni non sono soggette a Secure Call
1) selezione degli effetti in scadenza
Manuale utente Versione 2.04
Pagina 34 di 82 Data aggiornamento: 30/01/2019Banca Semplice CORPORATE
PRINCIPALI ASPETTI FUNZIONALI
2) conferma creazione della distinta
Versione 2.04 Manuale utente
Data aggiornamento: 30/01/2019 Pagina 35 di 82BIVERBANCA SpA
PRINCIPALI ASPETTI FUNZIONALI
3) selezione il rapporto di addebito nel caso di pluralità di rapporti di addebito
Manuale utente Versione 2.04
Pagina 36 di 82 Data aggiornamento: 30/01/2019Banca Semplice CORPORATE
PRINCIPALI ASPETTI FUNZIONALI
4) Autorizzazione / autorizzazione e invio simultaneo
Il corretto iter di pagamento si conclude solamente quando si procede con l’ ”invio” della distinta
Versione 2.04 Manuale utente
Data aggiornamento: 30/01/2019 Pagina 37 di 82BIVERBANCA SpA
PRINCIPALI ASPETTI FUNZIONALI
8.4.2 Inserimento manuale avvisi
Se l’avviso o gli avvisi non sono presenti nell’elenco avvisi ricevuti è possibile un inserire
manualmente - un singolo avviso o una intera distinta - dal menù “Nuova disposizione”
Manuale utente Versione 2.04
Pagina 38 di 82 Data aggiornamento: 30/01/2019Banca Semplice CORPORATE
PRINCIPALI ASPETTI FUNZIONALI
Esempio di compilazione di pagamento avviso a partire dal documento in formato cartaceo.
• Il numero avviso da inserire si compone di otto cifre, sette del numero vero e proprio
unitamente alla cifra del “controcodice”
Versione 2.04 Manuale utente
Data aggiornamento: 30/01/2019 Pagina 39 di 82BIVERBANCA SpA
PRINCIPALI ASPETTI FUNZIONALI
8.4.3 Smarcatura effetti
Il cliente ha la possibilità di nascondere avvisi in scadenza tramite la voce di menu “Marca
nascosto” . In questo modo gli avvisi risultano visibili solo nell’”Elenco avvisi nascosti” da cui
possono essere eventualmente ripresentati per la prenotazione
8.4.4 Cut off pagamenti effetti
Gli avvisi vengono addebitati sul conto il giorno di scadenza solo se prenotati e inviati da parte
dell’utente entro le ore 18.30 del giorno precedente la scadenza.
• Gli avvisi possono essere prenotati anche nel giorno stesso di scadenza entro le ore
18.30 ma in questo caso l’addebito in conto avviene il giorno lavorativo successivo.
Manuale utente Versione 2.04
Pagina 40 di 82 Data aggiornamento: 30/01/2019Banca Semplice CORPORATE
PRINCIPALI ASPETTI FUNZIONALI
8.5. INCASSI COMMERCIALI
8.5.1 Personalizzazione emissioni incassi
Il cliente può indicare nel campo “Denominazione ordinante” nella maschera di inserimento
presentazioni un nome specifico per personalizzare l’emissione (caso tipico di presentazione di
Mav condominiali )
Offset presentazioni incassi
I parametri di “offset” ossia il numero minimo di giorni lavorativi che devono intercorrere tra la
data di invio della presentazione e la data indicata per l’incasso sono i seguenti:
• Presentazione incassi RIBA = 11 giorni lavorativi
• Presentazione incassi RID ordinari = 7 giorni lavorativi
• Presentazione incassi RID veloci = 3 giorni lavorativi
• Presentazione incassi MAV = 7 giorni lavorativi
Versione 2.04 Manuale utente
Data aggiornamento: 30/01/2019 Pagina 41 di 82BIVERBANCA SpA
PRINCIPALI ASPETTI FUNZIONALI
8.6. ANTICIPO FATTURE
La funzione disponibile alla voce di menù “Incassi > Anticipo Fatture” consente di inserire
direttamente in procedura le fatture da anticipare e verificarne lo stato avanzamento, senza
doversi recare fisicamente in filiale a presentare i documenti in formato cartaceo.
Le fatture devono essere inserite nella loro usuale veste grafica in formato pdf statico (Pdf/A) e
non in formato di fattura elettronica XML.
8.6.1 Inquiry anticipi
Manuale utente Versione 2.04
Pagina 42 di 82 Data aggiornamento: 30/01/2019Banca Semplice CORPORATE
PRINCIPALI ASPETTI FUNZIONALI
8.6.2 Inserimento presentazioni
Il cliente deve avvalorare i campi obbligatori ed ha facoltà di inserire proprie note. Il campo
“importo” è facoltativo ed è operativo solo in caso di presentazioni a scadenza multpla.
In ogni caso è prevista una chiamata di sicurezza “Secure Call” per autorizzare l’invio del
documento. La procedura di inserimento deve essere ripetuta documento per documento. Non
sono possibili inserimenti massivi
Versione 2.04 Manuale utente
Data aggiornamento: 30/01/2019 Pagina 43 di 82BIVERBANCA SpA
PRINCIPALI ASPETTI FUNZIONALI
8.6.3 Richieste di proroga
Per inserire una richiesta di proroga degli anticipi inseriti occorre, a partire dall’elenco fatture
presentate, entrare dentro la fattura di proprio interesse, ed effettuare l’operazione desiderata.
La richiesa inserita è efficace solo a seguito conferma da parte della Banca.
Manuale utente Versione 2.04
Pagina 44 di 82 Data aggiornamento: 30/01/2019Banca Semplice CORPORATE
PRINCIPALI ASPETTI FUNZIONALI
8.7. COMUNICAZIONI IN FORMATO ELETTRONICO
Banca Semplice Corporate consente la consultazione delle comunicazioni e dei documenti
contabili in formato elettronico in sostituzione di quelli cartacei. I documenti restano disponibili,
come da norma di legge, per almeno dieci anni
8.7.1 Consultazione
La funzione di consultazione comunicazioni consente di effettuare ricerche per tipologie di
documento selezionabili dal menu a tendina
Versione 2.04 Manuale utente
Data aggiornamento: 30/01/2019 Pagina 45 di 82BIVERBANCA SpA
PRINCIPALI ASPETTI FUNZIONALI
8.7.2 Stampa massiva
Una volta selezionati i documenti, in riferimento al periodo desiderato, è possibile provvedere a
una loro stampa massiva, richiamabile dalla voce di menù “operazioni”.
Anche da questa scheda sono possibili ricerche attraverso più opzioni.
Manuale utente Versione 2.04
Pagina 46 di 82 Data aggiornamento: 30/01/2019Banca Semplice CORPORATE
PRINCIPALI ASPETTI FUNZIONALI
8.8. MOVIMENTI POS
Nel menù Servizi è disponibile la funzione di rendicontazione POS che dettaglia i movimenti
POS su banca attiva in tempo reale, classificati per conto di accredito
Versione 2.04 Manuale utente
Data aggiornamento: 30/01/2019 Pagina 47 di 82BIVERBANCA SpA
GESTIONE DELLE DISTINTE
9. GESTIONE DELLE DISTINTE
Banca Semplice Corporate lavora, oltre che per singole disposizioni, anche attraverso
“distinte” di disposizioni. Le “distinte”, una volta create, possono venire :
− accorpate
− separate
− importate
− modificate
− autorizzate secondo i processi predefiniti dall’utente
− inviate alla banca per l’esecuzione
Manuale utente Versione 2.04
Pagina 48 di 82 Data aggiornamento: 30/01/2019Banca Semplice CORPORATE
GESTIONE DELLE DISTINTE
9.1. IMPORTAZIONE DISTINTE
Nuove distinte possono essere inserite manualmente oppure importate da programmi gestionali
Versione 2.04 Manuale utente
Data aggiornamento: 30/01/2019 Pagina 49 di 82BIVERBANCA SpA
GESTIONE DELLE DISTINTE
Selezionare un file da importare
Manuale utente Versione 2.04
Pagina 50 di 82 Data aggiornamento: 30/01/2019Banca Semplice CORPORATE
GESTIONE DELLE DISTINTE
Cliccando su “Importa” si avvia l’importazione del file selezionato
Versione 2.04 Manuale utente
Data aggiornamento: 30/01/2019 Pagina 51 di 82BIVERBANCA SpA
GESTIONE DELLE DISTINTE
La distinta è stata importata con successo. Cliccando su “Indietro” si ritorna all’elenco delle
distinte
Manuale utente Versione 2.04
Pagina 52 di 82 Data aggiornamento: 30/01/2019Banca Semplice CORPORATE
GESTIONE DELLE DISTINTE
La distinta ora può essere autorizzata e inviata
Versione 2.04 Manuale utente
Data aggiornamento: 30/01/2019 Pagina 53 di 82BIVERBANCA SpA
GESTIONE DELLE DISTINTE
Le distinte importate possono presentare errori di vario genere.
Tali errori possono venire corretti attraverso due diversi metodi
⇒ correzione delle singole disposizioni nella distinta importata
⇒ correzione cumulativa delle disposizioni in sede di importazione della distinta
Manuale utente Versione 2.04
Pagina 54 di 82 Data aggiornamento: 30/01/2019Banca Semplice CORPORATE
GESTIONE DELLE DISTINTE
9.2. MODIFICA DELLE SINGOLE DISPOSIZIONI DELLA DISTINTA IMPORTATA
La distinta importata non è immediatamente modificabile: occorre tornare indietro alla voce di
menu funzionale “Elenco”, selezionare la distinta da modificare e abilitarne la modifica
• E’ anche possibile aprire la distinta (con doppio click) e abilitare la facoltà di modifica
disposizioni importate direttamente dall’interno della distinta
Versione 2.04 Manuale utente
Data aggiornamento: 30/01/2019 Pagina 55 di 82BIVERBANCA SpA
GESTIONE DELLE DISTINTE
Ora è possibile modificare le disposizioni in essa contenute!
Manuale utente Versione 2.04
Pagina 56 di 82 Data aggiornamento: 30/01/2019Banca Semplice CORPORATE
GESTIONE DELLE DISTINTE
Entrando nella distinta si trova il dettaglio delle disposizioni errate
Versione 2.04 Manuale utente
Data aggiornamento: 30/01/2019 Pagina 57 di 82BIVERBANCA SpA
GESTIONE DELLE DISTINTE
In questo esempio viene modificata la valuta beneficiario di una disposizione
Effettuate e salvate le modifiche si ritorna alla distinta per la successiva autorizzazione / invio
Manuale utente Versione 2.04
Pagina 58 di 82 Data aggiornamento: 30/01/2019Banca Semplice CORPORATE
GESTIONE DELLE DISTINTE
9.3. MODIFICA CUMULATIVA DELLE DISPOSIZIONI IN SEDE DI IMPORTAZIONE
Dopo avere selezionato il file da importare si sceglie l’opzione “Modifica flusso”.
In questo modalità è possibile importare e contemporaneamente modificare alcuni campi su
tutte le disposizioni della distinta selezionata.
Versione 2.04 Manuale utente
Data aggiornamento: 30/01/2019 Pagina 59 di 82BIVERBANCA SpA
GESTIONE DELLE DISTINTE
Effettuata la modifica, cliccando su “Importa con modifica” la distinta viene presa in carico.
Tornando al menù funzionale “Elenco” si procede con l’autorizzazione / invio della distinta
Manuale utente Versione 2.04
Pagina 60 di 82 Data aggiornamento: 30/01/2019Banca Semplice CORPORATE
GESTIONE OPERATIVA DATI
10. GESTIONE OPERATIVA DATI
10.1. FUNZIONI DI RECUPERO DEI DATI
10.1.1 Precompilazione dei campi in caso di scelta univoca
All’interno di ogni funzione in caso di scelta univoca, il campo di riferimento viene precompilato
in automatico da Banca Semplice Corporate
Versione 2.04 Manuale utente
Data aggiornamento: 30/01/2019 Pagina 61 di 82BIVERBANCA SpA
GESTIONE OPERATIVA DATI
10.1.2 Trascinamento (“Drag & Drop”)
E possibile selezionare e quindi trascinare un qualsiasi dato da una finestra all’altra
Manuale utente Versione 2.04
Pagina 62 di 82 Data aggiornamento: 30/01/2019Banca Semplice CORPORATE
GESTIONE OPERATIVA DATI
10.1.3 Recupero da Rubrica
Richiamando la Rubrica tramite la piccola icona a forma di libro aperto presente su ogni
scheda funzionale è possibile selezionare e automaticamente trasferire una qualsiasi
anagrafica con i relativi dati nella finestra di lavoro corrente
Versione 2.04 Manuale utente
Data aggiornamento: 30/01/2019 Pagina 63 di 82BIVERBANCA SpA
GESTIONE OPERATIVA DATI
10.1.4 Recupero attraverso ricerca ipertestuale
Dall’icona a forma di triangolo rivolto verso il basso presente a fianco dell’icona “rubrica” è
possibile aprire riquadri (“combo box”) di ricerca di tipo ipertestuale
Nell’esempio la combo box associata al campo “Ragione Sociale / Nome” individua tutte le
ricorrenze della stringa digitata (nel caso “COMMER”) tra le anagrafiche precedentemente
inserite contenenti al loro interno la stringa “COMMER”
Manuale utente Versione 2.04
Pagina 64 di 82 Data aggiornamento: 30/01/2019Banca Semplice CORPORATE
GESTIONE OPERATIVA DATI
10.2. FUNZIONI DI INQUIRY
10.2.1 Ricerca avanzata
All’interno di ogni sezione dispositiva, fra le voci dei menù funzionali, è presente la voce
“Ricerca”, tramite cui è possibile effettuare ricerche mirate sui movimenti effettuati.
L’utente ha la possibilità di impostare numerosi filtri per un recupero immediato e preciso dei
dati ricercati.
Le ricerche possono essere impostate per distinta o per singola disposizione.
E’ possibile salvare ricerche personali e richiamarle in una successiva sessione di lavoro.
Versione 2.04 Manuale utente
Data aggiornamento: 30/01/2019 Pagina 65 di 82BIVERBANCA SpA
GESTIONE OPERATIVA DATI
10.2.2 Log delle operazioni eseguite
In ogni fondo pagina, a sinistra, è presente un’icona triangolare che permette di accedere
alla finestra di consultazione dei log, riportante l’elenco di tutte le operazioni nel corso della
sessione di lavoro su una determinata distinta / disposizione, con data ed ora di riferimento.
Manuale utente Versione 2.04
Pagina 66 di 82 Data aggiornamento: 30/01/2019Banca Semplice CORPORATE
GESTIONE OPERATIVA DATI
10.2.3 Storia della distinta / della disposizione
In coda ai campi da inserire su una data distinta / disposizione è presente la voce “Storia” che
riporta il dettaglio delle operazioni con data e ora di riferimento.
Versione 2.04 Manuale utente
Data aggiornamento: 30/01/2019 Pagina 67 di 82BIVERBANCA SpA
GESTIONE OPERATIVA DATI
10.2.4 Storia del modello F24
Tale funzione risultata utile per consultare l’esito degli invii delle deleghe F24
Manuale utente Versione 2.04
Pagina 68 di 82 Data aggiornamento: 30/01/2019Banca Semplice CORPORATE
GESTIONE LAYOUT
11. GESTIONE LAYOUT
11.1. PERSONALIZZAZIONE LAYOUT COLONNE
E’ possibile personalizzare le colonne presenti nelle videate in formato tabellare per inserire
ulteriori campi informativi di proprio interesse e rimuovere quelli che non interessano ovvero
eccedenti il numero massimo consentito di colonne per quella videata.
La personalizzazione può riguardare anche la dimensione (larghezza) e ordine (posizione) delle
colonne stesse
In ogni momento si possono cancellare le impostazioni adottate per ritornare a quelle di default
Versione 2.04 Manuale utente
Data aggiornamento: 30/01/2019 Pagina 69 di 82BIVERBANCA SpA
GESTIONE LAYOUT
11.2. PERSONALIZZAZIONE LAYOUT DELLE FINESTRE
Banca Semplice Corporate consente di aprire più finestre di lavoro e di affiancarle sullo
schermo, orizzontalmente o verticalmente per operare contemporaneamente su di esse.
Tenendo fermo il tasto sinistro del mouse sulla linguetta della finestra attiva, con un movimento
di trascinamento verso l’esterno, è possibile “staccare” la finestra di lavoro.
Le finestre possono essere allineate verticalmente (una sopra l’altra) oppure orizzontalmente
(affiancate)
E’ possibile trasferire i dati da una finestra all’altra utilizzando la funzione di trascinamento dati
(“Drag & Drop”)
Cliccando sulla linguetta a fianco della finestra attiva si apre la schermata dei “pulsanti
acceleratori” di richiamo rapido delle funzioni disponibili
Manuale utente Versione 2.04
Pagina 70 di 82 Data aggiornamento: 30/01/2019Banca Semplice CORPORATE
GESTIONE UTENTI
12. GESTIONE UTENTI
12.1. GESTIONE UTENTI
In questa sezione l’utente Master crea e “profila” gli utenti secondari (ad es. eventuali
dipendenti e collaboratori) di cui definisce i rapporti, le funzioni e le aziende a cui saranno
abilitati ad accedere e operare.
L’utente principale può modificare eliminare, duplicare o spostare gli utenti secondari esistenti.
Può anche abilitare utenti secondari (“figli”) alla profilatura di ulteriori sottoutenti (“nipoti”)
• Ogni intervento di profilatura utenti e relativa modifica deve essere confermato tramite
chiamata di sicurezza (“Secure Call”)
12.1.1 Nuovo utente secondario
Attraverso questa funzione l’utente principale (“Master”) crea un utente “secondario” a cui
associare specifiche funzioni, abilitazioni e precisi ruoli all’interno dei processi autorizzativi.
Per creare un nuovo utente occorre selezionare un utente esistente e quindi cliccare su “Nuovo
utente”.
Il nuovo utente sarà gerarchicamente posto al livello immediatamente inferiore a quello
dell’utente selezionato.
Versione 2.04 Manuale utente
Data aggiornamento: 30/01/2019 Pagina 71 di 82BIVERBANCA SpA
GESTIONE UTENTI
12.1.2 Inserimento dati nuovo utente secondario
I campi contrassegnati da * sono obbligatori
Il campo mail individua l’indirizzo a cui verranno effettuate tutte le notifiche di sistema per il
nuovo utente creato. Può essere inserito anche lo stesso indirizzo dell’utente Master che in
questo modo controlla l’operato dell’utente secondario.
Il campo “alias” è facoltativo e può essere utilizzato dall’utente secondario per accedere a
Banca Semplice Corporate in abbinamento al codice utente dell’utente Master
Una password iniziale di otto caratteri è obbligatoria.
Il numero di cellulare è obbligatorio solo se si intende attribuire facoltà di autorizzazione
disposizioni e va inserito esclusivamente tramite il tastierino numerico virtuale
Il nuovo profilo potrà essere salvato solo se confermato tramite “Secure Call”
• Nella sezione “Profilatura su Azienda” è inoltre possibile:
o selezionare le aziende sulle quali consentire l’accesso all’utente secondario
o inibire tutte le facoltà dispositive dell’utente avvalorando il campo “solo INFO”
Manuale utente Versione 2.04
Pagina 72 di 82 Data aggiornamento: 30/01/2019Banca Semplice CORPORATE
GESTIONE UTENTI
12.1.3 Gestione credenziali utente secondario
L’utente principale (“Master”), ha la possibilità in qualsiasi momento di resettare / modificare le
chiavi d’accesso di tali utenti e, se necessario, di bloccarne completamente l’accesso
Per fare questo l’utente Master deve entrare nell’utente secondario precedentemente creato,
accede alla “gestione credenziali” attraverso ulteriore doppio click sull’icona a centro videata
rappresentata da una piccola chiave.
Versione 2.04 Manuale utente
Data aggiornamento: 30/01/2019 Pagina 73 di 82Puoi anche leggere