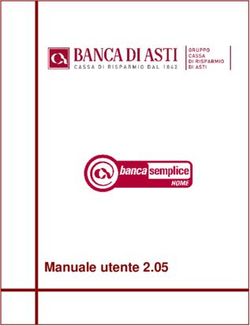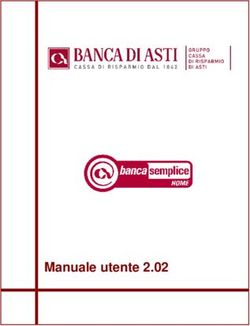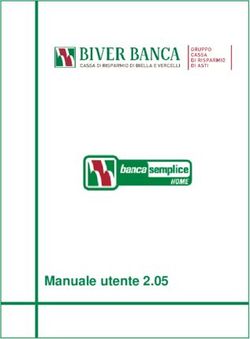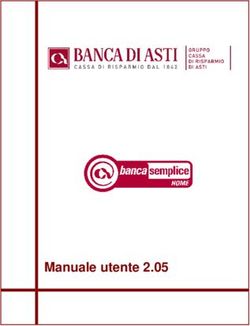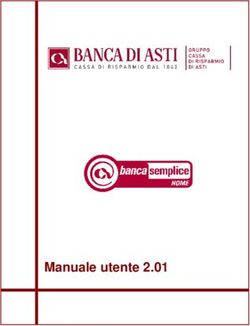MANUALE OPERATIVO Portale ART (Accesso Reti Trentino) - MANUALE OPERATIVO Portale ART
←
→
Trascrizione del contenuto della pagina
Se il tuo browser non visualizza correttamente la pagina, ti preghiamo di leggere il contenuto della pagina quaggiù
Portale ART
MANUALE OPERATIVO
Portale ART
(Accesso Reti Trentino)
MANUALE OPERATIVO
11/11/2013 Manuale – Versione 3.1 Pagina: 1 di 74Portale ART
MANUALE OPERATIVO
INDICE
1. INTRODUZIONE .............................................................................................................................................. 4
2. PRESTAZIONI SOGGETTE A STANDARD DI COMUNICAZIONE ........................................................... 7
2.1 INSERIMENTO RICHIESTE .................................................................................................................................. 8
2.2 CREAZIONE SINGOLA ...................................................................................................................................... 10
2.3 UPLOAD XLS RICHIESTE .................................................................................................................................. 11
2.4 UPLOAD XML RICHIESTE ................................................................................................................................. 15
2.5 DOWNLOAD XLS .............................................................................................................................................. 16
2.6 CONTROLLO/SCARICO FLUSSI (XLS, XML) ..................................................................................................... 16
2.7 LISTA RICHIESTE PER VERIFICHE DEL GRUPPO DI MISURA – V01 .................................................................. 21
2.8 DOWNLOAD PREVENTIVI.................................................................................................................................. 23
2.9 DOCUMENTAZIONE DELIBERAZIONE 40/04 .................................................................................................... 24
2.10 FUNZIONALITÀ “DETTAGLIO” ........................................................................................................................... 28
2.11 LOG EVENTI..................................................................................................................................................... 29
3. PRESTAZIONI NON SOGGETTE A STANDARD DI COMUNICAZIONE ................................................31
3.1 ACCESSO PER SOSTITUZIONE NELLA FORNITURA A CLIENTI FINALI................................................................ 32
3.1.1. Creazione singola ................................................................................................................................ 33
3.1.2 Creazione Xls ....................................................................................................................................... 35
3.1.3 Download Xls........................................................................................................................................ 38
3.1.4 Controllo e integrazione delle richieste di switch ............................................................................ 39
3.1.5 Comunicazione di switch in corso ..................................................................................................... 40
3.1.6 Messa a disposizione dei dati tecnici all’esercente entrante......................................................... 41
3.1.7 Messa a disposizione dei dati di misura all’esercente uscente .................................................... 42
3.1.8 Dettaglio delle richieste e Log Eventi ................................................................................................ 44
3.2 CESSAZIONE AMMINISTRATIVA........................................................................................................................ 45
3.2.2 Creazione singola ................................................................................................................................ 46
3.2.3 Upload Xls ............................................................................................................................................. 47
3.2.4 Download Xls........................................................................................................................................ 48
3.2.5 Log Eventi ............................................................................................................................................. 48
4. GESTIONE DOCUMENTALE ........................................................................................................................50
4.1 DOCUMENTI RICEVUTI ..................................................................................................................................... 50
4.1.1 Notifica di switch in corso ................................................................................................................... 51
4.1.2 Dati tecnici funzionali all’inizio della fornitura a seguito di switching ............................................ 52
4.1.3 Messa a disposizione dei dati di misura in occasione di uno switching ...................................... 53
4.1.4 Misure discrete gas – pubblicazione giornaliera e mensile ........................................................... 54
4.1.5 Flussi delibera ARG/com 146/11 ....................................................................................................... 55
4.1.6 Flussi delibera ARG/gas 185/08 – anagrafiche clienti finali .......................................................... 56
4.1.7 Ammessi compensazione Bonus GAS ............................................................................................. 59
4.1.8 Altra documentazione ......................................................................................................................... 60
4.2 DOCUMENTI INVIATI ......................................................................................................................................... 61
4.2.1 Flussi delibera ARG/com 146/11 ....................................................................................................... 62
5. BOOKING ONLINE ........................................................................................................................................63
5.1 ANNULLAMENTO DELLA RICHIESTA DI PRESTAZIONE DA PARTE DEL DISTRIBUTORE...................................... 69
5.2 ANNULLAMENTO DELLA RICHIESTA DA PARTE DELL’UTENTE ......................................................................... 70
11/11/2013 Manuale – Versione 3.1 Pagina: 2 di 74Portale ART
MANUALE OPERATIVO
6 TABELLE ........................................................................................................................................................72
6.1 TABELLA CON CODICI FLUSSO PER PRESTAZIONI SOGGETTE A STANDARD ................................................... 72
6.2 TABELLA CON CODICI INAMMISSIBILITÀ PRESTAZIONI SOGGETTE A STANDARD ............................................. 72
6.3 TABELLA CON CODICI PRESTAZIONI MESSE A DISPOSIZIONE SUL PORTALE ART .......................................... 73
6.4 TABELLA CON CODICI STATO DELLE PRESTAZIONI CARICATE A PORTALE ...................................................... 74
6.5 TABELLA TRANSCODIFICA TIPOLOGIA UTENZA AI SENSI DEL TIVG ................................................................ 74
11/11/2013 Manuale – Versione 3.1 Pagina: 3 di 74Portale ART
MANUALE OPERATIVO
1. INTRODUZIONE
Il presente documento a supporto della soluzione rilasciata, si pone la finalità di illustrare le
principali funzionalità eseguibili tramite il portale della distribuzione, denominato ART (Accesso
Reti Trentino), messo a disposizione degli utenti del servizio di distribuzione; il documento tratterà i
processi necessari all’esecuzione di una determinata prestazione relativamente all’intero ciclo di
vita della stessa: dal momento dell’inserimento a sistema, al momento della ricezione dell’esito da
parte del Distributore. Verrà illustrata la possibilità di scarico del file sia in formato Xls che Xml di
tutti i flussi previsti, per le prestazioni normate, dalla Determina 03/2010 e s.m.i. per le richieste in
ambito gas.
Si ricorda che al fine di un corretto funzionamento del portale è necessario impostare il proprio
browser per permettere l’apertura delle pop-up e che le versioni di Microsoft Excel superiori a
quella del 2003 non sono compatibili con il portale, l’upload/download dei flussi deve essere fatto
utilizzato file salvati nella versione 2003 o precedenti.
Lo spazio WEB è messo a disposizione dal Gruppo Dolomiti Energia ai seguenti distributori:
1. SET Distribuzione S.p.A. – Rovereto (TN) – 38068 – Via Manzoni, 24 –
www.set.tn.it/sv1.do
2. Dolomiti Reti S.p.A. – Rovereto (TN) – 38068 – Via Manzoni, 24 – www.dolomitireti.it
L’accreditamento all’uso del portale va richiesto attraverso l’apposito modello presente, all’interno
dei relativi siti Internet, nella sezione Servizi online. Nella stessa sezione è presente il
collegamento ad ART.
Indirizzi per informazioni, chiarimenti e richieste:
Energia elettrica:
Distributore SET Distribuzione SpA: e–mail (PEC): vettoriamento.energia@cert.set.tn.it –
38123 Trento, Via Fersina n. 23
Gas naturale:
Distributore Dolomiti Reti SpA: e–mail (PEC): vettoriamento.gas@cert.dolomitireti.it –
38123 Trento, Via Fersina n. 23
La coppia ID Utente – Password consentirà, oltre l’accesso ai servizi del portale, la corretta
identificazione “uno ad uno” Distributore – Venditore, o altro soggetto. Per Dolomiti Energia, i
11/11/2013 Manuale – Versione 3.1 Pagina: 4 di 74Portale ART
MANUALE OPERATIVO
Venditori sia di energia elettrica sia di gas, avranno a disposizione due distinte coppie di
codici per l’accesso.
Nella maschera di login andranno inseriti il codice utente comunicato dal Distributore e la
password iniziale.
E’ obbligatoriamente richiesto a questo punto il cambio di password; la nuova password potrà
essere costituita da lettere maiuscole/minuscole e da numeri e sarà di opportuna lunghezza (5
caratteri minimo). La nuova password non potrà contenere il nome utente e dovrà contenere
almeno un carattere alfanumerico.
Si apre la Main Page del portale:
In alto è presente la denominazione del Venditore (o altro soggetto) e la denominazione del
Distributore (nella cui rete si accede) che confermano la corretta identificazione (uno ad uno)
rispetto al Distributore richiesto.
11/11/2013 Manuale – Versione 3.1 Pagina: 5 di 74Portale ART
MANUALE OPERATIVO
Qualora, anche in seguito, non si riesca ad identificare ed avere le informazioni relative ad un
POD, si invita a controllare cortesemente tale coppia di valori, ricordando che ART è non solo
multi–venditore, ma pure multi–Distributore.
Appena loggato, un utente Venditore accederà alla Main Page, di cui alla pagina precedente, e
accedere alle seguenti sezioni:
• Interrogazioni: accesso a specifiche informazioni, attualmente limitate alle misure trattate
orarie (limitatamente al Distributore SET Distribuzione SpA).
• Gestione documenti: consente la ricezione (in seguito anche l’invio) di documenti, quali le
misure non trattate orarie, i dati di base dei clienti domestici e le comunicazioni previste in
relazione alle attività di switching.
• Richieste di prestazione: consente l’invio di richieste di prestazione, il monitoraggio dello
stato d’avanzamento delle richieste e la ricezione degli esiti finali.
Il tasto Home consente di tornare alla Main Page, da qualunque schermata ci si trovi.
Il Gruppo Dolomiti Energia S.p.A. ha introdotto nei propri sistemi il pacchetto di Office 2010
lasciando ad aggiornamento futuro alcune funzionalità del portale ART, in particolare la sezione
interna “Gestione documenti” e le operazioni di upload file, funzionanti ancora con tracciati in
formato Excel 2003. L’apertura dei file scaricati deve essere eseguita obbligatoriamente utilizzando
il Compatibility Pack della Microsoft che permette la corretta visualizzazione di cartelle di lavoro nei
formati di file Open XML, scaricabile cliccando sul seguente link:
http://www.microsoft.com/downloads/it-it/details.aspx?familyid=941B3470-3AE9-4AEE-8F43-
C6BB74CD1466&displaylang=it
11/11/2013 Manuale – Versione 3.1 Pagina: 6 di 74Portale ART
MANUALE OPERATIVO
2. PRESTAZIONI SOGGETTE A STANDARD DI COMUNICAZIONE
Con la deliberazione n. 294/06 in materia di standard di comunicazione tra i soggetti operanti nel
settore del gas naturale, e con la successiva deliberazione ARG/gas 185/08, l'Autorità ha
approvato le Disposizioni in tema di standard di comunicazione e le Istruzioni Operative riportanti
la sequenza minima obbligatoria dei messaggi e dei contenuti di ciascun scambio informativo per
un determinato set di prestazioni.
Con questi provvedimenti sono state definite le codifiche univoche per le tipologie di prestazioni e
per la causali di inammissibilità, valide per tutte le richieste.
Con le Determine 04/09 e 05/09 l'Autorità ha fornito la definizione univoca e completa dei tracciati,
sia in formato Xml sia in formato Xls, che i singoli operatori dovranno utilizzare per gli scambi
previsti dalle Istruzioni Operative.
Le prestazioni soggette a dette Disposizioni sono le prestazioni di qualità commerciale previste
dalle deliberazioni n. 168/04 e ARG/gas 120/08 richieste dai clienti finali allacciati ad una rete di
distribuzione di gas naturale, ossia:
• Preventivazione lavori (PN1, PM1 e PR1)
• Esecuzione lavori (E01)
• Attivazione della fornitura (A01 e A40)
• Disattivazione della fornitura su richiesta del cliente finale (D01)
• Riattivazione della fornitura a seguito di sospensione per morosità (R01)
• Verifica del gruppo di misura su richiesta del cliente finale (V01)
• Verifica della pressione di misura su richiesta del cliente finale (V02)
• Messa a disposizione di dati tecnici (M01 e M02)
• Attivazione della fornitura in seguito a sospensione per potenziale pericolo (A02).
La società Dolomiti Reti S.p.A., per analogia ad alcuni processi previsti dalle Disposizioni in tema
di standard di comunicazione, ha deciso di implementare in questa sezione ulteriori prestazioni, al
fine di agevolare l’operatività degli Utenti:
• Sospensione della fornitura per morosità del cliente finale (DM1)
• Voltura con o senza lettura fornita dal cliente finale (VN1 – VL1).
Detta prestazione, pertanto, sarà gestita secondo le modalità di seguito descritte e utilizzando
l'apposito tracciato pubblicato sul sito della presente Impresa distributrice.
11/11/2013 Manuale – Versione 3.1 Pagina: 7 di 74Portale ART
MANUALE OPERATIVO
2.1 Inserimento richieste
L’inserimento delle richieste attraverso il portale può avvenire in tre differenti modalità: singola,
tramite formato Xml, massiva tramite file excel.
L’inserimento a portale di una richiesta di servizio singola si effettua tramite dynrpo web; dopo
l’accreditamento al sito tramite username e password fornite dal Distributore, l’utente del servizio di
distribuzione in questione vedrà la seguente videata.
Lo screenshot della videata sopra esposta fa riferimento a un fornitore di servizi in ambito GAS,
ma sarebbe del tutto simile nel caso di un venditore in ambito elettrico, fatta eccezione per il logo e
la frase di benvenuto.
Come si nota, il venditore ha a disposizione due radio button, la lista delle richieste di servizio
diventa visibile premendo il relativo pulsante “richieste di prestazione”, che richiamerà un ulteriore
pulsante: “richieste di servizio”.
Il nuovo pulsante comparso sul video, una volta premuto, darà l’accesso alla lista delle prestazioni
che il venditore ha la possibilità di richiedere al relativo Distributore.
11/11/2013 Manuale – Versione 3.1 Pagina: 8 di 74Portale ART
MANUALE OPERATIVO
Come si può notare si apre un menù a tendina che mette a disposizione dell’utente tutte le
prestazioni di servizio per cui è possibile inoltrare richiesta, una menzione a parte verrà fatta
successivamente nel corso del presente documento per il pulsante posto in cima al menù,
denominato “lista richieste”.
Posizionando il cursore del mouse sopra il nome della richiesta desiderata, questo si evidenzia e
viene visualizzato al lato del menù a tendina principale un altro menù; a sua volta il nuovo menù
darà la possibilità di accedere alla lista delle azioni eseguibili per quella determinata richiesta:
11/11/2013 Manuale – Versione 3.1 Pagina: 9 di 74Portale ART
MANUALE OPERATIVO
Come si nota subito dal menù relativo ad ogni singola richiesta, le azioni da poter intraprendere
sono 4:
1) Creazione singola;
2) Upload Xls richieste;
3) Upload Xml richieste;
4) Download Xls.
2.2 Creazione singola
La creazione singola di una richiesta, avviene tramite una dynproweb messa a disposizione
dell’utente; significa che l’inserimento della richiesta viene guidato tramite una “maschera” che
suggerisce i dati da inserire e come effettuare l’inserimento.
La dynpro è progettata in modo tale da “guidare” l’utente nell’inserimento dei dati; i campi
obbligatori, infatti, sono segnalati all’utente con un asterisco rosso accanto all’etichetta, oltre
ovviamente al fatto che il portale non consente il salvataggio di una richiesta dove non siano stati
inseriti tutti i dati obbligatori, segnalandone al contempo la mancanza tramite un messaggio di
warning.
11/11/2013 Manuale – Versione 3.1 Pagina: 10 di 74Portale ART
MANUALE OPERATIVO
Per favorire la consistenza di alcuni dati, come ad esempio quelli riguardanti l’ubicazione
geografica di una fornitura, è stata predisposta la funzionalità dello “stradario”, cioè l’inserimento
dei dati di un qualunque tipo di indirizzo tramite una serie di menù a tendina dove quello superiore
“comanda” la visualizzazione del menù inferiore; esemplificando il concetto, se nel campo
“provincia” inserisco la voce “Trento” nel campo “Comune”, posizionato subito dopo, potrò inserire
solo i comuni relativi alla provincia di Trento.
Tenendo presente il fatto che lo stradario viene ereditato direttamente da SAP è stata lasciata la
possibilità di inserimenti manuali (quindi non guidati da nessun tipo di menù e non sottoposti a
verifica) per il solo dato relativo alla via, considerando eventuali aggiornamenti alla topografia delle
strade.
Per la compilazione dei dati non obbligatori è stata riservata la possibilità di scelta sulla loro
valorizzazione tramite l’utilizzo di un “flag” posto sopra la sezione dei dati facoltativi; esempio: i dati
che si riferiscono all’ubicazione dell’immobile non sono mai obbligatori, sopra questa sezione è
stato apposto un radio-button che consente di valorizzare due opzioni:
- “Da compilare indirizzo dell’immobile”;
- “Non da compilare indirizzo dell’immobile”.
Il flag funziona in modo tale che se posizionato su “Da compilare indirizzo dell’immobile” i dati
vengono considerati dal portale come obbligatori e si rende necessario compilare l’intera sezione;
se si decide di non compilare questo tipo di dato è necessario che il flag venga posizionato su
“Non da compilare indirizzo dell’immobile”, eseguendo quest’operazione l’intera sezione dei dati
non sarà più visibile.
2.3 Upload Xls richieste
Questa funzionalità è stata pensata per l’inserimento delle prestazioni massive, cioè per inoltri
superiori alle 20 richieste di servizio; la funzionalità opera tramite fogli di calcolo Excel, è
11/11/2013 Manuale – Versione 3.1 Pagina: 11 di 74Portale ART
MANUALE OPERATIVO
necessario tenere bene a mente che le versioni di Microsoft Excel superiori a quella 1997 – 2003
non sono supportate dal portale.
L’inserimento avviene tramite un file Excel in cui ogni riga rappresenta una prestazione, verrano
pertanto inoltrate tante prestazioni quante righe presenti sul file.
Importate è sottolineare il fatto che mentre l’inserimento delle richieste da dynproweb è guidato, sul
file Xls non viene applicato alcun tipo di controllo a priori e il sistema impedirà il salvataggio di
quelle richieste presenti sul file che non soddisfano i requisiti minimi formali (controlli di
ammissibilità 001, 002,003,004).
Per avere una “guida” nella compilazione dei file Excel per l’inoltro massivo si suggerisce di
effettuare il download del flusso 0050 della prestazione che si vuole inoltrare massivamente, in
modo tale da vedere almeno l’intestazione delle colonne.
Questo file è accessibile da un’altra funzionalità del menù puntuale delle richieste, la funzionalità di
“download Xls” che verrà trattata nel seguito.
Una volta che l’utente ha valorizzato correttamente le celle all’interno del foglio Excel può
procedere a caricare le richieste sul portale; il caricamento avviene tramite la funzionalità di upload
richieste.
11/11/2013 Manuale – Versione 3.1 Pagina: 12 di 74Portale ART
MANUALE OPERATIVO
Una volta premuto il pulsante si apre la seguente finestra che consente il caricamento del file
massivo.
Per il caricamento è necessario cliccare sul button “sfoglia”, che consentirà di recuperare il file
all’interno della directory del proprio disco fisso.
Dopo avere scelto il file corretto, sarà necessario cliccare su “Apri” e poi su “Upload” e verrà
eseguito il caricamento delle richieste sul portale.
Le richieste caricate sul portale massivamente saranno visualizzate in una popup che apparirà in
automatico, la quale consentirà la visualizzazione di tutti i dati, in precedenza inseriti sul file Excel
riguardo le richieste, visualizzando all’inizio di ogni riga un “semaforo” valorizzato in verde quando
sarà possibile salvare la pratica, in rosso se non dovesse essere possibile a causa di errori nella
compilazione o valorizzazione dei campi sul file; posizionando il cursore sopra il semaforo sarà
11/11/2013 Manuale – Versione 3.1 Pagina: 13 di 74Portale ART
MANUALE OPERATIVO
possibile conoscere il nome del campo che si è omesso di inserire oppure che non è stato
valorizzato correttamente.
Il salvataggio delle pratiche si potrà effettuare cliccando sul button “conferma” e le pratiche
ammissibili (solo per le ammissibilità formali), quelle per cui il semaforo sarà di colore verde,
potranno essere salvate e inoltrate al Distributore.
Le pratiche salvate e non inoltrate sono quelle che hanno passato i controlli di ammissibilità formali
e possono essere inoltrate per affrontare il secondo giro di ammissibilità, quelle puntuali; il portale
dopo il caricamento restituirà un messaggio di log che informerà l’operatore sul numero totale di
richieste inserite a sistema e pronte per l’invio.
Le pratiche inoltrabili saranno visualizzate all’interno della lista richieste senza avere valorizzato lo
stato richiesta, che sarà reso noto quando il Distributore inoltrerà il flusso di 0100 di ammissibilità
definitiva.
Per la trasmissione della pratica sarà necessario selezionare la riga su cui è presente la pratica da
inoltrare e cliccare su “inoltra”, è possibile ovviamente inoltrare più pratiche contemporaneamente.
Se i dati della richiesta non sono inoltrati, lo Stato Richiesta diventa “non inoltrata”. L’invio in un
periodo differente dal salvataggio dei dati, occorre richiamare la richiesta ricercandola nella Lista
richieste (Richieste di servizio Lista richieste).
Il mancato inoltro al Distributore, comporta una registrazione della richiesta ma questa non
potrà essere visibile al Distributore stesso. La funzione di inoltro è quindi obbligatoria per
consentire di prendere in carico ed eseguire la richiesta. In tale situazione, la data di
trasmissione è considerata la data di ricezione della richiesta da parte del Distributore.
11/11/2013 Manuale – Versione 3.1 Pagina: 14 di 74Portale ART
MANUALE OPERATIVO
2.4 Upload Xml richieste
La terza modalità di upload è quella tramite file in formato Xml; il procedimento di caricamento di
un file Xml è del tutto simile a quello descritto per il caricamento dei file in Excel, dopo avere
compilato il file infatti è necessario cliccare sul pulsante di upload Xml richieste.
Apparirà anche in questo caso la popup che consente di recuperare il file dal percorso logico del
proprio computer.
Dopo che il file Xml è stato recuperato dal proprio disco fisso e caricato sul portale, il procedimento
per l’inoltro delle richieste è identico a quello appena descritto per il caricamento tramite file Excel.
11/11/2013 Manuale – Versione 3.1 Pagina: 15 di 74Portale ART
MANUALE OPERATIVO
2.5 Download Xls
Questa funzionalità è accessibile sempre tramite la lista delle azioni eseguibili su ogni prestazione
e consente di eseguire il download in formato Excel di una richiesta di servizio compilata attraverso
la dynproweb del portale.
Cliccando sul pulsante di “download Xls” si verrà indirizzati su una lista delle richieste inoltrate a
portale tramite dynpro dove sarà possibile selezionare la richiesta (le richieste selezionate sono
quelle evidenziate in arancione) ed effettuare il download, grazie all’apposito pulsante.
Questo file può essere utilizzato come “guida” nella compilazione l’Excel per l’inoltro massivo delle
richieste; infatti le colonne presenti nel download .Xls sono le stesse che il sistema si aspetta
quando si effettua l’upload massivo, pertanto l’utilizzo di questo piccolo stratagemma faciliterà
molto l’utente.
2.6 Controllo/Scarico flussi (Xls, Xml)
Questa funzionalità del portale consente all’utente dell’impresa di vendita di eseguire il download
dei diversi flussi di comunicazione ricevuti dal Distributore ed è lo strumento che consente al
venditore di monitorare gli esiti riguardanti le proprie pratiche.
11/11/2013 Manuale – Versione 3.1 Pagina: 16 di 74Portale ART
MANUALE OPERATIVO
Abbiamo visto il funzionamento della lista richiesta per quello che riguarda l’inoltro delle richieste
salvate a portale tramite la funzionalità di upload massivo che però non è che una piccola parte
delle funzionalità di questo strumento.
Alla lista richiesta si accede sempre tramite il menù delle richieste di servizio, il pulsante per
accedervi è presente all’interno della lista principale delle richieste in cima al menù (è il pulsante di
cui si è detto che si sarebbe parlato in seguito all’inizio di questo manuale).
Nel momento in cui si clicca sul relativo collegamento, si apre la lista richieste che inizialmente si
presenta vuota mettendo a disposizione una serie di opzioni di selezione.
Le opzioni messe a disposizione per la selezione delle richieste visualizzabili sono:
- N° richiesta;
- POD;
- Matricola contatore;
- Codice causale prestazione;
- Nome;
11/11/2013 Manuale – Versione 3.1 Pagina: 17 di 74Portale ART
MANUALE OPERATIVO
- Cognome;
- Data di decorrenza;
- Stato della richiesta;
- Documento di riferimento del Distributore;
- Riferimento esterno.
Dopo avere impostato i parametri di ricerca, si può disattivare o modificare il limite di ricerca
predefinito (che è di 1000 richieste) e cliccare sul bottone “cerca”; è importante tenere bene a
mente che è sempre necessario per scaricare i flussi dalla lista richieste compilare il campo
relativo alla causale delle prestazioni che si stanno ricercando per evitare che il portale
vada in errore; la lista richiesta non è stata progettata infatti per gestire lo scarico di flussi
di prestazioni diverse contemporaneamente e va in dump se non viene inserito quel dato e
si tenta di scaricare un flusso Excel.
Nel momento in cui una richiesta viene inoltrata dal portale, appare sulla lista delle richieste; se la
pratica in questione ha passato i controlli di ammissibilità senza problemi viene subito visualizzato,
nella colonna riservata allo stato richiesta, lo stato “positiva” con la descrizione dell’esito di
ammissibilità valorizzato a 000 - richiesta ammissibile.
Se la richiesta in questione non dovesse passare i controlli di ammissibilità lo stato richiesta e la
descrizione testuale dell’inammissibilità non saranno valorizzati, questo perché si aspetta la
11/11/2013 Manuale – Versione 3.1 Pagina: 18 di 74Portale ART
MANUALE OPERATIVO
decisione della distribuzione a riguardo della pratica che in automatico non ha passato i controlli;
se l’operatore della distribuzione dovesse decidere di rendere comunque ammissibile la pratica,
questa diventerà positiva e lo stato visualizzato sarà quello prima menzionato.
Se però l’operatore dovesse decidere di confermare l’inammissibilità della pratica, lo stato della
richiesta verrà valorizzato con “rifiutata definitivamente” e la descrizione di inammissibilità
valorizzata con la causale di inammissibilità relativa accompagnata dalla descrizione testuale che
la illustra (Es. 010 – PDR non nella titolarità dell’utente richiedente).
Come si può notare dalle videate sopra esposte tra le colonne della lista richieste ve ne sono
alcune che portano in testata il nome di un flusso di comunicazione tra venditore e Distributore
(0100, 0200, etc.); queste colonne indicano lo stato di avanzamento della pratica, vengono
valorizzate infatti quando il Distributore ha eseguito l’azione che scatena la comunicazione del
flusso presente in testata.
Dopo che la colonna relativa ad un determinato flusso informativo è stata valorizzata si può
eseguire il download del file che contiene i campi relativi al flusso in questione; è solo tramite il
download del file, infatti, che il trader energetico potrà conoscere le informazioni che gli
interessano su una determinata richiesta di servizio (come l’esito ad esempio).
Il download dei flussi sarà possibile solo nel momento in cui si vedrà la colonna del relativo flusso
valorizzata con l’apposito flag (X) solo allora sarà possibile eseguire il download del file sia in
formato Excel che Xml.
Per eseguire il download di un flusso è necessario posizionarsi si una richiesta e cliccarci, in modo
tale da evidenziarla.
11/11/2013 Manuale – Versione 3.1 Pagina: 19 di 74Portale ART
MANUALE OPERATIVO
Dopo che sarà stata evidenziata si dovrà scegliere, tramite il menù a tendina relativo ai flussi
(posizionato tutto a destra) si selezionerà il flusso di cui si vuole eseguire il download e infine
cliccare sul pulsante di download; ovviamente essendo presenti due pulsanti “Download Xls” e
“Download Xml” il primo darà l’avvio allo scarico del file in formato Excel, il secondo allo scarico del
file in formato Xml.
Dopo avere cliccato sul Download si aprirà una popup che consentirà la scelta tra la sola
apertura/visualizzazione del file e il suo salvataggio in un percorso logico.
E’ possibile selezionare le richieste attraverso la data in cui si è verificato un evento che ne ha
aggiornato lo stato. A titolo esemplificativo è possibile ricercare le richieste in cui si è aggiornato
l’esito del controllo della richiesta. L’elenco degli eventi disponibili sono consultabili nella lista
collegata al campo ‘Evento’.
11/11/2013 Manuale – Versione 3.1 Pagina: 20 di 74Portale ART
MANUALE OPERATIVO
Per utilizzare il filtro per evento, cliccare sul quadrato bianco (evidenziato sopra)
Per aprire il menù di selezione degli eventi, cliccare sul quadrato bianco (sopra evidenziato).
Dopo aver selezionato il singolo evento, il filtro presenta un intervallo temporale in cui delimitare la
ricerca. Occorre indicare entrambi i riferimenti temporali per la corretta funzionalità della selezione.
Cliccare il tasto Cerca per avviare la ricerca. La lista ricercata appare nel box ‘Lista richieste di
servizio’, da cui operare con le funzionalità singole di visualizzazione o modifica.
2.7 Lista richieste per Verifiche del gruppo di misura – V01
Una menzione a parte merita la funzionalità che la lista richieste offre per la prestazione V01 di
richiesta di verifica del gruppo di misura.
11/11/2013 Manuale – Versione 3.1 Pagina: 21 di 74Portale ART
MANUALE OPERATIVO
La prestazione di V01 comporta dei costi di verifica da parte del cliente, costi che possono essere
conosciuti del venditore o meno, quindi è stata prevista la possibilità di richiesta preventivo per la
prestazione in questione.
Nella dynpro dell’inoltro della V01 infatti è presente un radio button che consente di scegliere tra la
richiesta dei costi al Distributore o no.
Se il venditore vuole richiedere i costi è necessario lasciare il flag come nella posizione di default,
valorizzato su “Richiedere i costi del preventivo al Distributore”.
All’inoltro della pratica sulla lista richieste lo stato e l’ammissibilità della pratica non verranno
valorizzati, questo perché assieme al flusso 0100 relativo all’ammissibilità devono giungere al
venditore anche le informazioni relative al costo della prestazione richiesta.
Se la pratica sarà ammissibile, alla restituzione dell’esito, verrà valorizzato lo stato della pratica
come ”positiva” e il flusso 0100 scaricabile dal portale conterrà tra tutte le informazioni anche il
costo della verifica; se la pratica sarà inammissibile, lo stato verrà battezzato come rifiutato
definitivamente e il flusso 0100 conterrà la causale e motivazione di inammissibilità.
Considerando quindi l’esistenza di questa possibilità di richiesta di un preventivo sui costi di
esecuzione della prestazione al Distributore, è necessario che esista la possibilità di confermare la
richiesta a fronte della comunicazione del costo.
Sulla lista richieste è stato predisposto un flag: “Richieste V01 da confermare costi”.
11/11/2013 Manuale – Versione 3.1 Pagina: 22 di 74Portale ART
MANUALE OPERATIVO
Se questo flag è valorizzato, nel momento un cui si cercheranno le V01 sulla lista richieste,
verranno visualizzate solo le prestazione per cui è ancora necessaria una conferma da parte del
venditore sui costi e la lista richieste si presenterà con due colonne aggiuntive.
Si vedono subito le due colonne di “Conferma OK” e “Conferma NO” che mettono a disposizione
due radio button; nel momento in cui il venditore vuole confermare il costo, è necessario
posizionare il flag su “Conferma OK” e cliccare su “inoltra”; così facendo la prestazione sarà
reinoltrata al Distributore come una prestazione di cui è stato accettato il costo e verranno valorizzi
i flag dei flusso 0051 e 0101 (quest’ultimo perché l’ammissibilità della pratica è già stata
comunicata con il flusso 0100 assieme ai costi); in caso contrario, se il costo venisse rifiutato il
flag dovrebbe essere posto su “Conferma NO” e verrà scatenato solo il flusso 0051
Dopo che i costi saranno accettati o respinti la pratica verrà spostata nella lista richieste “standard”
cioè dove sono presenti tutte le pratiche incluse le V01 per cui non è stato richiesto alcun costo,
per cercare la pratica appena inoltrata (o annullata) si ricorda di togliere il flag da “V01 da
confermare costi”.
2.8 Download preventivi
Un’altra funzionalità messa a disposizione dalla lista richieste è quella di scarico dei preventivi in
formato pdf; azione che è possibile eseguire qualora la prestazione abbia avuto esito positivo
(informazione presente nel flusso 0150).
Questa funzionalità è attivabile tramite un button visualizzabile esclusivamente per le richieste di
preventivo (pertanto per le sole prestazioni PN1, PM1 e PR1) all’interno della lista delle richieste.
11/11/2013 Manuale – Versione 3.1 Pagina: 23 di 74Portale ART
MANUALE OPERATIVO
Il pulsante per l’esecuzione del download del preventivo è posto tra il N. richiesta e la causale che
identifica la prestazione selezionata. Cliccando sul pulsante “Scarica Preventivo”, si apre la pop-up
che permette all’Utente di aprire o salvare il preventivo direttamente sulla propria postazione Pc.
2.9 Documentazione Deliberazione 40/04
Il portale ART è da sempre utilizzato per la comunicazione tra venditori e distributori. Con il
progetto per la gestione documentale prevista della Delibera 40/04 ne sono state ampliate le
11/11/2013 Manuale – Versione 3.1 Pagina: 24 di 74Portale ART
MANUALE OPERATIVO
potenzialità, introducendo, all’interno della “Lista richieste”, la nuova sezione “Documentazione
A40”. Questa funzionalità consente, all’Utente che intende avvalersene, di trasmettere la
documentazione di cui sopra all’Impresa distributrice, aggiungendo un ulteriore canale di
comunicazione verso il distributore al fine di procedere con l’attivazione della fornitura. Le
precedenti modalità di invio della documentazione, sia essa tramite mail all’indirizzo
delibera40@dolomitireti.it o invio del cartaceo o consegna manuale dell’incartamento, rimangono
sempre a disposizione.
Il pulsante “Documentazione A40” è presente per tutte le tipologie di prestazione, ma sarà
possibile caricare degli allegati solo per pratiche A40 in corso di validità per le quali deve essere
caricata per la prima volta della documentazione o è necessario eseguire un’integrazione della
documentazione già trasmessa.
Per caricare un allegato per una determinata pratica bisognerà anzitutto selezionare la pratica
desiderata e premere il pulsante “Documentazione A40”. Verrà quindi proposta la seguente
interfaccia di caricamento:
11/11/2013 Manuale – Versione 3.1 Pagina: 25 di 74Portale ART
MANUALE OPERATIVO
A questo punto basterà selezionare il file da caricare mediante il pulsante sfoglia, selezionare dal
menu a tendina la tipologia di allegato che s’intende caricare e, nel caso in cui il file da caricare sia
un p7m, apporre il flag nel relativo campo “file p7m”.
Premendo il tasto “Upload” il documento verrà quindi allegato alla pratica. L’allegato verrà
memorizzato nei sistemi del Distributore con titolo uguale al nome del file inserito.
11/11/2013 Manuale – Versione 3.1 Pagina: 26 di 74Portale ART
MANUALE OPERATIVO
Le uniche limitazioni imposte sul caricamento dei file sono le seguenti:
non è possibile caricare file con formato diverso da PDF/p7m;
non è possibile caricare file che superino la dimensione massima consentita (attualmente
fissata a 1MB per file per un massimo di 11 file per pratica per utente);
non è possibile caricare più volte, per la stessa pratica, un file con lo stesso nome file e lo
stesso titolo.
Una volta caricati tutti gli allegati necessari (quantomeno gli allegati H, I e la visura della camera di
commercio), il venditore dovrà premere il pulsante “Porta stato caricamento documentazione in
completata” per terminare il caricamento della documentazione. In questo modo infatti la pratica
passerà nello stato “Documentazione da verificare” sulla piattaforma informatica del distributore,
che potrà quindi visualizzarla e verificarne la completezza. In questa fase delle operazioni non è
consentito poter eseguire l’upload di ulteriori documenti necessari per procedere con l’attivazione
della fornitura.
11/11/2013 Manuale – Versione 3.1 Pagina: 27 di 74Portale ART
MANUALE OPERATIVO
Sulla base delle verifiche della documentazione trasmessa, il Distributore pubblicherà i flussi
previsti dagli Standard di Comunicazione, notificando tramite mail non certificata al venditore (ad
una casella di posta elettronica fornita dal medesimo venditore) l’eventuale necessità di integrare
la documentazione già trasmessa. L’Utente provvederà, a questo punto, al caricamento della
documentazione richiesta e porterà nuovamente la pratica in stato conclusa.
Per tornare alla sezione Lista richieste è necessario premere sul pulsante Indietro.
2.10 Funzionalità “Dettaglio”
La funzionalità di “dettaglio” permette di visualizzare i dati con cui è stata compilata una richiesta di
servizio anche dopo che questa è stata salvata o inoltrata verso il Distributore.
11/11/2013 Manuale – Versione 3.1 Pagina: 28 di 74Portale ART
MANUALE OPERATIVO
Per visualizzare i dettagli di una pratica inserita a portale è necessario entrare nella lista richiesta e
dopo avere cercato le richieste di cui si desidera visualizzare i dettagli è necessario evidenzare la
pratica desiderata (si possono visualizzare i dettagli di una sola richiesta per volta); tramite
l’apposito pulsante “dettaglio” è possibile visualizzare i dettagli della pratica in questione.
La visualizzazione dei dettagli avverrà tramite la stessa dynproweb che viene utilizzata per la
compilazione dei dati con la differenza che i campi visualizzati non potranno essere modificati.
2.11 Log Eventi
La funzionalità “Log Eventi” permette all’utente di vendita di conoscere lo stato di avanzamento di
una pratica.
Alla funzionalità di Log Eventi si può accedere solo dalla visualizzazione di dettaglio; sopra ogni
dynpro web infatti sono posti due tab: il primo denominato “Dati Richiesta” che consente appunto
la visualizzazione di dettaglio (quando si visualizzano i dettagli di una pratica automaticamente il
portale apre il tab “Dati richiesta”); il secondo, denominato “Log Eventi”, è il tab che consente di
visualizzare lo stato di avanzamento di una pratica.
11/11/2013 Manuale – Versione 3.1 Pagina: 29 di 74Portale ART
MANUALE OPERATIVO
Ogni volta che un evento viene eseguito sul sistema della distribuzione, la sua esecuzione viene
comunicata al portale e registrato su questo apposito strumento; in questo modo l’operatore di
vendita può sapere se per una pratica che ha inoltrato è stato preso il secondo appuntamento,
sono state fatte le ammissibilità, etc., è uno strumento ulteriore per il monitoraggio.
La videata soprastante mostra come si presenta il tab del log eventi a seconda della tipologia di
prestazione che si sta consultando.
11/11/2013 Manuale – Versione 3.1 Pagina: 30 di 74Portale ART
MANUALE OPERATIVO
3. Prestazioni non soggette a standard di comunicazione
In questa sezione del manuale vengono illustrate le principali funzionalità eseguibili tramite il
portale della distribuzione, al fine di processare le prestazioni non contemplate nell'elenco di
prestazioni descritte nei provvedimenti in materia di standard di comunicazione tra gli operatori del
settore.
Al momento sono implementate tre sole prestazioni:
• Accesso per sostituzione nella fornitura a clienti finali;
• Cessazione amministrativa (ante delibera ARG/gas 99/11).
La prima prestazione rappresenta lo switching richiesto da un utente che intende avviare una
nuova fornitura su punti di riconsegna attribuiti, fino alla data di sostituzione, da altre società di
vendita. La sostituzione avviene a parità di condizioni tecniche relative ai punti di riconsegna e
senza soluzione di continuità della fornitura.
La cessazione amministrativa, invece, rappresenta la chiusura del servizio di distribuzione relativo
ad un punto di riconsegna a seguito di una sospensione per morosità del cliente finale nei confronti
dell’utente richiedente la prestazione.
A differenza delle prestazioni soggette a standard di comunicazione, per le prestazioni di questa
sezione l'unico formato ammesso nei vari flussi è Xls.
La maggior parte delle funzionalità è analoga a quelle descritte nel precedente capitolo, in termini
sia d’inserimento della richiesta sia in termini di download dello stato della pratica, con particolare
riferimento alle richieste di switching, per le quali la funzionalità di Dowload Xls permette di
scaricare l’esito delle verifiche di ammissibilità delle pratiche, con evidenza delle posizioni per le
quali si renda necessaria una integrazione di dati al fine di dare corso alla richiesta medesima..
Inoltre, per le prestazioni in cui sono previste delle comunicazioni specifiche, quali lo switching in
fase di perfezionamento o la trasmissione di dati tecnici o dati di misura, i file sono messi a
disposizione agli utenti in un’apposita sezione del portale, la Gestione documentale.
Qui, infatti, l’utente avrà modo di scegliere quale flusso risulta essere di proprio interesse, in
relazione al periodo di decorrenza o alle informazioni ricercate e procedere con il download del file.
Si segnala, inoltre, che in occasione della pubblicazione di questi file, non ci sarà alcuna notifica
tramite posta elettronica, quindi sarà cura e onere di ogni singola società di vendita che dispone
dell’accesso al sistema portale occuparsi della ricerca delle informazioni al fine di mantenere
aggiornato il proprio archivio clienti.
11/11/2013 Manuale – Versione 3.1 Pagina: 31 di 74Portale ART
MANUALE OPERATIVO
3.1 Accesso per sostituzione nella fornitura a clienti finali
L’operazione di Switch descrive la successione di un utente del dispacciamento ad un altro sullo
stesso punto di prelievo attivo.
Le richieste di switch vengono sottoposte all’attenzione del Distributore attraverso il portale web,
accedendo alla voce “Richieste di prestazione” e successivamente al menù delle richieste, per
mezzo del quale l’utente potrà visualizzare tutte le richieste di prestazione inserite a sistema o
inserire/gestire le richieste di servizio.
In presenza di più richieste di switch per il medesimo punto di riconsegna presentate da società di
vendita differenti, con uguale decorrenza, Dolomiti Reti S.p.A. darà la priorità alla prima richiesta
pervenuta in ordine temporale. Le richieste successive verranno targate come richieste da
integrare, nonostante sia impossibile poterle rettificare al fine di sottoporle nuovamente ai controlli
di ammissibilità del Distributore. Queste richieste verranno successivamente annullate.
Si fa presente, inoltre, che in occasione della notifica di switch in corso il Distributore, oltre a
pubblicare un apposito flusso sul portale web, procederà anche con la notifica attraverso posta
elettronica certificata.
Sarà cura degli Utenti del Dispacciamento, poi, occuparsi del reperimento delle informazioni
relative alle letture di switch ed ai dati funzionali all’attivazione della fornitura (dati tecnici),
attraverso la sezione Gestione documenti di seguito descritta, secondo le tempistiche definite dalle
normative dell’Autorità per l’Energia Elettrica e il Gas attualmente in vigore.
Il Venditore che intende inoltrare la richiesta al Distributore tramite il portale web dispone delle
seguenti funzionalità:
• Creazione singola: questa funzione permette l’inserimento di singole richieste sul portale
web.
• Upload Xls: questa funzione permette il caricamento multiplo di richieste sul portale web
attraverso un file XLS predefinito che contiene i dati necessari per alimentare il processo.
• Upload Xls Integrazioni: questa funzione permette il caricamento sul web di un file XLS
predefinito contenente i dati d’integrazione richiesti.
• Download Xls: questa funzione permette lo scarico in locale di un file XLS che riassume
tutte le richieste inoltrate indipendentemente dall’esito.
11/11/2013 Manuale – Versione 3.1 Pagina: 32 di 74Portale ART
MANUALE OPERATIVO
3.1.1. Creazione singola
Accedendo alla voce “Creazione singola”, l’utente potrà inserire una singola richiesta di
sostituzione nella fornitura, avendo cura di compilare correttamente tutti i campi obbligatori, con
particolare riferimento al dato fiscale del cliente finale titolare del contratto di fornitura per il punto
di riconsegna oggetto della prestazione.
Una volta inseriti tutti i dati necessari, l’utente potrà decidere se salvare e inoltrare direttamente al
Distributore la richiesta di switch o solamente salvarla, in attesa di successivi inserimenti o di
modifiche alla stessa domanda di prestazione.
11/11/2013 Manuale – Versione 3.1 Pagina: 33 di 74Portale ART
MANUALE OPERATIVO
Non avendo trasmesso i dati della richiesta, essa avrà lo Stato Richiesta non inoltrata. La data di
inoltro della richiesta coincide con la data di invio al Distributore. Solo dopo l’inoltro, il Distributore è
in grado di rendere operativa la richiesta effettuata.
Per l’inoltro in un periodo differente dal salvataggio dei dati, occorre richiamare la richiesta
ricercandola nella Lista richieste (Richieste di servizio Lista richieste).
Il mancato invio al Distributore, comporta una registrazione della richiesta ma questa non
potrà essere visibile al Distributore stesso. La funzione d’invio è quindi obbligatoria per
consentire di prendere in carico ed eseguire la richiesta. In tale situazione, la data di
spedizione è considerata la data di ricezione della richiesta da parte del Distributore.
Conclusa la ricerca, alimentando uno dei campi e cliccando Cerca, la richiesta va selezionata. Per
eseguire la trasmissione, cliccare il tasto Inoltra. Per selezionarle più richieste, basta selezionare
la prima e, tenendo premuto il tasto “shift”, l’ultima richiesta desiderata. Il blocco di richieste
apparirà evidenziato di giallo e, a questo punto, si può cliccare il tasto Inoltra. L’invio della
richiesta può essere monitorato dalla scheda della richiesta. Per accedere alla scheda della
11/11/2013 Manuale – Versione 3.1 Pagina: 34 di 74Portale ART
MANUALE OPERATIVO
richiesta occorre selezionare la richiesta e cliccare sul tasto Dettaglio. Dopo l’inoltro dei dati,
cambierà lo stato della richiesta che diventerà Ricevuta da controllare. Effettuato l’inoltro dei dati,
la richiesta riceve 2 numerazioni:
• Nr. richiesta
• Doc. Rif. Distr.
Per l’applicazione web il codice presente nel campo Doc. Rif. Distr. (codice univoco attribuito dal
Distributore) è l’identificativo per la richiesta, e può essere usato come campo chiave nella ricerca
del menù della Lista richiesta di servizio..
IMPORTANTE:
Per poter inoltrare la richiesta all’attenzione dell’Impresa Distributrice, l’utente dovrà inserire
obbligatoriamente le informazioni contrassegnate da asterisco, ossia la data di decorrenza del
servizio (data di switch), il codice del punto di riconsegna (PDR) e un dato fiscale del cliente
scegliendo la tipologia.
Una richiesta di sostituzione nella fornitura priva anche di una sola di queste informazioni non
potrà essere inoltrata e la stessa sarà classificata dal sistema di controllo come “Rifiutata”.
Inoltre, sarà possibile inserire richieste di switch o integrazioni solamente nel rispetto dei termini
temporali previsti dalla delibera 138/04.
3.1.2 Creazione Xls
Per l’inserimento di più richieste di prestazione, si consiglia di utilizzare il comando “Upload Xls”,
per mezzo del quale l’utente potrà trasmettere al Distributore un file in formato Xls, contenente
tutte le informazioni necessarie.
Il file Xls deve seguire una formattazione tale da permettere l’interazione con l’applicazione web. Il
contenuto del file è disciplinato dalla delibera in materia.
11/11/2013 Manuale – Versione 3.1 Pagina: 35 di 74Portale ART
MANUALE OPERATIVO
Entrati nella pagina dell’upload, cliccare sul tasto Sfoglia e sarà possibile selezionare il file da
caricare sul server dell’applicazione web. Per caricare il file sul portale basterà cliccare il tasto
Upload, ricordando che è necessario indicare il numero delle righe di testata da eliminare. Una
volta importato il file contenente le richieste di switch, si apre a video l’elenco delle posizioni
oggetto della prestazione. L’utente avrà la possibilità di annullare o confermare l’operazione di
upload delle richieste.
Con il tasto Conferma, le richieste sono caricate a sistema, con l’evidenza del numero di richieste
che hanno superato i controlli formali e che potranno essere trasmesse al Distributore per
affrontare i controlli puntuali.
Accedendo alla sezione “Lista richieste” e utilizzando i corretti filtri per accelerare la ricerca della
richiesta inserita, l’utente potrà visualizzare le domande inserite e inoltrarle definitivamente al
Distributore per sottoporle al dovuto controllo.
11/11/2013 Manuale – Versione 3.1 Pagina: 36 di 74Portale ART
MANUALE OPERATIVO
Selezionando il comando “inoltra”, viene spedita la richiesta al Distributore, il quale potrà prendere
in carico la domanda e dare corso ai controlli di validità dalle stessa. Qualora si debba trasmettere
più richieste contemporaneamente, occorrerà selezionare la prima e, mantenendo premuto il tasto
“shift”, selezionare l'ultima dell'elenco.
Il mancato inoltro al Distributore, comporta una registrazione della richiesta ma questa non
potrà essere visibile al Distributore stesso. La funzione d’invio è quindi obbligatoria per
consentire di prendere in carico ed eseguire la richiesta. In tale situazione, la data di
trasmissione è considerata la data di ricezione della richiesta da parte del Distributore.
Selezionando una singola richiesta e ciccando sul tasto “dettaglio”, si entra nella finestra di dialogo
con tutte le informazioni che si riferiscono al punto di riconsegna selezionato.
11/11/2013 Manuale – Versione 3.1 Pagina: 37 di 74Puoi anche leggere