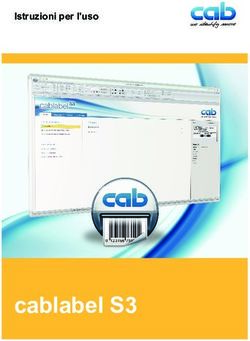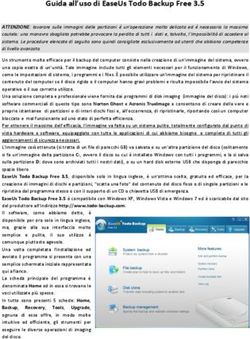Le applicazioni di Google: Sites - Inserire oggetti - Antonio ...
←
→
Trascrizione del contenuto della pagina
Se il tuo browser non visualizza correttamente la pagina, ti preghiamo di leggere il contenuto della pagina quaggiù
Indice generale Licenza.................................................................................................................................................4 Collaboratori....................................................................................................................................4 Data di pubblicazione e versione del software................................................................................4 Inserire oggetti......................................................................................................................................5 Casella di testo.................................................................................................................................5 Immagini..........................................................................................................................................7 Incorpora..........................................................................................................................................9 Drive..............................................................................................................................................10
Licenza Copyright © 2020 – Soluzioni Open. I collaboratori sono elencati nella sezione successiva. Il presente documento può essere distribuito e/o modificato secondo quanto previsto dalla licenza Creative Commons Attributione-Non commerciale - Condividi allo stesso modo (http://creativecommons.org/licenses/by-nc-sa/4.0/deed.it), versione 4.0 o successive. Tutti i marchi citati nel documento appartengono ai legittimi proprietari. Collaboratori • Antonio Faccioli • Samantha Ferrucci Data di pubblicazione e versione del software Data di pubblicazione 12/05/2020. Basato su Google.
Inserire oggetti
Il prossimo step nella costruzione del nostro sito è l’inserimento di oggetti.
La scheda Immetti della barra laterale fornisce tutti gli strumenti necessari a tale operazione.
Partiamo con i primi quattro pulsanti:
Figura 1: Immetti
➢ Casella di testo;
➢ Immagini;
➢ Incorpora;
➢ Drive.
Casella di testo
La casella di testo permette di inserire un riquadro nel quale scrivere:
➢ clic sul pulsante Casella di testo;
➢ digitare il testo.
In automatico verranno mostrati i pulsanti per la formattazione:
Figura 2: Pulsanti di formattazione casella di testo➢ Stile di carattere;
➢ Grassetto;
➢ Corsivo;
➢ Allineamento;
➢ Elenco puntato e numerato;
➢ Copia link;
➢ Cancella formattazione;
➢ Elimina: per cancellare la casella;
➢ Altro: il pulsante formato da tre puntini che offre le opzioni Carattere codice e Testo barrato.
Figura 3: Altri pulsanti
La casella di testo può essere ridimensionata:
➢ Clic sul pallino azzurro laterale al riquadro;
➢ tenere premuto il tasto sinistro del mouse;
➢ trascinare verso l’interno del riquadro.
Figura 4: Ridimensionare casella di testoImmagini
Vediamo come inserire immagini nel nostro sito:
➢ clic sul pulsante Immagini;
➢ scegliere Carica per recuperare l’immagine dal pc o Seleziona per scegliere un’immagine
dal web o da Google Foto e Drive;
Figura 5: Carica o
Seleziona immagini
➢ selezionare l’immagine e clic Apri/Inserisci a seconda della modalità prescelta.
Figura 6: Inserire immagine tramite Seleziona
L’immagine verrà inserita nel sito in una sezione.
Come per la casella di testo, anche l’immagine può essere modificata attraverso un piccolo menu.Figura 7: Menu immagine
Gli strumenti disponibili sono:
➢ Ritaglia: permette di tagliare l’immagine. Cliccare sul pulsante e lavorare con la barra, che si
presenta, trascinando il mouse, a seconda della grandezza desiderata;
➢ Annulla ritaglio: permette di riportare l’immagine alla dimensione originale, precedente al
ritaglio;
➢ Inserisci link: permette di allegare un link di un altro sito all’immagine;
➢ Elimina riquadro: permette di cancellare l’immagine e il riquadro in cui è inserita;
➢ Altre opzioni di modifica (tre puntini): mostra tre strumenti, ossia Sostituisci immagine, che
permette di cambiare l’oggetto inserito utilizzando le stesse modalità elencate in precedenza
(Carica/Seleziona), Aggiungi testo alternativo utile per dare indicazione di cosa rappresenta
l’immagine, in caso quest’ultima non venga caricata adeguatamente durante la navigazione e
Aggiungi didascalia, per dare un titolo all’immagine.
Figura 8: Altro opzioni di modifica
immagine
Un’ ulteriore azione che possiamo svolgere è la modifica delle dimensioni dell’immagine.
Essa è inserita in un riquadro blu composto da alcuni cerchi dello stesso colore, situati agli angoli
inferiori e a metà di ognuno dei tre lati.
Per ampliare o ridurre l’immagine:
➢ Clic su uno dei cerchi (preferibilmente agli angoli);
➢ tenere premuto e trascinare verso l’intero o l’esterno della figura a seconda della grandezza
desiderata.Incorpora
Questo pulsante permette di inserire il link a una pagina web.
Cliccando su di esso, viene mostrata una finestra di dialogo composta da due schede:
1. Tramite URL: inserire l’indirizzo web della pagina o del sito di destinazione. È sufficiente
eseguire un copia e incolla per essere certi della correttezza del link. Clic Immetti per
confermare l’inserimento;
Figura 9: Tramite URL
2. Incorpora codice: in questo riquadro inserire il codice html della pagina appartenente al sito
da raggiungere.
Figura 10: Incorpora codiceIl riquadro in cui verrà posizionato il link o il codice può essere ridimensionato utilizzando i cerchi
posti agli angoli. Come per l’immagine, cliccare sul cerchio, continuare a premere e trascinare verso
l’interno per rimpicciolire.
Drive
Sites permette di inserire documenti salvati in Google Drive, quali documenti di testo, fogli di
calcolo, presentazioni, pdf e immagini.
Vediamo come funziona:
➢ clic sul pulsante Drive;
➢ selezionare il documento prescelto;
➢ clic Inserisci.
I documenti sono divisi in categorie.
Elenchiamo le principali:
1. Il mio Drive: raccoglie i file creati da noi nell’applicazione o caricati in essa;
2. Drive condivisi: sono i documenti condivisi da altri con noi e altri utenti;
3. Condivisi con me: raccoglie i file condivisi unicamente con noi.
Figura 11: Google DrivePuoi anche leggere