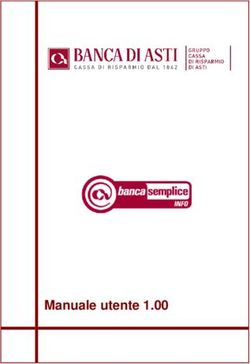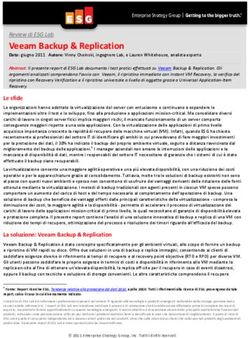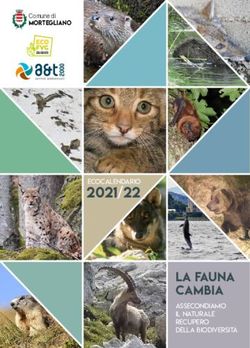LOGO! CMR 2020/2040 Versione 3.0 Guida alla parametrizzazione e all'utilizzo - Digital Asset Management
←
→
Trascrizione del contenuto della pagina
Se il tuo browser non visualizza correttamente la pagina, ti preghiamo di leggere il contenuto della pagina quaggiù
Le informazioni riportate in questo manuale tecnico contengono descrizioni o caratteristiche che potrebbero variare con
l’evolversi dei prodotti e non essere sempre appropriate, nella forma descritta, per il caso applicativo concreto.
Con riserva di modifiche tecniche.
Tutte le denominazioni dei prodotti possono essere marchi oppure denominazioni di prodotti della Siemens AG o di altre
ditte fornitrici, il cui utilizzo da parte di terzi per propri scopi può violare il diritto dei proprietari.
Le informazioni fornite in questo documento devono intendersi sempre a titolo orientativo, da sottoporre
all'attenzione di chi ha la responsabilità di certificare la macchina o l'impianto e non costituiscono in nessun
caso vincolo o responsabilità specifiche.
Copyright © 2018. Siemens AG. All rights reserved.
LOGO! CMR 2020/2040 Parametrizzazione Page 2 of 50 Guida pratica V 3.0CONTENUTI
1 INTRODUZIONE ............................................................................................................................................. 4
2 PRIMI PASSI PER LA CONFIGURAZIONE ......................................................................................................... 5
2.1 PARAMETRIZZAZIONE LOGO! CMR FIRMWARE 1.0................................................................................................8
3 IMPOSTAZIONE INVIO/RICEZIONE SMS ....................................................................................................... 19
3.1 INVIO/RICEZIONE SMS .....................................................................................................................................19
3.2 USERS/GROUPS ..............................................................................................................................................23
3.3 MONITORING .................................................................................................................................................26
4 LOGO! CMR 2020/2040: NOVITÀ FIRMWARE 2.0 ......................................................................................... 34
4.1 AGGIORNAMENTO FIRMWARE 2.0 .....................................................................................................................34
4.2 UTILIZZO PASSWORD DI ACCESSO........................................................................................................................35
4.3 MODIFICHE ALLE PAGINE WEB DI PROGRAMMAZIONE CMR .....................................................................................36
4.4 SMS ALIAS ....................................................................................................................................................37
4.5 E-MAIL..........................................................................................................................................................38
4.6 DYNDNS.......................................................................................................................................................41
4.7 COSTANTS .....................................................................................................................................................42
4.8 TIPO DI DATI: BIT ............................................................................................................................................43
5 COLLEGAMENTO DA REMOTO TRAMITE OPENVPN TUNNEL ....................................................................... 44
5.1 REQUISITI PER IL COLLEGAMENTO .......................................................................................................................44
5.2 PARAMETRIZZAZIONE COMUNICAZIONE OPENVPN LATO SERVER (CMR) ................................................................46
5.3 PARAMETRIZZAZIONE COMUNICAZIONE OPENVPN LATO CLIENT (TELEFONO MOBILE, TABLET, PC) ...............................47
5.4 COLLEGAMENTO REMOTO VERSO IL CMR ............................................................................................................47
5.5 COLLEGAMENTO REMOTO VERSO LOGO! ............................................................................................................48
5.6 COLLEGAMENTO REMOTO VERSO ALTRI DISPOSITIVI................................................................................................49
6 CONCLUSIONI .............................................................................................................................................. 50
notet, to rove all placeholders in and all usage hints (in blue color) from the document before
completion or delivery to client!
LOGO! CMR 2020/2040 Parametrizzazione Page 3 of 50 Guida pratica V 3.01 Introduzione Lo scopo del presente documento è fornire agli utenti che si avvicinano per la prima volta al modulo LOGO! CMR 2020/2040 le nozioni di base per la configurazione e la parametrizzazione del dispositivo. Per tutte le altre informazioni si rimanda al sito http://www.siemens.it/logo LOGO! CMR 2020/2040 Parametrizzazione Page 4 of 50 Guida pratica V 3.0
2 Primi passi per la configurazione Il modulo LOGO! CMR2020/2040 (da qui in avanti solo CMR) è dotato di interfaccia web integrata da cui si configura, e attraverso cui si hanno informazioni di diagnostica circa il suo funzionamento. Non servono software Siemens per la sua parametrizzazione, basta dotarsi di un normale web browser. Prima di connettersi al CMR, assicurarsi che la scheda di rete presente sul PC abbia un indirizzo compatibile per la connessione al CMR. Andare nel pannello di controllo del proprio PC, cliccare su Centro connessioni di rete, nella barra laterale sinistra cliccare su modifica impostazione scheda, tasto destro sulla scheda di rete e cliccare su proprietà, scorrere la barra fino a raggiungere la proprietà Protocollo internet versione 4 e facendo doppio click si apre una pagina dove potete impostare l’indirizzo IP della vostra scheda di rete; immettere un indirizzo IP compatibile (N.B. i primi tre numeri dell’indirizzo IP del CMR e della scheda di rete del PC devono essere uguali, l’ultimo deve essere diverso, ad esempio IP CMR: 192.168.0.3 e IP scheda di rete: 192.168.0.54). LOGO! CMR 2020/2040 Parametrizzazione Page 5 of 50 Guida pratica V 3.0
Per la configurazione di LOGO! CMR basta aprire un qualsiasi browser per la navigazione internet (es. Internet Explorer, Modzilla, Chrome, ecc,….) e digitare nella barra degli indirizzi l’IP del dispositivo (campo verde come in figura). Da impostazioni di fabbrica, l’indirizzo IP di un LOGO! CMR è 192.168.0.3 A questo punto apparirà la seguente schermata: Inserire Login e Password. N.B. da impostazioni di fabbrica, la login e la password al primo accesso è: login: admin password: admin. LOGO! CMR 2020/2040 Parametrizzazione Page 6 of 50 Guida pratica V 3.0
Una volta cliccato sul tasto Login, il browser chiede di inserire una nuova password (riquadro nero in figura); confermare la modifica cliccando su Apply (riquadro arancio in figura). N.B. assicurarsi di inserire la password compatibilmente con le specifiche (deve avere almeno 8 caratteri e non più di 20, almeno una lettera maiuscola ed una minuscola, almeno un valore numerico, almeno un carattere speciale). Questa procedura per l’inserimento della password non è più necessaria con il FW2.0 del dispositivo (vedere pag. 35 di questa guida). LOGO! CMR 2020/2040 Parametrizzazione Page 7 of 50 Guida pratica V 3.0
2.1 Parametrizzazione LOGO! CMR Scopo di questo capitolo è quello di passare in veloce rassegna tutti i sottomenù che compongono la pagina web integrata del CMR, fornendo una breve descrizione dei diversi campi ivi contenuti. Se lo scopo del lettore è unicamente di settare l’invio e la ricezione degli SMS, è possibile saltare direttamente al capitolo 3. La prima pagina che compare dopo che il login è andato a buon fine è la Start Page. Start page: sono visualizzate informazioni diagnostiche generali sullo stato di funzionamento del CMR. Dal firmware 2.0 questa pagina è stata leggermente modificata. LOGO! CMR 2020/2040 Parametrizzazione Page 8 of 50 Guida pratica V 3.0
System: Nella pannello di navigazione delle pagine cliccando su System si accede a tre TAB.
General: è possibile inserire il nome del modulo e attivare la rilevazione GPS
(confermare le modifiche con Apply)
LOGO! CMR 2020/2040 Parametrizzazione Page 9 of 50 Guida pratica V 3.0 Hardware information: si visualizzano informazioni sull’hardware del dispositivo (es.
codice di ordinazione) e se è inserita l’SD Card e quanto spazio c’è ancora disponibile
sulla stessa.
LOGO! CMR 2020/2040 Parametrizzazione Page 10 of 50 Guida pratica V 3.0 System time: è possibile parametrizzare l’ora del CMR, il passaggio ora legale/solare e
sincronizzare l’ora con server NTP.
LOGO! CMR 2020/2040 Parametrizzazione Page 11 of 50 Guida pratica V 3.0Diagnostics: cliccando sul tasto Diagnostics si accede a due TAB
Diagnostics buffer: si visualizza il buffer di diagnostica del dispositivo (200 eventi – 20
per pagina), è inoltre possibile salvare lo storico della diagnostica sia su PC che sull’SD
Card interna al CMR
LOGO! CMR 2020/2040 Parametrizzazione Page 12 of 50 Guida pratica V 3.0 SMS notifications: se si verifica un errore è possibile inoltrare un sms di notifica agli
appartenenti ad un gruppo specifico (per il significato e la creazione dei gruppi vai alla
sezione 3.2 Users/groups)
LOGO! CMR 2020/2040 Parametrizzazione Page 13 of 50 Guida pratica V 3.0Maintenance: cliccando sul tasto Maintenance si accede a quattro pagine
Configuration: è possibile caricare una precedente configurazione del CMR salvata su PC
o su SD Card (riquadro arancio in figura), oppure si può salvare la configurazione attuale
del dispositivo o su PC o su SD Card (riquadro verde in figura).
N.B. i file di configurazione hanno estensione .cfg
LOGO! CMR 2020/2040 Parametrizzazione Page 14 of 50 Guida pratica V 3.0 Firmware: si visualizzano informazioni sul firmware attualmente installato nel
dispositivo ed è possibile effettuarne l’aggiornamento
LOGO! CMR 2020/2040 Parametrizzazione Page 15 of 50 Guida pratica V 3.0 System: questa schermata consente di spegnere il dispositivo in sicurezza (riquadro
bianco in figura); riavviare il dispositivo (riquadro rosso in figura); effettuare il reset alle
impostazioni di fabbrica (riquadro verde in figura)
N.B. è possibile effetturare il reset alle impostazioni di fabbrica direttamente sul dispositivo
tenendo premuto per più di 10 secondi il tasto SET (riquadro blu in figura).
LOGO! CMR 2020/2040 Parametrizzazione Page 16 of 50 Guida pratica V 3.0 Online Support: si ha accesso a tutti i link per avere supporto sul prodotto LOGO! CMR 2020/2040 Parametrizzazione Page 17 of 50 Guida pratica V 3.0
LAN: consente di modificare l’indirizzo IP del dispositivo CMR. Nel riquadro giallo inserire il nuovo IP e confermare con Apply LOGO! CMR 2020/2040 Parametrizzazione Page 18 of 50 Guida pratica V 3.0
3 Impostazione invio/ricezione SMS
In questa sezione saranno descritti i parametri da inserire nel browser del CMR che consentono
l’invio e la ricezione di SMS.
3.1 Invio/ricezione SMS
Prima operazione è configurare i parametri della scheda SIM inserita all’interno del CMR. Per
fare questo cliccare sulla pagina WAN.
WAN: consente la parametrizzazione della scheda SIM per inviare o ricevere messaggi.
Mobile wireless settings:
Attivare invio/ricezione messaggi (spuntare il flag come nel riquardo verde).
Inserire PIN se impostato sulla scheda SIM, altrimenti lasciarlo vuoto (riquadro rosso in
figura). Attivare il roaming dati (riquadro grigio in figura).
Inserire il numero del centro servizi del gestore telefonico (riquadro nero in figura,
nell’esempio il numero riportato è quello del centro servizi TIM).
LOGO! CMR 2020/2040 Parametrizzazione Page 19 of 50 Guida pratica V 3.0Se, inoltre, si vuole attivare la connessione dati dalla scheda SIM (non necessario per
l’invio/ricezione SMS, ma solo per la sincronizzazione oraria tramite NTP) spuntare la
casella nel riquadro viola in figura sopra.
Effettuate queste operazioni spostarsi nel TAB Wireless cell, come in figura:
Wireless cell: contiene informazioni sulla qualità del segnale della scheda SIM.
Verificare che la qualità del segnale sia sufficiente per operare in maniera stabile sulla
rete GSM, in caso contrario spostare l’antenna fino a migliorare il grado di copertura.
LOGO! CMR 2020/2040 Parametrizzazione Page 20 of 50 Guida pratica V 3.0 SMS: come da riquadro arancio spuntare la proprietà di allow receipt of SMS message
(attivo ricezione messaggi) ed inserire la password per comandare via SMS la scrittura
delle variabili (Output a bordo del LOGO! CMR oppure aree di memoria del modulo
base LOGO!8).
password
Per il comando in scrittura tramite SMS, il testo del messaggio da inviare deve seguire una
sintassi precisa ecco alcuni esempi:
Mandare in RUN il modulo base LOGO!8
password;STATUS=RUN (il CMR tramite SMS manda il LOGO!8 in Run)
Forzare il valore di una variabile interna del modulo base LOGO!8
password;LOGO=VM125,1,WORD (VM 125 è l’area di memoria LOGO!8 che si
vuole andare a controllare, 1 è il valore che si vuole andare a forzare, WORD indica
quanto spazio occupa in memoria LOGO il dato da forzare; significa che stiamo forzando
1 nell’area di memoria 125).
LOGO! CMR 2020/2040 Parametrizzazione Page 21 of 50 Guida pratica V 3.0N.B. per ragioni di sicurezza la lettura/scrittura dell’area di memoria VM può essere
effettuata solo se la suddetta area di memoria è dichiarata nella schermata del Signal
Definition – vedi sezione la sezione 3.3 al paragrafo Signal Definition)
Cambio stato agli output digitali a bordo del CMR
password;OUTPUT=O1,1 (O1 indica quale delle due uscite controllare, 1 è il valore di
controllo; stiamo forzando 1 sulla Q1 del CMR)
Modifica numero dell’utente
password;CHANGEUSER="Joe","01721234567"(Joe è il nome dell’utente del quale
si vuole modificare il numero di telefono, 01721234567 è il nuovo numero di telefono)
LOGO! CMR 2020/2040 Parametrizzazione Page 22 of 50 Guida pratica V 3.03.2 Users/groups
Una volta attivate tutte le impostazioni della scheda SIM per l’invio e la ricezione degli SMS,
bisogna indicare a chi inviare gli SMS.
Users/groups: consente di inserire tutti gli utenti a cui inviare gli SMS e riorganizzarli per gruppi
User: inserire utenti.
Per aggiungere gli utenti cliccare su Add (riquadro verde in figura); inserire il nome e il
numero di telefono dell’utente (riquadro giallo in figura, N.B. il numero va inserito
sempre con il +39 davanti e senza spazi o altri caratteri); scegliere si per le altre opzioni
se si vuole abilitare quest’utente alla ricezioni degli SMS di notifica e se si vuole
abilitarlo alla modifica del numero degli utenti.
LOGO! CMR 2020/2040 Parametrizzazione Page 23 of 50 Guida pratica V 3.0Confermare il tutto con Apply, così apparirà l’utente aggiunto nella barra degli utenti. LOGO! CMR 2020/2040 Parametrizzazione Page 24 of 50 Guida pratica V 3.0
Recipient groups: consente di organizzare gli utenti in gruppi.
Nella pagina cliccare su Add (riquadro blu in figura); digitare il nome del gruppo e
l’eventuale descrizione (riquadro verde in figura); scegliere quali tra gli utenti associare al
gruppo appena creato (riquadro arancio in figura); confermare con Apply ed in alto nella
barra si visualizzerà il gruppo appena creato.
LOGO! CMR 2020/2040 Parametrizzazione Page 25 of 50 Guida pratica V 3.03.3 Monitoring
In questo capitolo è descritto passo-passo la procedura da seguire per configurare l’invio degli
SMS; dalla creazione dei testi dei messaggi, alla decisione degli eventi scatenanti fino alla scelta
dei destinatari di tali SMS.
Per prima cosa va definito se il modulo CMR lavorerà in modalità stand-alone (quindi solo sulla
base di IO integrati a bordo), o in accoppiata con un modulo base LOGO 8!.
LOGO! BM: consente di scegliere se il modulo CMR deve comunicare con un modulo
base LOGO 8! a lui connesso tramite Ethernet. In questa modalità il modulo CMR è in
grado di leggere direttamente le aree dati del LOGO 8! e spedire/ricevere SMS in
funzione a queste informazioni.
Per attivare tale modalità, spuntare la proprietà Active e digitare l’indirizzo IP del LOGO!
a cui si vuole che il CMR acceda in lettura/scrittura (riquadro verde in figura).
Per testare che la comunicazione tra LOGO BM e CMR funzioni posso cliccare sul tasto
Ping (riquadro giallo in figura) e verificare che l’esito dia “Can be reached”. In caso
contrario verificare l’indirizzo IP del LOGO! ed il cavo ethernet che collega i due oggetti.
N.B.: se non è presente un LOGO 8! connesso al CMR, è possibile comunque proseguire
questa guida per poter inviare/ricevere SMS, ma solo in funzione ai digitali presenti
nativamente sul CMR.
In tale modalità Stand-alone, quindi, questa pagina non và configurata.
LOGO! CMR 2020/2040 Parametrizzazione Page 26 of 50 Guida pratica V 3.0Effettuato questo primo passaggio, siamo pronti per addentrarci nella vera configurazione SMS. Affinchè risulti chiara la logica di funzionamento del CMR, introduciamo una breve spiegazione teorica (che l’utente poco interessato potrà saltare e passare alla pagina successiva). Nella configurazione si procede su due strade paralle; da un lato si generano i testi degli SMS e le azioni che deve compiere il modulo CMR (tra cui l’invio di SMS), dall’altro si definiscono le variabili a cui il CMR può accedere e quali loro variazioni agiranno da trigger. Per finire si legano queste due strade legando le azioni create con i rispettivi trigger: Questa è solo la logica che sta alla base; anche se inizialmente non dovesse risultare chiara, basterà proseguire lungo questa guida per metterla in atto in pochi semplici passi. LOGO! CMR 2020/2040 Parametrizzazione Page 27 of 50 Guida pratica V 3.0
Message text: consente di inserire tutti i messaggi da inviare. Cliccare su Add; nel
riquadro verde in figura inserire il nome del messaggio (è come se fosse un titolo del
messaggio in modo che quando lo si andrà a richiamare non bisogna ricordarsi
necessariamente l’intero testo) e il testo del messaggio, cliccare su Apply per salvarlo e di
conseguenza sarà visualizzato come nel riquadro arancio in figura. Ripete la procedura
per inserire tutti i tipi di messaggi che si voglio inviare.
N.B. è possibile aggiungere, come parte del testo del messaggio, il valore di una variabile
definita nella sezione Signal definition. La sintassi da seguire è: [Nome della variabile]
(corrisponde al nome assegnato alla variabile in Signal definition). Per esempio in Signal
definition è stata dichiarata la variabile con il nome Soglia temperatura, se si vuole
allocare il valore di questa variabile al testo del messaggio, bisogna inserire la seguente
sintassi [Soglia temperatura] (vedi la colonna Name nella sezione Signal definition).
Il valore di temperatura è: [Soglia temperatura]
LOGO! CMR 2020/2040 Parametrizzazione Page 28 of 50 Guida pratica V 3.0 Action: consente di inserire le azioni che il CMR dovrà compiere (tra cui l’invio
dell’SMS) e legarlo al messaggio precedentemente impostato.
Cliccare su Add; (riquadro azzurro in figura) in name inserire il nome dell’azione, in
destination inserire l’azione da compiere (nel nostro caso inviare un SMS), in recipient
group inserire il nome del gruppo che contiene tutti gli utenti ai quali inviare il
messaggio, in message text inserire il messaggio da inviare; nel riquadro rosa in figura
sono visualizzati tutte le azioni inserite.
LOGO! CMR 2020/2040 Parametrizzazione Page 29 of 50 Guida pratica V 3.0 Signal definition: consente di definire i segnali ai quali il CMR può accedere.
Cliccare su Add; (riquadro rosso in figura) inserire il nome del segnale, in signal source
con il menu a tendina scegliere il dispositivo dal quale prelevare il segnale desiderato, in
signal type scegliere il tipo di segnale (I/O digitale, I/O analogico, aree di memoria VM,
ecc…..), in Data type inserire il tipo di dato (byte, word, ecc…), in Address inserire
l’indirizzo di memoria dove è allocato il segnale prescelto. Confermare con Apply e il
segnale inserito sarà visibile come nel riquadro nero in figura.
LOGO! CMR 2020/2040 Parametrizzazione Page 30 of 50 Guida pratica V 3.0 Event: consente di creare degli eventi (trigger scatenanti) legati ai segnali definiti nella
pagina precedente. Cliccare su Add; (riquadro arancio in figura) in name inserire il nome
dell’evento, in signal name richiamare il segnale al quale legare questo specifico evento,
in event definire l’evento che genera l’invio del messaggio legato al variare del segnale
prescelto, in value inserire il valore per il quale il CMR invia un messaggio. In pratica
facendo riferimento ad uno degli eventi inseriti (n° 3 nel riquadro blu in figura), quando
l’ingresso analogico AI2 del modulo base LOGO! (che da punto precedente è legato al
superamento della soglia di temperatura) assume valore superiore a 35, il CMR invia il
messaggio. (N.B. nei passi successivi viene descritto il procedimento per legare eventi e
messaggi)
LOGO! CMR 2020/2040 Parametrizzazione Page 31 of 50 Guida pratica V 3.0 Assignments: consente di legare il messaggio di testo, evento scatenante e azione che il
CMR andrà ad eseguire.
Cliccare su Add; (riquadro nero in figura) in name inserire il nome dell’assegnazione e
spuntare la proprietà per attivarla; in event richiamare l’evento da legare all’azione (N.B.
a seconda dell’evento che si richiama gli altri campi visualizzano le proprietà dell’evento
richiamato); (riquadro rosso in figura) in action richiamare l’azione da legare all’evento.
In pratica quando si scatena l’evento termica, cioè l’AI2 del LOGO assume valore
superiore a 35, il CMR invia un SMS con il testo configurato nell’azione termica a tutti
gli utenti appartenenti al Gruppo 1.
TERMINATI QUESTI PASSAGGI LA
CONFIGURAZIONE DI INVIO SMS E’ CONCLUSA
LOGO! CMR 2020/2040 Parametrizzazione Page 32 of 50 Guida pratica V 3.0Nella pagina web è presenta anche un TAB (inzialmente saltato) da sfruttare come diagnostica
integrata nel dispositivo:
Overview: consente di monitorare lo stato degli I/O a bordo del CMR; in pratica se un
uscita o ingresso del CMR è attiva si visualizza il cambio di stato direttamente da questa
pagina (riquadro rosso in figura)
Se il modulo CMR si usa in modalità stand-alone, e si lega l’invio degli SMS ai segnali digitali
integrati nel modulo, da qui è possibile verificare lo stato online dei segnali (che coincidono con
i LED già a bordo dispositivo) se il modulo non è fisicamente visibile.
LOGO! CMR 2020/2040 Parametrizzazione Page 33 of 50 Guida pratica V 3.04 LOGO! CMR 2020/2040: 4.1 Implementazioni dal Firmware 2.0 Al seguente link è possibile trovare eventuali aggiornamenti firmware: https://support.industry.siemens.com/cs/products?search=CMR%202020%202040&mfn=ps&o= DefaultRankingDesc&lc=en-WW Una volta scaricato l’aggiornamento, unzip il file in una cartella. Per poter effettuare l’aggiornamento, aprire il web server del CMR e cliccare su Maintenance (riquadro rosso in figura) Firmware (riquadro giallo); cliccando su Search (riquadro arancio) si aprirà una finestra dove si può andare a ricercare il file dell’aggiornamento scaricato. Aggiunto il file, esso sarà visibile come mostrato nel riquadro azzurro; per avviare la procedura di aggiornamento cliccare su Load on device. Al termine dell’aggiornamento i dettagli del nuovo firmware saranno visibili come mostrato nel riquadro blu. LOGO! CMR 2020/2040 Parametrizzazione Page 34 of 50 Guida pratica V 3.0
4.2 Utilizzo password di accesso A differenza del firmware 1.0 dove, quando ci si loggava al primo avvio, si doveva inserire una password di accesso al web server di programmazione seguendo certe regole (pag. 7 di questo manuale), con il firmware 2.0 è possibile disabilitare le regole di inserimento della password fleggando la proprietà Do not use password rules (riquadro rosso in figura) e quindi dichiararla come si vuole. Confermare con il tasto Apply. LOGO! CMR 2020/2040 Parametrizzazione Page 35 of 50 Guida pratica V 3.0
4.3 Modifiche alle pagine web di programmazione CMR
System: in questa pagina è stato aggiunto un ulteriore TAB riguardante le proprietà della
SD CARD che è possibile inserire nel CMR come mostrato nel riquardo arancio in figura.
Diagnostics: è stata modificata la pagina Notification; in particolare adesso è possibile
inviare SMS oppure E-mail di notifica (Send notification riquadro giallo in figura) e sono
state aggiunte ulteriori classi di messaggio (Message class riquadro verde in figura).
WAN: sono state inserite alcune pagine che verranno prese in esame nello specifico nelle
sezioni successive; in questa parte si vedranno solo i cambiamenti apportati alla pagina
SMS (riquadro azzurro in figura). In particolare sono state aggiunte la voci: Enable SMS
password (riquadro verde in figura) che consente di abilitare/disabilitare la password da
inserire nella sintassi dei messaggi di comando al CMR (vedere pag. 21-22 di questo
manuale) e Test SMS (riquadro giallo) che consente senza effettuare ulteriori
programmazioni, di inviare un messaggio di test per capire se la scheda SIM all’interno
del CMR è in grado di effettuare questa funzionalità (N.B. c’è bisogno di specificare un
LOGO! CMR 2020/2040 Parametrizzazione Page 36 of 50 Guida pratica V 3.0gruppo e il messaggio da inviare, per cui prima di effettuare il test dichiare un gruppo e
un messaggio di testo seguendo le procedure spiegate nel corso di questa guida).
4.4 SMS Alias
Come mostrato alla pagina 21 e 22 di questa guida, con il firmware 1.0 del CMR, per invare dei
messaggi di scrittura è necessario seguire una certa sintassi. Con questa nuova opzione SMS
Alias, è possibile scegliere il messaggio da inviare in modo da semplificare la sintassi degli SMS.
Ad esempio se per accendere il riscaldamento, si utilizzava il comando
“Password;LOGO=VM125,1,Byte”, ora è possibile sostituire la sintassi semplicemente con il
messaggio “Riscaldamento ON”. La funzionalità di SMS Alias si trova sotto la pagina WAN
(riquadro arancio in figura) SMS alias (riquadro rosso in figura). Una volta aperta questa
sezione alla voce Name (riquadro verde) inserire il messaggio personalizzato da inviare al CMR
che attiverà la funzione che viene specificata nel campo Content (riquadro giallo).
LOGO! CMR 2020/2040 Parametrizzazione Page 37 of 50 Guida pratica V 3.04.5 E-mail
Un’ulteriore novità del firmware 2.0 è la possibilità di inviare delle e-mail. Sempre sotto la
pagina WAN (riquadro arancio) aprire il TAB E-mail (riquadro blu). Configurazione e-mail:
SMTP server name: inserire l’indirizzo del server del provider di posta elettronica;
Port number: porta utilizzata dal server SMTP del provider di posta elettronica;
Encryption method: selezionare il metodo di sicurezza voluto per l’invio e-mail;
Own e-mail address: inserire l’indirizzo di posta elettronica del mittente;
Name: user name di accesso all’account di posta elettronica;
Password: password di accesso all’account di posta elettronica.
Come mostrato in precedenza per gli SMS, anche per l’invio di e-mail è possibile, senza alcuna
programmazione, testarne il funzionamento (riquadro nero in figura).
N.B. per l’invio di e-mail non è strettamente necessario utilizzare la sezione dei Certificati.
In relazione all’invio e-mail alcune pagine del browser di programmazione del CMR sono state
modificate allo scopo di includere l’utilizzo di questa nuova funzionalità:
User: alla pagina Users / groups (riquadro arancio) si trova la sezione User (riquadro
verde) dove è possibile inserire gli utenti ai quali è stata aggiunta la specifica E-mail
address (riquadro azzurro);
LOGO! CMR 2020/2040 Parametrizzazione Page 38 of 50 Guida pratica V 3.0 Recipient groups (riquadro rosso in figura): alla sezione di dichiarazione dei gruppi è
stata aggiunta la possibilità di inviare ai gruppi SMS oppure E-mail (Group type riquadro
rosa in figura);
LOGO! CMR 2020/2040 Parametrizzazione Page 39 of 50 Guida pratica V 3.0 Actions: sotto la pagina Monintoring (riquadro rosso) Actions (riquadro arancio), come
azioni da effettuare è possibile scegliere anche l’invio di e-mail (Target system riquadro
giallo in figura).
LOGO! CMR 2020/2040 Parametrizzazione Page 40 of 50 Guida pratica V 3.04.6 DynDNS
Sotto la pagina WAN (riquadro verde) DynDNS (riquadro rosso) è possibile abilitare
l’assegnazione di un indirizzo DNS dinamico, all’interfaccia della rete mobile. Come mostrato
nel riquadro azzurro in figura, abilitare la funzionalità spuntando la casella Active e in:
DynDNS provider: scegliere il provider del servizio DynDNS;
Host: inserire il nome dell’indirizzo DynDNS registrato sul sito del provider del servizio
Name: inserire la user name di accesso all’account DynDNS creato
Password: inserire la password di accesso all’account DynDNS creato
Confermare le impostazioni con il tasto Apply (riquadro blu).
Questa funzionalità è molto utile in quanto, di solito, è difficile avere un IP fisso sulla rete
mobile. Usando il DynDNS, quindi, il CMR è comunque raggiungibile da remoto via internet.
LOGO! CMR 2020/2040 Parametrizzazione Page 41 of 50 Guida pratica V 3.04.7 Costants Alla pagina Monitoring (riquadro blu) Constants (riquadro verde) è possibile assegnare delle costanti ai valori che verranno utilizzati per i messaggi di scrittura di comandi. Questa funzionalità può essere utile quando si inviano spesso gli stessi valori nel testo di messaggio di comando. Per esempio se al nome OFF (Name riquadro giallo) si associa la costante 0 (Value riquadro arancio), piuttosto che inviare il messaggio di comando al CMR “password;LOGO=VM10,0,BYTE” è possibile inviare “password;LOGO=VM10,OFF,BYTE”. É inoltre possibile semplificare maggiormente la sintassi dei messaggi di comando, se, oltre all’utlizzo delle costanti, si utilizza anche il nome dei segnali che si definiscono. Se ad esempio, come mostra alla pagina 30 di questa guida, si assegna il nome START CALDAIA all’indirizzo VM10,BYTE (variabile che viene utilizzata per accendere e spegnere il riscaldamento) la sintassi del messaggio di comando da “password;LOGO=VM10,0,BYTE” diventa “password;LOGO=Start caldaia,OFF”. LOGO! CMR 2020/2040 Parametrizzazione Page 42 of 50 Guida pratica V 3.0
4.8 Tipo di dati: BIT
A partire dal firmware 2.0, il CMR permette la gestione dei BIT come tipo di dati disponibili. Ad
esempio, si supponga che si voglia utilizzare un bit dell’area di memoria di LOGO! per attivare
un motore. Alla pagina Monitoring (riquadro arancio) Signal (riquadro giallo) definire tale
segnale cliccando su Add (riquadro blu): in Change signal (riquadro verde)
Name: nome che si vuole assegnare alla variabile;
Signal source: sorgente dalla quale arriva il segnale;
Signal type: tipo di segnale;
Data type: scegliere il tipo di dato in questo caso BIT;
Address: numero del byte dell’area di memoria del segnale;
Bit: numero del bit del segnale da aggiungere;
Confermare con Apply (riquadro rosso).
Quando in un messaggio di comando si deve utilizzare un BIT, la sintassi da seguire, ad
esempio, è la seguente: password;LOGO=VM4.2,1,BIT.
LOGO! CMR 2020/2040 Parametrizzazione Page 43 of 50 Guida pratica V 3.05 Collegamento da remoto tramite OpenVPN tunnel
Un’ultima novità del nuovo firmware del CMR, è la possibilità di fare assistenza remota
(teleservice) sfruttando la tecnologia VPN per creare un tunnel OpenVPN; inoltre tramite questa
funzionalità è possibile lo scambio dati sicuro attraverso la rete mobile del CMR come da
immagine sottostante.
La tecnologia di VPN utilizzata è l’OpenVPN, e il tunnel viene stabilito tra il CMR ed il client
di connessione che può essere un qualsiasi client OpenVPN installato su telefono mobile, tablet
oppure PC). In questa architettura il CMR, quindi, agisce da SERVER OpenVPN.
Tramite l’instaurazione del tunnel VPN, è pertanto possibile il collegamento da remoto verso il
modulo base LOGO!, previa definizione del CMR come gateway all’interno delle impostazioni
di rete di LOGO!.
5.1 Requisiti per il collegamento
Di seguito verranno descritti i requisiti preliminari per impostare la comunicazione OpenVPN.
SIM Card: la scheda telefonica che verrà inserita all’interno del CMR deve essere
abilitata all’uso dei dati internet che non sia NATTATA con la rete pubblica di tipo
mobile. Questa caratteristica è definita M2M (machine-to-machine) oppure DENAT e
LOGO! CMR 2020/2040 Parametrizzazione Page 44 of 50 Guida pratica V 3.0la si deve richiedere direttamente al gestore della rete mobile. Una volta che ci si è
assicurati che la SIM sia abilitata al traffico dati, all’interno del CMR bisogna inserire
i dati di APN. Nella pagina WAN (riquadro verde) Mobile wireless settings
(riquadro blu) impostare i dati come mostrato nel riquadro giallo dove: abilitare la
funzione Enable data service in the mobile network; in APN inserire l’indirizzo di
accesso ad internet relativo al gestore scelto (N.B. nel caso in esempio il gestore è
vodafone); in Authentication merthod inserire il metodo di autenticazione al servizio
internet indicato dal gestore di telefonia mobile scelto; in Name e Password inserire
GUEST. Confermare con il tasto Apply (riquadro rosso).
Software OpenVPN: lato partner bisogna avere un software OpenVPN CLIENT che
permetta di stabilire il tunnel VPN con il server OpenVPN (CMR). L’OpenVPN Client
deve supportare la funzione OpenVPN V2.3.11 o superiore. Il CMR all’interno della
tecnologia OpenVPN, supporta la funzione OpenVPN V2.3.11 o superiore. Bisogna
avere una certa conoscenza di come utilizzare un software di OpenVPN Client che non
sarà preso in esame in questa guida.
Un account DynDNS per l’accesso internet tramite rete mobile senza l’utilizzo dell’IP
fisso (per l’abilitazione del servizio vedere pag. 41 di questa guida);
Impostare e sincronizzare la data/ora sul CMR: nella pagina System (riquadro verde)
System time (riquadro giallo) sono possibili diversi modi per impostare la data/ora del
CMR. In questo caso, per semplicità, si è scelto di sincronizzare la data/ora del CMR con
quella del PC: cliccare sul tasto Apply PC time (riquadro arancio), la nuova data/ora dopo
la sincronizzazione è visibile in alto a destra della schermata come mostrato nel riquadro
rosso in figura.
LOGO! CMR 2020/2040 Parametrizzazione Page 45 of 50 Guida pratica V 3.05.2 Parametrizzazione comunicazione OpenVPN lato SERVER
(CMR)
In questa sezione verranno spiegati i passi da seguire per abilitare e parametrizzare la
comunicazione OpenVPN lato CMR (OpenVPN Server). Aprire la pagina Security (riquadro
verde) OpenVPN-PSK (riquadro giallo): attivare sotto la sezione OpenVPN-PSK (riquadro
arancio) la proprietà Active; sempre in questa sezione alla voce Port number è possibile
impostare la porta che il tunnel VPN utilizzerà per la comunicazione che di default è 1194; nella
sezione Pre-shared key (riquadro azzurro) è possibile generare una nuova chiave oppure caricare
una chiave generata dal client, che sarà utilizzata da entrambi i partner della VPN (CMR e PC)
per stabilire la comunicazione. Nel caso specifico si mostrerà come generare una nuova chiave
direttamente dal CMR: cliccare sul tasto Generate new key, una volta premuto in File used after
applying verrà mostrato il file generato, per scaricarlo all’interno del CMR cliccare su Load to
device e confermare con Apply (riquadro rosso). Per stabilire la connessione tra il server ed il
client VPN, nel client c’è la necessità di importare la configurazione del server e la chiave
generata precendentemente. Cliccando sul tasto Save standard server configuration for client
(riquadro blu) è possibile salvare il file di configurazione del server sul PC; verrà salvato un file
tipo vpnpeer.conf (il file può essere aperto con qualsiasi software di gestione testi).
LOGO! CMR 2020/2040 Parametrizzazione Page 46 of 50 Guida pratica V 3.0A questo punto lato CMR (OpenVPN Server) la programmazione è terminata.
5.3 Parametrizzazione comunicazione OpenVPN lato CLIENT
(telefono mobile, tablet, PC)
In questa parte verranno spiegati i passaggi da effetturare lato Client (nell’esempio specifico un
PC) per stabilire la connessione con il Server. Come mostrato al punto precedente, dal Server è
possibile scaricare il file di configurazione del tunnel VPN con la relativa chiave. Lato client,
basterà prendere il contenuto di questo file “vpnpeer.conf” e copiarlo nel file di configurazione
del Client. A questo punto il Client è configurato e pronto per stabilire un tunnel VPN verso il
Server (CMR).
5.4 Collegamento remoto verso il CMR
Una volta stabilito il tunnel VPN, per collegarsi da remoto verso il CMR, basta inserire nell’url
del browser di navigazione internet l’indirizzo 10.8.0.2 come mostrato nel riquadro giallo in
figura.
LOGO! CMR 2020/2040 Parametrizzazione Page 47 of 50 Guida pratica V 3.0A questo punto se il collegamento funziona, appariranno le schermate del web server di programmazione del CMR. 5.5 Collegamento remoto verso LOGO! Quando il tunnel VPN è stabilito, tramite il CMR è possibile anche collegarsi da remoto al LOGO!. Quando ci si connette da remoto verso LOGO! attraverso il CMR, è possibile aprire il web server di LOGO! come anche effettuare il download/upload tramite LOGO Soft Comfort. Ora verrà mostrato come collegarsi al LOGO! con LOGO Soft Comfort attraverso il CMR e il tunnel VPN. Per rendere possibile il collegamento bisogna innanzitutto impostare il CMR come gateway di LOGO!. Nelle impostazioni offline di LOGO Soft Comfort in Generale Impostazione IP (riquadro giallo) in Indirizzo IP inserire l’indirizzo IP di LOGO! ed in Gateway di default inserire l’IP del CMR; scaricare la configurazione su LOGO!. N.B. è possibile impostare il gateway direttamente sul display di LOGO! se disponibile; nel menu di LOGO! con la CPU in STOP Rete Indirizzo IP. Fatto questo passaggio, per collegarsi a LOGO!, aprire l’interfaccia di collegamento e come mostrato nel riquadro arancio in figura, scegliere TAP-Windows Adapter V9 e come Indirizzo di destinazione (riquadro verde) inserire l’indirizzo IP di LOGO! configurato sul dispositivo. Confermare il tutto con OK (riquadro rosso). A questo punto, il software si connetterà a LOGO! attraverso la VPN creata con il CMR. LOGO! CMR 2020/2040 Parametrizzazione Page 48 of 50 Guida pratica V 3.0
N.B. all’interno del PC, quando si attiva il tunnel VPN, verrà aggiunta in automatico un’ ulteriore scheda di rete alla quale sarà assegnato il nome TAP-Windows Adapter V9. Questa scheda di rete “virtuale” sarà utilizzata per il collegamento VPN. Per il collegamento al web server di LOGO!, invece, basta inserire nell’url degli indirizzo del browser di navigazione internet, l’IP di LOGO! (in questo caso 192.168.0.1). 5.6 Collegamento remoto verso altri dispositivi Il CMR, all’interno della comunicazione VPN, permette il collegamento anche ad altri dispositivi ethernet ad esso connesso attraverso uno switch ethernet. Al fine di permettere questo tipo di collegamento, basterà inserire come gateway l’indirizzo IP del CMR all’interno delle impostazioni ethernet dei dispositivi con i quali ci si vuole collegare. Una volta creato il tunnel LOGO! CMR 2020/2040 Parametrizzazione Page 49 of 50 Guida pratica V 3.0
VPN, per accedere ai vari dispostivi accessibili, utilizzare sempre l’IP fisico impostato sul dispositivo stesso (come mostrato per il collegamento con LOGO!). 6 Conclusioni Questa guida ha la sola funzione di spiegare attraverso degli esempi applicativi le varie funzionalità del dispositivo CMR 2020/2040. Per ulteriori approfondimenti sui temi trattati al seguente link è possibile scaricare il manuale utente https://support.industry.siemens.com/cs/it/en/view/109477418 Inoltre, al seguente link, sono presenti esempi applicativi di funziomento del CMR https://support.industry.siemens.com/cs/it/it/ps/6GK7142-7EX00-0AX0/ae Ulteriori approfondimenti sul collegamento da remoto tramite VPN li trovi nella guida “Connessione da remoto tramite VPN” in http://www.siemens.it/logo. LOGO! CMR 2020/2040 Parametrizzazione Page 50 of 50 Guida pratica V 3.0
Puoi anche leggere