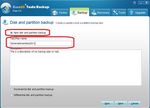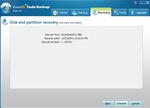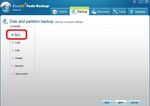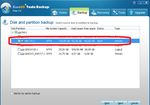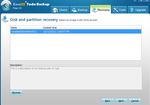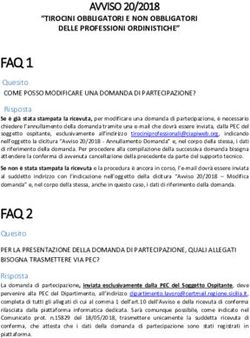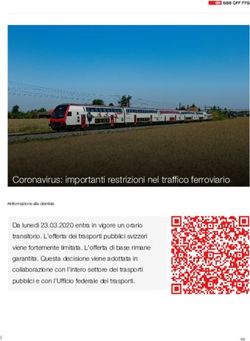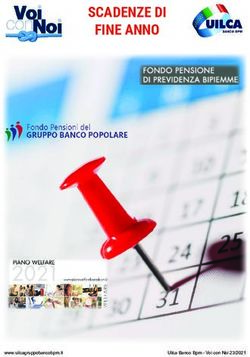Guida all'uso di EaseUs Todo Backup Free 3.5
←
→
Trascrizione del contenuto della pagina
Se il tuo browser non visualizza correttamente la pagina, ti preghiamo di leggere il contenuto della pagina quaggiù
Guida all’uso di EaseUs Todo Backup Free 3.5 ATTENZIONE: lavorare sulle immagini delle partizioni è un’operazione molto delicata ed è necessaria la massima cautela: una manovra sbagliata potrebbe provocare la perdita di tutti i dati e, talvolta, l’impossibilità di accedere al sistema. Le procedure elencate di seguito sono quindi consigliate esclusivamente ad utenti che abbiano competenze di livello avanzato. Un strumento molto efficace per il backup del computer consiste nella creazione di un’immagine del sistema, ovvero una copia esatta di un'unità. Tale immagine include tutti gli elementi necessari per il funzionamento di Windows, come le impostazioni di sistema, i programmi e i files. È possibile utilizzare un'immagine del sistema per ripristinare il contenuto del computer se il disco rigido o il computer hanno gravi problemi e risulta impossibile l’avvio del sistema operativo o il suo corretto utilizzo. Una soluzione completa e professionale viene fornita dai programmi di disk imaging (immagine del disco): i più noti software commerciali di questo tipo sono Norton Ghost e Acronis TrueImage e consentono di creare delle vere e proprie istantanee di partizioni o di interi dischi fissi e, all’occorrenza, di ripristinarle, riportando così un computer bloccato e mal funzionante ad uno stato di perfetta efficienza. Per ottenere il massimo dell’efficacia, l’immagine va fatta su un sistema pulito, totalmente configurato dal punto di vista hardware e software, equipaggiato con tutte le applicazioni di cui abbiamo bisogno e completo di tutti gli aggiornamenti di sicurezza necessari. L’immagine così ottenuta (si tratta di un file di parecchi GB) va salvata o su un’altra partizione del disco (solitamente si fa un’immagine della partizione C:, ovvero il disco su cui è installato Windows con tutti i programmi, e la si salva sulla partizione D: dove sono archiviati tutti i nostri dati), o su un hard disk esterno USB che disponga di parecchio spazio libero EaseUs Todo Backup Free 3.5, disponibile solo in lingua inglese, è un’ottima scelta, gratuita ed efficace, per la creazione di immagini di dischi e partizioni, "scatta una foto" del contenuto del disco fisso o di singole partizioni e le ripristina dal programma stesso o con il supporto di un CD o chiavetta USB di emergenza. EaseUs Todo Backup Free 3.5 è compatibile con Windows XP, Windows Vista e Windows 7 ed è scaricabile dal sito del produttore all’indirizzo http://www.todo-backup.com. Il software, come abbiamo detto, è disponibile per ora solo in lingua inglese, ma, grazie alla sua interfaccia molto semplice e pulita, il suo utilizzo è comunque piuttosto agevole. Una volta completata l'installazione ed avviato il programma si presenta con una semplice schermata iniziale rappresentata qui a fianco. La scheda principale del programma è denominata Home ed in essa si trovano le voci utilizzate più spesso. In tutto sono presenti 5 schede: Home, Backup, Recovery, Tools, Upgrade, ognuna di esse offre, in modo molto intuitivo ed efficiente, gli strumenti per eseguire le diverse operazioni di imaging del disco.
Creare un supporto per il ripristino di emergenza
Una volta portata a termine l’installazione del programma, la prima cosa da fare - prima ancora di creare
un’immagine del computer - è creare un supporto removibile per il ripristino di emergenza del sistema. Un supporto
di boot (avvio) - CD o chiavetta USB - è fondamentale nelle situazioni di emergenza, quando il sistema è talmente
compromesso che non riesce nemmeno ad avviare correttamente Windows.
È possibile creare una chiavetta USB bootabile
Inserire una chiavetta USB vuota
Clic su Create bootable disk nella
schermata principale del
programma
Clic su USB
Clic su Proceed
ATTENZIONE : Un messaggio ci avvisa
che la chiavetta USB verrà formattata e
tutti i dati in essa contenuti andranno
definitivamente persi (è bene dedicare
una chiavetta solo a questo scopo o
creare il supporto di emergenza subito,
quando è ancora vuota, quindi usarla
anche per archiviare i dati)
Clic su OK
Nel giro di pochi secondi viene
creata la chiavetta USB bootabile
della dimensione di 60 Mb
Clic su Finish
È possibile creare un CD di boot
Inserire un CD vuoto
Clic su Create bootable disk nella schermata principale del programma
Clic su CD/DVD
Clic su Proceed
Nel giro di pochi secondi viene creato il CD di boot della dimensione di 60 Mb
Clic su FinishCreare un’immagine del computer
Questa procedura va effettuata non appena si è finito di installare
e configurare completamente sia Windows 7 che tutti i software
applicativi che si usano di solito, quando cioè il sistema è pulito,
perfettamente funzionante e stabile.
La creazione dell’immagine della partizione di sistema può
avvenire unicamente con l’installazione del programma all’interno
di Windows, non è possibile utilizzare il CD o la chiavetta USB di
avvio: tali supporti servono solo per le operazioni di ripristino.
Ovviamente non è consentito specificare, come destinazione,
un'unità il cui contenuto è oggetto del backup (in altri termini non
si può salvare la partizione C: sulla partizione C:)
Avviare EaseUs Todo Backup 3.5
Dalla schermata principale del programma clic sulla scheda
Backup
Clic sulla voce Disk and partition backup
Selezionare l’opzione New disk and partition backup
Nella casella Task/Plan name digitare il nome che
vogliamo dare all’immagine
Clic sul pulsante Next
Selezionare la partizione di sistema di cui eseguire
l’immagine (tipicamente C:)
Clic sul pulsante Next
Nella casella Destination selezionare la partizione e la
cartella in cui archiviare il file di immagine (può essere la
seconda partizione del disco – quella riservata ai dati – o
un hard disk USB esterno)
Clic sul pulsante Next
Nel pannello di sinistra selezionare l’opzione Now per
eseguire immediatamente l’immagine della partizione
Clic sul pulsante Next
Clic sul pulsante Proceed per iniziare l’operazione. Per
evitare eventuali problemi durante la creazione
dell’immagine della partizione è meglio non lavorare con il
computer e lasciare che il EaseUs Todo Backup porti a
termine il suo compito senza che debba interagire con altri
programmi. La creazione di un’immagine di sistema
impiega mediamente 20 minuti.
Alla fine dell’operazione troveremo il file di immagine con
estensione .PDB di circa 25-30 Gb nella cartella
selezionata per l’archiviazione.Ripristinare un’immagine di sistema
ATTENZIONE: Poichè si lavora sulle partizioni di sistema ed un’operazione sbagliata potrebbe provocare la perdita di
tutti i dati e, talvolta, l’impossibilità di accedere al sistema, la seguente procedura è consigliata solo ad utenti esperti.
Se è possibile accedere a Windows, allora si può utilizzare
direttamente il programma per ripristinare un’immagine creata
in precedenza e riportare così il computer ad un perfetto stato di
efficienza.
In ogni caso, la procedura per ripristinare un’immagine partendo
dal CD di emergenza – come vedremo più avanti – è
praticamente identica.
Avviare EaseUs Todo Backup 3.5
Dalla schermata principale del programma clic sulla
scheda Recovery
Clic sulla voce Disk and partition recovery
Selezionare una delle immagini di ripristino
precedentemente create oppure clic sul pulsante Browse
per navigare fra le cartelle del computer alla ricerca del
file .PDB con l’immagine desiderata.
Clic sul pulsante Next
Compare una nuova schermata con i dettagli
dell’immagine selezionata.
Clic sul pulsante Next
In questa schermata viene mostrata la partizione
contenuta nell’immagine: selezionare la partizione da
ripristinare, tipicamente si tratta della partizione del
sistema operativo e quindi è quella contraddistinta
generalmente dalla lettera C:
Clic sul pulsante Next
A questo punto è necessario fare molta attenzione: in
questa schermata ci viene chiesto in quale partizione
vogliamo ripristinare l’immagine. Essendo l’immagine
della partizione C: su cui è installato Windows è ovvio
che andremo a ripristinare l’immagine nella partizione C:
selezionando questa voce.
Clic sul pulsante Next
Un messaggio ci avverte che l’attuale sistema operativo
verrà sovrascritto: clic sul pulsante OK Nella schermata successiva viene mostrata la situazione
delle partizioni all’interno dell’immagine e quale sarà
una volta ripristinato il computer. Anche se in questa
finestra è possibile modificare le dimensioni delle
partizioni a piacimento, consigliamo di lasciare le cose
così come sono in modo da tornare esattamente allo
stato precedente del sistema.
Clic sul pulsante Next
Clic sul pulsante Proceed.
Compare una finestra che ci avvisa che i dati presenti
sulla partizione di destinazione, ovvero C:, verranno
cancellati.
Clic sul pulsante OK
Compare un’altra finestra che ci chiede se vogliamo
riavviare il computer per portare a termine l’operazione.
Clic sul pulsante Reboot: al riavvio del computer EaseUs
Todo Backup parte in modo automatico ed inizia così
l’operazione di ripristino dell’immagine di sistema che è
piuttosto lunga e dura mediamente 40-50 minuti.
Se Windows non si avvia più è necessario effettuare l’operazione di ripristino dell’immagine di sistema partendo da
un supporto di emergenza che può essere un CD o una chiavetta USB.
Per utilizzare il CD di avvio di Easeus Todo Backup è sufficiente inserire il disco nel lettore all'avvio del personal
computer, questo consentirà di far partire l'utilità. Affinché il programma venga avviato da CD ROM al boot del
sistema, è indispensabile controllare che nel BIOS sia impostata la corretta sequenza di boot (il CD ROM deve essere
la prima periferica ad essere avviata).
I passaggi dell’operazione sono praticamente quelli visti sopra con l’unica eccezione che non è necessario il riavvio
del computer.Puoi anche leggere