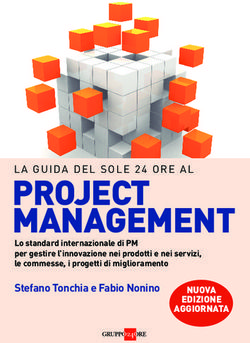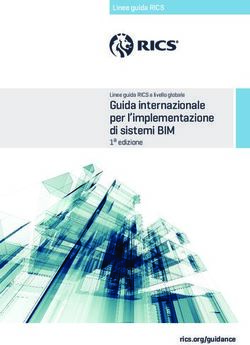LA PRIMA APPLICAZIONE JAVA CON NETBEANS IDE - DOTT. ING. M. BANCI, PHD
←
→
Trascrizione del contenuto della pagina
Se il tuo browser non visualizza correttamente la pagina, ti preghiamo di leggere il contenuto della pagina quaggiù
La prima applicazione Java con
NetBeans IDE
Dott. Ing. M. Banci, PhDCreare la prima applicazione
1. Creare un progetto: Quando si crea un progetto IDE occorre
creare un ambiente nel quale costruire e eseguire la nostra
applicazione. Utilizzando questi progetti IDE si eliminano le
configurazioni necessarie quando si lavora da riga di comando.
2. Aggiungere del codice al file sorgente generato: Un file
sorgente contiene del codice, scritto in linguaggio Java. Un
progetto IDE quando viene creato fornisce uno scheletro del
codice sorgente automaticamente generato. Occorrerà
modificare tale codice per creare la nostra applicazione.
3. Compilare il file sorgente in un file .class: L’IDE invoca il
compilatore java (javac), il quale traduce il sorgente in
bytecode che la JVM è in grato di eseguire.
4. Eseguire il programma: L’IDE invoca il programma di lancio
(java), il quale utilizzerà la JVM per eseguire l’applicazione.
2Creare un progetto IDE
) Lanciare il NetBeans IDE.
– All’interno di NetBeans IDE, selezionare >
File | New Project
3) All’interno del wizard del nuovo progetto,
espandere la General category e selezionare Java
Application come mostrato in figura:
4NetBeans IDE, New Project wizard, selezionare Project page. Compiliamo i campi relativi al nome e alla locazione (vedi figura): Project Name Æ scrivere Hello World App. Create Main Class field Æ scrivere helloworldapp.HelloWorldApp Lasciare il Set as Main Project checkbox selezionato. 5
Compilare il file sorgente in un file
.class
) NetBeans IDE, New Project wizard, Name and
Location page.
) Click Finish.
) Il progetto è stato creato e viene aperto nell’IDE.
Dovrebbero apparire i seguenti componenti:
– La finestra del progetto, contenente un albero dei vari
componenti del progetto, inclusi i file sorgente, le librerie
da cui il codice dipende, e così via.
– L’editor del file sorgente con un file chiamato
HelloWorldApp aperto.
– La finestra Navigator, la quale permette di navigare
velocemente fra gli elementi di una classe selezionata.
6NetBeans IDE con il progetto HelloWorldApp
aperto
7Aggiungere JDK 6 alla lista di
piattaforme (se necessario)
) Può essere necessario aggiungere JDK 6 alla lista della
piattaforme disponibili dell’IDE. Per fare ciò, selezionare
Tools > Java Platform Manager come mostrato in figura:
Se JDK 6 (potrebbe apparire come 1.6 o 1.6.0) non
è presente nella lista delle piattaforme installate,
cliccare su "Add Platform", navigare nella directory
di installazione della JDK 6, e cliccare "Finish".
Una nuova item dovrebbe essersi aggiunta alla
lista delle piattaforme disponibili:
8Java Platform
Manager
Per settare questa JDK come default per tutti i progetti, si può
eseguire l’IDE con lo switch --jdkhome dalla riga di comando,
oppure inserendo il path alla desiderata JDK nella proprieta
netbeans_j2sdkhome della
INSTALLATION_DIRECTORY/etc/netbeans.conf file. Per
specificare la JDK solo per il progetto corrente, selezionare
Hello World App nel pannello Projects, selezionare File >
"Hello World App" Properties, cliccare Libraries, poi
selezionare JDK 6 dal menu a discesa delle Java Platform.
Dovrebbe apparire una finestra simile a quella qui di seguito:
9IDE configurato per JDK 6.
10Aggiungere codice al file sorgente
generato
) Durante la creazione del progetto si è lasciato
selezionato il flag “Create Main Class checkbox”
nel wizard New Project. L’IDE ha pertanto creato
uno scheletro della classe.
) Aggiungiamo il messaggio “Hello World!” allo
scheletro sostituendo le seguenti righe:
// TODO code application logic here
Con:
System.out.println("Hello World!");
// Display the string.
11) Si possono anche sostituire le seguenti righe con i seguenti
commenti:
/*
*
*
* @author
*/
) con:
/*
*
* The HelloWorldApp class implements an application
that
* simply prints "Hello World!" to standard output.
*/
) Queste sopra sono un commento e non modificano il
programma.
12Attenzione a come si scrive
Scrivere tutto il codice, i comandi, e il
nomi dei file esattamente come
illustrato. Sia il compilatore (javac) che il
launcher (java) sono case-sensitive,
pertanto occorre fare attenzione alle
maiuscole e minuscole.
) HelloWorldApp != helloworldapp
13) Save your changes by choosing File | Save.
) The file should look something like the
following:
14package helloworldapp;
/* The HelloWorldApp class implements an
application that simply prints "Hello World!"
to standard output. */
public class HelloWorldApp {
/* Creates a new instance of HelloWorldApp */
public HelloWorldApp() { }
/* @param args the command line arguments */
public static void main(String[] args) {
System.out.println("Hello World!");
// Display the string.
}
}
15Compilare il file sorgente in un file
.class
)È sufficiente selezionare Build > Build
Main Project dal menu principale
dell’IDE.
) Siaprirà una finestra di Outpute si
visualizzerà una uscita simile a quella
nella seguente figura:
16La finestra di Output che mostra il
risultato del programma
) BUILD SUCCESSFUL Æ si è compilato
correttamente il programma!
) BUILD FAILED Æ potrebbe esserci un errore di
sintassi nel codice.
) Gli errori sono riportati nella Output window come
testo hyper-linked. Cliccando sul link si naviga nel
codice andando direttamente sull’errore. Si cercherà
di risolvere l’errore e si riproverà a compilare
) Build > Build Main Project.
) La compilazione genera un file .class
(HelloWorldApp.class). Si può vedere il nuovo file
creato aprendo lafinestra dei file ed espandendo il
nodo Hello World App/build/classes/helloworldapp
17La finestra dei file
) Adessopossiamo eseguire il
programma
18Run the Program
) Dal menu dell’IDE, selezionare Run >
Run Main Project. Vedi figura:
Il programma stampa a video la frase "Hello World!"
nella finestra di output.
19Puoi anche leggere