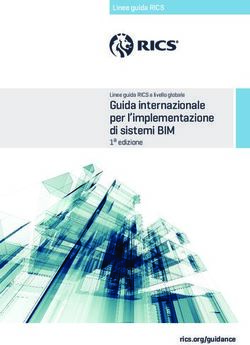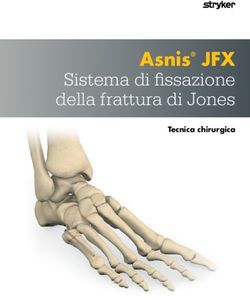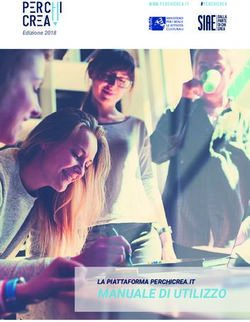Bando Beyond The Borders - Tor Vergata
←
→
Trascrizione del contenuto della pagina
Se il tuo browser non visualizza correttamente la pagina, ti preghiamo di leggere il contenuto della pagina quaggiù
Guida Utente Sommario 1 Introduzione 3 2 Supporto 3 3 Accesso alla Piattaforma 3 3.1 Smarrimento credenziali Posta Elettronica 4 4 Creazione Progetto 4 4.1 Salvataggio in Bozza, Invio, Cancellazione, Stampa PDF 5 5 Gestione del progetto 7 5.1 Scheda “Richiedente” (“Applicant”) 7 5.2 Scheda “Generale” (“Project Plan”) 7 5.3 Scheda Aree Scientifiche(ERC) 10 5.4 CUN e SSD 12 5.5 Partecipanti (PI and Research Group) 12 5.5.1 Aggiunta e Rimozione di un Partecipante 12 5.5.2 Gestione delle pubblicazioni 16 5.6 Partecipanti Esterni 18 5.7 Costi 20 5.8 Allegati 20 Beyond The Borders - Guida Utente 2
1 Introduzione
L’Università degli Studi di Roma “Tor Vergata”, ha emanato con decreto n.ro 1347 del 29 Maggio
2019 il bando “Beyond Borders”, il cui scopo intende sostenere la ricerca attraverso il
finanziamento di progetti di ricerca competitivi.
I progetti potranno essere sottomessi, dal personale Docente di Ateneo, attraverso l’utilizzo di
una piattaforma web all’indirizzo https://beyondborders.uniroma2.it/login
La piattaforma è fruibile con l’utilizzo di un browser web (Es Google Chrome, Microsoft Edgs,
Microsoft Internet Explorer, Opera, Safari, Firefox …)
I progetti potranno essere inviati dal 30 Maggio 2019 al 1 Luglio 2019
2 Supporto
In caso di problematiche ti carattere tecnico inviare una email all’indirizzo:
supporto@beyondborders.uniroma2.it
In caso di problematiche amministrative legate al bando inviare una email all’indirizzo:
beyond_borders_2019@amm.uniroma2.it
3 Accesso alla Piattaforma
L’accesso alla piattaforma è consentito a tutto il personale Docente di Ateneo.
Per effettuare l’accesso andare alla pagina https://beyondborders.uniroma2.it/login ed
inserire le credenziali di posta elettronica di Ateneo.
Figura 1
Beyond The Borders - Guida Utente 33.1 Smarrimento credenziali Posta Elettronica
In caso di smarrimento delle credenziali di posta elettronica di Ateneo, per effettuare il reset, è
necessario presentarsi presso l’ufficio sito in Via Cracovia 50 - palazzina E, livello 0 stanza
E.0.22 tutti i giorni dalle ore 09.00 alle 13.00 e dalle 14.00 alle 15.30, oppure mandare un
delegato con delega e documento di riconoscimento.
4 Creazione Progetto
Una volta effettuato l’accesso verrà visualizzata una pagina riepilogativa (fig.2).
Cliccare sul menù a sinistra “Progetti”
Progetti” e quindi sulla voce “Nuovo”
Nuovo” per inserire il progetto
A questo punto si apriranno i campi preliminari per inserire i dati (fig. 3).
I campi sono tutti da compilare ad eccezione dei due cmpi: “Anno”
Anno” e “Durata”
Durata” che vengono
preimpostati e non sono editabili.
Modificando la lingua del progetto viene anche modificata la lingua del modulo.
Nel campo “Progetto
Progetto Interdiscilinare” è importante scegliere una delle due opzioni, tale scelta
influirà nelle successive pagine di compilazione, si veda il paragrafo 5.4 della presente guida.
Una volta compilati i campi cliccare sul bottone “Crea” .
A questo punto il progetto è stato creato e la piattaforma ci propone il form principale di
gestione del progetto stesso.
Beyond The Borders - Guida Utente 44.1 Salvataggio in Bozza, Invio, Cancellazione, Stampa PDF
È possibile salvare una bozza del progetto finché non si è terminata tutta la compilazione
cliccando sul bottone “Bozza”
Bozza”(“Save
Bozza” “Save Draft” se si è scelta la lingua Inglese).
È opportuno effettuare dei salvataggi temporanei man mano che si procede con l’inserimento
dei dati.
Una volta completata la compilazione sarà possibile sottomettere definitivamente il progetto
cliccando sul bottone “Invia”
Invia” (“Submit
Submit Request” se si è scelta la lingua Inglese). L’operazione
di invio renderà il progetto non editabile e permetterà la stampa del PDF del progetto.
Il bottone per la stampa comparirà solamente dopo aver inviato il progetto.
Nel caso di errori di compilazione (esempio campi obbligatori mancanti o dati non
congruenti)
questi verranno segnalati in corrispondenza delle schede e nei campi interessati con dei
messaggi di colore rosso. Le modifiche non vengono salvate finché i dati non sono corretti e
validati
Beyond The Borders - Guida Utente 55 Gestione del progetto
La gestione del progetto avviene attraverso la compilazione dei dati necessari alla
sottomissione dello stesso. Il modulo è suddiviso in schede “tematiche” (fig. 4). Cliccando sui
tasti del menù posti in alto in orizzontale (indicati nella figura 4 con la freccia blu : Generale,
CUN e SSD, Partecipanti, etc…) si passa da una scheda all’altra.
5.1 Scheda “Richiedente” (“Applicant”)
Cliccando sul tato Richiedente vengono riportati i dati del richiedente del progetto, è una
scheda di sola lettura (fig. 4)
5.2 Scheda “Generale” (“Project Plan”)
Cliccando sul tasto “Generale si apre la schermata della figura 5 dove vanno inseriti i dati
generali del progetto.
I campi “Anno
Anno (Year)”
(Year)” e “Durata
Durata (Project Duration)”
Duration)” non sono editabili. Modificando la lingua
viene anche modificata la lingua di presentazione della pagina.
Il campo “Centro
Centro Autonomo di Spesa (Department/Centre”
(Department/Centre”) consente di indicare un centro di
spesa nel caso in cui il finanziamento non sia gestito dal Dipartimento di Afferenza del PI.
Per selezionare questa voce immettere nel campo le iniziali del centro e selezionare il centro
tra quelli proposti.
Beyond The Borders - Guida Utente 75.3 Scheda Aree Scientifiche(ERC)
Cliccando sul tasto ERC si apre la schermata della figura 6, in questa scheda vanno indicate le
Aree Scientifiche del progetto:
• se il progetto NON È INTERDISCIPLINARE va indicata solamente l’area principale con la
relativa percentuale di pertinenza (in questo caso 100%). Eventualmente può essere
indicata anche una seconda area e relativa pertinenza. La percentuale di pertinenza
dell’area principale deve essere sempre maggiore della secondaria.
secondaria La somma delle
percentuali deve essere pari a 100
• Se il progetto È INTERDISCIPLINARE vanno obbligatoriamente indicate entrambe le
aree e relative pertinenze. Rimane il vincolo che la percentuale di pertinenza dell’area
principale deve essere maggiore della secondaria e la loro somma deve essere pari a 100
Cliccando sui campi dell’Area, comparirà una finestra nella quale sarà possibile selezionare in
successione tre livelli dell’area prescelta (da fig. 7) inserire i dati in modo gerarchico: Livello
1, Livello 2, Livello 3.
Beyond The Borders - Guida Utente 10Figura 6 Figura 7 Beyond The Borders - Guida Utente 11
5.4 CUN e SSD
Cliccando sul tasto “CUN
CUN e SSD” si apre la scheda della fig. 8 che consente di selezionare le aree
CUN ed i Settori Scientifico Disciplinari del progetto. La modalità di compilazione varia in base
al fatto che il progetto sia interdisciplinare o no, come visto nel paragrafo precedente per l’Area
Scientifica.
5.5 Partecipanti (PI and Research Group)
Cliccando sul tasto “Partecipanti PI and Research Group” si aprirà la schermata della figura 9.
In questa scheda è possibile gestire i partecipanti ed il gruppo di ricerca del progetto. Dopo aver
creato il progetto, viene automaticamente aggiunto il proponente (Ruolo responsabile).
5.5.1 Aggiunta e Rimozione di un Partecipante
Per aggiungere un partecipante inserire le iniziali del cognome, nel box di ricerca, dall’elenco a
tendina (fig. 10) scegliere il partecipante e cliccare su “Add
Add Participant”.
Una volta caricato cliccare sul nominativo per compilare la relativa scheda (fig. 11)
I dati principali vengono precaricati nella scheda direttamente dalle Basi Dati di Ateneo. I dati
riportati nella scheda del partecipante variano in base alla tipologia (fig. 12)
• Per i docenti, ricercatori vanno compilati tutti i campi
• Per il personale non docente, dottorandi, assegnisti di ricerca non sono presenti, quindi
non vanno compilati, i campi del CV, del Settore Scientifico Disc., dell’anzianità
accademica e delle pubblicazioni.
• ESCLUSIVAMENTE per il responsabile è presente un’autocertificazione relativa
all’assenza di altri fondi per il progetto.
A questo punto completare la nuova scheda e salvare la bozza per completare le modifiche.
Per rimuovere il partecipante cliccare sul bottone “Rimuovi”
Rimuovi” relativo alla scheda che si vuole
eliminare e quindi salvare la bozza per completare la modifica.
Beyond The Borders - Guida Utente 12Figura 8 Figura 9 Beyond The Borders - Guida Utente 13
Figura 10
Figura 11
Beyond The Borders - Guida Utente 14Figura 12
Beyond The Borders - Guida Utente 155.5.2 Gestione delle pubblicazioni
La scheda dei partecipanti (ove previsto, docenti e ricercatori) va completata con l’inserimento
delle pubblicazioni, operazione che può essere effettuata in due modalità:
• “Aggiungi
Aggiungi Pubblicazione” cliccando su questo tasto l’inserimento è manuale. Questa
operazione va ripetuta per ogni pubblicazione inserita (fig. 13)
• “Carica pubblicazioni dall’archivio” cliccando su questo tasto l’inserimento è automatico
e le pubblicazioni vengono importate dal sistema Art (fig.14). A questo punto sia apre
una finestra di dialogo dove poter selezionare le pubblicazioni che si vogliono inserire
nel profilo. Inizialmente l’elenco è vuoto (fig. 15) per importare cliccare sul bottone
indicato nella freccia della fig. 16 e attendere il caricamento. Selezionare quindi le
pubblicazioni e cliccare sul bottone “Import
Import and Close”
Si possono selezionare fino ad un massimo di 5 pubblicazioni (fig. 17).
Come al solito per completare le modifiche salvare la bozza.
Figura 13
Figura 14
Beyond The Borders - Guida Utente 16Figura 15 Figura 16 Beyond The Borders - Guida Utente 17
Figura 17
5.6 Partecipanti Esterni
Cliccando sul tasto “External
External Participants” si apre la chermata della figura 18 che permette di
aggiungere partecipanti esterni al progetto. In questo caso i dati non vengono precaricati in
quanto si tratta di personale non strutturato.
Per aggiungere un partecipante esterno cliccare sul bottone “Add External Staff/Aggiungi
partecipante esterno” e completare i dati.
Nel caso di collaborazione con Ente/Partecipante straniero è obbligatorio confermare la
dichiarazione sulla congruità tra collaborazione e programma di ricerca.
Per Rimuover il partecipante cliccare sul bottone “Rimuovi”
Rimuovi” relativo.
Per completare le modifiche salvare la bozza.
Beyond The Borders - Guida Utente 18Figura 18 Figura 19 Beyond The Borders - Guida Utente 19
5.7 Costi
Cliccando sul tasto “Costi
Costi”
Costi” si apre la schermata della figura 20.
In questa scheda vanno indicate descrizioni ed importi delle spese previste, organizzate
secondo le voci proposte. Gli importi inseriti devono essere coerenti con quanto previsto dal
bando.
5.8 Allegati
Cliccando sul tasto “Allegati”
Allegati” si apre la schermata della figura 21 dove è possibile aggiungere la
documentazione inerente il progetto (Es. Grafici, reports, etc..) in questa scheda è possibile
inserire fino a 3 allegati
Cliccare sul bottone “Add
Add Attachment /Aggiungi
/Aggiungi Allegato” , scegliere il file ed inserire una
descrizione nella sezione che viene proposta (fig. 22).
Salvare la bozza per completare la modifica.
Beyond The Borders - Guida Utente 20Figura 20 Figura 21 Figura 22 Beyond The Borders - Guida Utente 21
Puoi anche leggere