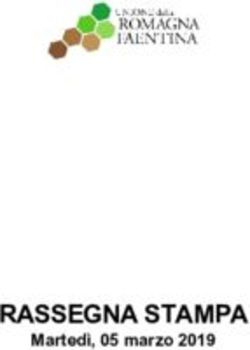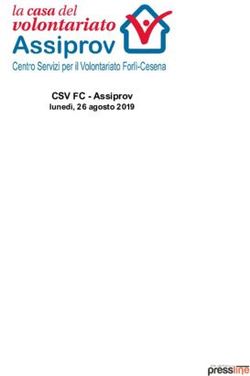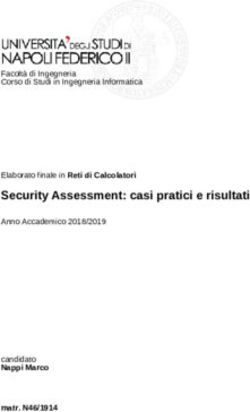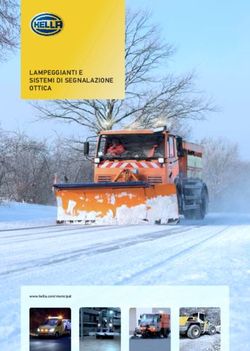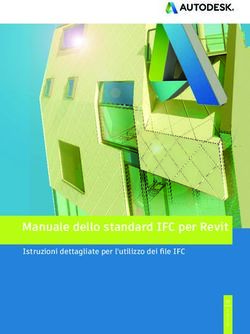Mobility Tool+ Guida per i Beneficiari del Programma Erasmus +
←
→
Trascrizione del contenuto della pagina
Se il tuo browser non visualizza correttamente la pagina, ti preghiamo di leggere il contenuto della pagina quaggiù
COMMISSIONE EUROPEA
DIREZIONE GENERALE PER L’ISTRUZIONE E LA CULTURA
Istruzione e Formazione Professionale; Coordinamento di Erasmus+
Coordinamento delle Agenzie Nazionali Erasmus +
Mobility Tool+ Guida per i Beneficiari del
Programma Erasmus +
Data di pubblicazione: 28 Novembre 2014
Mobility Tool+ v. 1.3
Versione del documento: 1.0Mobility Tool+ Guida per i Beneficiari del Programma Erasmus +Mobility Tool+ Guide for
Beneficiaries of the Erasmus+ programme
INDICE
1. INTRODUZIONE GENERALE
1.1. Descrizione ................................................................................................... 7
1.2. Utenti del Mobility Tool+ ............................................................................ 8
2. ACCESSO AL MOBILITY TOOLS+
2.1. Qual’è l’indirizzo URL del sito web del Mobility Tool+?........................... 9
2.2. Come effettuare il login al Mobility Tool+? ................................................ 9
2.3. Come cambiare la lingua dell’interfaccia? ................................................. 11
3. PROGETTO
3.1. Come visualizzare i dettagli del progetto? ................................................. 13
3.2. Cenni sull’interfaccia ................................................................................. 15
3.3. Variazioni ai dettagli del progetto .............................................................. 16
3.3.1. Variazioni manuali ....................................................................... 16
3.3.2. Variazioni automatiche................................................................. 16
4. ORGANIZZAZIONI
4.1. Come visualizzare la lista delle organizzazioni? ........................................ 18
4.2. Come aggiungere una nuova organizzazione? ........................................... 20
4.3. Come modificare i dettagli di un’organizzazione?..................................... 23
4.4. Come esportare la lista delle organizzazioni? ............................................ 25
4.5. Come eliminare un’organizzazione? .......................................................... 25
5. CONTATTI
5.1. Chi sono le persone di contatto dell’organizzazione? ................................ 27
5.2. Come visualizzare le persone di contatto? ................................................. 27
5.3. Come aggiungere le persone di contatto di un’organizzazione? ................ 28
5.4. Come modificare i dettagli della persona di contatto? ............................... 30
5.5. Come eliminare la persona di contatto di un’organizzazione?................... 31
5.6. Come abilitare o disabilitare l’accesso al sito web del Mobility Tool+ ad altri
utenti? ......................................................................................................... 31
6. MOBILITA’
6.1. Come visualizzare la lista delle mobilità? .................................................. 35
6.2. Come aggiungere una nuova mobilità? ...................................................... 36
6.3. Come cambiare i dettagli della mobilità? ................................................... 41
6.4. Come cancellare una o più mobilità? ......................................................... 42
6.5. Supporto Linguistico Online ...................................................................... 43
6.6. Import e Export dei dati della mobilità ...................................................... 43
6.6.1. Export dei dati .............................................................................. 44
6.6.2. Import dei dati e aggiornamento ................................................. 45
6.6.3. Editor di testo e di foglio di calcolo ............................................ 60
3Mobility Tool+ Guida per i Beneficiari del Programma Erasmus +Mobility Tool+ Guide for
Beneficiaries of the Erasmus+ programme
7. REPORT DEI PARTECIPANTI
7.1. Come richiedere i report dei partecipanti? ................................................. 63
7.2. Come controllare lo status dei report dei partecipanti? .............................. 63
7.3. Come prendere visione dei risultati dei report dei partecipanti? ................ 64
8. BUDGET
8.1. Quali sono gli elementi del Budget del progetto nella pagina “Budget”? 65
8.2. Come controllare il Budget del progetto? .................................................. 65
8.3. Come cambiare il Budget del progetto? ..................................................... 66
9. REPORTS
9.1. Come posso inviare il Rapporto finale alla Agenzia Nazionale? ............... 68
9.2. Cosa accade dopo che ho inviato il Rapporto finale? ................................ 70
9.3. Come posso modificare il mio progetto dopo l’invio del Rapporto finale?70
10. SUPPORTO E RISOLUZIONE DEI PROBLEMI
10.1. Contatti Helpdesk dell’Agenzia Nazionale ................................................ 71
10.2. Risoluzione dei problemi più comuni ....................................................... 71
10.2.1. I caratteri alfabetici sono sostituiti con punti interrogativi durante il
processo di import ........................................................................ 71
10.2.2. I file CSV esportati attraverso il Mobility Tool+ non vengono aperti
correttamente con Microsoft Excel .............................................. 72
10.2.3. Il sito web del Mobility Tool+ non viene visualizzato correttamente
attraverso Microsoft Internet Explorer ......................................... 77
4Mobility Tool+ Guida per i Beneficiari del Programma Erasmus +Mobility Tool+ Guide for
Beneficiaries of the Erasmus+ programme
Precisazioni
Per motivi legati alla sicurezza e alla privacy alcuni nomi e indirizzi di posta elettronica
utilizzati negli screenshot presentati in questo documento sono stati colorati di grigio o oscurati.
Gli acronimi dell’Agenzia visibili negli screenshot sono utilizzati soltanto a scopi puramente
informativi e dimostrativi. Tutti gli screenshot sono stati presi da una versione test del Mobility
Tool+. I dati che figurano negli screenshot non sono dati reali. I codici di progetto sono utilizzati
soltanto per scopi puramente dimostrativi. I contatti delle Organizzazioni presenti in alcuni
screenshot in questo documento sono dati disponibili pubblicamente.
Questo documento descrive la funzionalità della versione del Mobility Tool+ specificata
sulla pagina iniziale della Guida.
Cronologia del documento:
Versione Data Descrizione Versione del Mobility Tool+ Pagine modificate
1.0 28/11/2014 Versione iniziale 1.3 tutte
5Mobility Tool+ Guida per i Beneficiari del Programma Erasmus +Mobility Tool+ Guide for
Beneficiaries of the Erasmus+ programme
Questa pagina è stata lasciata vuota intenzionalmente
6Mobility Tool+ Guida per i Beneficiari del Programma Erasmus +Mobility Tool+ Guide for
Beneficiaries of the Erasmus+ programme
1. INTRODUZIONE GENERALE
1.1. Descrizione
Il Mobility Tool+ è una piattaforma web per la collaborazione, la gestione e la presentazione di
report dei progetti di mobilità nell’ambito del Lifelong Learning Programme (LLP) e del
Programma Erasmus+ della Commissione Europea. E’ stata predisposta dalla Commissione
Europea per essere utilizzata dai beneficiari di Progetti Erasmus+ gestiti dalle Agenzie
Nazionali Erasmus+.
Gli utenti del Mobility Tool+ troveranno nella piattaforma alcune delle informazioni riguardanti
i progetti da loro gestiti (inclusi nel Delegation Agreement firmato con la rispettiva Agenzia
Nazionale) e sono in grado di inserire le restanti informazioni. Possono identificare partecipanti;
mobilità, prodotti, etc. e completare e aggiornare le informazioni sul budget. La piattaforma
può anche generare i report dei partecipanti e del beneficiario, entrambi basati sui dati relativi
alla mobilità introdotti dagli utenti del Mobility Tool+.
Il diagramma sottostante presenta gli elementi dei progetti gestiti nel Mobility Tool+
Il Mobility Tool+ supporta le seguenti azioni e tipologie di azioni di Erasmus+:
(1) Azione Chiave 1 (KA1):
– KA101 – Mobilità dello staff dell’Istruzione Scolastica:
7Mobility Tool+ Guida per i Beneficiari del Programma Erasmus +Mobility Tool+ Guide for
Beneficiaries of the Erasmus+ programme
– KA102 – Mobilità dei discenti e dello staff dell’Istruzione e Formazione Professionale
(VET)
– KA103 – Mobilità degli studenti e dello staff dell’Istruzione Superiore
– KA104 – Mobilità dello staff dell’Educazione degli Adulti
– KA105 – Mobilità dei Giovani
(2) Azione Chiave 2:
– KA200 – Partenariati Strategici rivolti a più di un settore
– KA201 – Partenariati Strategici nel settore dell’Istruzione Scolastica
– KA202 – Partenariati Strategici nel settore dell’Istruzione e Formazione Professionale
– KA203 – Partenariati Strategici nel settore dell’Istruzione Superiore
– KA204 – Partenariati Strategici nel settore dell’Educazione degli Adulti
– KA205 - Partenariati Strategici nel settore Gioventù
(3) Azione Chiave 3:
– KA347 – Dialogo strutturato tra giovani e policy makers
1.2. Gli utenti del Mobility Tool+
Gli utenti del Mobility Tool+ sono:
– Organizzazioni beneficiarie – I principali utenti della piattaforma, responsabili
dell’inserimento dei dettagli della mobilità e dei partecipanti (attraverso l’interfaccia grafica
dell’utente oppure attraverso il processo di import) e dell’inserimento delle informazioni
relative al budget. Possono anche consultare i dati relativi al report dei partecipanti.
– Agenzie Nazionali – gli utenti delle Agenzie Nazionali monitorano le informazioni del
progetto e validano le informazioni inserite dai Beneficiari
– Direzione Generale Istruzione e Cultura della Commissione Europea (DG EAC) –
proprietaria del sistema e amministratore centrale della piattaforma
– Partecipanti – utenti indiretti del Mobility Tool+ che interagiscono con esso attraverso i
report
8Mobility Tool+ Guida per i Beneficiari del Programma Erasmus +Mobility Tool+ Guide
for Beneficiaries of the Erasmus+ programme
2. ACCESSO AL MOBILITY TOOL+
2.1. Qual è l’indirizzo URL del sito web del Mobility Tool+?
Si può accedere al Mobility Tool utilizzando il seguente indirizzo URL:
https://webgate.ec.europa.eu/eac/mobility
2.2. Come effettuare il login al Mobility Tool+?
Per effettuare il login al Mobility Tool+ occorre avere
1) un account ECAS (Servizio di Autenticazione della Commissione Europea) e
2) essere registrato nel Mobility Tool+.
Per quanto riguarda il primo punto, si prega di far riferimento al Manuale dell’Utente
ECAS per ottenere più informazioni sulla registrazione e su come ottenere login e
password. Per quanto riguarda il secondo punto, se siete la persona di contatto di una
organizzazione beneficiaria di un progetto finanziato, il vostro indirizzo mail è stato fornito
nella candidatura del progetto e sarete registrati automaticamente. Qualora non siate certi
se il vostro indirizzo di posta elettronica sia stato fornito nei dettagli del progetto oppure
non siate sicuri di quale dei vostri indirizzi di posta elettronica sia stato fornito, si prega di
consultare il modulo PDF presentato oppure di contattare la vostra Agenzia Nazionale.
Quando effettuate l’accesso al Mobility Tool+, siete sempre reindirizzati alla pagina del
login di ECAS per l’autenticazione. Qualora non abbiate mai utilizzato prima il sistema
ECAS, il Sistema di autenticazione farà apparire una schermata di benvenuto simile a
quella presentata qui sotto. In questa pagina, è necessario selezionare “External – Partners,
Researchers, Citizens”, a meno che non lavoriate per qualsiasi organizzazione o agenzia
elencate in quella pagina, ad esempio European Central Bank, European Institute for
Gender Equality, Eurojust, etc.
9Mobility Tool+ Guida per i Beneficiari del Programma Erasmus +Mobility Tool+ Guide
for Beneficiaries of the Erasmus+ programme
ECAS ricorderà la scelta della vostra organizzazione nel vostro browser e utilizzerà tale
indicazione durante i successivi login. La pagina del login ECAS che vedrete normalmente
è mostrata qui sotto.
10Mobility Tool+ Guida per i Beneficiari del Programma Erasmus +Mobility Tool+ Guide
for Beneficiaries of the Erasmus+ programme
I campi più importanti sono i seguenti:
– "Is the selected domain correct?": dovrebbe essere sempre impostato su “External”; nel
caso sia diversamente impostato, utilizzare il link “Change it” e selezionare “Neither an
institution nor a European body”.
– "Username or e–mail address" - sia username che indirizzo email possono essere
utilizzati per effettuare il login; poiché gli username sono generati automaticamente da
ECAS durante la registrazione, si suggerisce di utilizzare l’indirizzo email quale
alternativa più agevole.
– “Password” - si tratta di quella utilizzata durante il processo di registrazione.
2.3. Come cambiare la lingua dell’interfaccia?
Il sito Mobility Tool può essere tradotto in molte lingue. Le lingue disponibili sono visibili
nella tendina in alto a destra.
La lista delle lingue disponibili utilizza il seguente Sistema di denominazione
convenzionale: "FR1 – English (EN)", dove “FR1” è il codice dell’Agenzia Nazionale, in
questo caso l’Agenzia francese “Agence Europe Education Formation France”, e “English
(EN)” è la lingua disponibile per questa Agenzia. La lingua inglese è disponibile per tutte
11Mobility Tool+ Guida per i Beneficiari del Programma Erasmus +Mobility Tool+ Guide
for Beneficiaries of the Erasmus+ programme
le Agenzie. Alcune Agenzie offrono più di una lingua oltre l’inglese, per es. francese per i
paesi francofoni, spagnolo per la Spagna, polacco per la Polonia ecc.
Alcune lingue sono impostate di default per le Agenzie. Per es. l’Agenzia francese avrà
soltanto il francese come lingua in elenco, mentre altre Agenzie avranno più lingue
disponibili.
Se la tua lingua non è presente nella lista, contatta la tua Agenzia Nazionale.
12Mobility Tool+ Guida per i Beneficiari del Programma Erasmus +Mobility Tool+ Guide
for Beneficiaries of the Erasmus+ programme
3. PROGETTO
3.1. Come visualizzare i dettagli del Progetto?
Effettuare il login al Mobility Tool+ attraverso il proprio username ECAS (o attraverso il
proprio indirizzo email) e la password. Dopo aver effettuato il login appare una pagina
simile a quella riportata qui sotto. Questa è la tua Mobility Tool+ homepage.
Cliccare sul “Grant Agreement No” o sul “National ID” per visualizzare i dettagli relativi
al proprio progetto.
Nota Bene: possono essere presenti sia Progetti del Programma Lifelong Learning (LLP)
così come del Programma Erasmus+. Assicuratevi di selezionare correttamente il Progetto
su cui si intende lavorare.
13Mobility Tool+ Guida per i Beneficiari del Programma Erasmus +Mobility Tool+ Guide
for Beneficiaries of the Erasmus+ programme
Dopo aver selezionato il Progetto, saranno visualizzati i dettagli del Progetto.
14Mobility Tool+ Guida per i Beneficiari del Programma Erasmus +Mobility Tool+ Guide
for Beneficiaries of the Erasmus+ programme
3.2. Cenni sull’interfaccia
L’interfaccia grafica relativa al progetto nel Mobility Tool+ contiene pochi importanti
elementi che è necessario riconoscere e ricordare. I tre elementi più importanti di questa
pagina sono quelli selezionati nello screenshot qui di seguito.
L’area indicata con il numero 1 contiene un menu con 7 elementi:
– Home and Project List– rimanda alla pagina principale della piattaforma su cui è visibile
la lista dei progetti
– Organisations – visualizza una lista delle organizzazioni coinvolte nel Progetto, incluso
il Beneficiario, l’organizzazione di invio e l’organizzazione ospitante, o altri tipi di
organizzazioni
– Contacts – visualizza la lista dei contatti di ogni organizzazione
– Mobilities – visualizza la lista delle mobilità con i dettagli dei partecipanti
– Budget – visualizza la sintesi del Budget del Progetto
– Reports – fornisce gli strumenti per il Rapporto finale da presentare all’Agenzia
Nazionale
15Mobility Tool+ Guida per i Beneficiari del Programma Erasmus +Mobility Tool+ Guide
for Beneficiaries of the Erasmus+ programme
Questa Guida descriverà ciascuna sezione in maniera più dettagliata nei paragrafi
successivi.
L’area indicata con il numero 2 fornisce informazioni su Programma, Call, Round e alcuni
dettagli chiave del Progetto stesso, Agenzia Nazionale che finanzia il Progetto e
Organizzazione beneficiaria.
L’area indicata con il numero 3 fornisce informazioni sulla creazione del Progetto nel
Mobility Tool+, la data dell’ultimo aggiornamento e la persona (o sistema) che ha
aggiornato per ultimo il Progetto.
3.3. Variazioni ai dettagli del Progetto
3.3.1. Variazioni manuali
Nel Mobility Tool+ è possibile modificare le informazioni riguardanti le organizzazioni,
le persone di contatto delle organizzazioni, le mobilità, i partecipanti o il Budget. Tutte le
altre informazioni riguardanti il progetto, per es. il titolo del progetto, l’ID del progetto
assegnato dall’Agenzia Nazionale, i periodi di attività del progetto, non possono essere
modificate; per richiedere il cambiamento di questi dati, è necessario contattare l’Agenzia
Nazionale.
3.3.2. Variazioni automatiche
I dati relativi a “Approved Budget (by National Agency)” visualizzabili nella sezione
“Budget” del Mobility Tool+ sono aggiornati automaticamente dall’Agenzia Nazionale; il
cambiamento può essere dovuto a un Emendamento o a altre modifiche al Progetto.
La sezione concernente il budget approvato è mostrata nello screenshot sottostante.
16Mobility Tool+ Guida per i Beneficiari del Programma Erasmus +Mobility Tool+ Guide
for Beneficiaries of the Erasmus+ programme
Maggiori informazioni riguardanti il budget e la sua gestione sono presenti nei paragrafi
successivi.
17Mobility Tool+ Guida per i Beneficiari del Programma Erasmus +Mobility Tool+ Guide
for Beneficiaries of the Erasmus+ programme
4. ORGANIZZAZIONI
La pagina “Organizzazioni” mostra la lista di organizzazioni presenti nel modulo di
candidatura iniziale. A seconda dell’Azione, la lista può contenere solo una organizzazione
- il Beneficiario - oppure più organizzazioni.
Per i Progetti KA1 tutte le altre organizzazioni partecipanti, che non erano presenti nel
Modulo di candidatura iniziale, devono essere inserite manualmente nel Mobility Tool+.
4.1. Come visualizzare la lista delle organizzazioni?
Accedi al Mobility Tool+ e apri i dettagli del tuo Progetto. Seleziona il tasto
"Organisations" nel menu come mostrato nello screenshot sotto.
Dal menu a tendina seleziona "List Organisations".
La lista delle organizzazioni sarà visualizzata in una Tabella, come mostrato di seguito.
18Mobility Tool+ Guida per i Beneficiari del Programma Erasmus +Mobility Tool+ Guide
for Beneficiaries of the Erasmus+ programme
Le Organizzazioni possono essere: l’organizzazione beneficiaria, l’organizzazione di invio
e quella ospitante, altri tipi di organizzazione. L’organizzazione beneficiaria sarà indicata
con una spunta nella colonna “Beneficiary" (segnalato in rosso nello screenshot sotto).
L’elenco delle organizzazioni consente un filtro e una ricerca rapidi all’interno della lista.
Le organizzazioni possono essere filtrate per PIC, Organisation ID, Legal Name,
Department, Country o City.
La pagina della lista delle organizzazioni, così come la pagina delle mobilità e dei contatti,
che analizzeremo in seguito, contiene anche una toolbar. Tale barra degli strumenti offre
alcune funzionalità di base da applicare alla lista delle organizzazioni. Nel riquadro
sottostante è possibile visualizzare una spiegazione di ogni pulsante e dell’azione ad esso
associata.
Icona/pulsante Descrizione
"Select all" (Seleziona tutto): seleziona o deseleziona tutti
gli elementi nell’elenco
"Add New" (Aggiungi nuovo): aggiungi un nuovo
elemento all’elenco
"Delete" (Elimina): rimuovi gli elementi selezionati
dall’elenco
19Mobility Tool+ Guida per i Beneficiari del Programma Erasmus +Mobility Tool+ Guide
for Beneficiaries of the Erasmus+ programme
Icona/pulsante Descrizione
"Export Excel/CSV" (Esporta Excel/CSV): esporta
l’elenco in un file CSV/Excel. Si fa presente che solo gli
elementi che sono visualizzabili nell’elenco saranno
esportati in file CSV; ciò significa che se l’elenco è
filtrato, solo il risultato del filtro sarà visualizzabile come
file CSV.
"Print" (Stampa): stampa l’elenco. Si fa presente che solo
gli elementi che sono visualizzabili nell’elenco saranno
stampati; ciò significa che se l’elenco è filtrato, solo il
risultato del filtro potrà essere visualizzato nello
stampato.
"Add/Remove Columns" (Aggiungi/Rimuovi colonne):
aggiungi o rimuovi le colonne dell’elenco mostrate.
Queste modifiche non verranno salvate quando si passa
ad un’altra sezione.
“General search field” (Campo di ricerca generale): può
essere utilizzato per la ricerca di ogni valore presente
nell’elenco; l’elenco si adatterà automaticamente ai
risultati della ricerca.
"Reset Filters" (Azzera i filtri): ripulisce i risultati della
ricerca (ossia eliminazione di quanto precedentemente
descritto nel campo di ricerca).
4.2. Come aggiungere una nuova organizzazione?
Accedi al Mobility Tool+ e apri i dettagli del tuo Progetto. Seleziona il tasto Organisations
dal menu e scegli "Create a new Organisation" dal menu a tendina.
Sarà visualizzata una schermata per inserire i dettagli dell’organizzazione. A seconda della
tipologia di Progetto, potrebbe essere richiesto l’inserimento del PIC dell’organizzazione
20Mobility Tool+ Guida per i Beneficiari del Programma Erasmus +Mobility Tool+ Guide
for Beneficiaries of the Erasmus+ programme
che si desidera inserire. In casi particolari è possibile ignorare la richiesta di PIC
selezionando "Non-PIC Organisation".
In ogni modo, il campo “Organisation ID” sarà precompilato con un codice unico
identificativo di ogni organizzazione nel Progetto all’interno del Mobility Tool+. E’
possibile cambiare tale codice con un altro più adatto alle proprie esigenze (per gli Istituti
di Istruzione Superiore che hanno un Codice Erasmus, è consigliato inserire tale codice
come Organisation ID). L’unica raccomandazione è che l’organisation ID deve essere
unico nel Progetto.
E’ disponibile inoltre una sezione “Organisation comment” per qualsiasi commento o
indicazione aggiuntivi riguardanti l’organizzazione.
N.B.: i dati delle organizzazioni possono essere cambiati in ogni momento durante il ciclo
di vita del progetto.
21Mobility Tool+ Guida per i Beneficiari del Programma Erasmus +Mobility Tool+ Guide
for Beneficiaries of the Erasmus+ programme
Organizzazioni con PIC
Se un’organizzazione ha un PIC, inserire il PIC nell’apposito campo e premere il pulsante
"Check PIC". I dati dell’organizzazione saranno importati dal Portale dei Partecipanti
(URF), incluso il nome dell’organizzazione, la tipologia, l’indirizzo o il Codice Erasmus
(se del caso). E’ possibile aggiungere manualmente l’acronimo, il dipartimento o
specificare se l’organizzazione abbia meno di 250 dipendenti.
22Mobility Tool+ Guida per i Beneficiari del Programma Erasmus +Mobility Tool+ Guide
for Beneficiaries of the Erasmus+ programme
Nel caso l’organizzazione sia già nel progetto, sarà visualizzato il messaggio di errore:
"This PIC is not unique in this project".
Nel caso l’organizzazione non possa essere trovata tramite il PIC, contattare l’Agenzia
Nazionale.
Organizzazioni senza PIC
Nel caso in cui l’organizzazione che si desidera aggiungere non abbia il PIC, è necessario
spuntare "Non-PIC Organisation" nella schermata. In questo caso tutti i campi segnalati
con asterisco rosso devono essere compilati o selezionati.
23Mobility Tool+ Guida per i Beneficiari del Programma Erasmus +Mobility Tool+ Guide
for Beneficiaries of the Erasmus+ programme
4.3. Come modificare i dettagli di un’organizzazione?
Accedi al Mobility Tool+ e apri i dettagli del tuo Progetto. Seleziona il tasto Organisations
dal menu e scegli "List Organisations" dal menu a tendina.
Cliccare sull’icona a forma di matita situata accanto all’organizzazione che si intende
modificare, come illustrato nello screenshot sottostante.
Verranno visualizzati i dettagli dell’organizzazione. Cliccare "Edit" in alto sullo schermo
per modificare l’organizzazione.
24Mobility Tool+ Guida per i Beneficiari del Programma Erasmus +Mobility Tool+ Guide
for Beneficiaries of the Erasmus+ programme
Modificare i dati e cliccare sul pulsante “Save”. Verrà visualizzato un messaggio di
conferma.
Solo pochi campi del profile dell’organizzazione sono in realtà modificabili. La maggior
parte di essi sono presi dai dati inseriti dall’organizzazione stessa nel Portale dei
Partecipanti al momento dell’acquisizione del PIC. Là dove si dovessero modificare tali
dati, il cambiamento deve essere fatto per prima cosa nel Portale dei Partecipanti e quindi
si deve procedere con l’aggiornamento delle informazioni nel Mobility Tool+ cliccando il
pulsante "Check PIC".
A seconda del tipo di organizzazione e/o del tipo di Azione, il campo "Erasmus Code" sarà
visualizzato nella schermata dell’Organizzazione. Questo campo è collegato all’ECHE
25Mobility Tool+ Guida per i Beneficiari del Programma Erasmus +Mobility Tool+ Guide
for Beneficiaries of the Erasmus+ programme
(Erasmus Charter for Higher Education) e può essere utilizzato per cercare
un’organizzazione nel Database ECHE fra gli Istituti di Istruzione Superiore che hanno
ricevuto la Charter for Erasmus+ Programme.
I dati riguardanti l’organizzazione beneficiaria non devono essere modificati da
quest’ultima, bensì solo dall’Agenzia Nazionale; là dove si dovessero rendere necessarie
delle modifiche dei dati dell’organizzazione beneficiaria, contattare l’Agenzia Nazionale.
Una volta che i dati sono stati cambiati dalla Agenzia Nazionale, verificare tali
cambiamenti nel Progetto nel Mobility Tool+.
4.4. Come esportare la lista delle organizzazioni?
La lista delle organizzazioni può essere esportata in un file CSV. La lista esportata conterrà
esattamente gli stessi campi che appaiono nella pagina Organisations.
Accedere al Mobility Tool+, aprire il proprio Progetto e cliccare sul pulsante
"Organisations" nel menu in alto. Cliccare l’icona Excel nel menu della lista delle
organizzazioni. Salvare il file esportato sul proprio computer.
4.5. Come eliminare un’organizzazione?
Accedere al Mobility Tool+, aprire il proprio Progetto e cliccare sul pulsante
"Organisations" nel menu in alto e selezionare "List Organisations".
26Mobility Tool+ Guida per i Beneficiari del Programma Erasmus +Mobility Tool+ Guide
for Beneficiaries of the Erasmus+ programme
Spuntare la casella di selezione accanto all’organizzazione che si vuole rimuovere; si
ricorda che non è possibile rimuovere la propria organizzazione beneficiaria dalla lista.
Anche le organizzazioni di invio e ospitante che sono già coinvolte nelle mobilità inserite
nel Progetto non possono essere eliminate.
Cliccare sull’icona “Elimina” . L’organizzazione selezionata sarà eliminata.
27Mobility Tool+ Guida per i Beneficiari del Programma Erasmus +Mobility Tool+ Guide
for Beneficiaries of the Erasmus+ programme
5. CONTATTI
5.1. Chi sono le persone di contatto dell’organizzazione?
Le organizzazioni che prendono parte al progetto possono avere una o più persone di
contatto per il progetto. Solo la persona di contatto e il Rappresentante Legale
dell’organizzazione beneficiaria sono autorizzate di default ad accedere al Mobility Tool+.
Comunque, questi utenti possono autorizzare l’accesso alle informazioni del progetto nel
Mobility Tool+ soltanto ad altre persone di contatto della propria organizzazione, tenendo
presente che questi potranno inserire o modificare informazioni del progetto.
5.2. Come visualizzare le persone di contatto?
Accedere al Mobility Tool+ e aprire il proprio Progetto. Cliccare sul pulsante "Contacts"
situato nel menu in alto
Selezionare "List Contacts" dal menu a tendina.
Sarà visualizzata una lista con i contatti di tutte le organizzazioni.
La tabella mostra il cognome, il nome, il dipartimento, la posizione, il numero di telefono,
e l’email della persona di contatto, il PIC e la denominazione legale dell’organizzazione,
la spunta se l’organizzazione è beneficiaria o meno, se il contatto è il Rappresentante legale
dell’organizzazione, se il contatto è quello di preferenza dell’organizzazione, e se il
contatto ha accesso al progetto.
28Mobility Tool+ Guida per i Beneficiari del Programma Erasmus +Mobility Tool+ Guide
for Beneficiaries of the Erasmus+ programme
La lista può essere ordinata e filtrata. La descrizione delle opzioni di filtro e ordinamento
sono descritte nel paragrafo Errore. L'origine riferimento non è stata trovata..
5.3. Come aggiungere le persone di contatto di un’organizzazione?
Le persone di contatto possono essere aggiunte nella pagina "Contact" nel Mobility Tool+.
Accedere al Mobility Tool+ e aprire il proprio Progetto. Cliccare "Contacts" dal menu in
alto. Seleziona "Create a new Contact" dal menu a tendina.
Sarà visualizzata una nuova schermata per la persona di contatto. Tutti i campi segnalati
con l’asterisco rosso devono essere compilati.
Deve esserci almeno una persona di contatto di preferenza per ogni organizzazione. La
prima persona di contatto è automaticamente selezionata come quella di preferenza. La
persona o le persone di contatto dell’organizzazione beneficiaria riceveranno le notifiche
dal Mobility Tool+, per esempio per aggiornamenti sul progetto.
Selezionando "Same as Organisation" il campo “address” (indirizzo) si compilerà in
automatico con i dettagli dell’organizzazione. I dettagli dell’indirizzo possono essere
modificati dopo essere stati compilati in automatico con i dettagli dell’indirizzo
dell’organizzazione.
29Mobility Tool+ Guida per i Beneficiari del Programma Erasmus +Mobility Tool+ Guide
for Beneficiaries of the Erasmus+ programme
Quando l’organizzazione scelta dal menu a tendina "Organisation" è l’organizzazione
beneficiaria (segnalata come [(Beneficiary)] nel menu a tendina), in fondo alla schermata
viene visualizzata una ulteriore opzione - "Access to Project". Questa opzione permette ai
contatti del beneficiario di accedere alla pagina di progetto del Mobility Tool+ e di gestire
i dettagli del Progetto. Le persone di contatto del beneficiario devono avere un account
ECAS – come spiegato nel capitolo "Errore. L'origine riferimento non è stata trovata."
di questa Guida.
30Mobility Tool+ Guida per i Beneficiari del Programma Erasmus +Mobility Tool+ Guide
for Beneficiaries of the Erasmus+ programme
Ogni pagina con I dettagli del contatto presenta una sezione denominata "History
Information" che mostra chi ha creato il contatto e quando. Inoltre, questa sezione mostra
chi è stata l’ultima persona a modificare i dettagli del contatto e quando questo è avvenuto.
Questa sezione è visualizzata sul lato destro dei dettagli della persona di contatto come
indicato nello screenshot di seguito.
5.4. Come modificare i dettagli della persona di contatto?
Accedere al Mobility Tool+ e aprire il proprio Progetto. Cliccare "Contacts" dal menu in
alto. Selezionare "List Contacts " dal menu a tendina.
Cliccare sull’icona a forma di matita situata accanto ai dettagli della persona che si
intende modificare.
Sarà visualizzata la pagina con i dettagli del contatto. Cliccare "Edit".
31Mobility Tool+ Guida per i Beneficiari del Programma Erasmus +Mobility Tool+ Guide
for Beneficiaries of the Erasmus+ programme
Sarà visualizzata la schermata per la modifica. Modificare i dati e cliccare il pulsante
"Save" in fondo alla pagina per salvare i dettagli.
5.5. Come eliminare la persona di contatto di un’organizzazione?
Accedere al Mobility Tool+ e aprire il proprio Progetto. Cliccare "Contacts" dal menu in
alto. Selezionare "List Contacts" dal menu a tendina.
Spuntare la casella accanto alla persona di contatto che si desidera rimuovere. Cliccare
l’icona "Delete" . La persona di contatto sarà rimossa.
Non è possibile rimuovere il proprio contatto personale.
5.6. Come abilitare o disabilitare l’accesso al sito web del Mobility Tools+ ad altri
utenti?
Solo la/le persona/e di contatto delle organizzazioni beneficiarie possono avere accesso ai
Progetti nel Mobility Tool+.
32Mobility Tool+ Guida per i Beneficiari del Programma Erasmus +Mobility Tool+ Guide
for Beneficiaries of the Erasmus+ programme
Al fine di abilitare o disabilitare l’accesso alla pagina, accedere al Mobility Tool+ e aprire
il proprio Progetto. Cliccare "Contacts" dal menu in alto. Selezionare "List Contacts" dal
menu a tendina.
Cliccare sull’icona a forma di matita situata accanto ai dettagli della persona a cui
desidera concedere o revocare l’accesso. La posizione dell’icona è indicata nello
screenshot di seguito.
Sarà visualizzata la pagina con i dettagli della persona di contatto. Cliccare "Edit".
Sarà visualizzata la schermata per la modifica. Controllare l’opzione "Access to Project"
in fondo alla pagina.
33Mobility Tool+ Guida per i Beneficiari del Programma Erasmus +Mobility Tool+ Guide
for Beneficiaries of the Erasmus+ programme
Spuntando la casella "Access to Project", sarà concesso alla persona di contatto l’accesso
al Progetto nel Mobility Tool+. Allo stesso modo, deselezionando questa opzione si revoca
alla persona di contatto l’accesso alla piattaforma.
Per accedere alla pagina del Mobility Tool+, le persone di contatto del beneficiario devono
avere un account ECAS – come spiegato nel paragrafo "Come effettuare l’accesso al
Mobility Tool+".
Sarà inviato all’indirizzo email della persona di contatto un messaggio automatico con
istruzioni sulle modalità di accesso alla piattaforma e con il link alla pagina di registrazione
a ECAS.
Sotto è riportato un esempio di questo messaggio. I dati fra < e > sono riempiti
automaticamente dal Mobility Tool+.
Questo messaggio può essere inviato in lingua inglese e in qualsiasi altra lingua prevista
dal Mobility Tool+. In caso le traduzioni siano disponibili, l’email conterrà tutte le
traduzioni, partendo dalla lingua inglese.
From: replies-will-be-discarded@ec.europa.eu
Subject: Mobility Tool - Access granted
Dear ,
You have been granted access to the Mobility Tool by
You have access to the following project:
EC Project Number:
National Project Number:
Project Title:
Mobility Tool is the system for the management of mobility projects
that received an EU grant under the Lifelong Learning and Erasmus+
programmes. The Tool is developed by the European Commission for you,
as beneficiaries of these projects.
In the Mobility Tool you will be able to provide all the information on
your projects, identify participants and mobilities, complete and
34Mobility Tool+ Guida per i Beneficiari del Programma Erasmus +Mobility Tool+ Guide
for Beneficiaries of the Erasmus+ programme
update budget information, generate and follow-up participant reports
and generate and submit your own report(s) to your National Agency.
To access the project, please follow the steps below.
- Go to Mobility Tool website at
https://webgate.ec.europa.eu/eac/mobility
- If you haven't register yet, please click "Not registered yet" and
set up your account. During the registration process please use the
email address that this message was sent to.
- If you already have an ECAS account associated with this email
address, please use it to log in
Please contact your National Agency if you need further information or
support.
This is a system generated message. Please do not reply.
35Mobility Tool+ Guida per i Beneficiari del Programma Erasmus +Mobility Tool+ Guide
for Beneficiaries of the Erasmus+ programme
6. MOBILITÀ
La Mobilità può essere definita come un insieme di dati basilari che identificano il
partecipante di un Progetto Erasmus+, i suoi dettagli, i paesi di provenienza e destinazione,
la durata, le informazioni finanziarie corrispondenti e altre informazioni aggiuntive.
La sezione "Mobilities" è la parte più importante della piattaforma. In essa sarà possibile
registrare, in un unico punto, tutte le mobilità finanziate del progetto, tramite l’interfaccia
web del Mobility Tool+ sia inserendo le singole mobilità una dopo l’altra, sia importando
i dati. Maggiori dettagli sono riportati nei paragrafi successivi.
6.1. Come visualizzare la lista delle mobilità?
Accedere al Mobility Tool+ e aprire il proprio Progetto. Cliccare "Mobilities" dal menu in
alto. Selezionare "List Mobilities" dal menu a tendina.
Aprendo il Mobility Tool+ e il proprio progetto per la prima volta, molto probabilmente
sarà visualizzata una schermata vuota con l’informazione "no matching records found (non
sono stati trovati dati corrispondenti)".
Se ci sono mobilità nel progetto, saranno visualizzati i relativi dettagli, per esempio nome
e cognome dei partecipanti, i loro indirizzi email, il tipo di attività previsto nella mobilità,
l’ID della mobilità, le date di inizio e fine, l’eleggibilità della mobilità, lo status del report
del partecipante, quando il report del partecipante è stato richiesto e quando è stato
ricevuto. Queste colonne sono visualizzate di default. E’ possibile modificare quali
36Mobility Tool+ Guida per i Beneficiari del Programma Erasmus +Mobility Tool+ Guide
for Beneficiaries of the Erasmus+ programme
colonne devono essere visualizzate utilizzando il pulsante "Add/Remove Columns".
Maggiori dettagli sull’utilizzo delle opzioni nella tabella possono essere trovati nel
paragrafo Errore. L'origine riferimento non è stata trovata. – "Come visualizzare la
lista delle organizzazioni?".
Nello screenshot sottostante è visibile una lista di mobilità di due partecipanti.
6.2. Come aggiungere una nuova mobilità?
Accedere al Mobility Tool+ e aprire il proprio Progetto. Cliccare "Mobilities" dal menu in
alto. Selezionare "List Mobilities" dal menu a tendina.
Cliccare il pulsante per aggiungere una nuova mobilità. Sarà visualizzata una
schermata per le mobilità in una nuova pagina, simile a quella presentata nello screenshot
di seguito.
A seconda del tipo di attività e dell’azione cui afferisce il progetto, saranno visualizzati
campi diversi nella schermata e una diversa modalità di calcolo e di validazione delle
informazioni. Comunque devono essere forniti i campi principali, segnalati con l’asterisco
rosso.
La pagina delle mobilità può essere divisa in 3 sezioni, descritte di seguito.
1. Informazioni generali sulla mobilità
37Mobility Tool+ Guida per i Beneficiari del Programma Erasmus +Mobility Tool+ Guide
for Beneficiaries of the Erasmus+ programme
Questa sezione contiene i dettagli della mobilità del partecipante, la tipologia di
mobilità, la sede e il paese di invio e ospitante. Sono presenti anche campi relativi a:
email dei partecipanti, genere, date di nascita, nazionalità, settore di istruzione, e spunta
per i bisogni speciali. La sezione include un campo “Comments” che può essere
utilizzato per fornire ulteriori informazioni relative alla ubicazione delle organizzazioni
di invio o ospitante.
2. Budget
Questa sezione include alcune importanti informazioni finanziarie sulla mobilità. Qui
è possibile indicare la “distance band (fascia chilometrica)” fra i due luoghi indicati
nella prima sezione della schermata e la data di inizio e fine della mobilità. Il calcolo
del contributo per il partecipante sarà possibile insieme al paese di invio e ospitante e
al tipo di attività,.
38Mobility Tool+ Guida per i Beneficiari del Programma Erasmus +Mobility Tool+ Guide
for Beneficiaries of the Erasmus+ programme
3. Attestazione e lingua
In questa sezione, che può essere diversa a seconda dell’azione e della tipologia di
attività, è possibile specificare qualsiasi attestazione che il partecipante ha ricevuto o
riceverà dalle organizzazioni coinvolte nella mobilità. La lista delle organizzazioni è
ripresa dalla pagina "Organisations" del Mobility Tool+. Anche in questa sezione, è
possibile selezionare la principale lingua di insegnamento o di lavoro utilizzata durante
la mobilità. Possono essere inserite altre 3 lingue usate durante la mobilità.
E’ possibile salvare i dettagli delle nuove mobilità usando il pulsante "Save" in fondo alla
schermata.
39Mobility Tool+ Guida per i Beneficiari del Programma Erasmus +Mobility Tool+ Guide
for Beneficiaries of the Erasmus+ programme
Campi obbligatori
La serie minima di campi obbligatori consiste in tipologia di attività, nome, cognome,
email, genere, data di nascita e nazionalità del partecipante, ID della mobilità,
organizzazione di invio, organizzazione ospitante, paese di invio, paese ospitante, città di
partenza, città ospitante, data di inizio e fine e lingua di insegnamento o di lavoro. Per
specifiche tipologie di attività, sono obbligatori campi aggiuntivi (per es. il numero totale
di ore di insegnamento per i periodi di insegnamento negli Istituti di Istruzione Superiore
all’estero).
Organizzazioni di invio e ospitanti
La lista a tendina delle organizzazioni di invio e ospitanti è precompilata in base alla lista
delle organizzazioni nella sezione "Organisations". Se manca qualche organizzazione in
una di queste liste a tendina, è necessario inserirla nella pagina "Organisations".
Città di partenza e ospitante
Le città di partenza e ospitante sono precompilate in base alla città dell’organizzazione di
invio e ospitante. Questi campi possono essere modificati.
Distance band (Fascia chilometrica)
Deve essere utilizzata la corretta fascia chilometrica sulla base delle località indicate nella
città di partenza e ospitante. La Commissione Europea ha fornito uno strumento per il
calcolo della distanza che può essere usato per calcolare la distanza tra due luoghi. Il
“Distance calculator” è disponibile al seguente indirizzo:
http://ec.europa.eu/programmes/erasmus-plus/tools/distance_en.htm
Calcolo del budget per la mobilità
Per il corretto calcolo del Budget, devono essere compilati i campi: tipologia di attività,
paese di invio e ospitante, date di inizio e fine della mobilità e deve essere selezionata la
corretta fascia chilometrica.
40Mobility Tool+ Guida per i Beneficiari del Programma Erasmus +Mobility Tool+ Guide
for Beneficiaries of the Erasmus+ programme
Dopo aver inserito questi dati, cliccare il pulsante "Calculate" indicato nello screenshot di
seguito.
Con la funzione "Calculate" saranno compilati in automatico i campi della durata e tutti i
campi relativi ai contributi come definiti a livello Europeo o Nazionale. Dopo il calcolo,
quasi tutti i campi nella sezione del Budget nella schermata della mobilità diventano non
modificabili.
Qualora si desideri modificare i valori o aggiungere giorni di viaggio o di corso, è
necessario spuntare il campo "Edit" vicino al pulsante "Calculate".
41Mobility Tool+ Guida per i Beneficiari del Programma Erasmus +Mobility Tool+ Guide
for Beneficiaries of the Erasmus+ programme
L’opzione "Edit" rende nuovamente compilabili i campi precedentemente bloccati.
Errori nel calcolo del budget
In casi particolari, può apparire un messaggio di errore dopo aver premuto il pulsante
"Calculate". Per esempio:
Given the parameters you have entered it is not possible to perform a rate calculation
for Individual Support. Please contact your National Agency for further information
on the correct set of parameters
The request is invalid. The specified duration is 61 days but it must be at most 60
days.
In questo caso, l’utente ha scelto una durata sbagliata della mobilità rispetto alla specifica
tipologia di attività. Correggendo la durata e premendo nuovamente il pulsante "Calculate"
il problema viene risolto. Per specifiche tipologie di attività, l’esatto importo mensile del
contributo o altri importi devono essere inseriti se al beneficiario è stato dato un range per
stabilire egli stesso l’importo. Se l’importo inserito è fuori dal range autorizzato, viene
visualizzato un messaggio di errore che mostra il range consentito.
6.3. Come cambiare i dettagli della mobilità?
Accedere al Mobility Tool+ e aprire il proprio Progetto. Cliccare "Mobilities" dal menu in
alto. Selezionare "List Mobilities" dal menu a tendina.
42Mobility Tool+ Guida per i Beneficiari del Programma Erasmus +Mobility Tool+ Guide
for Beneficiaries of the Erasmus+ programme
Cliccare sull’icona a forma di matita situata accanto alla mobilità che si intende
modificare.
Si aprirà una pagina con i dettagli della mobilità in modalità di sola lettura. Per modificare,
cliccare ancora l’icona a forma di matita.
Si aprirà una schermata per la modifica della mobilità. Questa è la stessa schermata
utilizzata per creare una nuova mobilità e già descritta nel precedente paragrafo.
Modificare i dati e cliccare "Save" in fondo alla schermata per salvare le modifiche.
6.4. Come cancellare una o più mobilità?
Accedere al Mobility Tool+ e aprire il proprio Progetto. Cliccare "Mobilities" dal menu in
alto. Selezionare "List Mobilities" dal menu a tendina.
Cliccare sull’icona a forma di matita situata accanto alla mobilità che si intende
modificare.
43Mobility Tool+ Guida per i Beneficiari del Programma Erasmus +Mobility Tool+ Guide
for Beneficiaries of the Erasmus+ programme
Per cancellare, selezionare una o più mobilità spuntando la casella nella prima Colonna e
scegliere il pulsante rosso .
Sarà visualizzato un messaggio di richiesta di conferma.
Scegliendo OK, le mobilità selezionate saranno eliminate.
NB. Eliminando le mobilità si elimineranno anche i Report dei partecipanti che essi
potrebbero aver già inviato.
Se il partecipante ha già sostenuto un test di valutazione linguistica on line, la mobilità
non può essere cancellata.
6.5. Supporto Linguistico Online
Per azioni specifiche quali:
Istruzione Superoiore (KA103) per tipologie di azioni per studenti (SMS e SMP) o
Attività a lungo termine nei progetti Gioventù (KA105) per il Servizio Volontario
Europeo – Paesi del Programma e Paesi terzi
quando la lingua principale di insegnamento e di lavoro della mobilità è Tedesco (DE),
inglese (EN), spagnolo (ES), francese (FR), italiano (IT) o olandese (NL), sono disponibili
due opzioni aggiuntive:
44Mobility Tool+ Guida per i Beneficiari del Programma Erasmus +Mobility Tool+ Guide
for Beneficiaries of the Erasmus+ programme
Valutazione Linguistica Online
Corso di Lingua Online
Queste due opzioni sono utilizzate per indicare i partecipanti che devono sostenere la
valutazione linguistica e possono anche prendere parte al corso di lingua utilizzando lo
strumento on line. Maggiori informazioni su come utilizzare l’ “Online Linguistic
Support” sono disponibili alla pagina:
http://ec.europa.eu/programmes/erasmus-plus/tools/online-linguistic-support_en.htm
6.6. Import e export dei dati della mobilità
In questo paragrafo verranno fornite informazioni relativamente all’import e all’export di
dati concernenti la mobilità. Questi ultimi contengono le informazioni di tutte le mobilità,
dei partecipanti, delle organizzazioni riceventi e di invio e dei relativi finanziamenti. Il
contributo di “Organisational support” relativo al Progetto non è incluso nell’import/export
dei dati e deve essere gestito nel modo descritto nel paragrafo della presente Guida che
illustra i dati riguardanti il budget.
Lo scopo principale del sistema di import dei dati è di far sì che i beneficiari di grandi
progetti siano messi nella condizione di poter inserire nel Mobility Tool+ una quantità
notevole di dati nella maniera più efficiente possibile anziché inserirli manualmente
attraverso l’interfaccia.
La funzione di import/export dei dati è disponibile nel menu “Mobilities”, così come
indicato nello screenshot sottostante.
Nei prossimi paragrafi verranno illustrate nel dettaglio tutte le informazioni relative
all’import e all’export dei dati.
Un documento contenente il "Mobility Tool+ Data Dictionary” può essere scaricato dalla
pagina "Import – Export". Questo documento contiene tutti i codici che devono essere
45Mobility Tool+ Guida per i Beneficiari del Programma Erasmus +Mobility Tool+ Guide
for Beneficiaries of the Erasmus+ programme
utilizzati nel processo di import/export. Si prega quindi di consultare il documento prima
di importare o esportare dei dati nel dispositivo.
6.6.1. Export dei dati
La funzione di export può essere trovata nel menu "Mobilities" cliccando l’opzione
"Import – Export". La funzione di export dati nella pagina “Import – Export” è evidenziata
nello screenshot sottostante.
A seconda del tipo di azione del progetto, i nomi dei link possono essere diversi
I dettagli di contatto dell’organizzazione non vengono esportati nella funzione di
export; solo le informazioni di base dell’organizzazione vengono utilizzate nel
processo di import/export.
Una volta esportati, i dati presenti nel Mobility Tool+ relativi ai progetti vengono salvati
nel formato file CSV (Comma-Separated Values). Il punto e virgola (;) è utilizzato di
default come carattere separatore. Il file viene esportato con codifica UTF-8. Il file così
esportato potrà essere utilizzato, una volta aggiornato con i nuovi dati che rispettino il data
dictionary, per effettuare un import dei dati. Maggiori informazioni su questo punto sono
disponibili nel paragrafo relativo al processo di import dati.
Se ci sono dei partner nei progetti di mobilità che non abbiano alcuna mobilità associata, i
dati relativi a questi partner non verranno utilizzati nel processo di import/export.
Si prega di ricordare che il processo per l’export dei dati dal Mobility Tool+ potrebbe
richiedere del tempo e risultare in un file di grandi dimensioni.
46Mobility Tool+ Guida per i Beneficiari del Programma Erasmus +Mobility Tool+ Guide
for Beneficiaries of the Erasmus+ programme
Nel caso in cui i dati esportati non dovessero essere visualizzati correttamente nel file
formato Excel dopo l’apertura, si prega di fare riferimento alla sezione relativa alla
risoluzione dei problemi del presente documento per maggiori informazioni.
6.6.2. Import dei dati e aggiornamento
Descrizione generale
Il Mobility Tool+ consente di importare i dati relativi ai partner, ai partecipanti e alla
mobilità in un’unica volta. Il processo di import utilizza file in formato CSV (Comma-
Separated Values). Questo formato file è analogo al formato utilizzato da Microsoft Excel:
contiene, dunque, righe e colonne; tuttavia, non conserva nessun tipo di formattazione (ad
es. grassetto, corsivo), filtro o funzioni (ad es. somme), come accade invece con Excel.
I dati riguardanti la mobilità possono essere importati in qualunque fase del ciclo di vita
del progetto. Durante il processo di import nuovi dati possono essere creati ed aggiornati.
Non è tuttavia possibile eliminare alcuna organizzazione o mobilità già esistente nel
Mobility Tool+ utilizzando il processo di import dei dati. In tutti i casi per l’eliminazione
di informazioni l’utente del Mobility Tool+ deve procedere manualmente utilizzando
l’interfaccia grafica (GUI – Graphic User Interface).
Regole generali per l’import dei dati nel Mobility Tool+
Al fine di importare dati nel Mobility Tool+ è necessario che siano soddisfatte alcune
condizioni:
i file da importare devono avere una forma appropriata, e rispettare le condizioni previste.
Per esempio alcuni campi potrebbero contenere solamente stringhe di testo, altri date
formattate, altri ancora un insieme limitato di possibili alternative, definite nel data
dictionary.
Particolare importanza rivestono gli ID dell’organizzazione e della mobilità. Infatti:
- Nel caso venga inserito un ID mobilità o un ID organizzazione non presente nel
sistema, verrà creata una nuova mobilità o organizzazione
- Nel caso in cui venga inserito un ID organizzazione o un ID mobilità e i dati
corrispondenti contengano alcune modifiche rispetto a quelli già presenti, tale
mobilità od organizzazione verrà aggiornata con i dati importati
- Nel caso in cui venga inserito un ID organizzazione o un ID mobilità presente nel
sistema ma i dati importati non contengano modifiche, non verrà modificato alcun
dato
47Puoi anche leggere