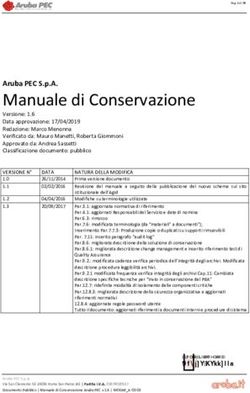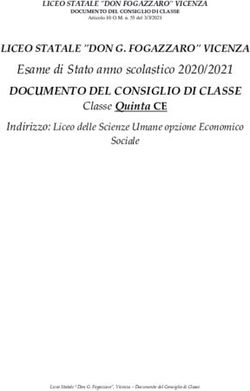GUITG RUP P GUIDA PRATICA ALL'USO DI GNU EMACS E AUCTEX
←
→
Trascrizione del contenuto della pagina
Se il tuo browser non visualizza correttamente la pagina, ti preghiamo di leggere il contenuto della pagina quaggiù
Mosè Giordano, Orlando Iovino, Matteo Leccardi
Guida pratica all’uso
di
GNU Emacs e AUCTEX
U ti l i z
po z
p
ato
Gru
guIt
ri
bbI
bb
a li X
t
ani di TE
guidaemacsauctex.tex v.1.0 del 2013/03/12Licenza d’uso
Quest’opera è soggetta alla Creative Commons Public License versione
3.0 o posteriore: Attribuzione, Non Commerciale, Condividi allo stesso
modo. Un riassunto della licenza in linguaggio accessibile a tutti è reperibi-
le sul sito ufficiale http://creativecommons.org/licenses/by-nc-sa/
3.0/deed.it.
tu sei libero:
• Di riprodurre, distribuire, comunicare al pubblico, esporre in pubblico,
rappresentare, eseguire e recitare quest’opera.
• Di modificare quest’opera.
alle seguenti condizioni:
b Devi attribuire la paternità dell’opera nei modi indicati dall’autore o
da chi ti ha dato l’opera in licenza e in modo tale da non suggerire
che essi avallino te o il modo in cui tu usi l’opera.
n Non puoi usare quest’opera per fini commerciali.
a Se alteri o trasformi quest’opera, o se la usi per crearne un’altra,
puoi distribuire l’opera risultante solo con una licenza identica o
equivalente a questa.Presentazione
Emacs è uno dei più vecchi e potenti editor di testi in circolazione e può
vantare fra i suoi utenti Donald Knuth, l’inventore di TEX, e Leslie Lamport,
l’autore di LATEX.
AUCTEX, invece, è un pacchetto per Emacs scritto interamente in
linguaggio Emacs Lisp, che estende notevolmente le funzionalità di Emacs
per produrre documenti in LATEX e in altri formati legati al programma di
tipocomposizione TEX.
In questa guida tematica parleremo del programma GNU Emacs (ovvero
del programma Emacs del progetto GNU, mentre non si accennerà alle sue
diverse varianti) e del pacchetto AUCTEX. Si spiegherà come installarli e
configurarli sui tre principali sistemi operativi in circolazione (Windows,
GNU/Linux e Mac OS), e come usarli per scrivere documenti LATEX. Per
finire si darà qualche indicazione per personalizzare e rendere più efficiente
Emacs.
Si tenga presente che, trattando di un programma così potente come
Emacs, la guida è ben lontana dall’essere esauriente. Per ogni altro appro-
fondimento non riportato in queste righe rimandiamo il lettore ai manuali
ufficiali, in particolare a Stallman (2012) per Emacs e Thorup et al.
(2012) per AUCTEX. Speriamo, con queste brevi note, di convincere il
lettore che Emacs non è poi così complicato come spesso viene considerato.
Colophon & ringraziamenti
Questa guida tematica è stata scritta a sei mani grazie al sistema di
controllo di versione git, che si scarica dal sito http://git-scm.com. Chi
vuole collaborare può “clonare” il progetto dal deposito ufficiale presente
sul sito https://github.com/ alla pagina https://github.com/GuITeX/
guidaemacsauctex. Per compilare il codice sorgente si consiglia di munirsiPresentazione iv
di una distribuzione LATEX aggiornata. È inoltre necessario scaricare e
installare nel proprio albero personale la classe guidatematica disponibile
alla pagina https://github.com/GuITeX/guidatematica.
Ringraziamo qui Tommaso Gordini per aver, da letterato qual egli è,
reso il testo più leggibile, oltre ad averci dato suggerimenti importanti per
la comprensione della guida.
È gradita ogni forma di collaborazione. Chiunque voglia segnalare
errori, refusi, commenti e suggerimenti può farlo agli indirizzi di posta
elettronica qui riportati.
Gli autori
Mosè Giordano
giordano dot mose at libero dot it
Orlando Iovino
orlando dot iovino at yahoo dot it
Matteo Leccardi
matteo dot leccardi at gmail dot comIndice Licenza d’uso ii Presentazione iii 1 Introduzione 1 2 Emacs e AUCTEX su Windows 3 2.1 Installare Emacs . . . . . . . . . . . . . . . . . . . . . . . . 3 2.2 Installare AUCTEX . . . . . . . . . . . . . . . . . . . . . . . 3 2.3 Correttore ortografico . . . . . . . . . . . . . . . . . . . . . 4 2.4 Sincronizzare sorgente e anteprima . . . . . . . . . . . . . . 4 3 Emacs e AUCTEX su GNU/Linux 7 3.1 Installare Emacs . . . . . . . . . . . . . . . . . . . . . . . . 7 3.2 Installare AUCTEX . . . . . . . . . . . . . . . . . . . . . . . 8 3.3 Correttore ortografico . . . . . . . . . . . . . . . . . . . . . 8 4 Emacs e AUCTEX su Mac OS 9 4.1 Installare Emacs . . . . . . . . . . . . . . . . . . . . . . . . 9 4.2 Installare AUCTEX . . . . . . . . . . . . . . . . . . . . . . . 9 4.3 Correttore ortografico . . . . . . . . . . . . . . . . . . . . . 11 4.4 Sincronizzare sorgente e anteprima . . . . . . . . . . . . . . 11 5 Primi passi in Emacs 13 5.1 Ciao mondo . . . . . . . . . . . . . . . . . . . . . . . . . . . 13 5.2 Correzione ortografica . . . . . . . . . . . . . . . . . . . . . 16 6 Uso avanzato di Emacs 17 6.1 Un documento più complesso . . . . . . . . . . . . . . . . . 17
Indice vi 6.2 Le variabili locali . . . . . . . . . . . . . . . . . . . . . . . . 18 6.3 Sinossi delle principali scorciatoie . . . . . . . . . . . . . . . 20 7 Personalizzare Emacs e AUCTEX 23 Bibliografia 26
Introduzione 1
Lo sviluppo di Emacs è cominciato negli anni ’70 del Novecento ai labora-
tori di Intelligenza Artificiale del MIT, cioè molto prima che si diffondesse
l’informatica che conosciamo oggi. Ciò comporta che Emacs utilizza una
terminologia spesso diversa da quella utilizzata dalla stragrande maggioran-
za degli altri programmi che usiamo quotidianamente. Perciò non bisogna
sorprendersi se l’operazione di tagliare il testo (generalmente indicata in
inglese con cutting) in Emacs viene chiamata killing e quella di incollare il
testo copiato (in inglese pasting) viene chiamata yanking.
Emacs è famoso perché rende possibile eseguire qualsiasi operazione
usando solo la tastiera, cioè senza l’ausilio del mouse. A ogni comando
può essere associata una combinazione di tasti. Sebbene questo fatto possa
inizialmente spaventare, è un vero punto di forza di Emacs, perché permette
di eseguire le operazioni in maniera rapida, invece di dover spostare il mouse
alla ricerca di appositi pulsanti. In questa guida seguiremo la notazione
diffusa nel mondo di Emacs per indicare i tasti. Quindi il tasto Ctrl verrà
indicato con C, l’ Invio con RET, il tasto con TAB, mentre M indica il
tasto Meta (sulle moderne tastiere quest’ultimo tasto è scomparso, ma
si può ottenere lo stesso risultato con Alt oppure premendo e rilasciando
Esc ). Nella notazione di queste scorciatoie, il trattino che separa due tasti
in una combinazione di tasti indica che i tasti vanno premuti contempora-
neamente. Così, quando si dirà che per eseguire un comando bisogna usare
la combinazione M-x, si dovranno premere contemporaneamente Alt e x
oppure premere Esc , rilasciarlo e premere successivamente x .
Il manuale di Emacs (Stallman, 2012) può essere consultato dall’in-
terno dello stesso programma con le combinazioni C-h r (premere con-
temporaneamente Ctrl e h , rilasciarli e premere successivamente r )
oppure C-h i d m Emacs RET (premere contemporaneamente Ctrl e h ,Capitolo 1. Introduzione 2
rilasciarli e premere poi in successione i , d , m , scrivere successiva-
mente Emacs, quindi premere Invio ). Se si preferisce, si può consultare il
manuale anche tramite il menu Help Read the Emacs Manual .
Una delle caratteristiche principali di Emacs è il fatto di essere un
editor di testi completamente personalizzabile ed espandibile, in modo da
risultare sempre adatto alle esigenze dell’utente. Il linguaggio utilizzato per
le espansioni è l’Elisp, un dialetto del Lisp sviluppato appositamente per
Emacs. Esistono migliaia di pacchetti scritti in Emacs Lisp che permettono
di estenderne ulteriormente le funzionalità.
La versione standard di Emacs, senza pacchetti aggiuntivi, fornisce già
un discreto supporto alla creazione di documenti LATEX, ma il pacchetto
AUCTEX mette a disposizione numerosi strumenti che rendono senza alcun
dubbio Emacs uno degli editor di testo più potenti in questo senso. In
questa guida vedremo alcune delle funzioni principali di AUCTEX.
Per finire, prima di addentrarci nell’installazione e nell’utilizzo di Emacs,
AUCTEX e di altri programmi accessori, è utile riportare qui qualche indica-
zione sul file di inizializzazione di Emacs, scritto in Elisp e di fondamentale
importanza per modificare il comportamento delle funzioni del programma.
Questo file, che sarà richiamato spesso in questo documento, presenta
diversi nomi e localizzazioni a seconda del sistema operativo usato. Deve
essere creato perché inizialmente non esiste ed in particolare:
• su Windows si chiama init.el e va messo in
– C:\Documents and Settings\hnome utentei\Application\ (fi-
no a XP);
– C:\Users\hnome utentei\AppData\.emacs.d\init.el (da Vi-
sta in poi);
• su GNU/Linux e Mac OS si chiama .emacs o init.el e va messo in
~/.emacs, ~/.emacs.el oppure in ~/.emacs.d/init.el.
Nelle prossime pagine ci riferiremo spesso al file di inizializzazione chia-
mandolo semplicemente .emacs, indipendentemente dalla posizione in
cui si trova e dall’effettivo nome utilizzato nel proprio sistema (.emacs,
.emacs.el oppure init.el che sia).
Si faccia attenzione quando si copia e incolla il codice da questo
documento: potrebbe essere necessario riscrivere i caratteri " e ’ in Emacs.Emacs e AUCTEX su Windows 2
(a cura di Orlando Iovino)
2.1 Installare Emacs
Per sistemi operativi Microsoft Windows non esiste una vera e propria pro-
cedura di installazione. Emacs si può utilizzare semplicemente procurandosi
l’archivio che ne contiene gli eseguibili.
All’indirizzo http://ftp.gnu.org/pub/gnu/emacs/windows/ si scari-
chi l’archivio compresso emacs-24.2-bin-i386.zip e lo si decomprima in
una posizione di comodo; una buona soluzione, per esempio, è decompri-
merlo in C: Programmi Emacs, che assumeremo da questo momento come
cartella d’installazione.
Se si vuole creare un collegamento di Emacs nel menù Start, è sufficiente
eseguire il programma addpm.exe contenuto nella cartella C: Programmi
Emacs bin.
A questo punto Emacs è pronto per scrivere documenti in LATEX: l’u-
tente infatti non deve specificare nessun percorso degli eseguibili della
distribuzione LATEX installata perché Emacs li trova da solo.
2.2 Installare AUCTEX
Si scarichi l’archivio compresso auctex-11.87-e24.2-msw.zip dall’indi-
rizzo http://www.gnu.org/software/auctex/download-for-windows e
lo si decomprima in C: Programmi Emacs. Si noti che alcuni file sono gli
stessi, perciò basta unire il contenuto dell’archivio di AUCTEX con quello
di Emacs.
Dopo aver installato AUCTEX, Emacs caricherà da solo i file necessari
per attivare la modalità latex-mode, propria di AUCTEX, quando si apre
o si crea un file con estensione .tex.Capitolo 2. Emacs e AUCTEX su Windows 4
2.3 Correttore ortografico
Per usare il correttore ortografico in Emacs si deve installare il programma
GNU Aspell disponibile all’indirizzo http://aspell.net/win32/. L’ultima
versione stabile è la 0.50-3 del dicembre 2002.
Si devono installare, nell’ordine:
1. il programma Aspell-0-50-3-3-Setup.exe;
2. il dizionario precompilato per l’italiano Aspell-it-0.50-2-3.exe.
Infine rimane da eseguire qualche altra operazione:
1. Si deve copiare il percorso della cartella dove sono contenuti gli
eseguibili di Aspell nella variabile d’ambiente PATH.
2. Si deve aggiungere al proprio file .init le seguenti righe:
( setq-default i s pe l l -p r o gr a m -n a m e " aspell " )
( setq-default isp ell-ex tra-ar gs ’( " -- reverse " ) )
( setq isp ell-di ctiona ry " italiano " )
dove la prima e la terza sono quelle strettamente necessarie, mentre
la seconda serve a risolvere gli eventuali problemi presentati dalle
versioni precedenti del programma.
2.4 Sincronizzare sorgente e anteprima
Prima di attivare la sincronizzazione tra il testo sorgente e l’anteprima del
documento, si spiega come risolvere il problema dei diritti di amministratore
– qualora l’account utente ne sia fornito – per i sistemi operativi Vista e 7
(su XP non dovrebbero esserci problemi, mentre su Windows 8 non è stato
possibile provarlo). Infatti, in tale situazione si potrebbero avere problemi
con la cartella server del tipo
error : The directory ’~/. emacs . d / server ’ is unsafe
Una possibile soluzione, riportata in Schlosser (2012), è la seguente. Si
apra il prompt dei comandi e ci si porti nella cartella che contiene a propria
volta la cartella server, scrivendo nella riga di comando un’istruzione del
tipoCapitolo 2. Emacs e AUCTEX su Windows 5
cd C :/ Users /hnome utentei/ Roaming /. emacs . d
oppure
cd % APPDATA %/. emacs . d
e infine
takeown / f server
Il successo dell’operazione verrà segnalato con qualcosa come
OPERAZIONE RIUSCITA : il file o la cartella ...
Si può ora configurare Emacs per la sincronizzazione con il visualizzatore
Sumatra PDF – l’unico in grado di supportarla nei sistemi Windows – sca-
ricabile dal sito http://blog.kowalczyk.info/software/sumatrapdf/
free-pdf-reader.html.
Per la ricerca diretta basta scrivere nel file d’inizializzazione .init
( setq T e X - s o u r c e - c o r r e l a t e - m e t h o d ( quote synctex ) )
( setq T e X - s o u r c e - c o r r e l a t e - m o d e t )
( setq T e X - s o u r c e - c o r r e l a t e - s t a r t - s e r v e r t )
( setq T e X - v i e w - p r o g r a m - l i s t
’(( " Sumatra PDF " ( " \" C :/ Program Files ( x86 ) /\
SumatraPDF / SumatraPDF . exe \" - reuse-instance "
( mode- io-cor relat e " - forward-search % b % n " )
" %o"))))
( setq T e X - v i e w - p r o g r a m - s e l e c t i o n
’((( output-dvi style-pstricks ) " dvips and start " )
( output-dvi " Yap " )
( output-pdf " Sumatra PDF " )
( output-html " start " ) ) )
Per la ricerca inversa, invece, si apra Sumatra PDF, si raggiunga il menù
Impostazioni Opzioni. . . e si scriva
C:/Programmi/Emacs/bin/emacsclientw.exe --no-wait +%l "%f"
in Imposta la ricerca inversa via riga di comando, come si vede dalla figura 2.1.
Con queste impostazioni il visualizzatore predefinito per Emacs – ma
non del sistema operativo – sarà Sumatra PDF. Per la ricerca direttaCapitolo 2. Emacs e AUCTEX su Windows 6
Figura 2.1 Impostazioni per il visualizzatore Sumatra PDF.
vanno premuti i tasti C-c C-v e il visualizzatore si aprirà (o porterà) in
corrispondenza della riga del testo sorgente in cui si trova il cursore. Per la
ricerca inversa, invece, basta un doppio clic nel visualizzatore.Emacs e AUCTEX su GNU/Linux 3
(a cura di Mosè Giordano)
3.1 Installare Emacs
Emacs fa parte del progetto GNU, quindi è presente nei depositi di tutti i
sistemi operativi della famiglia GNU/Linux. Se non fosse già installato, il
metodo più semplice per ottenerlo è tramite il gestore di pacchetti della
propria distribuzione (naturalmente, si possono utilizzare anche i gestori
di pacchetti a interfaccia grafica). Riportiamo qui i comandi da terminale
utili per installare il programma in alcune delle principali distribuzioni.
Su Debian e Ubuntu:
$ sudo apt-get install emacs
Su Fedora:
$ sudo yum install emacs
Su OpenSUSE:
$ sudo zypper install emacs
Il metodo più difficile, per i non avvezzi al terminale, consiste nel
compilare Emacs a partire dal codice sorgente, ma non è intenzione di
questa guida spiegare come farlo.
Dopo aver installato Emacs, lo si potrà avviare facendo clic sul suo
launcher oppure eseguendo da terminale il comando
$ emacs
Se si desidera utilizzare Emacs con interfaccia testuale bisogna aggiungere
al comando appena visto l’opzione -nw oppure –no-window-system:
$ emacs - nw
Come argomento da linea di comando si può aggiungere il nome del file o
dei file che si vogliono modificare:Capitolo 3. Emacs e AUCTEX su GNU/Linux 8
$ emacs file1 . tex file2 . tex
3.2 Installare AUCTEX
Di solito anche il pacchetto AUCTEX è presente nei depositi dei sistemi
GNU/Linux. Come già detto per Emacs si consiglia di installarlo con il
gestore di pacchetti della propria distribuzione. Ecco i comandi da usare
nelle principali distribuzioni.
Su Debian e Ubuntu:
$ sudo apt-get install auctex
Su Fedora:
$ sudo yum install emacs-auctex
Su OpenSUSE:
$ sudo zypper install emacs-auctex
Sulle prime due il gestore potrebbe raccomandare di installare la TeX Li-
ve presente nei depositi ufficiali del sistema operativo. Per evitare che questo
avvenga, per esempio perché si utilizza una TeX Live installata in altro
modo, installando AUCTEX da terminale è sufficiente aggiungere l’opzione
--no-install-recommends:
$ sudo apt-get install -- n o - i n st a l l - r e c o m m e n d s auctex
3.3 Correttore ortografico
Il correttore ortografico GNU Aspell può essere installato facilmente su
GNU/Linux utilizzando, come al solito, il gestore di pacchetti della propria
distribuzione. Il dizionario italiano di GNU Aspell per GNU/Linux si chiama
aspell-it, quindi in Debian si installa da terminale con il comando
$ sudo apt-get install aspell-it
in Fedora con
$ sudo yum install aspell-it
mentre in openSUSE si può dare
$ sudo zypper install aspell-itEmacs e AUCTEX su Mac OS 4
(a cura di Matteo Leccardi)
4.1 Installare Emacs
Sul mirror ufficiale http://ftp.gnu.org/pub/gnu/emacs/ non è presente
una versione di Emacs già compilata per Mac OS X, perché queste versioni
sono rese disponibili da vari volontari come per esempio il gestore del
sito http://emacsformacosx.com/. La procedura d’installazione è quella
consueta: dopo aver scaricato la versione più recente, si apra il file .dmg
(se non è già stato aperto automaticamente al termine del download) e si
trascini l’icona di Emacs nella cartella Applicazioni.
In Mac OS le applicazioni avviate dall’interfaccia grafica non hanno ac-
cesso ai valori delle variabili d’ambiente, per cui bisogna rendere disponibile
a Emacs la variabile PATH dando da terminale il comando
$ defaults write ~/. MacOSX / environment PATH " $PATH "
Si noti che le nuove impostazioni saranno effettive solo dopo aver eseguito
un logout e un successivo login. Il comando va ripetuto ogni volta che si
installa un programma che modifica il valore di PATH. (il caso che riguarda
più da vicino i lettori di questa guida è la distribuzione TEX).
Per gli utenti che usano la tastiera italiana è utile impostare il tasto
come Meta e il tasto per scrivere i caratteri speciali (in particolare
parentesi quadre, graffe e tilde) scrivendo queste righe nel file .emacs:
( setq n s -c o m ma n d -m o d if i e r ’ meta )
( setq n s - a l t e r n a t e - m o d i f i e r nil )
4.2 Installare AUCTEX
Come per Emacs, non è disponibile una versione di AUCTEX già compilata
per Mac OS, ma purtroppo in questo caso non ne esistono neppure versioniCapitolo 4. Emacs e AUCTEX su Mac OS 10
non ufficiali. È quindi necessario utilizzare il programma make, che viene
installato insieme all’ambiente di sviluppo Xcode. Chi non intende dedicare
svariati GiB di disco a un software utile soltanto a chi sviluppa software può
sfruttare il fatto che make viene installato anche dal correttore ortografico
cocoAspell, descritto nel paragrafo 4.3. Ecco le istruzioni.
Dalla pagina relativa a Mac OS X, http://www.gnu.org/software/
auctex/download-for-macosx.html, bisogna scaricare l’archivio compres-
so auctex-11.87.tar.gz. Se ne estragga poi il contenuto in una cartella
temporanea, si apra una sessione di terminale e ci si porti nella cartella
appena creata. Bisogna poi configurare AUCTEX con il comando
$ ./configure \
--prefix=/Applications/Emacs.app/Contents/Resources/ \
--with-emacs=/Applications/Emacs.app/Contents/MacOS/Emacs \
--with-lispdir=/Applications/Emacs.app/Contents/Resources \
/site-lisp/ \
--without-texmf-dir
sostituendo se necessario a Applications1 la cartella in cui si trova Emacs.
In questo modo tutti i file saranno contenuti nel bundle Emacs.app.
Infine si compili e si installi make dando
$ make && make install
Dopo l’installazione, bisogna impostare i visualizzatori per i vari file
creati con LATEX scrivendo nel file .emacs queste righe
( setq T e X - v i e w - p r o g r a m - l i s t
’(( " dvips and Skim " " %( o ?) dvips % d - o &&\
/ Applications / Skim . app / Contents / SharedSupport /\
displayline % n % f % b " )
( " Skim " " / Applications / Skim . app / Contents /\
SharedSupport / displayline % n % o % b " )
( " open " " open % o " ) ) )
( setq T e X - v i e w - p r o g r a m - s e l e c t i o n
’((( output-dvi style-pstricks ) " dvips and Skim " )
( output-dvi " Skim " )
( output-pdf " Skim " )
( output-html " open " ) ) )
1
Utilizzando il terminale non bisogna utilizzare i nomi localizzati delle cartelle ma
quelli reali, quindi Applications è corretto anche se si utilizza la versione italiana di
Mac OS.Capitolo 4. Emacs e AUCTEX su Mac OS 11
Come visualizzatore si usa Skim, http://skim-app.sourceforge.net/,
perché supporta la sincronizzazione tra sorgente e anteprima. La procedura
di configurazione di Emacs e Skim è descritta nel paragrafo 4.4.
4.3 Correttore ortografico
Anche per Mac OS X è disponibile una versione di GNU Aspell, chiamata
cocoAspell, e disponibile all’indirizzo http://cocoaspell.leuski.net/.
Dopo aver installato la versione 2.1 (a oggi l’ultima versione) si possono
scaricare i dizionari delle lingue che interessano direttamente dal sito di
GNU Aspell, all’indirizzo ftp://ftp.gnu.org/gnu/aspell/dict/. Quello
italiano, per esempio, si chiama aspell6-it-2.2_20050523-0.tar.bz2.
A questo punto bisogna estrarre il contento degli archivi in una cartella
temporanea, aprire una sessione di terminale e portarsi nella cartella appena
creata. I dizionari si installano dando i comandi
$ ./ configure
$ make
$ sudo make install
Infine si deve configurare Emacs aggiungendo al file .emacs le righe
( setq-default i s pe l l -p r o gr a m -n a m e " aspell " )
( setq isp ell-di ctiona ry " italiano " )
4.4 Sincronizzare sorgente e anteprima
L’unico visualizzatore di file PDF per Mac OS X associato a Emacs che
supporti la sincronizzazione tra sorgente e anteprima è Skim (si veda il
paragrafo 4.2) che una volta installato va configurato nel pannello Skim
Preferenze. . . Sincronizza come segue e come mostra la figura 4.1:
• si spunti la casellina Controlla cambiamenti del file;
• si scriva nel campo Comando:
/Applications/Emacs.app/Contents/MacOS/bin/emacsclient
• si scriva nel campo Argomenti: --no-wait +%line "%file"Capitolo 4. Emacs e AUCTEX su Mac OS 12
Figura 4.1 Preferenze di Skim per sincronizzare sorgente e anteprima.
La prima opzione fa in modo che quando un file aperto in Skim viene
modificato da un altro processo, il programma chieda se il file modificato
debba essere ricaricato: scegliendo Automatico, i successivi aggiornamenti
verranno visualizzati senza chiedere ulteriori conferme.
Emacs si configura scrivendo nel file .emacs le righe
( setq T e X - s o u r c e - c o r r e l a t e - m e t h o d ’ synctex )
( setq T e X - s o u r c e - c o r r e l a t e - m o d e t )
( setq T e X - s o u r c e - c o r r e l a t e - s t a r t - s e r v e r t )
Si passa dal sorgente al PDF con la combinazione C-c C-v; si ottiene
il contrario facendo clic sulla parola che interessa premendo contempora-
neamente e cmd .
Se alcune versioni di Emacs precedenti alla 23.3 lasciassero in primo
piano la finestra del visualizzatore, si aggiungano queste righe al file .emacs
( defun ns-raise-emacs ()
( ns-do -apple script " tell application \" Emacs \" to
activate " ) )
( add-hook ’ s er ve r- sw it ch -h oo k ’ ns-raise-emacs )Primi passi in Emacs 5
Nei precedenti capitoli si è spiegato come installare e configurare i principali
componenti per usare LATEX con Emacs e AUCTEX. In questo capitolo
vedremo come si scrive in Emacs un semplice documento .tex e come usare
il correttore ortografico.
5.1 Ciao mondo
Ogni sistema operativo permette di aprire Emacs tramite un collegamento
al programma principale, dopo di che sullo schermo dovrebbe comparire la
finestra principale mostrata nella figura 5.1. Nel gergo di Emacs una finestra
è chiamata frame. Ciascun frame può essere suddiviso in una o più windows,
cioè lo spazio dove l’utente scrive, che è la zona di principale interazione
con il programma. Un’altra componente fondamentale di un frame di
Emacs, mostrata nella figura, è il minibuffer. Questo è il posto dove Emacs
dialoga con l’utente mostrando messaggi di notifica oppure permettendo
l’inserimento dell’input dei comandi eseguiti di volta in volta (de Bari,
2006). Il testo che si sta modificando in Emacs è contenuto in un oggetto
chiamato buffer. Quando si apre un file, il suo testo viene memorizzato
in un buffer. In prima approssimazione possiamo dire che il buffer è il
contenuto di un file, già esistente oppure che si sta creando.
Terminata questa breve carrellata terminologica, possiamo passare alla
pratica. Per creare un nuovo documento ci sono due modi: raggiungendo il
menù File Visit New File. . . oppure premendo C-x C-f, dopo di che Emacs
chiederà di aprire/trovare un file. Scrivendo un nome che nella cartella
di lavoro non esiste questo file sarà creato. Dopo averlo nominato, per
esempio primo.tex, si può cominciare a scrivere in LATEX. Per gli amanti
delle scorciatoie da tastiera (autentico punto di forza di Emacs), scrivendoCapitolo 5. Primi passi in Emacs 14
menubar
toolbar
window
minibuffer
Figura 5.1 Un frame di GNU Emacs che contiene la classica schermata
iniziale.
C-c C-e Emacs chiederà quale ambiente inserire. Il cursore si sposterà nel
minibuffer e lì si potrà scrivere il nome dell’ambiente da inserire. Questo è
il messaggio visualizzato:
Environment type : ( default document )
In questo esempio, dato che non c’è ancora alcun documento attivo, l’am-
biente document sarà proposto come quello predefinito. Dopo il primo RET
apparirà nel minibuffer la scritta
Document class : ( default article )
che permette di scegliere la classe che, per impostazione predefinita, è
article. Si dia ancora RET e si vedrà
Options :
che permette di scegliere le opzioni della classe. Si faccia la scelta, si dia
un terzo RET e si avrà infine il classicoCapitolo 5. Primi passi in Emacs 15
\ documentclass { article }
\ begin { document }
hcursorei
\ end { document }
con il cursore correttamente posizionato nell’ambiente document.
Come è naturale che sia, le macro LATEX possono essere inserite manual-
mente, ma AUCTEX facilità notevolmente il loro inserimento. AUCTEX,
infatti, conosce la sintassi delle macro e degli ambienti di un centinaio dei
pacchetti LATEX più diffusi. Per poter inserire una macro nel documento
bisogna premere C-c RET e nel minibuffer sarà possibile inserire il nome
della macro. Si può utilizzare TAB per l’autocompletamento. Inoltre conosce
gli argomenti e le opzioni delle macro: infatti, dando C-c RET frac RET
nel documento si otterrà \frac{}{} e il cursore si posizionerà all’interno
del primo paio di parentesi graffe. Analogamente, con C-c RET sqrt RET
verrà richiesto l’ordine n della radice da inserire (premere direttamente
RET per non inserire nulla) e si otterrà \sqrt[n]{}. Un altro esempio è la
macro \verb: AUCTEX chiederà di scegliere il carattere da utilizzare come
delimitatore e poi di inserire il testo di argomento.
Per comporre il documento, si può
* premere sul pulsante presente nella toolbar;
* scegliere Command LaTeX ;
* scrivere C-c C-c. In quest’ultimo caso nel minibuffer si vedrà
Command : ( default LaTeX )
e si dovrà premere RET per lanciare effettivamente LATEX.
Durante la composizione del documento Emacs restituirà
Type ‘ C-c C-l ’ to display results of compilation .
e alla fine, se tutto è filato liscio senza errori, si avrà
LaTeX : successfully formatted {1} page
Con questa procedura si scrive un nuovo documento LATEX.
Senza nessuna impostazione personale, il procedimento appena descritto
crea un file .dvi. Se con gli stessi comandi si vuole invece un file .pdf, si
deve scrivere
( add-hook ’ LaTeX-mode-hook ’ TeX-PDF-mode )Capitolo 5. Primi passi in Emacs 16
nel file .emacs.
Per visualizzare il documento prodotto, sia esso un file .dvi o un .pdf,
si può
* premere sul pulsante presente nella toolbar;
* raggiungere Command View e dare poi RET;
* scrivere C-c C-C RET o C-c C-v.
Se Emacs e AUCTEX sono configurati per lavorare con la sincronizzazione,
in tutti e tre i casi il visualizzatore dovrebbe aprirsi sulla riga corrispondente
del file sorgente.
5.2 Correzione ortografica
Dopo aver descritto le modalità di installazione dei correttori ortografici, in
questo paragrafo specifichiamo come usarli, indipendentemente dal sistema
operativo presente sulla propria macchina.
Per fare una revisione del documento che si sta scrivendo, bisogna dare
M-x ispell RET: in questo modo il dizionario proporrà, in sequenza, la
correzione dei termini che trova errati.
Un secondo modo per scrivere correttamente è attivare la modalità fly-
spell (‘correzione al volo’). Se la si vuole solo sul documento corrente, basta
andare in Tools Spell Checking Automatic spell checking (Flyspell) ; se invece la
si vuole sempre abilitata si deve aggiungere la riga
( add-hook ’ LaTeX-mode-hook ’ flyspell-mode )
al proprio file .emacs.
Quando il correttore rileva una parola potenzialmente non corretta, la
colora (in genere) in rosso. Alcuni termini, però, vengono segnalati come
scorretti anche quando non lo sono, ma solo perché non sono presenti nel
dizionario: vi possono essere aggiunti portando il puntatore del mouse sulla
parola in questione, premendo il tasto centrale e scegliendo Save word.Uso avanzato di Emacs 6
6.1 Un documento più complesso
Per scrivere documenti piuttosto corposi come libri, manuali, tesi e così via,
conviene suddividere il documento in un file principale, che chiameremo
per esempio master.tex, e altri file nei quali scrivere il vero e proprio
contenuto del lavoro, per esempio capitolouno.tex e capitolodue.tex.
Emacs, come altri editor di testi, permette di lanciare la composizione
del documento direttamente dal file su cui si sta lavorando anche se questo
non è il file principale, cioè il file master.tex che dovrà contenere, per
definizione, qualcosa come
\ documentclass { book }
\ begin { document }
\ input { capitolouno }
\ input { capitolodue }
\ end { document }
% %% Local Variables :
% %% mode : latex
% %% TeX - master : t
% %% End :
Si notano subito alcune righe commentate non presenti nel codice
descritto nel paragrafo 5.1: sono le variabili locali. Per capire subito di che
cosa si tratti, si pensi alle famose ‘righe magiche’ che si usano per esempio
con TEXworks (Gregorio, 2011).Capitolo 6. Uso avanzato di Emacs 18
Le variabili locali sono metacommenti ignorati da LATEX – in quanto
commenti – ma non da Emacs e servono per impostare alcune preferenze
del documento in lavorazione. Esse si possono indicare alla fine del file tra
le righe %%% Local Variables: e %%% End: oppure in un’unica riga tra
% -*- e -*- all’inizio del file. Ci riferiremo al primo caso.
Prima di proseguire è bene ricordare che le due variabili di cui parleremo
sono messe a disposizione da AUCTEX. La riga %%% mode: latex indica che
stiamo scrivendo un documento LATEX, mentre %%% TeX-master: t indica
che il file in questione è il file principale su cui lanciare le composizioni.
I file capitolouno.tex e capitolodue.tex, invece, oltre al proprio
contenuto conterrano alla fine le righe
% %% Local Variables :
% %% mode : latex
% %% TeX - master : " master "
% %% End :
in cui mediante la riga %%% TeX-master: "master" si specifica che la
composizione deve essere lanciata sul file master.tex. La figura 6.1 mostra
un documento complesso come quello appena descritto così come appare
sullo schermo.
Per fare in modo che all’apertura di un nuovo documento ci venga
chiesto se il file debba essere o no un file master, si deve scrivere
( setq-default TeX-master nil )
nel file .emacs (si veda il capitolo 7).
6.2 Le variabili locali
Abbiamo già accennato alle variabili locali nel paragrafo precedente. Ora
vediamo la questione un po’ più a fondo. Va detto subito che ogni volta che
si aggiunge una variabile locale si deve ricaricare il file perché questa sia
riconosciuta. Questo può essere fatto aprendo e chiudendo Emacs, oppure,
più semplicemente, eseguendo M-x revert-buffer RET yes RET.
Si consiglia di impostare le variabili locali con la modalità di inserimento
tra %%% Local Variables: e %%% End: alla fine del file. Alle già citate
mode: latex e TeX-master: t se ne aggiungono diverse altre molto utili
in un documento .tex. Alcune di queste sono messe a disposizione da
Emacs e altre da AUCTEX.Capitolo 6. Uso avanzato di Emacs 19
Figura 6.1 Lo schema di un documento complesso suddiviso in più file.
Il frame è diviso in tre windows.
Se per esempio si vuole impostare la codifica del file sorgente a un
particolare valore, Emacs mette a disposizione la variabile coding, che
in questo documento è impostata come coding: utf-8 per scrivere con
la codifica Unicode a 8 bit. Un altro valore comune è per esempio
coding: latin-1. Per vedere tutte le codifiche supportate da Emacs
basta dare M-x list-coding-systems.
Tra le varie variabili locali di AUCTEX invece, segnaliamo qui quella
che riguarda il motore di tipocomposizione. La variabile è TeX-engine:,
che può essere impostata, per esempio, come TeX-engine: xetex per far sì
che la sequenza C-c C-c lanci direttamente la composizione con XELATEX.
Infine, se si è incerti sul nome della variabile da aggiungere e si ha
timore di sbagliare, si può scrivere M-x add-file-local-variable, poi
RET e quindi la variabile, aiutandosi magari con l’autocompletamento (tasto
).Capitolo 6. Uso avanzato di Emacs 20
6.3 Sinossi delle principali scorciatoie
Emacs offre un’infinità di combinazioni di tasti per eseguire operazioni
banali e meno banali, tanto che scriverle tutte sarebbe impossibile. Va da
sé, dunque, che per usare il programma non serve ricordarle tutte, ma solo
le principali, mostrate nella tabella 6.1, che con l’uso quotidiano saranno
automaticamente memorizzate. Per approfondire il discorso si possono
consultare anche le Reference Card, disponibili in genere nella propria
cartella di installazione.
Tabella 6.1: Scorciatoia è la combinazione di tasti da premere
per ottenere il risultato descritto nell’ultima colonna. La
seconda colonna riporta la funzione, da eseguire con M-x, a
cui è legata quella particolare combinazione di tasti.
Scorciatoia Funzione Effetto
C-x C-f find-file Apre il file da specificare
nel minibuffer
C-x C-s save-buffer Salva il buffer attuale
C-x C-w write-file Salva il file attuale nel file
indicato nel minibuffer
C-x C-c - Chiede se salvare i buffer
aperti e chiude Emacs
C-g keyboard-quit Interrompe il comando in
esecuzione
C-x u undo Annulla l’ultima operazio-
ne
Ricerca e sostituisci
C-s isearch-forward Ricerca incrementale in
avanti
C-r isearch-backward Ricerca incrementale in-
dietro
M-g g goto-line Sposta il cursore alla riga
specificata nel minibuffer
M-% query-replace Ricerca e sostituzione
Continua nella prossima paginaCapitolo 6. Uso avanzato di Emacs 21
Continua dalla pagina precedente
Scorciatoia Funzione Effetto
Copia e incolla
M-w kill-ring-save Copia la regione seleziona-
ta
C-y yank Incolla l’ultima selezione
C-w kill-region Taglia la regione seleziona-
ta
C-k kill-line Taglia il resto della riga
attuale
Aiuto
C-h ? help-for-help Apre una finestra di aiuto
C-h k describe-key Mostra la documentazione
della combinazione di tasti
che viene successivamente
premuta
C-h f describe-function Mostra la documentazione
della funzione specificata
nel minibuffer
Navigazione fra i buffer
C-x b switch-to-buffer Cambia buffer visualizzato
C-x C-b list-buffers Mostra l’elenco dei buffer
C-x k kill-buffer Chiude il buffer specificato
nel minibuffer
“Window”
C-x 2 - Divide la “window” attua-
le in due, verticalmente
C-x 3 - Divide la “window” attua-
le in due, orizzontalmente
C-x o other-window Sposta il cursore nella
“window” successiva
Continua nella prossima paginaCapitolo 6. Uso avanzato di Emacs 22
Continua dalla pagina precedente
Scorciatoia Funzione Effetto
C-x 0 delete-window Chiude la “window” attua-
le
C-x 1 - Chiude tutte le “windows”
tranne quella attuale
Si conclude dalla pagina precedentePersonalizzare Emacs e AUCTEX 7
In questo capitolo vedremo alcune personalizzazioni utili quando si lavora
con documenti LATEX. Per modificare le impostazioni relative ad AUCTEX
si può dare M-x customize-group RET AUCTeX RET. In questo modo si
aprirà un buffer in cui modificare le opzioni desiderate tramite l’interfaccia.
Di seguito si suggeriscono alcune porzioni di codice Elisp per persona-
lizzare Emacs, da inserire nel file di inizializzazione .emacs. Per rendere
effettive le modifiche si ricordi di riavviare il programma.
Per fare in modo che AUCTEX conosca i pacchetti LATEX caricati, e di
conseguenza fornire le funzioni di autocompletamento per le macro, bisogna
permettergli di effettuare il parsing del documento aggiungendo nel proprio
file .emacs il seguente codice:
( setq TeX-parse-self t ) ; Attiva parsing al caricamento
( setq TeX-auto-save t ) ; Attiva parsing al salvataggio
In questo modo verrà creata una cartella auto nella cartella di lavoro, in cui
verranno registrate le informazioni sul proprio documento LATEX (se invece
non si desidera affollare inutilmente le proprie cartelle, non si attivino le
due opzioni appena descritte).
AUCTEX conosce le macro dei pacchetti principali, ma naturalmente non
conosce tutti i pacchetti. Però gli si può far analizzare tutti i file di stile della
propria distribuzione LATEX dando M-x TeX-auto-generate-global. In
questo modo verrà automaticamente aggiunto il supporto a tutti i pacchetti
(tranne quelli troppo complicati e quelli basati su LATEX3). L’operazione
può richiedere alcuni minuti, soprattutto alla prima esecuzione. Se un
pacchetto non è stato correttamente analizzato da AUCTEX, si possono
aggiungere a mano le relative macro al momento di caricare il pacchetto
in questione. Per esempio, uno dei pacchetti basati su LATEX3 è siunitx.
Il seguente codice aggiunto al file .emacs informerà AUCTEX che questoCapitolo 7. Personalizzare Emacs e AUCTEX 24
pacchetto definisce i comandi \SI, \si, \ang e \num, dei quali il primo
accetta due argomenti e gli ultimi tre solo uno:
( eval-after-load " tex "
’( TeX -a dd -s ty le -h oo k
" siunitx "
( lambda ()
( TeX-add-symbols
’( " SI " 2)
’( " si " 1)
’( " ang " 1)
’( " num " 1) ) ) ) )
Talvolta, in un documento LATEX non si carica un certo pacchetto B
poiché è automaticamente caricato da un altro pacchetto A, effettivamente
presente nel preambolo. In questi casi, però, AUCTEX potrebbe non
rendersene conto e dunque non fornire l’autocompletamento delle macro
del pacchetto B, anche se correttamente supportato. Supponiamo inoltre
che insieme a B, il pacchetto A carichi anche i pacchetti C e D. Per ovviare a
questo problema, si può inserire nel file d’inizializzazione il seguente codice:
( eval-after-load " tex "
’( TeX -a dd -s ty le -h oo k
"A"
( lambda ()
( T e X -r u n -s t y le - h oo k s " B " " C " " D " ) ) ) )
Per esempio, il pacchetto siunitx carica automaticamente i pacchetti
array e amstext e quindi non serve caricarli ulteriormente. Per farlo
sapere ad AUCTEX, possiamo completare il codice precedente come segue:
( eval-after-load " tex "
’( TeX -a dd -s ty le -h oo k
" siunitx "
( lambda ()
( TeX-add-symbols
’( " SI " 2)
’( " si " 1)
’( " ang " 1)
’( " num " 1)
( T e X -r u n -s t y le - h oo k s " array " " amstext " ) ) ) ) )Capitolo 7. Personalizzare Emacs e AUCTEX 25
Se si è soliti suddividere i propri documenti LATEX in più file da includere
nel file principale con i comandi \input o \include, può essere utile
aggiungere al file .emacs
( setq-default TeX-master nil )
In questo modo, all’apertura del documento Emacs chiederà qual è il file
principale associato sul quale saranno eseguiti i comandi di composizione.
Se si usa spesso LATEX per comporre documenti matematici, potrebbe
essere utile attivare la modalità LaTeX-math-mode con C-c ~ oppure con il
comando M-x LaTeX-math-mode. In questo modo, per esempio, per inserire
il simbolo \alpha si potrà usare la scorciatoia ‘ a. L’elenco delle altre
scorciatoie per i simboli può essere consultato dal menù Math nella barra
dei menù. Per attivare automaticamente questa modalità ogni volta che si
apre un documento LATEX, bisogna aggiungere
( add-hook ’ TeX-mode-hook ’ LaTeX-math-mode )
al file .emacs.
Il codice
( setq T e X - e l e c t r i c - s u b - a n d - s u p e r s c r i p t t )
aggiunto al file .emacs, permette di aggiungere automaticamente una coppia
di parentesi graffe {} scrivendo i simboli _ e ^ in modalità matematica.
Normalmente, la pressione di RET in un sorgente LATEX aggiunge sem-
plicemente una nuova riga. Se si vuole che la nuova riga sia anche auto-
maticamente rientrata, bisogna premere C-j. Per ottenere il rientro con il
semplice RET, basta aggiungere il seguente codice al file d’inizializzazione
( setq T e X - n e w l i n e - f u n c t i o n ’ ne wl in e-a nd -i nd en t )
Se si utilizza la funzione reindent-then-newline-and-indent al posto di
newline-and-indent si avrà, in più, il rientro sulla riga corrente.Bibliografia de Bari, O. (2006). «GNU Emacs e AUCTEX per LATEX». ArsTEXnica, anno nº 2, pp. 60–64. http://www.guitex.org/home/it/numero-2. Gregorio, E. (2011). «Introduzione a TEXworks». http://profs.sci. univr.it/~gregorio/introtexworks.pdf. Schlosser, J. (2012). «LATEX – a complete setup for Windows». http: //www.latexbuch.de/files/latexsystem-en.pdf. Stallman, R. (2012). GNU Emacs Manual. Free Software Foundation, Inc., 16ª edizione. http://www.gnu.org/software/emacs/manual/emacs. pdf. Thorup, K. K., Abrahamsen, P., Kastrup, D. et al. (2012). AUCTEX, A sophisticated TEX environment for Emacs. Free Software Foundation, Inc. http://www.gnu.org/software/auctex/manual/auctex.pdf.
Puoi anche leggere