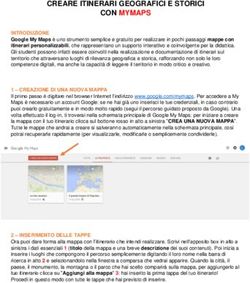Modulo Word Processing - Manuale ECDL Full Standard
←
→
Trascrizione del contenuto della pagina
Se il tuo browser non visualizza correttamente la pagina, ti preghiamo di leggere il contenuto della pagina quaggiù
Manuale ECDL Full Standard Modulo Word Processing Utilizzo di oggetti grafici © Copyright AICA 2014 – 2019 www.micertificoecdl.it
Capitolo 11 – Utilizzo di oggetti grafici
Rifermento Syllabus 4.3.1 Inserire un oggetto (disegno, immagine, grafico) in una posizione
specifica di un documento.
Riferimento Syllabus 4.3.2 Selezionare un oggetto.
Riferimento Syllabus 4.3.3 Copiare, spostare un oggetto all’interno di un documento, fra
documenti aperti.
Riferimento Syllabus 4.3.4 Ridimensionare, eliminare un oggetto.
1
Contenuti della lezione Definizione di disegno, immagini e grafici; Inserire ClipArt;
Disegnare in un documento; Selezionare oggetti grafici; Inserire
un’immagine; Inserire un grafico; Selezionare un grafico; Duplicare
un oggetto; Spostare un oggetto; Modificare le dimensioni di un
oggetto; Eliminare un oggetto.
Definizione di disegno, immagini e grafici
Un documento di Word, normalmente costituito da testo, può contenere anche disegni,
immagini e grafici.
Con il primo termine si intende una rappresentazione visiva tratta da una galleria di immagini
(dette clipArt) presente sul pc oppure un oggetto disegnato dall’utente con appositi
strumenti, con il termine “immagine” si intende il contenuto di un file esterno, ed infine con il
termine “grafico” si intende la visualizzazione grafica di dati organizzati in tabella, ottenuto
tramite un altro programma.
Per tutte le tipologie di oggetti inseriti è possibile poi fare in modo che il testo si disponga
attorno ad essi.
È possibile inserire o copiare immagini da molte origini diverse, ad esempio una pagina Web,
un'origine online quale Office.com o un computer.
Immagini Online: inse rire Clipart e Immagini
Nella scheda Inserisci, gruppo Illustrazioni, è
disponibile lo strumento Immagini Online
che apre la finestra Inserisci Immagine.
Immagini Online è una posizione per la
raccolta di disegni, foto, filmati e suoni
comuni a tutte le applicazioni Microsoft
Office.
Le immagini vengono ricercate inserendo
nella casella “Cerca in…” una parola o una
© Copyright AICA 2014 – 2019 www.micertificoecdl.itfrase che descriva cosa si sta cercando; cliccando sul icona a destra (lente d’ingrandimento)
si avvia la ricerca.
Dopo avere scelto un immagine, inserirla nel documento eseguendo un doppio clic sul icona
o, in alternativa selezionarla e cliccare sul pulsante Inserisci.
Dise gnare in un documento
Word 2013 offre la possibilità di realizzare semplici disegni come ad
esempio un rettangolo, un ovale, una linea, una freccia, o un poligono.
2
Ad esempio, una freccia può essere utilizzata per indicare un elemento
importante o il passaggio da un elemento al successivo; un rettangolo
o un ovale possono essere utilizzati per richiamare l’attenzione su un
dettaglio; e le linee, magari di tipi grafico, possono essere utilizzate per
dividere elementi diversi all'interno del documento.
Gli oggetti grafici più comuni si disegnano con gli strumenti disponibili
nello strumento Forme della scheda Inserisci.
Se lezionare ogge tti grafici
Per modificare un oggetto disegnato è necessario selezionarlo. La
selezione dell'oggetto è confermata dalla presenza dei quadratini di
ridimensionamento (si chiamano così anche se alcuni sono di aspetto
rotondo) intorno all'oggetto stesso.
Quando un oggetto è selezionato la barra multifunzione si arricchisce del set Strumenti
disegno con la scheda contestuale Formato in primo piano.
Tale scheda permette di personalizzare l’oggetto selezionato in una molteplicità di modi, ad
esempio in termini di stili, di ombreggiatura e di effetti 3D.
Inse rire un’immagine
L’inserimento di immagini all’interno dei documenti ne migliora l’aspetto. E’ possibile inserire
immagini contenute in un file provenienti da una fotocamera o scaricati dal web (ovviamente
possedendone i diritti d’uso).
Una volta posizionato il cursore dove si vuole inserire l’immagine occorre selezionare dal
gruppo Illustrazioni della scheda Inserisci lo strumento Immagini.
Nella finestra di dialogo Inserisci immagine occorre selezionare l’immagine da inserire e fare
clic sul pulsante Inserisci.
www.micertificoecdl.it © Copyright AICA 2014 – 2019Inse rire un grafico
Un grafico è una rappresentazione visiva delle relazioni esistenti fra una o più serie di numeri.
Ne esistono di differenti tipi.
Se è installato Excel 2013, è possibile creare grafici Excel in Word facendo clic sul pulsante
Grafico della scheda Inserisci e quindi utilizzare gli strumenti grafici per modificare o
formattare il grafico.
I grafici così creati vengono inseriti nel documento di Word 2013 nella posizione del cursore
e i dati del grafico memorizzati in un foglio di lavoro Excel incorporato in modo nascosto nel
file di Word. 3
La finestra di dialogo Inserisci grafico permette di selezionare direttamente il sottotipo di
grafico desiderato.
Dopo la scelta del grafico lo schermo viene diviso orizzontalmente in due parti: un foglio di
calcolo in cui immettere i dati e l’area del grafico.
Immettere i dati nel foglio di calcolo, visualizzato automaticamente con il grafico,
correggendo i dati d’esempio (etichette comprese), il grafico verrà aggiornato in base ai
nuovi dati.
Terminato di digitare i dati, chiudere la finestra del foglio di calcolo.
Se lezionare un grafico
Quando si seleziona un grafico facendo clic su di esso, viene resa disponibile sulla barra
multifunzione la scheda Strumenti grafico a sua volta costituita dalle schede contestuali
Progettazione Formato, ognuna contenente gli strumenti necessari per la formattazione del
grafico.
© Copyright AICA 2014 – 2019 www.micertificoecdl.itLa scheda Progettazione consente di:
o Cambiare il tipo di grafico
o Modificare i dati di origine
o Personalizzare gli elementi di un grafico: titolo, asse dei valori, asse delle categorie,
legenda, etichette.
o Applicare uno stile grafico
La scheda Formato consente di:
o Applicare degli stili di forma
o Modificare la posizione degli oggetti
o Disporre gli oggetti
4
In alternativa, per modificare gli elementi relativi all'intero grafico, fare clic sul grafico per
visualizzare quattro pulsanti sul bordo destro. Per modificare il grafico fare clic su questi
pulsanti: Opzioni layout, Elementi grafico, Stili grafici e Filtri grafici.
Duplicare un ogge tto
Un oggetto inserito in un punto del documento può essere duplicato in altro punto dello
stesso documento o su altri documenti.
Un volta selezionato un oggetto per copiarlo , occorre:
o fare clic sullo strumento Copia presente nel gruppo appunti della scheda Home.
o portare il cursore dove si desidera inserire l’oggetto.
o fare clic sullo strumento Incolla presente nel gruppo appunti della scheda Home.
www.micertificoecdl.it © Copyright AICA 2014 – 2019Spostare un oggetto
Si può spostare un oggetto da un punto del documento in un altro punto dello stesso
documento o su altri documenti.
Un metodo semplice e veloce per spostare un oggetto consiste nella selezione e
trascinamento dello stesso nella posizione di destinazione.
Quando la posizione di origine e la posizione di destinazione non sono vicine, per spostare
un oggetto occorre:
o selezionare il comando taglia dal menu contestuale; 5
o portare il cursore dove si desidera inserire l’oggetto.;
o fare clic con il tasto destro del mouse;
o selezionare il comando Incolla.
Modificare le dimensioni di un oggetto
Abbiamo visto che quando si seleziona un oggetto in un documento, sui
suoi bordi appaiono dei quadratini (o cerchietti) detti manigliette di
ridimensionamento.
Pertanto volendo ridimensionare un disegno adeguandone la
presentazione, è necessario trascinare verso l’esterno (per ingrandire) o
verso l’interno (per rimpicciolire) i quadratini di ridimensionamento.
Usando i quadratini (nel mezzo di ogni lato) si ridimensiona solo una direzione mentre se si
utilizzano gli angoli si ridimensionano due direzioni.
APPROFONDIMENTO
Per ottenere misure precise utilizzare gli strumenti Altezza forma e Larghezza forma disponibili nel
gruppo Dimensioni della scheda contestuale Formato.
Eliminare un oggetto
Un oggetto inserito in un documento può essere rimosso. Una volta selezionato l’oggetto,
premendo il tasto [Canc], se ne ottiene la sua eliminazione.
© Copyright AICA 2014 – 2019 www.micertificoecdl.itPuoi anche leggere