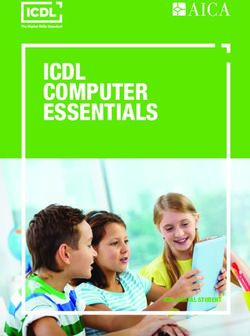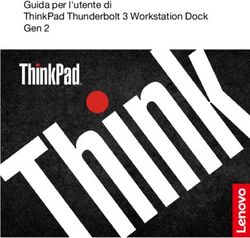Lenovo YOGA 730 Guida dell'utente
←
→
Trascrizione del contenuto della pagina
Se il tuo browser non visualizza correttamente la pagina, ti preghiamo di leggere il contenuto della pagina quaggiù
Lenovo YOGA 730 Guida dell’utente Leggere gli avvisi sulla sicurezza e gli importanti suggerimenti contenuti nei manuali inclusi prima di utilizzare il computer.
Note
• Prima di utilizzare il prodotto, leggere le Informazioni generali e istruzioni per la sicurezza
Lenovo.
• In alcune istruzioni di questa guida si presume l’uso di Windows® 10. Se si sta utilizzando
un sistema operativo diverso da Windows, alcune operazioni potrebbero essere lievemente
differenti. Se si utilizzano altri sistemi operativi, è possibile che alcune operazioni non siano
disponibili.
• Le caratteristiche descritte nella presente guida sono comuni alla maggior parte dei modelli.
Alcune funzioni potrebbero non essere disponibili per il computer in uso o il computer
potrebbe disporre di funzioni non presenti in questa guida del l'utente.
• Le illustrazioni utilizzate nel presente manuale si riferiscono al modello Lenovo
YOGA 730-15IKB, se non indicato diversamente.
• Le illustrazioni nel presente manuale potrebbero differire dal prodotto effettivo. Vedere il
prodotto reale.
Avviso normativo
• Per informazioni dettagliate, vedere Guides & Manuals sul sito http://support.lenovo.com.
Prima edizione (Maggio 2018)
© Copyright Lenovo 2018.Lenovo Guida dell’utente Le istruzioni e informazioni tecniche riportate nel presente manuale, salvo diversa indicazione, si riferiscono ai seguenti modelli di notebook Lenovo. Nome modello MT Lenovo YOGA 730-13IKB 81CT Lenovo YOGA 730-15IKB 81CU Lenovo YOGA 730-13IWL 81JR Lenovo YOGA 730-15IWL 81JS
Indice
Capitolo 1. Panoramica del computer............................................................................................. 1
Vista superiore............................................................................................................................................... 1
Vista lato sinistro......................................................................................................................................... 10
Vista lato destro........................................................................................................................................... 13
Vista posteriore............................................................................................................................................ 14
Vista dal basso ............................................................................................................................................. 15
Per utilizzare Lenovo Active Pen2 (sui modelli selezionati) ................................................................ 17
Capitolo 2. Introduzione all’uso di Windows 10 ........................................................................... 19
Configurazione del sistema operativo per la prima volta .................................................................... 19
Interfaccia del sistema operativo............................................................................................................... 19
Impostare il computer in modalità sospensione o spegnerlo............................................................... 21
Attività e desktop gestione ........................................................................................................................ 23
Connessione a una rete wireless ............................................................................................................... 24
Operazioni touchscreen ............................................................................................................................. 25
Capitolo 3. Recovery System ......................................................................................................... 28
Reset this PC (Ripristino PC)..................................................................................................................... 28
Capitolo 4. Risoluzione problemi ................................................................................................... 29
Domande frequenti..................................................................................................................................... 29
Risoluzione problemi.................................................................................................................................. 32
Marchi registrati .............................................................................................................................. 35
iCapitolo 1. Panoramica del computer
Vista superiore ------------------------------------------------------------------------------
Lenovo YOGA 730-13IKB/Lenovo YOGA 730-13IWL
2 1 2
3
4 4
5
6
1Capitolo 1. Panoramica del computer
Lenovo YOGA 730-15IKB/Lenovo YOGA 730-15IWL
2 1 2
3
4 4
5
6
Nota: Le aree tratteggiate indicano parti che non sono visibili esternamente.
Attenzione:
• Alla chiusura del pannello del display, prestare attenzione a non lasciare penne o altri oggetti tra il
pannello del display e la tastiera, poiché essi potrebbero danneggiare il pannello stesso.
2Capitolo 1. Panoramica del computer
a Webcam integrata Utilizzare la webcam per la comunicazione video o per scattare foto.
b Microfono integrato Può essere utilizzato per la cattura del suono e per videoconferenze,
narrazioni vocali e registrazione audio.
c Schermo multi-touch Il display LCD con retroilluminazione LED consente una visualizzazione
luminosa. Il display è dotato di funzione multi-touch.
d Antenne LAN wireless Connettersi ad un adattatore LAN wireless per inviare e ricevere segnali
radio wireless.
e Lettore impronte digitali Registra le impronte digitali che possono essere utilizzate come
password per proteggere il computer.
f Touchpad Il touchpad funziona come un comune mouse.
ClickPad multi-touch monopezzo: per spostare il puntatore sullo
schermo, far scorrere il dito sul pad nella direzione in cui si vuole che il
puntatore si sposti.
Area clic sinistro: facendo clic su quest'area si attivano le funzioni del
tasto sinistro di un mouse tradizionale.
Area clic destro: facendo clic su quest'area si attivano le funzioni del
tasto destro di un mouse tradizionale.
Nota: Il touchpad può essere attivato/disattivato premendo F6 ( ).
3Capitolo 1. Panoramica del computer
Uso della tastiera
Combinazioni di tasti funzione
Mediante l'uso dei tasti funzione, è possibile cambiare le funzioni d'uso istantaneamente. Per
utilizzare questa funzione, premere e tenere premuto Fn a quindi premere uno dei tasti
funzione b.
Di seguito sono descritte le funzioni di ciascun tasto funzione.
Fn + B: Attiva la funzione di interruzione.
Fn + P: Attiva la funzione di pausa.
Fn + K: Attiva/disattiva il blocco di scorrimento.
Fn + S: Attiva la richiesta di sistema.
Fn + : Attiva il tasto di funzione Pagina su.
Fn + : Attiva il tasto di funzione Pagina giù.
Fn + : Attiva il tasto di funzione home.
Fn + : Attiva il tasto di funzione fine.
Regola la retroilluminazione della tastiera (off attenuata
Fn + Spazio:
luminosa off).
4Capitolo 1. Panoramica del computer
Tasti di scelta rapida
È possibile accedere ad alcune impostazioni del sistema in modo rapido premendo appositi tasti
di scelta rapida.
Attiva/disattiva la modalità
: Attiva/disattiva l'audio. :
aereo.
Attiva/disattiva la fotocamera
: Diminuisce il livello del volume. :
integrata.
: Aumenta il livello del volume. : Blocca lo schermo.
Sposta la visualizzazione tra il
: Attiva/disattiva il microfono. :
computer e il dispositivo esterno.
Aggiorna il desktop o la finestra Diminuisce la luminosità del
: :
attiva corrente. display.
Aumenta la luminosità del
: Attiva/disattiva il touchpad. :
display.
Nota: Puoi utilizzare le Lenovo Setting per abilitare/disabilitare la funzione dei tasti di scelta rapida.
5Capitolo 1. Panoramica del computer
Posizionamento del pannello del display
Il pannello del display può essere aperto fino a 360 gradi.
Modalità notebook
Adatta per attività che richiedono una tastiera e un mouse (come la creazione di documenti, la
scrittura di e-mail e altro).
6Capitolo 1. Panoramica del computer
Modalità posizione verticale (Modalità teatro)
Adatta per attività che richiedono pochi o nessun tocco (come la visualizzazione di foto e la
riproduzione di video).
Modalità tablet
Adatta per attività che richiedono il frequente tocco dello schermo (come la navigazione sul
Web, giocare e altro).
7Capitolo 1. Panoramica del computer
Modalità a tenda (Modalità presentazione)
Adatta per attività che richiedono poca interazione con il touchscreen (come la visualizzazione
di grafici o una presentazione PowerPoint).
Attenzione:
• Non aprire il display con troppa forza poiché questo potrebbe causare il danneggiamento del pannello o
delle cerniere.
Nota: La tastiera e il touchpad vengono bloccati automaticamente quando lo schermo è aperto a più di 190
gradi (circa).
8Capitolo 1. Panoramica del computer
Orientamento schermo
È possibile ruotare il display nell’orientamento desiderato.
L’orientamento del display cambia automaticamente (alternanza tra le modalità verticale e
orizzontale) a seconda di come si vuole tenerlo.
Orizzontale
Verticale
9Capitolo 1. Panoramica del computer
Vista lato sinistro --------------------------------------------------------------------------
Lenovo YOGA 730-13IKB/Lenovo YOGA 730-13IWL
1 2 3 4 5
Lenovo YOGA 730-15IKB/Lenovo YOGA 730-15IWL
1 2 6 4 5
a Presa alimentatore CA Si collega all'alimentatore CA.
Nota: Per il Lenovo YOGA 730-13IKB/Lenovo YOGA 730-13IWL, la presa dell'adattatore di corrente AC è
compatibile con i dispositivi tipo-C (uscita Thunderbolt).
b Indicatore di stato di
ricarica
Stato di
Indicatore Stato indicatore Significato
carica
Accesa (bianco fisso) In carica La batteria ha una carica di più del 91%.
Indicatore di
stato di Accesa (ambra fisso) In carica La batteria ha una carica tra il 1% e il 90%.
ricarica
Spento Scarica Scollegare l'alimentatore CA dal computer.
10Capitolo 1. Panoramica del computer
c Porta Tipo-C La porta tipo-C è compatibile con:
• uscita Thunderbolt
Nota: Per il Lenovo YOGA 730-13IKB/Lenovo YOGA 730-13IWL, può essere usata la porta tipo-C così come
uno spinotto dell’adattatore di corrente AC.
d Presa audio combinata Per il collegamento delle cuffie con microfono.
Note:
• La presa audio combinata non supporta i comuni microfoni.
• La funzione di registrazione potrebbe non essere supportata se sono collegate cuffie o cuffie con
microfono di terze parti a causa dei diversi standard industriali.
e Tasto Novo Quando il computer è spento, premere questo tasto per avviare il
sistema di recupero o BIOS setup utility oppure per accedere al menu di
avvio.
Note:
• È possibile utilizzare una graffetta aperta (o un oggetto simile con estremità appuntita) per premere
delicatamente il pulsante di Novo.
• Per ulteriori informazioni, vedere “Recovery System” a pagina 28.
f Porta USB 3.0 Per il collegamento dei dispositivi USB.
Note:
• La porta USB 3.0 supporta la funzione AOU (sempre su USB).
• Per ulteriori informazioni, vedere “Collegamento dispositivo USB” a pagina 12.
11Capitolo 1. Panoramica del computer
Collegamento dispositivo USB
Puoi collegare un dispositivo USB al tuo computer grazie all'apposita presa USB (Tipo A/
Tipo C) nella porta USB presente sul computer.
La prima volta che si collega un dispositivo USB in una particolare porta USB del computer,
Windows installa automaticamente un driver per quel dispositivo. Dopo l'installazione del
driver, è possibile scollegare e ricollegare il dispositivo senza dover effettuare ulteriori passaggi.
Nota: Solitamente, Windows rileva un nuovo dispositivo dopo che lo si è collegato e quindi installa
automaticamente il driver. Tuttavia, alcuni dispositivi potrebbero richiedere che si installi il driver
prima del collegamento. Controllare la documentazione fornita dal produttore del dispositivo prima
di collegarlo.
Prima di scollegare il dispositivo di archiviazione USB, assicurarsi che il computer abbia
terminato il trasferimento di dati con quel dispositivo. Fare clic sull'icona Rimozione sicura
dell'hardware ed espelli supporto nell'area di notifica di Windows per rimuovere il dispositivo
prima di scollegarlo.
Nota: Se il dispositivo USB utilizza un cavo di alimentazione, collegare il dispositivo a una fonte di
alimentazione prima di collegarlo. Altrimenti il dispositivo potrebbe non venire riconosciuto.
12Capitolo 1. Panoramica del computer
Vista lato destro ----------------------------------------------------------------------------
Lenovo YOGA 730-13IKB/Lenovo YOGA 730-13IWL
1 2
Lenovo YOGA 730-15IKB/Lenovo YOGA 730-15IWL
1 3 4 2
a Pulsante di alimentazione Premere questo pulsante per accendere il computer.
Indicatore Stato indicatore Significato
La batteria ha una carica compresa tra il 21% e il 100% e il
Accesa (bianco fisso)
computer è acceso.
Indicatore di La batteria ha una carica compresa tra il 1% e il 20% e il
stato di Accesa (ambra fisso)
computer è acceso.
alimentazione
Lampeggiante Il computer è in modalità sospensione o il display è spento.
Spento Il computer è spento.
b Porta USB 3.0 Per il collegamento dei dispositivi USB.
Note:
• Per il Lenovo YOGA 730-13IKB/Lenovo YOGA 730-13IWL, la porta USB 3.0 supporta la funzione AOU
(sempre su USB).
• Per ulteriori informazioni, vedere “Collegamento dispositivo USB” a pagina 12.
c Porta Tipo-C La porta tipo-C è compatibile con:
• uscita Thunderbolt
d Porta HDMI Collega i dispositivi con le entrate HDMI come la TV o i display esterni.
13Capitolo 1. Panoramica del computer
Vista posteriore -----------------------------------------------------------------------------
1 1
a Aperture di ventilazione Consentono di dissipare il calore interno.
Nota: Accertarsi che le aperture di ventilazione non siano bloccate, altrimenti il computer potrebbe
surriscaldarsi.
14Capitolo 1. Panoramica del computer
Vista dal basso ------------------------------------------------------------------------------
Lenovo YOGA 730-13IKB/Lenovo YOGA 730-13IWL
1
2 2
15Capitolo 1. Panoramica del computer
Lenovo YOGA 730-15IKB/Lenovo YOGA 730-15IWL
1
2 2
a Feritoie di ventilazione Consentono all'aria di entrare nel computer per raffreddarlo.
b Altoparlanti Forniscono l'uscita audio.
16Capitolo 1. Panoramica del computer
Per utilizzare Lenovo Active Pen2 (sui modelli selezionati) -----------
Il modello selezionato è dotato di una Lenovo Active Pen2; per utilizzarla, fare riferimento alle
illustrazioni seguenti.
Accoppiamento
Premere e tenere premuto il pulsante Bluetooth per più di tre secondi per entrare
in modalità associazione.
Nota: Assicurarsi di impostare l’interruttore Bluetooth del proprio computer su Ons prima
dell’accoppiamento.
Funzioni
Scrivere Visualizzazione del menu delle funzioni
Tenere premuto il pulsante superiore della
penna interattiva quando si avvicina al
display e appare il cursore (Dipende
dall’applicazione preinstallata).
Funzione del tasto destro Cancellare
Premere il pulsante superiore, quindi fare clic Premere il pulsante inferiore mentre si
sul touch screen (Dipende dall’applicazione scrive (Dipende dall’applicazione
preinstallata). preinstallata).
17Capitolo 1. Panoramica del computer
Funzioni
Funzione clic singolo del pulsante Funzione doppio clic del pulsante
Bluetooth Bluetooth
Dipende dall’applicazione preinstallata. Dipende dall’applicazione preinstallata.
Sostituzione della batteria
Nota: Inserire la batteria facendo combaciare i terminali + e – sulla batteria con i terminali + e – nello
scomparto della batteria.
Per sostituire la batteria del modulo Bluetooth posteriore
Quando la batteria è in esaurimento, l’indicatore a LED rosso lampeggerà.
Per sostituire la batteria del modulo Bluetooth posteriore:
Nota: Selezionare la moneta o il cacciavite appropriati per la rimozione.
18Capitolo 2. Introduzione all’uso di Windows 10
Nota: Windows® 10 ha una versione aggiornata. Se utilizzi la versione aggiornata, alcune operazioni
possono risultare diverse. Vedere il prodotto reale.
Configurazione del sistema operativo per la prima volta --------------
Quando si utilizza per la prima volta, potrebbe essere necessario configurare il sistema
operativo.
Il processo di configurazione potrebbe comprendere le seguenti procedure:
• Accettare il contratto di licenza con l'utente finale
• Configurare la connessione Internet
• Registrare il sistema operativo
• Creare un account utente
Interfaccia del sistema operativo ---------------------------------------------
Windows 10 presenta un menu Start potente e utile.
Per aprire il menu Start, effettuare una delle seguenti operazioni:
• Premere il tasto Windows che si trova sulla tastiera.
• Selezionare Start nell’angolo in basso a sinistra del desktop.
a Pulsante impostazioni d Casella di ricerca
b Pulsante di alimentazione e Pulsante visualizzazione attività
c Pulsante Start
19Capitolo 2. Introduzione all’uso di Windows 10
Impostazioni
Impostazioni permettono di effettuare operazioni di base. È anche possibile cercare ulteriori
impostazioni con la casella di ricerca dell’impostazioni nell'angolo in alto a destra.
Per aprire le impostazioni, procedere come di seguito:
• Aprire il menu Start e selezionare Impostazioni .
Personalizzare il menu Start
È possibile personalizzare il menu Start con le sue applicazioni preferite.
Per personalizzare il menu Start, procedere come di seguito:
1 Aprire il menu Start e la lista delle app apparirà sulla sinistra.
2 Fare clic con il pulsante destro del mouse sull’app che si desidera aggiungere al menu Start
e selezionare Pin to Start (Aggiungi a Start).
Nota: Potete anche trascinare le app dalla lista per aggiungerle al menu Start.
20Capitolo 2. Introduzione all’uso di Windows 10
Impostare il computer in modalità sospensione o
spegnerlo ----------------------------------------------------------------------------------------
Quando si è finito di lavorare con il computer, lo si può impostare in modalità sospensione o lo
si può spegnere.
Impostare il computer in modalità sospensione
Se non si utilizza il computer solo per un breve periodo, impostarlo in modalità sospensione.
Quando il computer è in modalità sospensione, è possibile riattivarlo velocemente per
riprendere ad utilizzarlo, bypassando il processo di avvio.
Per impostare il computer in modalità sospensione, effettuare una delle seguenti operazioni:
• Chiudere il pannello dello schermo.
• Premere il pulsante di alimentazione.
• Aprire il menu Start e selezionare Alimentazione Sospensione.
Nota: Attendere finché la spia di accensione non comincia a lampeggiare (indicando che il computer si
trova nella modalità di sospensione) prima di spostare il computer. Spostare il computer quando il
disco rigido è in rotazione può causare danni al disco rigido stesso, con la conseguente perdita di
dati.
Per riattivare il computer, effettuare una delle seguenti operazioni:
• Premere un tasto qualsiasi della tastiera. (Solo modalità notebook)
• Premere il pulsante di alimentazione.
21Capitolo 2. Introduzione all’uso di Windows 10
Spegnimento del computer
Se non si utilizzerà il computer per un lungo periodo, spegnerlo.
Per spegnere il computer, effettuare una delle seguenti operazioni:
• Aprire il menu Start e selezionare Alimentazione Arresta il sistema.
• Tenere premuto o fare clic con il tasto destro sul pulsante Start nell'angolo in basso a sinistra e
selezionare Chiudi o disconnetti Arresta il sistema.
22Capitolo 2. Introduzione all’uso di Windows 10
Attività e desktop gestione --------------------------------------------------------
Visualizzazione attività
Per aprire la visualizzazione attività, effettuare una delle seguenti operazioni:
• Selezionare il pulsante della visualizzazione attività sulla barra delle attività.
• Premere il tasto Windows + Tab.
• Passare il dito dal bordo destro dello schermo.
Gestione del desktop virtuale
Windows 10 supporta la possibilità di creare, gestire e scambiare tra i desktop virtuali.
Per creare un nuovo desktop virtuale, effettuare una delle seguenti operazioni:
• Aprire la visualizzazione attività e selezionare New desktop (Nuovo desktop).
• Premere il tasto Windows + Ctrl + D.
Per scambiare tra i desktop, effettuare una delle seguenti operazioni:
• Aprire la visualizzazione attività e selezionare il desktop che si desidera fare attivo.
• Premere il tasto Windows + Ctrl + / per scorrere i desktop che sono stati creati.
23Capitolo 2. Introduzione all’uso di Windows 10
Connessione a una rete wireless ----------------------------------------------
Abilitazione della connessione wireless
Per attivare le funzioni wireless, procedere come di seguito:
1 Premere F7 ( ) per disattivare la modalità aereo.
2 Fare clic sul nell'angolo in basso a destra della barra attività per aprire la pagina di
configurazione della rete.
Connessione a una rete wireless
Dopo che la wireless è stata abilitata, il computer scansiona automaticamente alla ricerca di reti
wireless e le mostra nell'elenco delle reti wireless. Per connettersi alla rete wireless, fare clic sul
nome della rete dell'elenco e quindi fare clic su Connetti.
Nota: Alcune reti richiedono la chiave di sicurezza alla rete o la passphrase per la connessione. Per
connettersi a una di queste reti, richiedere all'amministratore di rete o al Provider di Servizi Internet
(ISP) la chiave di sicurezza o la passphrase.
24Capitolo 2. Introduzione all’uso di Windows 10
Operazioni touchscreen --------------------------------------------------------------
Il pannello del display può accettare ingressi come un tablet, utilizzando la schermata
multitouch o come un tradizionale notebook, utilizzando la tastiera e il touchpad.
Movimenti multitouch
È possibile toccare la schermata con uno o più dita per eseguire diverse attività.
Movimenti più comunemente utilizzati Attività eseguite
Toccare
Toccare una volta un elemento.
Esegue un'azione, come l'avvio di un'app,
l'apertura di un collegamento o esegue un
comando. Simile al clic con il tasto sinistro
del mouse.
Premere e tenere premuto
Premere con il dito e tenere premuto per
qualche secondo.
Consente di vedere delle informazioni
dettagliate prima di selezionare un'azione.
Può anche aprire un menu con più opzioni.
Simile al clic con il tasto destro del mouse.
25Capitolo 2. Introduzione all’uso di Windows 10
(continua)
Movimenti più comunemente utilizzati Attività eseguite
Zoom
Ravvicinare o allontanare due dita toccando lo
schermo.
Ingrandisce o riduce le app visive, come
foto e mappe. Può anche consentire di
passare all'inizio o alla fine di un elenco.
Ruotare
Posizionare due o più dita su un elemento e
ruotare la mano.
Ruota un oggetto. (Nota: Non tutti gli
elementi possono essere ruotati, dipende
dall'app.)
Scorrere
Trascinare il dito sullo schermo.
Per una panoramica o lo scorrimento di
elenchi e pagine. Può anche spostare un
oggetto o essere utilizzato per disegnare o
scrivere a seconda dell'app. Simile a
premere e tenere premuto per una
panoramica o uno scorrimento con il
mouse.
26Capitolo 2. Introduzione all’uso di Windows 10
(continua)
Movimenti più comunemente utilizzati Attività eseguite
Scorrimento rapido
Partire da bordo sinistro/destro dello schermo e
passare il dito verso il centro.
Passare il dito dal bordo destro dello
schermo apre la visualizzazione attività.
Passare il dito dal bordo destro dello
schermo mostra il centro operativo.
27Capitolo 3. Recovery System
Reset this PC (Ripristino PC) -----------------------------------------------------
Introduzione
Reset this PC (Ripristino PC) è uno strumento di ripristino incorporato che consente agli utenti
di ripristinare il loro sistema operativo allo stato originale. Questo permette di preservare i dati e
le personalizzazioni più importanti senza bisogno di eseguire un backup dei dati in anticipo.
Le funzioni seguenti di Reset this PC (Ripristino PC) sono disponibili per gli utenti da diverse
posizioni all’interno di Windows:
Keep my files (mantieni i miei file)
Consente di risolvere problemi con i software reinstallando la configurazione predefinita di fabbrica.
Questa funzione permette di preservare i file personali ed elimina le app e le impostazioni.
Remove everything (Rimuovi tutto)
Consente di preparare il computer per lo smaltimento o per un trasferimento di proprietà. Viene
reinstallata la configurazione predefinita di fabbrica e tutte le applicazioni e i dati degli utenti
tornano al loro stato originale.
Utilizzo di Reset this PC (Ripristino PC)
Reset this PC (Ripristino PC) può essere avviato utilizzando uno dei seguenti metodi:
• Novo Menu:
- Spegnere il computer e attendere almeno cinque secondi. Premere il tasto Novo per aprire il
Novo Menu e selezionare System Recovery (Ripristino di sistema) Troubleshoot
(Risoluzione dei problemi) Reset this PC (Ripristino PC).
• Impostazioni PC Windows:
- Windows PC settings (Impostazioni PC Windows) Update & security (Aggiornamento e
sicurezza) Recovery (Ripristino) Reset this PC (Ripristina PC) selezionare Get started
(Per iniziare).
Per ulteriori informazioni, vedere il file Guida e supporto di Windows sul computer.
28Capitolo 4. Risoluzione problemi
Domande frequenti -----------------------------------------------------------------------
In questa sezione sono elencate le domande frequenti ordinate per categoria.
Informazioni
Quali misure di protezione devo adottare durante l’utilizzo del computer?
Leggere tutte le precauzioni di sicurezza riportate nelle informazioni generali e istruzioni per la
sicurezza Lenovo e attenervisi scrupolosamente.
Nota: Per visualizzare le Informazioni generali e istruzioni per la sicurezza Lenovo, selezionare l’icona di
Companion (o Lenovo PC Manager) sul desktop. Il documento può anche essere scaricato dal sito
Web di supporto Lenovo.
Qual è l’indirizzo del sito Web di supporto Lenovo?
http://support.lenovo.com
Dove posso trovare le informazioni relative alla garanzia?
Accedere al sito Web di supporto Lenovo e digitare il numero di serie del computer per ricercare
le informazioni relative alla garanzia.
Sistema operativo e software preinstallato da Lenovo
Qual è il sistema operativo preinstallato da Lenovo?
Alcuni computer Lenovo vengono forniti con il sistema operativo installato in fabbrica. Lenovo
fornisce i computer con il sistema operativo preinstallato per comodità dell’utente. Se si acquista
un computer di questo tipo, infatti, è possibile utilizzarlo immediatamente in seguito
all’acquisto, senza necessità di installare un sistema operativo separato.
Quali sono i software preinstallati da Lenovo?
Si tratta di software (sviluppati da Lenovo o altri fornitori) installati in fabbrica e provvisti di
licenza per comodità dell’utente. Alcuni software preinstallati vengono forniti solo in versione di
prova. Al termine di tale periodo potrebbe essere necessario acquistare una licenza per
continuare a utilizzare il software.
Nota: Se viene visualizzato un contratto di licenza al primo avvio del software, leggerlo attentamente. Se
non si è d’accordo con i termini della licenza, non utilizzare il software.
Il computer che ho acquistato comprende una copia di Windows. Come faccio a sapere se la copia
di Windows è stata preinstallata da Lenovo?
All’esterno della confezione del computer dovrebbe essere presente un’etichetta con
informazioni relative alla configurazione del computer. Controllare la stringa stampata accanto a
OS. Se contiene la dicitura Windows o WIN, significa che la copia di Windows è stata
preinstallata da Lenovo.
29Capitolo 4. Risoluzione problemi
Ho disinstallato un software preinstallato, ma non vi è un aumento significativo dello spazio
libero su disco.
Sulla copia di Windows in esecuzione sul computer potrebbe essere abilitato Compact. Nel caso di
computer con Compact abilitato, la maggioranza dei file necessari per il software preinstallato è
installata nella partizione di ripristino e non viene cancellata durante una disinstallazione normale.
Cosa posso fare per verificare se Compact è abilitato sulla copia di Windows in esecuzione sul mio
computer?
La tecnologia Compact di norma è abilitata solo sulle copie di Windows 10 Update in esecuzione
su computer con unità SSD (o eMMC). Per verificare il computer:
1 Fare clic con il pulsante destro del mouse sul pulsante Start nell’angolo inferiore sinistro e
selezionare Gestione disco.
2 Verrà avviato il programma Gestione disco.
Se Compact è presente nella partizione di Windows, significa che Compact è abilitato nella copia
di Windows in uso.
Dove posso trovare i driver per le periferiche hardware del computer?
Se sul computer è preinstallato un sistema operativo Windows, in primo luogo cercare il
programma di installazione nella partizione C del disco rigido (per certi modelli, nella
partizione D). Qualora non fosse possibile reperire tutti i driver richiesti per le periferiche
hardware in questa posizione, scaricarli dal sito Web dedicato all’assistenza ai clienti Lenovo.
Nota: Sul sito Web di supporto Lenovo è possibile reperire i driver più aggiornati.
BIOS setup utility
Cos’è BIOS setup utility?
BIOS setup utility è un software basato sulla ROM. Esso comunica le informazioni di base del
computer e fornisce opzioni per l’impostazione delle periferiche di avvio, della protezione, della
modalità hardware e di altre preferenze.
Come posso avviare BIOS setup utility?
Per avviare BIOS setup utility:
1 Arrestare il computer.
2 Premere il pulsante Novo e selezionare BIOS Setup (Configurazione BIOS).
Come posso modificare la priorità di avvio? (sui modelli selezionati)
Sono disponibili due modalità di avvio: UEFI e Legacy Support (Supporto legacy). Per cambiare
modalità di avvio, avviare BIOS Setup Utility e impostare la modalità di avvio su UEFI o Legacy
Support (Supporto legacy) nel menu di avvio.
30Capitolo 4. Risoluzione problemi
Quando devo cambiare la priorità di avvio? (sui modelli selezionati)
La modalità di avvio predefinita del computer è UEFI. Se è necessario installare un sistema
operativo Windows legacy sul computer, occorre impostare la modalità di avvio Legacy
Support (Supporto legacy). Non è possibile installare un sistema operativo Windows legacy se
non si cambia la modalità di avvio.
Assistenza
Come posso contattare il centro di assistenza clienti?
Vedere “Capitolo 3. Assistenza e supporto tecnico” delle Informazioni generali e istruzioni per la
sicurezza Lenovo.
31Capitolo 4. Risoluzione problemi
Risoluzione problemi -------------------------------------------------------------------
Problemi di visualizzazione
Quando accendo il • Se lo schermo è vuoto, assicurarsi che:
computer, non appare - L'alimentatore CA sia collegato al computer, ed inserito in
nulla sullo schermo. una presa elettrica funzionante.
- L'alimentazione del computer sia accesa. Premere
nuovamente il pulsante di alimentazione per conferma.
• Se questi componenti sono impostati correttamente e lo
schermo rimane vuoto, contattare l'assistenza.
Quando accendo il • Ripristinare i file di cui era stato eseguito il backup in
computer, viene ambiente Windows oppure ripristinare le impostazioni di
visualizzato solo un fabbrica originali di tutto il contenuto del disco rigido
cursore bianco su uno mediante la Reset this PC (Ripristino PC). Se sullo schermo
schermo vuoto. continua a essere visualizzato soltanto il cursore, affidare il
computer all'assistenza.
Lo schermo diventa vuoto • Potrebbe essere attivato il salvaschermo o la gestione
quando il computer è dell'alimentazione. Eseguire una delle seguenti operazioni
acceso. per riattivare dalla modalità sospensione:
- Premere un tasto qualsiasi della tastiera. (Solo modalità
notebook)
- Premere il pulsante di alimentazione.
Problemi con la modalità di sospensione
Appare il messaggio di • La carica della batteria sta diminuendo. Collegare
errore batteria esaurita e il l'alimentatore CA al computer.
computer si spegne
immediatamente.
Dopo l'autotest di • Assicurarsi che:
accensione (POST) il - La batteria sia carica.
computer passa - La temperatura operativa sia nell'intervallo accettato.
immediatamente alla Vedere “Capitolo 2. Informazioni sull'utilizzo e sulla
modalità sospensione. manutenzione” delle Informazioni generali e istruzioni per la
sicurezza Lenovo.
Nota: Se la batteria è carica e la temperatura è nell'intervallo, contattare l'assistenza.
32Capitolo 4. Risoluzione problemi
Il computer non si riattiva • Se il computer è in modalità sospensione, collegare
dalla modalità l'alimentatore CA al computer, quindi premere il pulsante di
sospensione e non alimentazione.
funziona. • Se il sistema non si riattiva dalla modalità sospensione, il
sistema ha smesso di rispondere e non è possibile spegnere il
computer, è necessario reimpostare il computer. I dati non
salvati verranno persi. Per reimpostare il computer, tenere
premuto il pulsante di alimentazione per otto secondi o più.
Se il computer continua a non reimpostarsi, scollegare
l'alimentatore CA.
Problemi pannello display
Lo schermo è vuoto. • Eseguire le seguenti operazioni:
- Se si utilizza l'alimentatore CA o la batteria e l'indicatore di
stato della batteria è acceso, premere F12 ( ) per
aumentare la luminosità dello schermo.
- Se l'indicatore di alimentazione è lampeggiante, premere il
pulsante di alimentazione per riattivare dalla modalità
sospensione.
- Se il problema persiste, seguire la soluzione nel problema
successivo “Lo schermo è illeggibile o distorto.”
Lo schermo è illeggibile o • Assicurarsi che:
distorto. - La risoluzione dello schermo e la qualità del colore siano
impostate in modo corretto.
- Il tipo di monitor sia corretto.
Sullo schermo compaiono • Il sistema operativo o i programmi sono installati in modo
caratteri non corretti. corretto? Se sono installati e configurati correttamente,
contattare l'assistenza.
Problemi di audio
L’altoparlante non emette • Assicurarsi che:
suoni anche se il volume è - La funzione Muto sia spenta.
alto. - La presa audio combinata non sia in uso.
- Gli altoparlanti siano selezionati come dispositivo di
riproduzione.
33Capitolo 4. Risoluzione problemi
Problemi alla batteria
Il computer si arresta • Caricare la batteria.
prima che l'indicatore di
stato della batteria viene
visualizzato vuoto.
-oppure-
Il computer si arresta
dopo che l'indicatore di
stato della batteria viene
visualizzato vuoto.
Altri problemi
Il computer non risponde. • Per spegnere il computer, premere e tenere premuto il
pulsante di alimentazione per otto secondi o più. Se il
computer continua a non rispondere, scollegare
l'alimentatore CA.
• Durante un'operazione di comunicazione, il computer
potrebbe bloccarsi quando impostato nella modalità
sospensione. Disattivare il timer di sospensione quando si
lavora in rete.
Il dispositivo esterno • Non collegare o scollegare i cavi del dispositivo esterno ad
collegato non funziona. eccezione di quelli USB mentre l'alimentazione del computer
è accesa poiché potrebbe causare danni al computer.
• Quando si utilizzano dispositivi esterni ad alto consumo di
corrente, come dischi rigidi ottici USB esterni, utilizzare un
alimentatore per il dispositivo esterno altrimenti il
dispositivo potrebbe non venire riconosciuto o il sistema
potrebbe arrestarsi.
34Marchi registrati
Lenovo è un marchio o un marchio registrato di Lenovo in Italia e/o in altri Paesi.
Microsoft e Windows sono marchi commerciali di Microsoft Corporation negli Stati Uniti, in
altri Paesi o entrambi.
I nomi di altre aziende, di altri prodotti o servizi possono essere marchi commerciali o marchi di
servizi di terzi.
35©Lenovo China 2018
Rev. RP01
it-ITPuoi anche leggere