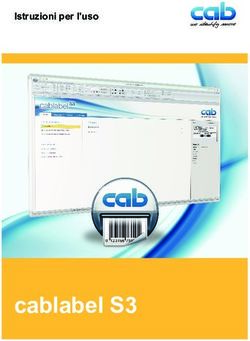FORM DESIGNER GUIDA UTENTE - TEKLYNX
←
→
Trascrizione del contenuto della pagina
Se il tuo browser non visualizza correttamente la pagina, ti preghiamo di leggere il contenuto della pagina quaggiù
Le informazioni contenute nel presente manuale non sono
vincolanti e possono essere modificate senza preavviso.
La fornitura del software descritto in questo manuale è
soggetta ad una licenza d’uso. Il software non può essere
utilizzato, copiato o riprodotto su un qualsiasi supporto, se
non in conformità con le condizioni della licenza.
Nessuna parte del manuale può essere copiata, riprodotta e
trasmessa con qualsiasi mezzo, per uno scopo diverso da
quello dell’utilizzo personale da parte dell’acquirente, senza
il permesso scritto di TEKLYNX Corporation SAS.
©2021 TEKLYNX Corporation SAS,
Tutti i diritti riservati.Sommario
Capitolo 1: Introduzione . . . . . . . . . . . . . . . . . . . . . . . . . . . . . . . . . . . . . . 1-1
Introduzione . . . . . . . . . . . . . . . . . . . . . . . . . . . . . . . . . . . . . . . . . . . . . . . . . 1-1
Layout. . . . . . . . . . . . . . . . . . . . . . . . . . . . . . . . . . . . . . . . . . . . . . . . . . . . . . 1-1
Barra dei menu . . . . . . . . . . . . . . . . . . . . . . . . . . . . . . . . . . . . . . . . . . . 1-2
Barra degli strumenti . . . . . . . . . . . . . . . . . . . . . . . . . . . . . . . . . . . . . . . 1-2
Casella degli strumenti . . . . . . . . . . . . . . . . . . . . . . . . . . . . . . . . . . . . . 1-2
Griglia di proprietà . . . . . . . . . . . . . . . . . . . . . . . . . . . . . . . . . . . . . . . . . 1-4
Finestra principale . . . . . . . . . . . . . . . . . . . . . . . . . . . . . . . . . . . . . . . . . 1-5
Barra di stato . . . . . . . . . . . . . . . . . . . . . . . . . . . . . . . . . . . . . . . . . . . . . 1-5
Elementi fondamentali . . . . . . . . . . . . . . . . . . . . . . . . . . . . . . . . . . . . . . . . . 1-5
Cosa sono le azioni? . . . . . . . . . . . . . . . . . . . . . . . . . . . . . . . . . . . . . . . 1-5
Capitolo 2: Creazione di un modulo . . . . . . . . . . . . . . . . . . . . . . . . . . . . . 2-9
Creazione . . . . . . . . . . . . . . . . . . . . . . . . . . . . . . . . . . . . . . . . . . . . . . . . . . . 2-9
Esempio 1 . . . . . . . . . . . . . . . . . . . . . . . . . . . . . . . . . . . . . . . . . . . . . . . . . . 2-9
DBForm.xmf . . . . . . . . . . . . . . . . . . . . . . . . . . . . . . . . . . . . . . . . . . . . . 2-10
Posizionamento dei controlli . . . . . . . . . . . . . . . . . . . . . . . . . . . . . 2-10
Impostazione delle proprietà dei controlli (senza dati) . . . . . . . . . . 2-10
Impostazione delle proprietà dei controlli (con i dati) . . . . . . . . . . . 2-12
Impostazione delle proprietà della DatabaseGrid . . . . . . . . . . 2-12
Impostazione delle proprietà del modulo . . . . . . . . . . . . . . . . . 2-12
Impostazione delle proprietà della TextBox . . . . . . . . . . . . . . . 2-13
Impostazione delle proprietà della ComboBox . . . . . . . . . . . . . 2-14
Impostazione delle proprietà dei Buttonsi . . . . . . . . . . . . . . . . 2-14
Esempio 2 . . . . . . . . . . . . . . . . . . . . . . . . . . . . . . . . . . . . . . . . . . . . . . . . . 2-16
Generic.xmf . . . . . . . . . . . . . . . . . . . . . . . . . . . . . . . . . . . . . . . . . . . . . 2-16
Posizionamento dei controlli . . . . . . . . . . . . . . . . . . . . . . . . . . . . . 2-16
Impostazione delle proprietà dei controlli (senza dati) . . . . . . . . . . 2-17
Impostazione delle proprietà dei controlli (con i dati) . . . . . . . . . . . 2-19
Impostazione delle proprietà dei Buttons . . . . . . . . . . . . . . . . . 2-19
Impostazione delle proprietà del modulo . . . . . . . . . . . . . . . . . 2-21
Impostazione delle proprietà del ListBox. . . . . . . . . . . . . . . . . . 2-23
Impostazione delle proprietà del ComboBox . . . . . . . . . . . . . . 2-24Impostazione delle proprietà del TextBox . . . . . . . . . . . . . . . . 2-25 Impostazione delle proprietà del Preview . . . . . . . . . . . . . . . . . 2-25 Impostazione delle proprietà del Datagrid . . . . . . . . . . . . . . . . 2-25
CAPITOLO 1
Introduzione
Introduzione
Form designer è uno strumento di grafica visuale che
consente di costruire rapidamente applicazioni per
l’inserimento dei dati e la stampa di etichette.
Comprende funzioni quali:
• Selezione del tipo di etichetta e di stampante
• Anteprima di stampa
• Impostazioni di pagina e stampante
• Connessioni di database
• Applicazione di più schermate/moduli
• Valori predefiniti e controllo dei dati
Layout
Il layout di Form Designer è facile, per ridurre il tempo
necessario a prendere familiarità con il software.
Comprende una barra dei menu, una barra degli
strumenti, una casella degli strumenti, una griglia di
proprietà, una finestra principale e una barra di stato.Capitolo 1 - 2 Guide Utente
Barra dei menu La barra dei menu comprende 6 elementi: File, Modifica,
Visualizza, Dati, Layout e Guida. Se selezionato, ciascun
elemento si espande e mostra un nuovo elenco di elementi,
per consentire all’utente di effettuare diverse funzioni. Per
accedere più rapidamente agli elementi del menu, premere
Alt + la lettera sottolineata, in base alla scelta desiderata:
Alt+F apre il menu File.
Barra degli La barra degli strumenti solitamente è visualizzata
strumenti immediatamente al di sotto della barra dei menu. È formata
da icone che rappresentano le funzioni software utilizzate
più frequentemente. È possibile fare clic su queste icone,
per accedere rapidamente a tali funzioni.
Salva Incolla Allinea Primo
Nuovo Taglia Ripristina piano
Blocca
Apri Elimina Spazia Secondo
Copia Annulla Sulla griglia in modo uniforme piano
Casella degli La Casella degli strumenti è formata dai 12 controlli che
strumenti possono essere aggiunti a un modulo: Etichetta, Etichetta di
collegamento, Casella di testo, Casella di controllo, CasellaIntroduzione Capitolo 1 - 3
di gruppo, Casella di riepilogo, Casella combinata, Griglia di
dati, Griglia di database, Casella immagine, Anteprima.
Ciascun controllo serve a uno scopo preciso. I controlli
possono essere collegati a dati fissi o variabili, oppure
associati ad azioni. Per inserire un controllo nel modulo,
basta fare clic sul controllo e trascinare la selezione nel
modulo.
Controllo Descrizione
Label Testo non attivo usato per mostrare il
nome di un campo di immissione
LinkLabel Testo attivo usato per il collegamento
a una pagina Web o a un altro
percorso specifico
Button Controllo attivo usato per effettuare
funzioni/azioni stabilite
TextBox Campo per l’inserimento di dati
CheckBox Controllo usato per attivare/
disattivare o selezionare/
deselezionare funzioni predefinite
GroupBox Casella non attiva posta intorno a un
gruppo di controlli, per
organizzazione visivaCapitolo 1 - 4 Guide Utente
Controllo Descrizione
ListBox Visualizza un elenco di dati, così
come sono definiti nelle proprietà
ComboBox Visualizza un elenco a discesa di dati,
così come sono definiti nelle proprietà
Datagrid Visualizza dati predefiniti in una
griglia, quali i nomi delle variabili, i
valori o i dati personalizzati
DatabaseGrid Visualizza il database definito nelle
proprietà, insieme a funzionalità di
base quali i filtri e i campi di ricerca.
PictureBox Casella in cui è possibile importare
un’immagine
Preview Casella che visualizza un’anteprima
dell’etichetta allegata al modulo
Griglia di La Griglia di proprietà elenca tutte le proprietà del controllo
proprietà selezionato. Consente di modificare le caratteristiche dei
controlli, quali nome del controllo, colore, dimensione,
azioni... È sensibile al contesto, quindi l’elenco delle
proprietà cambia in funzione del controllo selezionato. La
visualizzazione della griglia sostituisce il consueto comando
di menu con il tasto destro del mouse.Introduzione Capitolo 1 - 5
Finestra La Finestra principale, visualizzata al centro, costituisce
principale l’area di lavoro. È possibile aggiungere controlli e creare i
moduli che verranno usati per inserire i dati e stampare le
etichette. Una volta creato e configurato il modulo, è
possibile passare a Visualizza > Esecuzione, per eseguire
il modulo e vedere il risultato finale.
FINESTRA PRINCIPALE
Barra di stato La Barra di stato indica la posizione del puntatore rispetto
all’asse x e y, il nome del modulo, oltre al nome e ai dettagli
di base sul controllo selezionato.
Elementi fondamentali
Cosa sono le Le Azioni sono funzioni che vengono assegnate ai pulsanti,
azioni? per caricare/scaricare dei moduli. Dodici azioni predefinite
sono state incluse in Form Designer nel menu Azioni, per
consentire un risparmio di tempo ed eliminare la necessità
della programmazione. In alcuni casi, se è necessario
configurare parametri specifici, anche questi ultimi sono
predefiniti nella configurazione dell’azione.
Le azioni predefinite sono le seguenti:Capitolo 1 - 6 Guide Utente
Azioni Show the document property dialog box
Visualizza la finestra di dialogo Proprietà per
il documento selezionato, che mostra
informazioni quali la data di creazione e la
posizione.
Azione Show the form dialog box
Mostra la finestra di dialogo del modulo in cui
l’utente può impostare i valori delle variabili
del modulo
Azione Show the options dialog box
Visualizza una finestra di dialogo Opzioni in
cui è possibile, ad esempio, modificare la
lingua di visualizzazione e altre impostazioni.
Azione Show the printing dialog box
Visualizza la finestra di dialogo di stampa da
cui è possibile effettuare la stampa. È
possibile impostare anche il numero di
etichette stampate e visualizzare
un’anteprima del processo di stampa, e così
via.
Azione Show the printer selection dialog box
Visualizza una finestra di dialogo che mostra
un elenco di tutte le stampanti da cui è
possibile stampare.
Azione Show the printer settings dialog box
Visualizza la finestra di dialogo Impostazioni
stampanti, dove è possibile modificare le
impostazioniIntroduzione Capitolo 1 - 7
Azione Show the page setup dialog box
Visualizza la finestra di dialogo Imposta
pagina, in cui è possibile modificare le
dimensioni dell’etichetta, le dimensioni della
pagina, le dimensioni dei margini...
Azione Print
Consente la stampa.
Parametri Label Quantity
Invia alla stampante il numero di etichette da
stampare. Se il documento comprende un
contatore, quest’ultimo viene incrementato
insieme al numero di etichette.
Label Copy
Indica alla stampante il numero di copie
esatte da stampare per ciascuna etichetta
Intercut
Indica alla stampante il numero di etichette
da stampare prima di ciascun taglio.
Page Copy
Indica alla stampante il numero di copie da
stampare per ciascuna pagina
Azione Select Printer
Consente di stampare dalla stampante
selezionata e di ignorare eventuali stampanti
associate al documento.
Parametro PrinterCapitolo 1 - 8 Guide Utente
Consente di impostare una stampante come
stampante predefinita da usare quando si fa
clic sul pulsante, oppure di usare la
stampante selezionata da un elenco (se una
variabile di selezione stampante viene usata
e definita nelle proprietà del modulo).
Azione Show Label Designer
Consente di avviare la applicacione di
etichette per modificare le etichette.
Parametro Show
Avvia e visualizza la applicacione di etichette
Azione Load new form
Consente all’utente di aprire un nuovo
modulo.
Parametri File Name
Collega un file xmf all’azione
New Window
Apre il file selezionato in una nuova finestra,
se il parametro è impostato su TRUE.
Azione Execute a VB Script
Consente di eseguire uno script VB definito
dall’utente, che possa effettuare azioni oltre
le capacità di Form Designer. Ciò offre una
maggiore flessibilità all’utente.
Parametri File Name
Collega un file vbs alle azioni
Synchronous
Sincronizza lo Script VB con Form DesignerCAPITOLO 2
Creazione di un modulo
Creazione
Con Form Designer è facile creare moduli. È possibile
aggiungere tutti i controlli in un modulo mediante
trascinamento della selezione, e configurarli nella griglia di
proprietà, per impostare il colore, il testo, l’azione...
Per mostrare come creare un modulo, riproduciamo due
esempi: il modulo DBF.xmf e il modulo Generic.xm
Esempio 1
:Capitolo 2 - 10 Guida Utente
DBForm.xmf Questo modulo semplice comprende una griglia di database
in cui è possibile visualizzare, modificare o aggiungere
rapidamente i dati nel database.
• Posizionamento Per questo esempio è necessario trascinare i seguenti
dei controlli controlli:
• 2 Labels
• 1 Textbox
• 1 ComboBox
• 1 DatabaseGrid
• 1 Preview
• 2 Buttons
Posizionare gli elementi come indicato nel diagramma che
segue.
• Impostazione Con Form Designer è facile impostare le proprietà dei
delle proprietà dei controlli, poiché la griglia di proprietà è visualizzata sul lato
controlli (senza destro della schermata. Se non si visualizza la griglia di
dati) proprietà, accedere a Visualizza > Griglia di proprietà.
Quando si seleziona un controllo nel modulo, l’elenco
corrispondente di proprietà viene visualizzato nella Griglia di
proprietà.
1 Impostare le proprietà del Label nel modo seguente:
• Nome: lblLabelNumberCreazione di un modulo Capitolo 2 - 11
• Contenuti > Tipo: Contenuti fissi
• Contenuti > Valore: Numerazione etichette:
• Nome font: MS Sans Serif
• Dimensione font: 8,25
• Font grassetto: True
• Nome: lblPrinter
• Contenuti > Tipo: Contenuti fissi
• Contenuti > Valore: Stampante:
• Nome font: MS Sans Serif
• Dimensione font: 8,25
• Font grassetto: False
2 Impostare le proprietà del Preview nel modo seguente:
• Nome: prvPreview
• Contenuti > Tipo: Contenuti fissi
• Contenuti > Valore: Anteprima
3 Impostare le proprietà della Database Grid nel modo
seguente:
• Nome: dbgDatabase
• Contenuti > Tipo: Contenuti fissi
• Contenuti > Valore: Griglia di database
4 Impostare le proprietà della TextBox nel modo seguente:
• Nome: txbQty
5 Impostare le proprietà della ComboBox nel modo
seguente:
• Nome: cbxPrinter
6 Impostare le proprietà del Button nel modo seguente:
• Nome: btnPrint
• Contenuti > Tipo: Contenuti fissi
• Contenuti > Valore: Stampa
E il secondo pulsante come:
• Nome: btnPortal
• Contenuti > Tipo: Contenuti fissiCapitolo 2 - 12 Guida Utente
• Contenuti > Valore: Torna al portale
• Impostazione Alcuni controlli richiedono di più di una semplice
delle proprietà dei impostazione delle proprietà di testo. I pulsanti richiedono
controlli (con i dati) azioni, le griglie richiedono dati, le caselle richiedono
variabili. I prossimi passaggi guidano l’utente in questi
controlli, nelle loro proprietà e configurazioni.
Impostazione delle proprietà della DatabaseGrid
Una DatabaseGrid consente di visualizzare un database
preselezionato. Una riga selezionata mostra l’etichetta
corrispondente nella casella di anteprima. L’utente può
aggiungere, eliminare, filtrare e cercare informazioni
nella DatabaseGrid.
• Database > Collegamento: Selezionare Batcher nel
menu a discesa.
• Database > Tabella: Selezionare Processo di stampa
nel menu a discesa.
Note
In Database > Collegamento è possibile selezionare da
un elenco esistente di database collegati, oppure
aggiungerne uno nuovo. Nell’ultimo caso l’utente è
guidato nella procedura guidata "Aggiungi
collegamento database".
Impostazione delle proprietà del modulo
Anche se il modulo non appare nella Casella di testo, è
anche questo un controllo da configurare. Infatti per alcuni
controlli quali le griglie di dati o le caselle di riepilogo, in cui
è possibile collegare i dati, il modulo agisce come base e
richiede dei parametri specifici da impostare, affinché i
controlli dei dati siano funzionali.
• Etichetta allegata: Identity.lab
• Variabili: 7 variabili dovrebbero aver riempito
automaticamente questo campo. Le 7 variabili sono le
variabili di etichetta ricevute dal database allegato
dell’etichetta. Tuttavia è necessario aggiungere due
variabili del modulo, da utilizzare con il pulsanteCreazione di un modulo Capitolo 2 - 13
Stampa, per impostare la stampante predefinita
dell’etichetta come stampante da utilizzare per stampare
e indicare il numero di etichette stampate.
Per aggiungere queste nuove variabili:
1 Fare clic sul pulsante con la freccia rivolta verso il basso
nel campo Variabili.
2 Nella sezione denominata Variabili del modulo, fare clic su
Aggiungi.
3 Digitare Stampante e OK.
4 Ripetere i passaggi 2 e 3 per Qty.
Ritornando alla griglia Proprietà del modulo, si nota la
presenza di 9 variabili.
Impostazione delle proprietà della TextBox
Questa TextBox si utilizza per indicare alla stampante il
numero di copie dell’etichetta da stampare. Il numero
inserito dall’utente nella TextBox indica il numero di copie.
Se l’etichetta contiene un contatore, questo viene
incrementato dopo ciascuna copia dell’etichetta. Per
impostare le proprietà:Capitolo 2 - 14 Guida Utente
• Contenuti > Tipo: Contenuti della variabile
• Contenuti > Valore: Selezionare Qty dal menu a
discesa (questa variabile è stata creata nelle proprietà
del modulo).
NOTA
Formato di immissione
Il formato di input è un modo di controllare l'immissione
manuale nel modulo. A ogni carattere che si immette da
tastiera deve corrispondere un carattere nella stringa di
format
Definizione del formatoo.
Caratteri di formato Caratteri immessi
# Numerico ( 0-9 )
@ Carattere alfabetico ( a-z, A-Z )
! Punteggiatura
* Qualsiasi carattere stampabile
\ Consente la visualizzazione del carattere che segue ’\’
Impostazione delle proprietà della ComboBox
La ComboBox si utilizza per selezionare una stampante
dall’elenco predefinito. Per impostare le proprietà:
• Contenuti > Tipo: Contenuti della variabile
• Contenuti > Valore: Selezionare Stampante dal menu
a discesa (questa variabile è stata creata nelle proprietà
del modulo).
• Dati > Tipo: Stampanti
• Dati > Valore > Tipo stampanti: selezionare THT
Impostazione delle proprietà dei Buttonsi
I pulsanti non richiedono solo le proprietà di testo standard
quali Nome e Font, ma richiedono anche un’azione. Form
Designer ha incluso, nella griglia Proprietà dei pulsanti, un
campo di azione che consente di scegliere da un elenco
standard di azioni. Queste azioni sono state create eCreazione di un modulo Capitolo 2 - 15
predefinite per facilitare l’utente, eliminando la necessità di
una programmazione complessa e riducendo la possibilità
di errori.
1 Fare clic sul pulsante Stampa (btnPrint).
2 Passare ad Azioni e fare clic sul pulsante. Appare
una finestra di dialogo.
3 Fare clic su Aggiungi
4 In Descrizione fare clic sul pulsante con la freccia rivolta
verso il basso e scegliere Select Printer. È necessario
definire un parametro.
5 Fare clic su Parametri. Appare una nuova finestra di
dialogo.
6 Impostare Tipo su Variabile.
7 Impostare Valore su Stampante (che è possibile
selezionare da un elenco a discesa... La stampante è la
variabile del modulo creata nelle proprietà del modulo).
Fare clic su OK.
8 Tornando nella finestra Azioni iniziale, fare clic su
Aggiungi.
9 In Varie > Descrizione fare clic sul pulsante con la freccia
rivolta verso il basso e scegliere Stampa. È necessario
definire quattro parametri.
• Label Quantity: impostare Tipo su Variabile e Valore
su Qty (è possibile selezionare questa variabile da un
elenco a discesa... è la variabile del modulo creata nelle
proprietà del modulo).
• Label Copy: lasciare le impostazioni predefinite
• Intercut: lasciare le impostazioni predefinite
• Page Copy: lasciare le impostazioni predefinite
10 Fare clic su OK
Il pulsante Stampa è stato configurato per stampare il
numero di etichette stabilito dall’utente in txbQty. Il
contatore dell’etichetta viene incrementato di conseguenzaCapitolo 2 - 16 Guida Utente
(se necessario).
1 Fare clic sul pulsante Torna al portale (btnPortal)
2 Fare clic sul pulsante . Appare una nuova finestra di
dialogo.
3 Passare a Varie > Descrizione e selezionare Load new
form dal menu a discesa. È necessario definire due
parametri.
• File Name: impostare Tipo su Fisso e Valore su
MainMenu.xmf.
• New Window: impostare Tipo su Fisso e lasciare
vuoto Valore.
Il pulsante Torna al portale è stato configurato per aprire il
modulo MainMenu.xmf, in cui l’utente può selezionare una
stampante e accedere alle impostazioni di pagina, alle
impostazioni stampanti e alla gestione stampanti.
Esempio 2
f
Generic.xmf Questo modulo consente di vedere alcune delle funzionalità
avanzate di Form Designer. Consente di scegliere
un’etichetta da un elenco, visualizzare le sue variabili di dati,Creazione di un modulo Capitolo 2 - 17
visualizzare un’anteprima dell’etichetta, scegliere il numero
di copie dell’etichetta che si desidera stampare, oltre a
configurare e selezionare la stampante da utilizzare.
• Posizionamento Per questo esempio è necessario trascinare i seguenti
dei controlli controlli:
• 3 Labels
• 1 LinkLabel
• 1 PictureBox
• 3 Buttons
• 1 TextBox
• 1 ListBox
• 1 ComboBox
• 1 GroupBox
• 1 Preview
• 1 Datagrid
Posizionare gli elementi come indicato nel diagramma che
segue:
• Impostazione Quando si seleziona un controllo nel modulo, l’elenco
delle proprietà dei corrispondente di proprietà viene visualizzato nella Griglia di
controlli (senza proprietà.
dati)
1 Impostare le proprietà del Label nel modo seguente:
• Nome: lblSelect
• Contenuti > Tipo: Contenuti fissiCapitolo 2 - 18 Guida Utente
• Contenuti > Valore: Seleziona etichetta:
• Nome font: MS Sans Serif
• Dimensione font: 8,25
• Font grassetto: True
• Nome: lblPrinter
• Contenuti > Tipo: Contenuti fissi
• Contenuti > Valore: Stampante:
• Nome font: MS Sans Serif
• Dimensione font: 8,25
• Font grassetto: True
• Nome: lblQty
• Contenuti > Tipo: Contenuti fissi
• Contenuti > Valore: Quantità di etichette:
• Nome font: MS Sans Serif
• Dimensione font: 8,25
• Font grassetto: True
2 Impostare le proprietà della PictureBox nel modo
seguente:
• Nome: picRandD
• Nome del file immagine: RandD.bmp (facendo clic sul
pulsante con la freccia rivolta verso il basso, si apre una
finestra di dialogo: selezionare Fisso e posizionare
l’immagine nella cartella Icone della directory del
software).
• Allineamento: In alto al centro
• Modalità di allungamento: Dimensioni origine
3 Impostare le proprietà del LinkLabel nel modo seguente:
• Nome: llblyourwebsite
• Contenuti > Tipo: Contenuti fissi
• Contenuti > Valore: yourwebsite.com
• Nome font: MS Sans Serif
• Dimensione font: 8,25
• Font grassetto: False
• Vai a URL: http://www.yourwebsite.com
4 Impostare le proprietà della GroupBox nel modo
seguente:
• Nome: gbxPreviewCreazione di un modulo Capitolo 2 - 19
• Contenuti > Tipo: Contenuti fissi
• Contenuti > Valore: Anteprima
5 Impostare le proprietà del Button nel modo seguente:
• Nome: btnSetting
• Contenuti > Tipo: Contenuti fissi
• Contenuti > Valore: Impostazioni
• Nome del file immagine: pagesetup.bmp
• Nome: btnPrint
• Contenuti > Tipo: Contenuti fissi
• Contenuti > Valore: Stampa
• Nome: btnPortal
• Contenuti > Tipo: Contenuti fissi
• Contenuti > Valore: Torna al portale
6 Impostare le proprietà del Preview nel modo seguente:
• Nome: prvLabel
7 Impostare le proprietà del ListBox nel modo seguente:
• Nome: lbxLabels
8 Impostare le proprietà del TextBox nel modo seguente:
• Nome: tbxQty
9 Impostare le proprietà del ComboBox nel modo
seguente:
• Nome: cbxPrinters
10 Impostare le proprietà del Datagrid nel modo seguente:
• Nome: dgdVariables
• Impostazione Impostazione delle proprietà dei Buttons
delle proprietà dei
controlli (con i dati) 1 Fare clic sul pulsante Impostazioni (btnSettings)
2 Passare ad Azioni e fare clic sul pulsante.Capitolo 2 - 20 Guida Utente
Si apre una finestra di dialogo.
3 Fare clic su Aggiungi.
4 In Varie > Descrizione, fare clic sul pulsante con la freccia
rivolta verso il basso e selezionare Show the printer
selection dialog box.
5 Fare clic su OK
Il pulsante Impostazioni è stato configurato per aprire una
finestra di dialogo in cui è possibile selezionare una
stampante che può essere diversa da quelle disponibili nel
menu a discesa della casella combinata (per la
configurazione, vedere Impostazione delle proprietà della
casella combinata).
1 Fare clic sul pulsante Stampa button (btnPrint).
2 Passare ad Azioni e fare clic sul pulsante.
Si apre una finestra di dialogo.
3 Fare clic su Aggiungi.
4 In Varie > Descrizione, fare clic sul pulsante con la freccia
rivolta verso il basso e scegliere Print. È necessario
definire quattro parametri.
5 In Varie > Parametri, fare clic sul pulsante .
• Label Quantity: lasciare le impostazioni predefinite.
• Label Copy: lasciare le impostazioni predefinite.
• Intercut: lasciare le impostazioni predefinite.
• Page Copy: lasciare le impostazioni predefinite.
6 Fare clic su OK.
Il pulsante Stampa è stato configurato per stampare
l’etichetta selezionata. I parametri impostati sono tali per cui
si ha una copia del processo di stampa su una sola pagina,
e il numero di copie dell’etichetta corrisponde al numero
definito dall’utente.
1 Fare clic sul pulsante Impostazioni (btnSettings).Creazione di un modulo Capitolo 2 - 21
2 Passare ad Azioni e fare clic sul pulsante .
Si apre una finestra di dialogo.
3 Fare clic su Aggiungi.
4 In Varie > Descrizione, fare clic sul pulsante con la freccia
rivolta verso il basso e selezionare Load new form.
5 In Varie > Parametri, fare clic sul pulsante .
6 In Varie
• Nome: File Name
• Tipo: Fisso
• Valore: MainMenu.xmf
7 Ripetere i passagge 6 : attribuire il nome New Window e
impostare il valore su True.
8 Fare clic su OK.
Il pulsante Torna al portale è stato configurato per aprire il
file MainMenu.xmf, che consente di selezionare una
stampante, modificarne le impostazioni, gestire le
stampanti, modificare le impostazioni di pagina e passare
ad altri moduli.Capitolo 2 - 22 Guida Utente
Impostazione delle proprietà del modulo
In questo esempio si noterà che esiste una casella di
riepilogo in cui è visualizzato un elenco di etichette. Pertanto
è possibile affermare che esiste una variabile Selezione
etichetta, poiché non esiste un’etichetta fissaallegata.
In questo modulo sono richieste altre 2 variabili: la variabile
Selezione di stampa, che viene selezionata dalla casella
combinata a discesa, e la variabile Quantità etichette, che
viene definita dall’utente nella casella di testo come numero
di copie delle etichette che l’utente desidera stampare.
Per impostare le variabili del modulo:
1 Fare clic sul pulsante con la freccia rivolta verso il basso
nel campo Variabili della griglia di proprietà del modulo.
Appare una finestra di dialogo.
2 In Variabili del modulo, fare clic su Aggiungi.
3 Digitare Selezione etichetta.
4 Ripetere i passaggi 2 e 3 per Seleziona stampante e
Quantità di etichette.
Queste variabili sono richieste nella configurazione della
Casella di riepilogo, della Casella di testo e della Casella
combinata.
Come si è detto in precedenza, non esiste un’etichetta fissaCreazione di un modulo Capitolo 2 - 23
allegata. Tuttavia è comunque necessario allegare
un’etichetta. Per farlo:
1 Fare clic sul pulsante con la freccia rivolta verso il basso
nel campo Etichetta allegata della griglia di proprietà del
modulo.
Appare una finestra di dialogo.
2 Selezionare Variabile, poiché non si desidera allegare
un’etichetta specifica.
La finestra di dialogo cambia, per mostrare l’elenco delle
variabili del modulo appena impostate.
3 Selezionare la variabile Selezione etichetta e fare clic su
OK.
Impostazione delle proprietà del ListBox.
La Casella di riepilogo si utilizza per visualizzare un elenco
di etichette .lab che è possibile selezionare per la stampa.
Per la configurazione è necessario selezionare la posizione
da cui proviene l’elenco di etichette e definire i contenuti
come variabile, poiché cambieranno insieme alla selezione.
Per farlo:
1 Nella griglia di proprietà fare clic su Contenuti > Tipo e
definirlo come variabile.
2 Fare clic su Contenuti > Valore e definirlo come
Selezione etichetta.
3 Fare clic su Dati > Tipo e selezionare la directory. Le
informazioni presenti nella Casella di riepilogo
provengono da una directory specifica.
4 Fare clic sul pulsante con la freccia rivolta verso il basso
in Dati > Valore > Directory.
Appare una finestra di dialogo
5 Selezionare Fisso e cercare la directory Label nella
directory del software.Capitolo 2 - 24 Guida Utente
6 Fare clic su OK.
7 In Dati > Valore > Filtro digitare *.lab per selezionare tutti
i file .lab presenti nella directory Label, quale che sia il loro
nome.
Impostazione delle proprietà del ComboBox
La casella combinata si utilizza per selezionare una
stampante dall’elenco predefinito. Per impostare le
proprietà:
1 Fare clic su Contenuti > Tipo e definirlo come Variabile.
2 Fare clic su Contenuti > Valore e definirlo come
Selezione stampante.
3 Fare clic su Dati > Tipo e selezionare Stampanti.
4 Fare clic su Dati > Valore > Tipo di stampante e
selezionare Windows.
Viene visualizzato l’elenco di stampanti WindowsCreazione di un modulo Capitolo 2 - 25
configurate nella workstation o nella rete.
Impostazione delle proprietà del TextBox
Questa casella di testo si utilizza per indicare alla stampante
il numero di copie dell’etichetta da stampare. Il numero
inserito dall’utente nella casella di testo indica il numero di
copie. Se l’etichetta contiene un contatore, questo viene
incrementato dopo ciascuna copia dell’etichetta. Per
impostare le proprietà:
1 Fare clic su Contenuti > Tipo e impostarlo come
Contenuti della variabile.
2 Fare clic su Contenuti > Valore e selezionare Quantità
di etichette.
Impostazione delle proprietà del Preview
1 Fare clic su Contenuti > Tipo e impostarlo come
Contenuti della variabile.
Questa è la configurazione necessaria per visualizzare
un’anteprima dell’etichetta selezionata nella casella di
riepilogo.
Impostazione delle proprietà del Datagrid
La Griglia di dati visualizza i dati dell’etichetta selezionata
insieme ai nomi delle variabili. Per impostare le proprietà:
1 Fare clic su Contenuti > Tipo e impostarlo come
Contenuti fissi.
2 Fare clic su Dati e impostarlo come Tabella.Capitolo 2 - 26 Guida Utente
3 Fare clic su Dati > Tipo e impostare come Variabili di
etichetta.
4 Fare clic su Dati > Tabella > Titolo e impostarlo come
Inserire i dati
.
Una volta seguiti tutti questi passaggi, passare a Visualizza
> Esecuzione oppure premere F4 per eseguire il modulo e
verificare che tutto funzioni correttamente.Puoi anche leggere