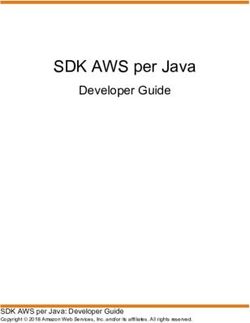MOVICON NEXT TUTORIAL VER.3.0 - PROGEA
←
→
Trascrizione del contenuto della pagina
Se il tuo browser non visualizza correttamente la pagina, ti preghiamo di leggere il contenuto della pagina quaggiù
Tutorial
Sommario
1. INIZIAMO AD USARE MOVICON.NEXT ................................................ 3
1.1. INTRODUZIONE AL TUTORIAL DI MOVICON.NEXT...................................................................... 3
1.2. ARCHITETTURA ................................................................................................................................ 3
1.3. I MODULI DI PLATFORM.NEXT ...................................................................................................... 4
2. I PROGETTI DI AUTOMATION PLATFORM.NEXT ................................ 7
2.1. PRIMO AVVIO DI MOVICON.NEXT ............................................................................................... 7
2.2. CREARE UN NUOVO PROGETTO .................................................................................................... 8
3. VARIABILI (TAGS) E DRIVER DI COMUNICAZIONE ..........................15
3.1. COME CREARE LE VARIABILI (TAGS) ........................................................................................... 15
3.1.1. Inserimento di un nuovo Tag .................................................................................................. 15
3.1.2. Proprietà dei Tags........................................................................................................................... 17
3.2. AGGIUNGERE UN DRIVER DI COMUNICAZIONE......................................................................... 18
3.2.1. Configurazione del Driver ......................................................................................................... 20
3.3. INDIRIZZO I/O FISICO DEI TAGS ................................................................................................. 21
3.4. IMPORTAZIONE TAGS .................................................................................................................. 23
4. SINOTTICI E GRAFICA............................................................................25
4.1. CREARE UN SINOTTICO ............................................................................................................... 25
4.2. INSERIMENTO OGGETTI NEI SINOTTICI ....................................................................................... 28
4.2.1. Editazione Grafica .......................................................................................................................... 29
4.2.2. Importazione Disegni................................................................................................................... 29
4.3. TOOLBOX ...................................................................................................................................... 29
4.3.1. Inserimento oggetti dalla Toolbox........................................................................................ 30
4.4. SYMBOLS LIBRARY ....................................................................................................................... 30
4.4.1. Inserimento simboli dalla Libreria Simboli...................................................................... 32
4.5. NAVIGAZIONE TRA I SINOTTICI.................................................................................................... 32
4.6. EDITAZIONE OGGETTI GRAFICI ................................................................................................... 33
4.6.1. Editazione Oggetti.......................................................................................................................... 34
4.7. ASSEGNAZIONE DI UNA VARIABILE AD UN OGGETTO .............................................................. 36
4.8. PUNTAMENTO AL BIT DI VARIABILE E VARIABILI ARRAY .......................................................... 39
4.9. CREAZIONE DI SIMBOLI COMPOSTI ............................................................................................ 40
5. ANIMAZIONE DINAMICA OGGETTI ....................................................43
5.1. IMPOSTAZIONE DI ANIMAZIONI DINAMICHE ............................................................................ 43
5.2. ESEMPIO DI ANIMAZIONE COLORE DI UN OGGETTO ............................................................... 46
5.3. ALTRI ESEMPI DI ANIMAZIONE DINAMICA ................................................................................ 49
5.4. ANIMAZIONE GRAFICA 3D ......................................................................................................... 53
5.5. UTILIZZARE OGGETTI DI VISUALIZZAZIONE ............................................................................... 59
5.6. UTILIZZO DI CONTROLLI DI COMANDO ..................................................................................... 60
5.7. AVVIO IN RUNTIME DI UN PROGETTO ....................................................................................... 64
5.8. UTILIZZARE IL MULTITOUCH ........................................................................................................ 67
5.8.1. Manipolazione degli oggetti .................................................................................................... 69
6. HISTORICAL PROTOTYPES ...................................................................71
6.1. GESTIONE HISTORIANS ............................................................................................................... 71
6.1.1. Historians.............................................................................................................................................71
6.1.2. Data Loggers .....................................................................................................................................71
6.2. INSERIMENTO E ASSOCIAZIONE DI UN HISTORICAL PROTOTYPE ............................................. 72
6.3. VISUALIZZAZIONE STORICI CON DATA ANALYSIS ..................................................................... 77
17. ALLARMI ................................................................................................. 79
7.1. INSERIMENTO DI UN ALLARME .................................................................................................... 79
7.2. VISUALIZZAZIONE ALLARMI ATTIVI ............................................................................................. 85
7.3. CREARE UNA SIMULAZIONE ALLARMI ........................................................................................ 87
7.4. LOG STORICO EVENTI .................................................................................................................. 89
7.5. VISUALIZZAZIONE LOG STORICO ................................................................................................ 91
2Tutorial
1. Iniziamo ad usare Movicon.NExT
1.1. Introduzione al Tutorial di Movicon.NExT
Benvenuti nel Tutorial di Movicon.NExT.
Questa guida ha lo scopo di illustrare rapidamente le principali tecniche di utilizzo della
piattaforma Movicon.NExT, attraverso l'utilizzo dei principali moduli che la
compongono, come il Data Server per la comunicazione o Movicon.NExT l'interfaccia
grafica.
Alla fine di questa lettura, avrete imparato a inserire e configurare le principali risorse di
un progetto di supervisione con Movicon.NExT.
Prima di proseguire nella lettura, procedere all'installazione del software, utilizzando la
procedura di setup.
Tutte le informazioni in questo documento presuppongono che:
1. Il sistema operativo utilizzato sia Windows 8 a 64 bit o versioni successive.
2. L'utente abbia nozioni sufficienti delle tecniche di utilizzo di Windows.
3. L'utente abbia nozioni sufficienti sui sistemi d'automazione, sul concetto di variabili e di
PLC.
1.2. Architettura
Movicon.NExT utilizza un concetto di architettura innovativo e scalabile, basato sulle più
moderne tecnologie software oggi disponibili.
L'architettura utilizza un modello Client - Server basato un framework .NET.
I valori aggiunti della tecnologia di Platform NExT sono riassunti in:
• Ambiente di configurazione completamente basato su WPF
• Server Dati modulare, con modello di informazione basato su OPC UA.
3Tutorial
• Interfaccia grafica HMI basata completamente su WPF con grafica XAML di qualità
finora impensabile
• Tecnologia .NET con possibilità di apertura all'integrazione di terze parti.
• Web Server integrato con tecnologia HTML5
• Historian potente e performante, basato su SQL Server ma con apertura ai DB Provider
• Gestore Allarmi e Analisi Fermi
• Numerosi strumenti integrati di visualizzazione, analisi e controllo.
La semplificazione tramite lo schema illustra i concetti fondamentali
dell'architettura Client - Server di Movicon.NExT
Movicon.NExT è una piattaforma di nuova concezione, nata per fornire nuove
esperienze di soluzioni integrate nel mondo dell'automazione industriale e
nell'Enterprise Control System, in costante evoluzione.
Progea è al lavoro per arricchire le funzionalità di prodotto, introducendo
continuamente nuove funzioni, nuovi moduli e nuovi oggetti grafici.
Restate in contatto con Progea su www.progea.com !
1.3. I moduli di Platform.NExT
La piattaforma Movicon.NExT di Progea è la più moderna tecnologia software oggi
disponibile sul mercato dell'automazione. Consiste in un framework industriale,
sviluppato da Progea, che permette di disporre di una suite di moduli funzionali, con
tecnologia "plug-in", in modo da rendere modulare e flessibile la vostra applicazione.
I moduli della piattaforma possono essere disponibili se installati con la procedura di
setup. Se non installati, la piattaforma visualizzerà nel proprio contesto solo i moduli
disponibili. Questa tecnologia consente l'espandibilità della piattaforma all'integrazione
anche di moduli funzionali realizzabili in futuro da Progea, o realizzati da terze parti.
4Tutorial
L'illustrazione mostra lo schema a blocchi della piattaforma, con i principali
moduli funzionali, la loro funzione e la loro collocazione nell'architettura del
sistema.
Movicon.NExT è una piattaforma modulare e scalabile. I moduli possono
essere presenti nella piattaforma se vengono installati secondo l'installazione
"tipica". Questo Tutorial presume che siano installati tutti i moduli funzionali
necessari ad una applicazione di supervisione, che sono:
• Data Server, per la comunicazione con il campo e la definizione dei
Tags
• Movicon.NExT, per l'interfaccia grafica
• Alarm Manager, per la gestione Allarmi e dello storico Eventi
• Historian, per la registrazione dei dati.
5Tutorial
2. I Progetti di Automation Platform.NExT
2.1. Primo Avvio di Movicon.NExT
Al primo avvio della piattaforma Movicon.NExT, se non diversamente specificato nella
riga di comando, questa si aprirà in modalità di Editazione, visualizzando la pagina di
apertura definita "Startup Page".
• Modalità di Editazione: è la modalità di funzionamento del sistema
che consente la creazione, editazione o modifica dei progetti (Edit
Mode).
• Modalità di Runtime: è la modalità di esecuzione runtime dei un
progetto, che verrà eseguita secondo le caratteristiche programmate
(Runtime mode).
La Startup Page
La pagina di avvio, Startup Page, offre un'interfaccia di tipo "tile" che facilita
l'impostazione dei comandi principali utili all'avvio del sistema, quali:
1. Creare un nuovo progetto
2. Aprire un progetto esistente
3. Aprire un progetto recente
4. Utilizzare la documentazione locale oppure on-line
5. Accedere a progetti di esempio, ai tutorial, al supporto on-line.
L'area di lavoro prevede la presenza di finestre di configurazione che vedremo di
seguito. Lo stile dell''interfaccia utente utilizza per default il tema "Blend" e posiziona in
modo di default tutte le finestre mobili e flottanti nella loro posizione originale, poi
liberamente configurbile.
Ogni configurazione dell'area di lavoro può avvenire manualmente in qualsiasi
momento, secondo le preferenze dell'utente. Le eventuali modifiche dell'area di lavoro
sono persistenti e verranno automaticamente mantenute al successivo riavvio.
Per ripristinare tutte le impostazioni di default dell'area di lavoro, occorre
avviare Platform.NExT mantenendo premuto il tasto "CTRL" durante l'avvio. Al
termine del riavvio, tutte le impostazioni dell'Area di Lavoro verranno
ripristinate con i valori di default.
7Tutorial
La Startup Page di Movicon.NExT con interfaccia "tile" per l'accesso alle
operazioni di avvio.
A questo punto tramite gli appositi comandi dell'interfaccia Tile della Startup Page sarà
possibile aprire un progetto esistente o crearne uno nuovo utilizzando l'apposito
Wizard.
2.2. Creare un Nuovo Progetto
Per creare un nuovo progetto è sufficiente utilizzare il comando "Nuovo" disponibile
nel menù "File", oppure utilizzare l'apposita icona dalla "Startup Page" nell'Area di
Lavoro. Il comando "Nuovo" avvierà il wizard per la configurazione guidata di un nuovo
progetto.
Per aprire un progetto esistente, utilizzare il comando "Open" e selezionare il file di
progetto desiderato.
Wizard per la creazione di Nuovo Progetto
Il comando di "Nuovo" Progetto utilizza un wizard, ovvero un "assistente" che,
attraverso pochi semplici passi guidati, permette di creare un nuovo progetto
impostandone direttamente le configurazioni principali. Le finestre del wizard seguono
5 semplici passi che verranno descritti di seguito.
E' possibile creare anche un progetto "vuoto", oppure terminare in qualsiasi
momento il "wizard" creando il progetto con le sole impostazioni eseguite fino
a quel momento.
8Tutorial
Finestra per l'avvio del Wizard o per la creazione di un semplice progetto
vuoto.
Passo 1 : Nome progetto e percorso
La prima finestra del wizard consente di impostare il nome e il percorso del progetto da
creare. Il progetto può essere salvato su file (in formato xml, proposto per default),
oppure su database. In questo secondo caso si dovrà selezionare il tipo di database e la
connessione da utilizzare.
9Tutorial
Finestra impostazione Nome e Percorso progetto.
Passo 2 : Creazione Sinottici
La seconda finestra del wizard ci chiede se desideriamo creare automaticamente un
certo numero di sinottici all'interno del progetto.
Se non desideriamo creare dei sinottici, è sufficiente passare alla finestra successiva con
il pulsante "Prossimo".
Se invece desideriamo creare dei sinottici, occorre impostare i parametri richiesti come
descritto sotto.
10Tutorial
Finestra impostazione Sinottici progetto.
Numero Sinottici
In questo campo è possibile impostare il numero di sinottici da aggiungere.
Larghezza Sinottico
In questo campo è possibile impostare la dimensione di larghezza in pixel dei sinottici
da aggiungere.
Altezza Sinottico
In questo campo è possibile impostare la dimensione di altezza in pixel dei sinottici da
aggiungere.
Selezione Layout Sinottico
Tramite questa check-box è possibile abilitare la selezione di un Sinottico Template da
utilizzare per la creazione dei sinottici. Nell'apposito riquadro "Screen Template" verrà
mostrato il preview del template selezionato. Tramite il pulsante posto sotto la finestra
di preview verrà aperta la finestra di selezione dei Template.
Colore di sfondo Sinottico
Se non si è selezionato un template per i sinottici da inserire sarà possibile selezionare
tramite questa finestra di impostazione il colore da associare allo sfondo del sinottico
vuoto.
Aggiungi Titolo Sinottico
Abilitando questa checkbox verrà aggiunto un Titolo nella parte in alto di ogni sinottico
con il nome del sinottico stesso.
Colore Titolo Sinottico
Colore del testo dell'eventuale Titolo del sinottico.
Font Titolo Sinottico
Font del testo dell'eventuale Titolo del sinottico.
Dimensione Font Titolo Sinottico
Dimensione del font del testo dell'eventuale Titolo del sinottico.
Passo 3 : Inserimento Drivers
La terza finestra del wizard consente di aggiungere al progetto uno o più I/O Drivers di
Comunicazione.
Se non si desiderano inserire Drivers in questo momento, è sempre possibile inserirli in
seguito durante la progettazione, quindi premere il pulsante "Prossimo" per andare al
passo successivo.
Se invece si desidera inserire uno o più I/O Drivers, è possibile utilizzare il pulsante
"Aggiungi Nuovo Driver" per selezionare il driver da installare.
Le impostazioni di configurazione del Driver verranno però fatte in un
secondo momento, durante la progettazione e dopo avere creato il
nuovo progetto.
11Tutorial
Finestra di inserimento di I/O Drivers nel progetto.
E' possibile inserire tutti i drivers desiderati, oppure rimuoverli con l'apposito comando.
Passo 4 : Configurazione delle Connessioni DB per gli storici
La quarta e penultima finestra del wizard consente di impostare la connessione DB che il
sistema utilizzerà per default dai motori di storicizzazione del progetto (Storico Eventi e
Historian).
Infatti, tutti i motori di registrazione richiedono la definizione di una stringa di
connessione attraverso la quale il progetto si collegherà ai relativi database per la
registrazione dei dati.
E' possibile non impostare nessuna stringa, se non si eseguono registrazioni storiche o
se si desidera impostare la stringa di connessione in modo specifico per ogni singola
configurazione di registrazione dati del progetto. In questo caso, passare oltre con il
pulsante "Prossimo".
Se invece si desidera disporre di un accesso ai DB quale connessione di default per ogni
motore di registrazione, configurare come descritto di seguito:
12Tutorial
Finestra impostazione Connessione Storici progetto.
Aggiungi connessione di default per Registrazione Dati
In questo campo verrà reso disponibile il comando per l'inserimento della stringa di
connessione al database per le tabelle degli storici gestiti dal modulo Historian, siano
essi di tipo Data Logger o Historical Prototype.
Per semplificare la connessione, è disponibile il pulsante "Imposta stringa di
connessione", attraverso il quale verrà visualizzata una finestra di impostazione del tipo
di DB, della tabella e della eventuale autenticazione. La stringa di connessione verrà
generata automaticamente (vedere il capito Gestione Historian per ulteriori informazioni
su questo argomento).
Imposta la connessione di default per gli Eventi
In questo campo verrà reso disponibile il comando per l'inserimento della stringa di
connessione al database per la tabella dati gestita dal modulo Alarm Manager,
relativamente agli eventi Allarmi e messaggi di sistema.
Per semplificare la connessione, è disponibile il pulsante "Imposta stringa di
connessione", attraverso il quale verrà visualizzata una finestra di impostazione del tipo
di DB, della tabella e della eventuale autenticazione. La stringa di connessione verrà
generata automaticamente (vedere il capito Gestione Allarmi per ulteriori informazioni
su questo argomento).
Passo 5 : Inserimento di modelli Templates
L'ultima finestra del wizard consente di selezionare gli eventuali modelli Template da
inserire nel progetto, che potranno poi essere utilizzati come modelli da configurare per
la generazione di allarmi o di registrazione dati.
Se non si desidera creare adesso dei modelli Template, passare oltre con il pulsante
"Prossimo". Sarà possibile poi creare modelli template in seguito, durante la
progettazione.
13Tutorial
Se invece si desidera creare dei modelli Template, procedere come descritto di seguito.
Finestra impostazione Allarmi e DataLogger progetto.
Prototipi Allarmi
E' possibile selezionare ed aggiungere nel progetto un prototipo (template) di Allarme
di tipo Digitale e Analogico. Il template allarme Digitale avrà una sola soglia di
attivazione mentre quello Analogico avrà quattro soglie di intervento.
Durante la progettazione sarà poi possibile associare al Prototipo di Allarme le eventuali
variabili Tags e le altre proprietà.
Prototipi Registrazione Dati
E' possibile selezionare ed aggiungere nel progetto dei prototipi (template) di
Registrazione Dati, utilizzando alcuni modelli proposti:
• Registra a cambiamento
• Registra a tempo ogni 5 sec.
• Registra a tempo ogni 30 sec.
• Registra a tempo ogni 1 min.
Durante la progettazione sarà poi possibile cambiare i tempi di registrazione,
aggiungere altri modelli nuovi ed associare le variabili Tags e le altre proprietà.
Fine del Wizard
L'ultima finestra permette di confermare le impostazioni sinora eseguite. Confermando,
verrà creato il nuovo progetto e sarà possibile quindi proseguire nella progettazione,
aggiungendo, modificando o eliminando qualsiasi configurazione.
Naturalmente è possibile tornare indietro in qualsiasi momento nei precedenti passi del
wizard per modificare le impostazioni eseguite, utilizzando il pulsante "prec."
14Tutorial
3. Variabili (Tags) e Driver di
Comunicazione
3.1. Come creare le Variabili (Tags)
Le Variabili di progetto, definite Tags, sono gli elementi base delle informazioni
dinamiche, e tipicamente vengono collegate alle variabili dei PLC o dei dispositivi in
campo tramite i drivers di comunicazione, per poi essere collegate agli oggetti ed alle
funzioni del progetto di supervisione.
I Tags del progetto quindi sono definiti nella parte Server della piattaforma, ed in
particolare vengono aggiunte nella risorsa definita come "Address Space (Tag List)" del
modulo I/O Data Server, nella struttura ad albero del progetto.
3.1.1. Inserimento di un nuovo Tag
Per creare ed inserire un nuovo Tag nel progetto, occorre procedere come segue:
1. Nell'Esploratore di Progetto, a sinistra nell'area di lavoro, selezionare il modulo I/O
Data Server
2. Aprire la Risorsa "Lista Tag (Tag List)" del gruppo "I/O Data Server" con un doppio
click del mouse dalla Finestra Progetto, in modo che nell'Area di Lavoro venga
visualizzata la lista delle variabili del progetto.
3. Tramite il comando "Aggiungi nuovo Tag", disponibile nel Ribbon "I/O Data Server-
Lista Tag", aggiungere una variabile alla lista.
15Tutorial
Aprendo la risorsa Lista Tag dell'I/O Data Server, viene visualizzata la lista dei
Tags inseriti nel progetto.
La visualizzazione della lista può avvenire o in modo Gerarchico (vista al
albero) oppure in modalità Griglia.
4. Dopo avere eseguito il comando di inserimento di un nuovo Tag verrà presentata la
finestra per l'impostazione delle proprietà del Tag stesso.
Tramite la finestra di impostazione dovranno essere specificati perlomeno i 3 parametri
fondamentali di un Tag
• Nome del Tag
• Tipo di Dato
• Indirizzo Fisico (se disponibile)
16Tutorial
Finestra per l'impostazione delle proprietà di una variabile.
La Finestra delle proprietà del Tag sarà sempre accessibile anche in un secondo
momento, facendo doppio click sulla variabile selezionata nell'Address Space.
3.1.2. Proprietà dei Tags
Tramite la Finestra delle Proprietà di una variabile si possono modificare le sue diverse
proprietà:
Nome Nome della variabile. Il nome deve essere univoco
all'interno di uno stesso gruppo
Descrizione Libera stringa di descrizione della variabile (campo
non obbligatorio)
17Tutorial
Tipo Modello Tipo di modello di dato, definendo ad esempio se è
un valore analogico, se è un metodo, un
enumeratore, ecc.
Tipo di Dato Tipo di dato della variabile. Questo campo sarà
disponibile solo selezionando alcuni "Model Type",
come ad esempio il Model Type "Analog". In questo
caso si potrà quindi definire il tipo di dato, ad
esempio Boolean, Byte, Int32, Float, ecc.
Unità Ingegneristica Unità Ingegneristica da associare alla variabile.
L'Unità Ingegneristica dovrà essere stata
preventivamente definita nell'apposita risorsa
(campo non obbligatorio).
I/O Indirizzo Fisico Indirizzo fisico dell'area di memoria del dispositivo a
cui collegarsi (es. PLC). Richiede prima la definizione
di almeno un driver di comunicazione nel
progetto: Per maggiori informazione su come
inserire il link vedere l'apposito paragrafo
"Connessione Variabili al Driver di Comunicazione"
Retentivo Tramite questa check-box si può definire se la
variabile dovrà essere ritentiva, ovvero se il suo
valore dovrà essere salvato su file in modo che al
successivo avvio del progetto mantenga l'ultimo
valore
Dimensione Array Se il Tag è definito di tipo Array nella proprietà Data
Type, occorre definire in questo campo il numero di
elementi che definisce la variabile di tipo Array.
Lasciando invece il valore a zero la variabile non sarà
comunque considerata un Array, ma come variabile
singola.
Valore Iniziale Tramite questo campo è possibile specificare un
valore con il quale verrà inizializzata la variabile ad
ogni avvio del progetto (campo non obbligatorio)
3.2. Aggiungere un Driver di Comunicazione
La piattaforma Automation Platform.NExT gestisce la comunicazione real-time con i
dispositivi in campo sia attraverso la tecnologia standard OPC UA, sia attraverso i
Drivers di Comunicazione, che gestiscono i protocolli proprietari verso i PLC e le reti di
campo più diffuse.
In questo Tutorial ci occuperemo di illustrare la comunicazione attraverso i Drivers di
Comunicazione.
18Tutorial
I Driver di Comunicazione sono componenti gestiti dal modulo I/O Data Server, e
pertanto possono essere aggiunti nel progetto e configurati utilizzando la finestra di I/O
Drivers dell' I/O Data Server.
Per aggiungere un nuovo Driver di Comunicazione nel progetto, selezionare l' I/O Data
Server del progetto ed aprire la risorsa "I/O Drivers ".
La risorsa "I/O Drivers" dell'I/O Data Server, contiene la lista dei Driver
installati nel progetto.
Se nel progetto non è stato ancora inserito nessun Driver di Comunicazione, al centro
della finestra "Drivers" sarà visualizzato il pulsante "Install Driver". Utilizzando questo
pulsante, oppure utilizzando il comando "Add New Driver" disponibile nel Ribbon
"Server Address Space", verrà aperta la finestra di selezione del Driver:
Finestra per la selezione del Driver da installare nel progetto.
Notare che i drivers sono elencati per "costruttore", quindi una cartella di
costruttore in elenco potrebbe contenere più drivers.
Per introdurre un nuovo driver nel progetto:
1. Selezionare il comando di "Aggiungi nuovo Driver"
2. Dalla finestra di selezione del Driver, selezionare il driver desiderato tra l'elenco dei
drivers disponibili, e confermare l'operazione.
19Tutorial
3.2.1. Configurazione del Driver
Dopo avere inserito un driver nel modulo I/O Data Server del progetto, è necessario
procedere alla relativa configurazione, definendo i parametri di comunicazione relativi al
tipo di protocollo e mezzo fisico utilizzato.
Per aprire la finestra di impostazione del Driver di Comunicazione, eseguire doppio click
sul nome del Driver.
La finestra di impostazione di un Driver presenta tre livelli di impostazione:
1. General Settings : Definisce i pochi parametri principali necessaRI ALLA
COMUNICAZIONE DEL DRIVER.
2. Channels Settings : oGNI DRIVER PUò PREVEDERE LA COMUNICAZIONE attraverso uno
o più canali. Occorre definire almeno un canale.
3. Stations Settings : ogni canale di comunicazione di un driver può definire una o più
stazioni: occorre definire almeno una stazione per ogni canale.
Alcuni parametri presenti nelle tre schede di impostazioni saranno uguali per tutti i
Driver, mentre altri parametri saranno specifici per ogni singolo Driver e dipenderanno
direttamente dal tipo di protocollo utilizzato dal Driver stesso. Riferirsi pertanto alla
documentazione specifica di ogni singolo driver.
20Tutorial
3.3. Indirizzo I/O Fisico dei Tags
Dopo avere inserito il Tag ed avere inserito e configurato il Driver, è possibile procedere
al collegamento del Tag all'indirizzo fisico del dispositivo in campo.
Ogni Tag infatti può ricevere la configurazione, tramite le sue proprietà, dell'indirizzo
fisico del dispositivo a cui si deve connettere durante l'esecuzione runtime del
progetto. La proprietà di un Tag che definisce il suo indirizzo in campo è la proprietà
"I/O Phisical Address.
Per inserire un link dinamico su una Variabile occorre come prima cosa
avere inserito e configurato un Driver di Comunicazione nel progetto,
come spiegato nel paragrafo "Aggiungere un Driver di Comunicazione",
in particolare è necessario che il driver abbia definiti i parametri di Canale
e di Stazione ("station settings","channel settings").
A questo punto procedere come segue:
1. Selezionare il Tag precedentemente inserito nel progetto, oppure crearne uno nuovo.
2. Aprire la finestra di impostazione delle proprietà del Tag con F4 (click destro-> edita->
Proprietà).
3. Selezionare la proprietà "Indirizzo fisico di I/O" ed accedere alle sue impostazioni il
pulsante a destra.
4. Utilizzare la finestra di configurazione "Indirizzo fisico I/O" per impostare l'indirizzo
fisico di campo, per il Driver di Comunicazione desiderato.
Impostazione del link dinamico del Tag, quale Indirizzo Fisico del dispositivo in
campo .
21Tutorial
5. Nella finestra "Indirizzo Fisico I/O" verranno visualizzate nella parte in altro la lista dei
Driver installati nel progetto, e verranno mostrati tramite delle "Tab". A questo punto
selezionando il Driver desiderato la finestra "Indirizzo Fisico I/O" si popolerà con i campi
specifici del Driver e si potrà procedere alla loro impostazione.
6. Selezionando ad esempio il Driver "Modbus Ethernet TCP-IP", i parametri che si
possono definire sono quelli tipici del Modbus, come ad esempio "Function Code", Start
Address", "Link Type", ecc..
Finestra per l'impostazione del link dinamico di una Variabile per il Driver
Modbus TCP-IP.
7. Dopo avere selezionato i parametri di connessione all'indirizzo di memoria del
dispositivo in campo, confermare con "OK".
Nella proprietà "Indirizzo Fisico di I/O" del Tag verrà pertanto visualizzata la stringa di
collegamento al Driver. Tale stringa di connessione riassume di fatto le impostazioni dei
vario parametri definiti nella finestra "Indirizzo Fisico I/O".
22Tutorial
Finestra di impostazione delle proprietà di una Variabile con il campo
"Indirizzo fisico di I/O"
Nota: E' possibile anche digitare direttamente la stringa di connessione al
Driver nelle proprietà "Indirizzo Fisico di I/O" del Tag, facendo attenzione
ad inserire la sintassi nel modo corretto.
Ad esempio:
ModbusTCP.Station=Station0|LinkType=1|FC=2|SA=354|File=0|BCast=False
Dopo avere correttamente configurato la proprietà "Indirizzo Fisico di I/O" del Tag,
durante l'esecuzione runtime del progetto, il Data Server provvederà a stabilire la
comunicazione con il dispositivo in campo, per leggere il dato dal PLC e aggiornarlo sul
Tag in tempo reale.
Naturalmente i dati possono essere letti e scritti, solo letti o solo scritti, in funzione delle
configurazioni definite nelle proprietà "Indirizzo Fisico di I/O" del Tag.
3.4. Importazione Tags
Generalmente, è preferibile utilizzare le funzioni di importazione automatica dei Tags,
qualora esista già tale definizione dal programma del PLC o dai dati di configurazione
del dispositivo con il quale si intende comunicare.
L'importazione Automatica dei Tag permette così di evitare inutili sprechi di tempo ed
eliminare possibilità di errori di trascrizione.
Per utilizzare la funzione automatica di importazione dei Tag, occorre
accedere alle impostazioni del Driver di comunicazione. Infatti, ogni
driver dispone di un relativo "importatore" che provvedere a selezionare
il file di sorgente dei dati da importare, e saprà interpretarli a seconda
del tipo di dispositivo e delle sue caratteristiche, generando
automaticamente la lista dei Tag che avranno di conseguenza già
definito perlomeno il Nome, il tipo di dato e l'indirizzo fisico.
1. Per procedere all'importazione automatica dei Tags occorre prima di tutto procedere
alla configurazione del Driver, come già descritto in precedenza.
2. Dalla lista dei Drivers inseriti nel progetto, selezionare il driver desiderato poi click
destro->Importa TAGS.
3. Verrà visualizzata la finestra:
23Tutorial
1. Dalla finestra di importazione, selezionare la Stazione di riferimento del Driver tramite la
combo-box "Station".
2. Selezionare la sorgente dei dati tramite il pulsante "Load File". Tutti i nomi delle variabili
disponibili verranno visualizzate nella lista della finestra.
3. Selezionare "Tutti" o eseguire la selezione multipla dei dati da importare.
4. Confermare con OK.
A questo punto, l'Address Space dell'I/O Data Server del progetto verrà popolato con la
lista dei Tag importati automaticamente con l'operazione.
24Tutorial
4. Sinottici e Grafica
4.1. Creare un Sinottico
L'interfaccia grafica del progetto viene gestita dal modulo principale di Platform.NExT,
ovvero Movicon.NExT.
I sinottici sono le risorse fondamentali nella realizzazione dell'interfaccia grafica di un
progetto.
Per aggiungere un nuovo Sinottico al progetto procedere come segue:
1. Dalla Finestra Esploratore Progetto selezionare la Cartella "Sinottici" dalla struttura ad
albero, e mantenendo il puntatore del mouse sulla risorsa apparirà un tooltip con i
comandi "New Folder" e "New" abilitati. Il comando "New Folder" permette di
aggiungere una cartella dentro la quale inserire poi i Sinottici. Le cartelle servono
soltanto per consentire di organizzare i sinottici in raggruppamenti. Il comando "New"
esegue l'inserimento di un nuovo Sinottico.
Inserimento di un nuovo Sinottico tramite la Finestra Esploratore Progetto.
2. Una volta premuto il comando "New" apparirà una finestra tramite la quale sarà
possibile selezionare il Sinottico Template da utilizzare. Anzichè inserire un sinottico con
impostazioni di default standard è possibile selezionare un sinottico tra quelli salvati
come Template, le cui caratteristiche possono essere personalizzate (ad esempio nel
colore di sfondo, nella dimensione, ecc.). La lista dei Template messa a disposizione con
l'installazione di Movicon è limitata, ma sarà possibile creare e salvare nuovi Sinottici
Template anche da parte del programmatore.
25Tutorial
Finestra di selezione del Sinottico Template per la creazione di un nuovo
Sinottico.
3. Selezionare uno tra i Sinottici Template disponibili, digitare il nome che si vorrà dare al
sinottico nel campo apposito e confermare con "Ok" per inserire il nuovo sinottico,
uguale al Template selezionato, nel progetto. A questo punto il sinottico verrà anche
automaticamente aperto nell'Area di Lavoro di Movicon.
Nuovo Sinottico aperto nell'Area di Lavoro di Movicon.
4. Tramite la Finestra delle Proprietà è possibile modificare le proprietà del sinottico.
Alcune proprietà si possono anche modificare direttamente utilizzando i comandi dei
Ribbon. Ad esempio cliccando sul comando "Edita Colore Sfondo" del Ribbon
"Sinottici - Aspetto" verrà aperta la finestra di selezione colore per lo sfondo del
sinottico:
26Tutorial
Finestra per la selezione del colore di sfondo del Sinottico.
5. Dopo che un sinottico è stato inserito nel progetto è sempre possibile eliminarlo
(Delete), cambiare il nome (Rename) ed aprirlo (Open) nell'Area di Lavoro utilizzando gli
appositi comandi che compaiono come tooltip quando si seleziona con il mouse il
nome del sinottico dalla Finestra Esploratore Progetto.
Dalla Finestra Esploratore Progetto si possono eseguire i comandi di Open,
Delete e Rename di un sinottico utilizzando l'apposito comando.
Sinottici Template
I Sinottici Template sono dei modelli di sinottico che vengono utilizzati per la creazione
dei nuovi sinottici del progetto.
Per creare un Sinottico Template procedere come segue:
1. Aprire un Sinottico nell'Area di Lavoro di Movicon.
2. Configurare a piacimento il sinottico, ad esempio con un colore di sfondo, una
dimensione in pixel, un logo aziendale, ecc..
3. Assegnare al sinottico un nome indicativo del tipo di Template che si vuole realizzare.
4. Eseguire il comando "Crea un modello di sinottico" tramite il Ribbon "Sinottici -
Raggruppa - Simbolo" oppure tramite il menù contestuale che si apre eseguendo un
click col pulsante destro del mouse sul sinottico stesso.
27Tutorial
Per creare un Sinottico Template è sufficiente aprire il sinottico desiderato
nell'Area di Lavoro ed eseguire il comando "Create a Screen Template".
5. Se il comando di creazione verrà eseguito correttamente Movicon riporterà il messaggio
"Screen Template has been created succesfully!". A questo punto al prossimo
inserimento di un nuovo sinottico il Sinottico Template appena creato apparirà tra quelli
disponibili per essere selezionato.
La cartella in cui vengono salvati i Sinottici Template è la seguente:
C:\ProgramData\Progea\Movicon.NExT\NewScreenTypes\
Per eliminare un Sinottico Template o rinominarlo si deve agire direttamente sui file di
questa cartella.
4.2. Inserimento Oggetti nei Sinottici
Quando nell'Area di Lavoro di Movicon viene aperto un Sinottico, viene attivato il
Ribbon "Screen Manager", e vengono attivate le finestre "Toolbox" e "Libreria
Simboli". Le due finestre potranno essere lasciate a scomparsa o parcheggiate in primo
piano a seconda delle proprie preferenze.
Aprendo un Sinottico nell'Area di Lavoro le finestre per l'inserimento di oggetti
e simboli saranno resi disponibili.
28Tutorial
Tramite queste due finestre sarà possibile prelevare il tipo di oggetto o
simbolo desiderato e trascinarlo nel sinottico utilizzando la tecnica del
"Drag & Drop".
4.2.1. Editazione Grafica
L'editor grafico di Movicon consente la libera editazione grafica, utilizzando le primitive
del disegno prelevabili dalla Toolbox, nella categoria "Draws".
I disegni possono così essere liberamente configurati, utilizzando per ogni forma le
proprietà che ne definiscono colori, gradienti, stili, trasperenze, ecc.
I disegni realizzati possono poi essere raggruppati in Simboli ed aggiunti alla libreria di
Simboli, come si vedrà più avanti.
4.2.2. Importazione Disegni
Il disegno grafico può inoltre essere importato dall'esterno, utilizzando il formato
standard XAML.
Utilizzando il comando "Import XAML" disponibile nel ribbon del gruppo "Insert", sarà
possibile selezionare un file grafico XAML e renderlo a tutti gli effetti un simbolo di
Movicon, disponibile nel vostro sinottico, ed eventualmente inseribile in una libreria di
simboli.
4.3. Toolbox
Movicon dispone di una libreria di oggetti dinamici già predefiniti e preconfigurati per
l'utilizzo, definita Toolbox. Questa libreria di oggetti è accessibile dai sinottici utilizzando
l'apposito TAB di attivazione, posto sul lato destro dell'area di lavoro.
La Finestra "Toolbox" contiene Oggetti e Controlli suddivisi in gruppi. E'
attivata con il relativo TAB sul lato destro del sinottico, e può essere
mantenuta sempre visibile o posizionata a piacere nell'area.
29Tutorial
4.3.1. Inserimento oggetti dalla Toolbox
Per inserire un oggetto tramite la Toolbox di Movicon seguire i seguenti passi:
1. Aprire il Sinottico interessato nell'Area di Lavoro di Movicon
2. Attivare la Toolbox, nel caso non sia già in primo piano
3. Aprire il gruppo di oggetti desiderato cliccando con il mouse sull'apposita icona per
l'espansione del gruppo
4. Selezionare con il mouse l'oggetto che si vuole inserire
5. Spostarsi nella posizione del Sinottico dove si vuole inserire l'oggetto, che comparirà
"attaccato" al puntatore del mouse, e rilasciare l'oggetto eseguendo un click
6. E' possibile anche trascinare direttamente l'oggetto con il mouse dalla toolbox sul
sinottico
Ogni oggetto inserito nel sinottico potrà poi essere liberamente configurato nelle
sue proprietà, tramite la Finestra delle Proprietà.
4.4. Symbols Library
Movicon dispone di una libreria di simboli statici e dinamici già predefiniti e
preconfigurati per l'utilizzo, definita Libreria Simboli. Questa libreria di simboli è
accessibile dai sinottici utilizzando l'apposito TAB di attivazione, posto sul lato destro
dell'area di lavoro.
La Finestra "Libreria Simboli" contiene i simboli di disegno grafico suddivisi in
categorie (cartelle). E' attivata con il relativo TAB sul lato destro del sinottico, e
può essere mantenuta sempre visibile o posizionata a piacere nell'area.
30Tutorial
I simboli possono essere riferiti a sorgenti differenti, selezionabili dai
diversi TAB di selezione:
• Sistema: sono i simboli installati con il modulo Movicon.NExT
• Cloud: sono i simboli di Progea disponibili sul Cloud
• Utente corrente: sono i simboli liberamente definibili dall'utente
e residenti su apposite cartelle di sistema definite dall'utente
stesso, o su cloud.
• Tutti gli utenti: sono i simboli liberamente definibili dai vari
utenti e residenti su apposite cartelle di sistema , o su cloud.
• Progetto: sono i simboli relativi al progetto e residenti nelle
cartelle di progetto.
I simboli sono basati sulla struttura XAML, ma di default la libreria è
protetta e criptata.
Nella finestra "Libreria Simboli" i simboli sono suddivisi in Categorie e ogni Categoria
raccoglie una serie di simboli suddivisi in gruppi con una struttura ad albero:
Finestra "Libreria Simboli" contenente Simboli suddivisi in categorie e gruppi.
31Tutorial
Per inserire un oggetto o un simbolo nel Sinottico, a seconda della finestra da cui lo si
preleva, si dovrà procedere come segue.
4.4.1. Inserimento simboli dalla Libreria Simboli
Per inserire un simbolo tramite la Libreria Simboli di Movicon seguire i seguenti passi:
1. Aprire il Sinottico interessato nell'Area di Lavoro di Movicon
2. Attivare la Libreria Simboli, nel caso non sia già in primo piano
3. Selezionare la Categoria da cui prelevare il simbolo, "Progetto", "Utente corrente" ecc.
4. Selezionare dalla lista ad albero della finestra il gruppo di simboli desiderati, cliccando
con il mouse sull'apposita icona per l'espansione del gruppo
5. Dalla parte inferiore della finestra, dove vengono mostrate le anteprime dei simboli,
selezionare con il mouse il simbolo desiderato e trascinarlo sul sinottico
4.5. Navigazione tra i sinottici
La navigazione tra i vari sinottici inseribili in un progetto può avvenire sia mediante gli
oggetti di comando, liberamente inseribili dalla toolbox, ai quali verrà assegnato il
comando di "cambio pagina", oppure utilizzando i comandi di sistema, senza quindi
impostare alcun comando di programmazione.
Utilizzo di Oggetti di Comando
Tipicamente, i comandi di cambio pagina consentono di impostare liberamente la
navigazione tra un sinottico ed un altro. Gli oggetti che normalmente vengono utilizzati
a questo scopo sono i Command Button (Pulsanti di Comando) della Toolbox,
predisposti affinchè venga loro assegnata l'esecuzione di un comando, in questo caso il
comando di "Open Screen" (Apertura Sinottico). Tale comando esegue la chiusura del
sinottico attivo e l'apertura di quello desiderato.
Per avere ulteriori informazioni sull'utilizzo degli oggetti di comando, consultare il
capito "Utilizzare Oggetti di Comando"
Utilizzo dei comandi di sistema
Un progetto di Movicon è predisposto per eseguire la navigazione tra le pagine senza
l'obbligo per il progettista di dovere inserire pulsanti di navigazione (tuttavia sempre
disponibili).
I comandi di sistema prevedono:
Startup del progetto in modalità "Tile" oppure "Gallery Page":
Dalle proprietà del progetto, è possibile selezionare il tipo di pagina principale che si
desidera impostare. Impostando Tile Page o Gallery Page, il progetto verrà messo in
esecuzione visualizzando, come pagina principale, una pagina di sistema che
rappresenterà i sinottici inseriti nel progetto sotto forma di Tiles (quadrati colorati stile
Windows 8) oppure visualizzando l'anteprima con una galleria a scorrimento. Tramite
questa pagina principale, l'utente potrà selezionare il sinottico desiderato ed aprirlo.
32Tutorial
Lo startup ovviamente può definire la "Main Page", ovvero aprire il
sinottico destinato ad essere la pagina di avvio, dalle quale il progettista
potrà avere definito i propri comandi di cambio pagina
Ritorno alla Pagina Principale
Se si utilizzano i comandi di sistema per la navigazione, Movicon permette di impostare
il comando di Ritorno alla Pagina di Startup tramite il comando visualizzabile nella
toolbar di sistema in runtime, come indicato in figura:
La Toolbar di sistema viene visualizzata facendo clic o touch nell'area del bordo
superiore di qualsiasi sinottico.
I comandi di cambio pagina ovviamente possono essere liberamente
inseriti in qualsiasi sinottico, indipendentemente dall'utilizzo dei
comandi di navigazione di sistema.
I comandi della Toolbar di sistema in runtime sono i seguenti, partendo da sinistra:
• Ritorno alla Startup Page
• Pagina precedente
• Ingrandisci a tutta pagina
• Zoom In- Zoom Out
• Reset Manipolazione oggetti
• Editazione parametri
• Log In Utente
• Log Out Utente
• Stampa
4.6. Editazione Oggetti Grafici
Dopo avere inserito un oggetto o simbolo nel sinottico, questo potrà essere spostato e
ridimensionato a piacere, e configurato tramite le sue Proprietà.
Per eseguire questo tipo di operazione l'oggetto dovrà prima essere selezionato con il
mouse. Un oggetto selezionato si distingue per il fatto che intorno ad esso appare un
rettangolo colorato con in evidenza otto quadratini da utilizzare per il
ridimensionamento dell'oggetto, come previsto dalle tecniche standard di Windows.
33Tutorial
Esempio di selezione di oggetti o simboli in un sinottico.
Movicon consente la selezione multipla degli oggetti, il raggruppamento in simboli
complessi, i comandi di rotazione, allineamenti, ordine di sovrapposizione, ecc. ecc.
L'utilizzo di elementi base del disegno come poligoni, poli-linee, tubazioni, ecc.
prevede la possibilità di aggiungere o rimuovere i punti del poligono o della
polilinea attraverso i comandi
• CTRL+Click = Aggiunge punto o intersezione
• SHIFT+Click = Rimuove punto o intersezione
4.6.1. Editazione Oggetti
Ogni oggetto o simbolo può essere liberamente configurato attraverso le numerose
possibilità di stile e di funzionalità offerte dalla piattaforma.
Le principali configurazioni sono accessibili mediante la finestra del Menu Contestuale o
la finestra delle Proprietà.
34Tutorial
Facendo doppio clic sull'oggetto, verrà visualizzata la Finestra Generale delle Proprietà,
attraverso i cui Tab sarà possibile selezionare i gruppi di proprietà sui quali agire.
In questo Tutorial non verranno spiegate tutte le possibili configurazioni tramite le
numerose proprietà degli oggetti. Ci limiteremo ad esaminare le configurazioni
essenziali, utili ad essere produttivi nei concetti fondamentali con pochi clic.
35Tutorial
4.7. Assegnazione di una Variabile ad un Oggetto
Normalmente, un oggetto grafico di un sinottico può essere di tipo statico o dinamico.
Un oggetto dinamico, duramente l'esecuzione runtime, ha il compito di rappresentare o
comandare i valori delle variabili Tag del progetto.
Occorre quindi che un oggetto grafico, perchè possa essere dinamico, riceva una o più
variabili Tag, da associare alle funzionalità di animazione o comando dinamico
dell'oggetto stesso.
Il Tag di Riferimento
Ogni elemento grafico può ricevere l'associazione di un Tag, definito "Reference Tag".
Questa variabile sarà considerata il Tag di riferimento per ogni funzionalità associata, se
non diversamente specificato con un Tag specifico per una specifica funzionalità
dell'oggetto.
L'assegnazione del Tag di Riferimento di un oggetto grafico può avvenire con
diverse tecniche. In ogni caso, l'oggetto riceverà l'assegnazione di un Tag il cui
valore, se non diversamente specificato da altri Tag di dettaglio, verrà gestito
nelle funzionalità dinamiche associate all'oggetto.
Trascinamento di una Variabile dalla Lista Tag
E' possibile assegnare un Tag all'oggetto semplicemente trascinando il Tag sull'oggetto
stesso, secondo la tecnica del Drag & Drop".
La procedura da seguire è la seguente:
1. Aprire la risorsa Address Space del modulo I/O Data Server nell'Area di Lavoro, e
visualizzare nella struttura ad albero la lista dei Tag.
2. Selezionare il Tag desiderato dalla lista, e trascinarlo lentamente nel sinottico, sopra
l'oggetto grafico desiderato. Questo verrà automaticamente selezionato e riceverà il Tag
che sarà quindi impostato nelle sue proprietà.
36Tutorial
Selezione di una Variabile tramite Finestra Tag Browser
Per selezionare un Tag da associare ad un oggetto è anche possibile utilizzare l'apposita
finestra Tag Browser delle Variabili accessibile tramite il comando presente nel tooltip
dell'oggetto.
La procedura da seguire è la seguente:
1. Selezionare l'oggetto e cliccare sul pulsantino di attivazione rapida del Menu Object,
2. Dal tooltip dei comandi selezionare la voce "Item Tag" per accedere alla finestra di Tag
Browser delle Variabili.
3. E' possibile anche ottenere lo stesso utilizzando il tasto destro del mouse alla
voce "DataContextEditor".
Dal tooltip comandi di un oggetto è possibile accedere alla finestra di Tag
browser delle Variabili.
4. Dalla finestra di Tag Browser, selezionare il Tag desiderato e confermare con "OK" per
associare la Variabile all'Oggetto.
37Tutorial
Finestra di Tag Browser delle Variabili di un oggetto.
Selezione diretta di un Item da un server OPC UA di terze parti
Dalla finestra di Tag Browser delle Variabili (raggiungibile da un qualsiasi oggetto click
destro ->" Tag Elemento") è possibile selezionare anche la "Tab" "Browser OPC UA "
tramite la quale si può accedere alla lista dei Server OPC UA disponibili. Anche da
questa finestra è possibile selezionare la Variabile desiderata e confermando con "OK"
questa verrà assegnata all'Oggetto. L'operazione potrà avere successo però soltanto se
la parte Server del progetto è stata preventivamente avviata.
Dalla Finestra di Tag Browser delle Variabili è possibile accedere anche alla
lista dei Server OPC UA.
38Tutorial
4.8. Puntamento al Bit di Variabile e Variabili Array
In certi casi può essere necessario dover visualizzare o impostare un singolo bit di una
variabile di tipo Word o Dword, ecc..
Procedere quindi nel seguente modo:
1. Aprire un sinottico e inserire un oggetto, ad esempio un Display
2. Assegnare la Variabile da monitorare all'oggetto Display
3. Aprire il Tooltip comandi dell'oggetto e nel campo "Input Expression Code:" inserire la
sintassi ".1" per leggere/scrivere il bit 1 della variabile
4. In fase di Runtime del progetto il Display visualizzerà/scriverà soltanto il bit 1 della
variabile
Per puntare al singolo bit di un Tag o all'elemento di un array, si deve
utilizzare il campo "Espressione:" del Tooltip dell'oggetto.
In modo analogo al puntamento a bit di una variabile si può visualizzare l'elemento di
una variabile array. Anche in questo caso dopo avere associato la variabile array
all'oggetto si dovrà inserire nel campo "Expression:" il numero dell'elemento a cui
puntare, specificando tale numero tra parentesi quadre. Ad esempio per puntare al
primo elemento dell'array, ovvero l'elemento 0, si dovrà inserire la sintassi "[0]".
Procedere quindi nel seguente modo:
1. Aprire un sinottico e inserire un oggetto, ad esempio un Display
39Tutorial
2. Assegnare la Variabile da monitorare all'oggetto Display
3. Aprire il Tooltip comandi dell'oggetto e nel campo "Input Expression Code:" inserire la
sintassi "[0]" per leggere/scrivere l'elemento 0 della variabile Array
4. In fase di Runtime del progetto il Display visualizzerà/scriverà l'elemento 0 della
variabile Array
4.9. Creazione di Simboli Composti
Gli Oggetti e Controlli di Movicon possono essere raggruppati in Simboli, ottenendo
così un Simbolo unico composto da più elementi.
Per realizzare un simbolo composto procedere come segue:
1. Aggiungere nel sinottico gli Oggetti e Controlli che dovranno comporre il Simbolo. Si
tenga presente che un Simbolo può essere composto sia da elementi presi dalla
Toolbox che da elementi presi dalla Libreria Simboli.
Inoltre un Simbolo può avere come elementi anche altri Simboli composti.
Elementi singoli che dovranno comporre un Simbolo.
2. Una volta che i singoli elementi sono stati configurati e dimensionati secondo le proprie
esigenze è necessario selezionarli tutti prima di applicare il comando di creazione del
Simbolo.
40Puoi anche leggere