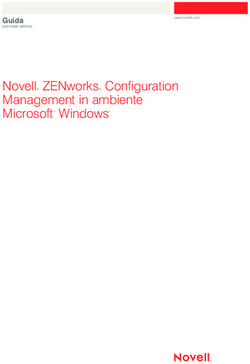Mobile Content Management - VMware Workspace ONE UEM 1902 - VMware Docs
←
→
Trascrizione del contenuto della pagina
Se il tuo browser non visualizza correttamente la pagina, ti preghiamo di leggere il contenuto della pagina quaggiù
Mobile Content Management
È possibile trovare la documentazione tecnica più aggiornata sul sito Web di VMware all'indirizzo:
https://docs.vmware.com/it/
Il sito Web di VMware fornisce, inoltre, gli ultimi aggiornamenti di prodotto.
In caso di commenti sulla presente documentazione, inviare un messaggio all'indirizzo:
docfeedback@vmware.com
VMware, Inc. VMware, Inc.
3401 Hillview Ave. Centro Leoni Palazzo A
Palo Alto, CA 94304 Via Spadolini 5
www.vmware.com Ground Floor
Milan, MI 20121
tel: +39 02 30412700
fax: +39 02 30412701
www.vmware.com/it
Copyright © 2019 VMware, Inc. Tutti i diritti riservati. Informazioni sul copyright e sul marchio commerciale.
VMware, Inc. 2Sommario
1 Introduzione a Mobile Content Management 5
Requisiti di Mobile Content Management 6
2 Archivio file 9
Soluzione di integrazione di livello aziendale Content Management 10
Impostare la capacità di archiviazione dei contenuti 11
Limitazioni alle estensioni dei file 11
3 Server file aziendali 13
Abilitare l'accesso degli utenti finali ai contenuti del server dei file aziendali 14
Supporto per i server dei file aziendali 14
Configurare un archivio dell'amministratore 17
Configurare un link utilizzando le procedure consigliate 18
Consentire agli utenti di sincronizzare i server dei file aziendali 18
Configurare i dettagli di un archivio 19
4 Archivio di contenuti gestiti da Workspace ONE UEM 22
Configurare la struttura di categorie di contenuti gestiti da Workspace ONE UEM 23
Caricamento dei contenuti nell'archivio gestito di Workspace ONE UEM 23
Caricamento in batch dei contenuti gestiti di Workspace ONE UEM 24
Archivio file locale per Contenuti gestiti da Workspace ONE UEM 25
Archivio file 25
Requisiti per l'archivio file 26
Abilitare l'archivio file per i contenuti 27
5 Archivio Contenuti personali 29
Abilitare i contenuti personali 30
Ruoli per la condivisione delle cartelle 32
Configurare le eccezioni per le quote di contenuti personali 33
Migrazione della crittografia dei file 33
App VMware Content per desktop 34
Abilitare VMware Content Locker Sync 34
Abilitare i caricamenti di contenuti personali in Socialcast 35
6 Contenuti di VMware Workspace ONE 37
Configura i contenuti di VMware Workspace ONE 37
Configurare le estensioni dei documenti 39
Disattivare le liste bianche delle applicazioni 40
VMware, Inc. 3Mobile Content Management
Attivare l'apertura in app di terze parti 40
Attivare l'accesso all'archiviazione dalle app di terze parti utilizzando le impostazioni predefinite
SDK Android 40
Attivare l'accesso all'archiviazione dalle app di terze parti utilizzando il profilo SDK Android
personalizzato 41
Limitazione dell'accesso all'archivio dalle app di terze parti (solo Android) 41
Capacità Workspace ONE Content per piattaforma 42
Griglia dei tipi di file supportati in base alla piattaforma 47
7 Configurazioni SDK della suite di app 49
Configurare le impostazioni di sicurezza SDK predefinite 50
Configurare la limitazione delle importazioni in Workspace ONE Content (solo iOS) 53
Configurazione del salvataggio automatico dei PDF in Workspace ONE Content (solo iOS) 55
Configurazione delle impostazioni della privacy per Workspace ONE Content (solo iOS e
Android) 56
Disabilitare il timeout della schermata per Workspace ONE Content (solo iOS) 58
Disabilitare la sincronizzazione automatica dei repository (solo Android) 59
Comportamento previsto per l'autenticazione SDK 61
8 Distribuzione dell'applicazione Workspace ONE UEM 62
Distribuzione di applicazioni Workspace ONE UEM 62
Panoramica integrazione di VMware Workspace ONE Content 63
Abilitare l'integrazione di VMware Workspace ONE Content 64
9 Gestione contenuti con la console Workspace ONE UEM 65
Opzioni di menu per la gestione dei contenuti 65
Dashboard di Mobile Content Management 66
Visualizzazione elenco di Content Management 66
Opzioni di Gestione contenuti 67
Impostazioni di Gestione contenuti 68
VMware, Inc. 4Introduzione a Mobile Content
Management 1
La soluzione Mobile Content Management™ (MCM) aiuta la tua organizzazione a risolvere i problemi
connessi alla distribuzione sicura dei contenuti in una vasta gamma di dispositivi, eseguendo poche
semplici operazioni. Utilizza la Workspace ONE UEM Console per creare, sincronizzare o abilitare un
archivio di file. Una volta configurati, questi contenuti vengono distribuiti sui dispositivi degli utenti finali
mediante VMware Workspace ONE Content.
Per capire come funziona la gestione dei contenuti, continua a leggere.
1 Archivio Contenuti gestiti da AirWatch – Si tratta di un archivio di file per i quali gli amministratori
di Workspace ONE UEM con le autorizzazioni appropriate dispongono di controllo completo.
VMware, Inc. 5Mobile Content Management
2 Server file aziendali – Si riferisce a un archivio esistente che risiede nella rete interna
dell'organizzazione. A seconda della struttura dell'organizzazione, l'amministratore di Workspace
ONE UEM potrebbe o meno disporre delle autorizzazioni di amministratore sul server dei file
aziendali.
3 VMware Workspace ONE Content: l'app che viene distribuita sui dispositivi degli utenti per
consentire l'accesso ai contenuti, nel rispetto di una serie di parametri configurati.
4 Contenuti personali – È un archivio in cui gli utenti finali dispongono del controllo completo su tutti i
file memorizzati al suo interno.
Importante VMware Workspace ONE ha annunciato che il 3 gennaio 2020 sarà la data di fine del
ciclo di vita (EOL) per Contenuti personali e le relative funzionalità. Per ulteriori informazioni
sull'annuncio di fine del ciclo di vita, consultare End of General Support for VMware Workspace ONE
Personal Content.
Requisiti di Mobile Content Management
Mobile Content Management (MCM) fornisce una gamma flessibile di servizi disponibili per
l'implementazione. Ciascun servizio presenta una serie di requisiti specifici. Prima di configurare MCM, è
importante esaminare i servizi che desideri configurare e assicurarti di soddisfarne i requisiti di base.
Componente Requisito e descrizione
Requisiti software e hardware
Browser supportati La console di Workspace ONE Unified Endpoint Management (UEM) supporta le build stabili più
recenti dei seguenti browser Web.
n Chrome
n Firefox
n Safari
n Internet Explorer 11
n Microsoft Edge
Nota Se si utilizza Internet Explorer per accedere alla console UEM, andare a Pannello di
controllo > Impostazioni > Opzioni Internet > Sicurezza e verificare che l'opzione Download
dei caratteri nel livello di sicurezza predefinito o personalizzato sia impostata su Attiva.
Se si utilizza un browser precedente a quelli elencati sopra, eseguire l'aggiornamento alla
versione più recente per garantire il funzionamento ottimale della console UEM. Sono stati
eseguiti test dettagliati sulle diverse piattaforme con l'obiettivo di verificare la loro compatibilità
con questi browser. La console UEM potrebbe non funzionare correttamente se eseguita in un
browser non certificato.
Requisiti per la piattaforma iOS 7.2 e versioni successive
Android 3.2 e versioni successive
Windows 7
Windows 8
Windows 10
10.9 Mavericks e versioni successive
VMware, Inc. 6Mobile Content Management
Componente Requisito e descrizione
Requisiti per Framework .NET 4.0.3 e versioni successive
.NET 4.5 e versioni successive
Mono
Requisiti per Visual Studio Visual Studio 2010 v10.0.50903
Visual C++ 2008
Altro Condivisione collegamenti abilitata
Microsoft Outlook 2007+ (a 32 o 64 bit)
Requisiti per i ruoli
Ruoli amministratore Seleziona un ruolo che disponga per impostazione predefinita di autorizzazioni abilitate
per Contenuti, Contenuti sui dispositivi / Installa e Contenuti sui dispositivi / Rimuovi.
Questo garantisce l'accesso alla pagina di gestione dei contenuti e il controllo della distribuzione
dei contenuti.
Per ulteriori informazioni sulla creazione dei ruoli, consulta la Guida ai ruoli e alle risorse
aggiunte.
Ruoli dell'utente finale Attivare Gestisci contenuti e concedere l' Accesso completo
Per ulteriori informazioni sulla creazione dei ruoli, consulta la Guida ai ruoli e alle risorse
aggiunte.
Requisiti per gli archivi
Contenuti gestiti da Prima di caricare i contenuti, configura la struttura delle categorie
AirWatch Non puoi aggiungere sottocategorie a categorie che hanno già dei contenuti al loro interno.
Contenuti del server dei file Installa Content Gateway
aziendali Installa Content Gateway per stabilire una connessione nel caso in cui il dominio del server di
Workspace ONE UEM non riesca ad accedere al server dei file aziendali. Consulta Supporto per i
server dei file aziendali per verificare quali archivi supportati da AirWatch richiedano, supportino o
non supportino Content Gateway.
Per istruzioni di installazione complete, consulta la Guida all'installazione di Content Gateway.
Contenuti personali Acquista il pacchetto o il servizio adatto
Non tutti i pacchetti di gestione dei contenuti includono funzioni di gestione dei contenuti
personali.
Requisiti per gli archivi di file alternativi
Archivio file locale Determina la soluzione appropriata per l'azienda
Per ulteriori informazioni sulle opzioni disponibili, consultare Archivio file locale per Contenuti
gestiti da Workspace ONE UEM.
Archivio di file remoto Determina la soluzione appropriata per l'azienda
Per ulteriori informazioni sulle opzioni disponibili, consultare Capitolo 2Archivio file.
Contenuti personali
Attualmente, sono disponibili solo per i contenuti memorizzati nell'archivio Contenuti personali.
Non tutti i pacchetti di gestione dei contenuti includono funzioni di gestione dei contenuti
personali.
Installa il server RFS (Archivio remoto del file)
Se in alternativa all'archivio dei contenuti personali utilizzi Archivio remoto del file, attieniti alle
istruzioni riportate nella Guida all'installazione di Archivio remoto del file.
Requisiti opzionali per i componenti di sicurezza
VMware, Inc. 7Mobile Content Management
Componente Requisito e descrizione
Motore di rendering dei Determina la soluzione appropriata per l'azienda
contenuti Utilizza questa soluzione per risolvere i problemi di sicurezza relativi ai contenuti condivisi dal
portale self-service.
Installa il server RFS (Archivio remoto del file)
Il motore di rendering dei contenuti richiede l'uso di un'istanza operativa del server di file remoto.
Le istruzioni per l'installazione sono riportate nella Guida all'installazione di Archivio remoto
del file.
Installa il motore di rendering dei contenuti
Segui le istruzioni di installazione riportate nella Guida all'installazione di Motore di rendering
dei contenuti.
Integrazione Controlla che i requisiti minimi per le app e il sistema operativo siano soddisfatti
n VMware Workspace ONE Content v2.4+ per iOS
n Dispositivo iOS 7+
Requisiti per le app
Workspace ONE Content Content Locker Sync
VMware, Inc. 8Archivio file 2
Nella Workspace ONE UEM Console sono disponibili per la configurazione vari tipi di contenuti
distribuibili nell'app VMware Workspace ONE Content sui dispositivi degli utenti finali. Anche se il tipo di
contenuto non influisce sulla posizione di distribuzione, l'archivio di back-end varia in base al tipo di
contenuto.
Per informazioni dettagliate sulle opzioni di archiviazione disponibili per ogni tipo di contenuto, consulta la
tabella. Informazioni sui requisiti di configurazione e componenti aggiuntivi per ogni opzione di
archiviazione.
Configurazioni Componenti Note
Contenuti gestiti da Workspace ONE UEM
Database di Workspace ONE UEM X X
Archivio file locale √ √ Modificare un gruppo a livello globale
solo on-premise
Server file aziendali
Database di Workspace ONE UEM X X I contenuti sincronizzati archiviano solo i metadati nel
database di Workspace ONE UEM
Archivi di rete √ √/X Alcuni archivi richiedono Content Gateway. I requisiti
variano a seconda del tipo di archivio.
Contenuti personali
Database di Workspace ONE UEM X X
Archivio file locale √ √ Modificare un gruppo a livello globale
solo on-premise
Archivio remoto del file (RFS) √ √ Solo Contenuti personali
Questo capitolo include i seguenti argomenti:
n Soluzione di integrazione di livello aziendale Content Management
n Impostare la capacità di archiviazione dei contenuti
n Limitazioni alle estensioni dei file
VMware, Inc. 9Mobile Content Management Soluzione di integrazione di livello aziendale Content Management La soluzione Content Management offre una suite di componenti di integrazione di livello aziendale, progettati per risolvere i particolari problemi legati alla sicurezza dei contenuti sui dispositivi mobili. I componenti di Content Management disponibili includono Content Gateway, Archivio remoto del file (RFS) e Motore di rendering dei contenuti (CRE). Content Gateway Content Gateway, insieme a VMware Workspace ONE Content, consente ai tuoi utenti finali di accedere ai contenuti in modo sicuro da un archivio interno. Questo significa che gli utenti possono accedere in remoto alla documentazione, ai documenti finanziari, alla documentazione aziendale e a molto altro direttamente dagli archivi dei contenuti o dalle condivisioni di file interne. Durante l'aggiunta o l'aggiornamento dei file nell'archivio di contenuti esistente, le modifiche vengono immediatamente riflesse in VMware Workspace ONE Content e gli utenti possono solo accedere alle cartelle e ai file approvati in base agli elenchi di controllo di accesso esistenti definiti nell'archivio interno. L'uso di Content Gateway con VMware Workspace ONE Content consente di offrire livelli di accesso avanzati ai contenuti aziendali, senza alcun rischio per la sicurezza. Archivio remoto del file (RFS) Archivio remoto del file (RFS) offre un'alternativa all'archiviazione on-premise per i Contenuti personali. Contenuti personali è un archivio contenente i file caricati e gestiti dagli utenti finali. Gli utenti finali aggiungono file sui propri dispositivi utilizzando VMware Workspace ONE Content, da un browser web supportato con il portale self-service e dal proprio computer personale con Content Locker Sync. Per impostazione predefinita, questo contenuto viene memorizzato nel database di Workspace ONE UEM. Per i clienti SaaS, questo significa che i Contenuti personali vengono archiviati nel cloud per impostazione predefinita. In alcuni casi di utilizzo, l'archiviazione di determinati tipi di contenuto nel cloud determina un rischio per la sicurezza. È possibile usare Archivio remoto del file (RFS) per archiviare i Contenuti personali in una posizione on-premise dedicata. Nota VMware Workspace ONE ha annunciato che il 3 gennaio 2020 sarà la data di fine del ciclo di vita (EOL) per Contenuti personali e le relative funzionalità. Per ulteriori informazioni sull'annuncio di fine del ciclo di vita, consultare End of General Support for VMware Workspace ONE Personal Content. Motore di rendering dei contenuti Motore di rendering dei contenuti è integrato in Archivio remoto del file (RFS) per proteggere i Contenuti personali condivisi. Quando un utente finale condivide i Contenuti personali dal portale self-service, CRE converte i contenuti condivisi in un'immagine sottoposta a rendering del file di origine. Queste immagini condivise eliminano la necessità di scaricare i contenuti condivisi e applicare autorizzazioni di sola lettura. CRE impone le autorizzazioni di sola lettura per i seguenti tipi di file. VMware, Inc. 10
Mobile Content Management
n Word (doc, docx) n BMP
n Power Point (ppt, pptx) n PNG
n Excel (xls, xlsx) n PDF
n JPEG, JPG n file
Impostare la capacità di archiviazione dei contenuti
La capacità di archiviazione è lo spazio assegnato ai contenuti personali e gestiti all'interno di un gruppo
e dei relativi sottogruppi.
Procedura
1 Vai su Gruppi e impostazioni > Tutte le impostazioni > Amministratore > Archiviazione a livello
di gruppo Cliente o Globale.
2 Seleziona Contenuti dal menu a discesa Tipo.
3 Seleziona l'icona Modifica. Completa le impostazioni.
Impostazione Descrizione
Nome gruppo Specifica il gruppo a cui vuoi applicare le limitazioni di archiviazione dei contenuti.
Capacità Imposta la quantità massima di spazio di archiviazione (in MB) da destinare ai
contenuti archiviati nel database di Workspace ONE UEM. Lo storage predefinito
per Workspace ONE Content fornito da VMware AirWatch per i clienti SaaS è di 5
GB.
Eccedenza consentita Inserisci l'eventuale quantità di eccedenza che desideri consentire. Per i clienti
SaaS questo valore non è configurabile.
Massime dimensioni file consentite Utilizza il valore predefinito di 200 MB come dimensione massima per i
caricamenti. In caso contrario, è bene ricordare che il limite massimo è di 2 GB.
Crittografia Attiva la crittografia AES - 256 a livello dei file per i contenuti. Quando si attiva la
crittografia, il pianificatore File di migrazione crittografia inizia a migrare tutti i dati
non crittografati trovati.
4 Seleziona Salva.
Limitazioni alle estensioni dei file
Specifica le autorizzazioni per i tipi di file creando una lista bianca o una lista nera per le categorie
Gestito, Server file aziendali e Contenuti personali. Questa limitazione nasconde i tipi di file bloccati in
base alla loro estensione nella console UEM o all'interno di Workspace ONE Content e ne impedisce
quindi il download o il caricamento negli Archivi dei contenuti.
Procedura
1 Vai su Contenuti > Impostazioni > Avanzate > Estensioni di file.
VMware, Inc. 11Mobile Content Management
2 Imposta le Estenzioni di file consentite.
Impostazione Descrizione
Lista bianca Inserisci le estensioni dei file da includere. Separa le estensioni andando a capo,
con una virgola o uno spazio.
Lista nera Inserisci le estensioni dei file da escludere. Separa le estensioni con
un'interruzione di riga, una virgola o uno spazio
Tutte Seleziona in modo da consentire ad ogni tipo di file di caricare o sincronizzare.
3 Seleziona Salva per applicare la configurazione.
Operazioni successive
Dopo aver applicato le restrizioni, puoi anticipare le risposte riportate di seguito.
Risposta Chi Cosa Dove Archivio
Messaggio di Amministratore Aggiunge manualmente un file con Console Gestiti da
errore restrizioni all'archivio di contenuti AirWatch
Messaggio di Utente finale Aggiunge manualmente un file con I profili Contenuti
errore restrizioni personali
Interazione Amministratore Esegue la sincronizzazione con un server Console Server file
silenziosa dei file aziendali contenente un file con aziendali
restrizioni
Interazione Utente finale Esegue la sincronizzazione con un server Dispositivo (tramite Server file
silenziosa dei file aziendali contenente un file con Workspace aziendali
restrizioni ONE Content )
VMware, Inc. 12Server file aziendali 3
La soluzione Content Management supporta l'integrazione con Server file aziendali (CFS). I Server file
aziendali sono archivi esistenti e presenti nella rete interna dell'organizzazione.
Funzionalità
L'integrazione con Server file aziendali supporta le funzionalità seguenti:
n Integrazione sicura
n Protezione dell'accesso alla rete interna dell'organizzazione
n Opzioni di integrazione avanzate basate su Content Gateway e Archivio remoto del file
Sicurezza
La soluzione Content Management offre le opzioni di sicurezza seguenti:
n Crittografia SSL per il transito dei dati
n Controllo su accessi e diritti di download degli amministratori di Workspace ONE UEM
n Memorizzazione dei contenuti nella rete dell'organizzazione
n Memorizzazione dei soli metadati nel database di Workspace ONE UEM. supporto per la revisione e
la gestione dei metadati memorizzati
Distribuzione
A seconda della struttura dell'organizzazione, l'amministratore di Workspace ONE UEM potrebbe o meno
disporre delle autorizzazioni amministrative su un CFS. Una volta completata l'integrazione della
soluzione Content Management con il CFS, i dispositivi degli utenti finali possono sincronizzare i
contenuti dei server utilizzando VMware Workspace ONE Content.
Questo capitolo include i seguenti argomenti:
n Abilitare l'accesso degli utenti finali ai contenuti del server dei file aziendali
n Supporto per i server dei file aziendali
n Configurare un archivio dell'amministratore
VMware, Inc. 13Mobile Content Management
n Consentire agli utenti di sincronizzare i server dei file aziendali
n Configurare i dettagli di un archivio
Abilitare l'accesso degli utenti finali ai contenuti del
server dei file aziendali
Sincronizza i server dei file aziendali esistenti della tua rete con Workspace ONE UEM configurando un
archivio amministrativo, un archivio automatico aggiunto dall'utente o un archivio manuale aggiunto
dall'utente. Le configurazioni disponibili influiscono sul "trigger" che avvia la sincronizzazione dei
contenuti sui dispositivi.
Usa questa panoramica della configurazione di livello generale per comprendere meglio il processo di
abilitazione dell'accesso degli utenti finali ai contenuti del server dei file aziendali, dalla fase iniziale a
quella finale.
Procedura
1 Configura un archivio nella console UEM.
2 Scarica il programma di installazione del componente Content Gateway configurato.
3 Esegui il programma di installazione di Content Gateway.
4 Verifica la connettività tra la console UEM e Content Gateway.
5 Valuta se la tua organizzazione ha bisogno di più nodi Content Gateway.
Questa funzionalità può essere utile alle organizzazioni globali interessate ai problemi di latenza
causati dalle distanze geografiche.
6 Configura un archivio amministrativo o sincronizza CFS nella console UEM.
Se configuri un archivio amministrativo, seleziona Esegui test sulla connessione per verificare la
connettività.
7 Configurare VMware Workspace ONE Content nella console UEM.
8 Distribuisci le applicazioni Workspace ONE UEM per i tuoi dispositivi.
Supporto per i server dei file aziendali
Workspace ONE UEM supporta l'integrazione con vari server dei file aziendali. Il supporto del metodo di
sincronizzazione e la necessità di utilizzare il componente Content Gateway variano in base al tipo di
archivio.
Metodi di sincronizzazione disponibili
Controlla i metodi di sincronizzazione disponibili per gli archivi:
n Amministratore – È un archivio completamente configurato e sincronizzato da un amministratore
nella console UEM.
VMware, Inc. 14Mobile Content Management
n Automatico – È un archivio configurato da un amministratore nella console UEM, ma sincronizzato
dagli utenti finali sui rispettivi dispositivi.
n Manuale – È un archivio configurato nella console UEM, ma richiede che gli utenti aggiungano
manualmente il collegamento e lo sincronizzino dal proprio dispositivo.
Griglia dei server dei file aziendali
Utilizza la griglia per determinare i metodi di sincronizzazione supportati e i requisiti di Content Gateway
in base al tipo di archivio:
Amministratore Automatico Modello
Archivi disponibili
Box ✓ ✓ ✓
CMIS ✓ ✓ ✓
Google Drive ✓ – –
Network Share ✓ ✓ ✓
OneDrive ✓ – –
OneDrive for Business ✓ – –
OneDrive for Business ADFS ✓ – –
Autenticazione oAuth OneDrive ✓ – –
SharePoint ✓ ✓ ✓
SharePoint ADFS ✓ ✓ ✓
SharePoint O365 ✓ ✓ ✓
SharePoint O365 ADFS ✓ ✓ ✓
SharePoint O365 OAuth ✓ ✓ ✓
SharePoint - Personale (Siti personali) ✓ – –
SharePoint WebDAV ✓ – –
SharePoint Windows Auth ✓ ✓ ✓
WebDAV ✓ ✓ ✓
Accesso tramite Content Gateway
Box – – –
CMIS ✓+ ✓+ ✓+
Google Drive – – –
Network Share ✓+ ✓+ ✓+
OneDrive – – –
OneDrive for Business ✓ – –
OneDrive for Business ADFS ✓ – –
SharePoint ✓ ✓ ✓
VMware, Inc. 15Mobile Content Management
Amministratore Automatico Modello
SharePoint ADFS ✓ ✓ ✓
SharePoint O365 ✓ ✓ ✓
SharePoint O365 ADFS ✓ ✓ ✓
SharePoint - Personale (Siti personali) ✓ – –
SharePoint WebDAV ✓ – –
SharePoint Windows Auth – – –
(Content Gateway per Linux)
SharePoint Windows Auth ✓ ✓ ✓
(Content Gateway per Windows)
WebDAV ✓ ✓ ✓
Estensioni dei documenti
Box ✓ ✓ ✓
CMIS ✓ ✓ ✓
Google Drive ✓ – –
Network Share ✓* ✓* ✓*
OneDrive ✓ – –
OneDrive for Business ✓ – –
OneDrive for Business ADFS ✓ – –
Autenticazione oAuth OneDrive ✓ – –
SharePoint ✓** ✓** ✓**
SharePoint ADFS ✓** ✓** ✓**
SharePoint O365 ✓** ✓** ✓**
SharePoint O365 ADFS ✓** ✓** ✓**
SharePoint O365 OAuth ✓ ✓ ✓
SharePoint - Personale (Siti personali) ✓** – –
SharePoint WebDAV ✓** – –
SharePoint Windows Auth ✓** ✓** ✓**
WebDAV ✓* ✓* ✓*
Legenda:
¥ = Il Content Gateway VMware sui server Linux supporta solo SMB v2.0 e SMB versione 3.0. La versione predefinita supportata
è SMB v2.0.
✓+ = Obbligatorio
✓ = Supportato
– = Non supportato
✓* = Supportato, con limitazioni. Accesso limitato ai file di archivi aperti in precedenza in Workspace ONE Content.
✓** = Supportato, con limitazioni. Accesso limitato ai file scaricati in precedenza in Workspace ONE Content.
VMware, Inc. 16Mobile Content Management
Configurare un archivio dell'amministratore
Configura un archivio dell'amministratore per sincronizzare i server dei file aziendali della rete esistenti
con Workspace ONE UEM. Dopo la sincronizzazione, gli utenti finali possono accedere ai contenuti del
server dei file aziendali dai propri dispositivi.
Procedura
1 Passare a Contenuti > Archivi > Archivi amministratorinella console UEM.
2 Selezionare Aggiungi.
3 Configurare le impostazioni visualizzate.
Impostazione Descrizione
Nome Attribuisci un'etichetta alla directory dei contenuti.
Tipo Seleziona un Server file aziendali dal menu a discesa.
Collegamento Inserisci il percorso completo della posizione della directory e non il dominio
radice. Esempio: http://SharePoint/Corporate/Documents
Un URL copiato direttamente da un browser web potrebbe non disporre
dell'autorizzazione di accesso a un server per alcuni tipi di archivi.
Gruppo Assegna l'accesso al Server file aziendali a un gruppo selezionato di utenti.
Tipo di autenticazione Seleziona il livello di accesso degli amministratori per i server dei file aziendali
dalla console UEM.
n Nessuno – Impedisci agli amministratori di visualizzare e scaricare i
contenuti dei server dei file aziendali dalla console UEM.
n Utente – Consenti l'accesso alla struttura dei file dell'archivio all'interno della
console UEM. Inserisci le credenziali nelle caselle di testo Nome utente e
Password visualizzati.
Accesso tramite Content Gateway Utilizza Content Gateway, se il dominio del server di Workspace ONE UEM non
può accedere al server dei file aziendali.
Content Gateway Identifica il nome univoco del nodo Content Gateway appropriato nel menu a
discesa.
Consenti eredità Consenti ai sottogruppi di ereditare le stesse autorizzazioni di accesso del relativo
gruppo principale.
Consenti scrittura Consenti agli utenti finali di creare e caricare file e cartelle, modificare documenti
ed effettuare il check-in/check-out dei file negli archivi esterni sui propri dispositivi.
Consenti eliminazione Consente l'eliminazione dei contenuti remoti per l'archivio Network Share. Grazie
a questa funzionalità, l'utente finale può eliminare i propri contenuti in modo
permanente dall'archivio Network Share utilizzando Workspace ONE Content.
4 Seleziona Esegui test sulla connessione per verificare la connettività.
L'esito positivo del test indica che il server dei file aziendali è stato integrato correttamente.
5 Immettere i valori nelle caselle di testo rimanenti sotto le schede di sicurezza, assegnazione e
distribuzione. Seleziona Salva.
VMware, Inc. 17Mobile Content Management
Configurare un link utilizzando le procedure consigliate
Assicurati che Content Gateway sia configurato con il link corretto. Questa regola specifica è valida per
SharePoint 2013 e Office 365 e versioni successive. Alcuni URL non sono accessibili da applicazioni e
servizi ed è pertanto necessario utilizzare un browser web. Se durante la configurazione di Content
Gateway viene inserito un URL "solo browser", la connessione non viene stabilita.
Procedura
1 Inserisci l'URL nel browser.
2 Vai su PAGINA > Modifica proprietà > Visualizza proprietà.
3 Fai clic con il pulsante destro del mouse e copia l'indirizzo del collegamento.
4 Incolla l'indirizzo nella casella di testo Collegamento della console UEM.
Consentire agli utenti di sincronizzare i server dei file
aziendali
Integra Workspace ONE UEM con gli archivi dei contenuti esistenti, configurando un modello automatico
o manuale con cui gli utenti si sincronizzeranno utilizzando il proprio dispositivo. Dopo la
sincronizzazione, gli utenti finali accedono ai contenuti del server dei file aziendali dai propri dispositivi.
I passaggi possono variano a seconda che si configuri il modello Automatico o Manuale.
Procedura
1 Accedi alla pagina appropriata della console UEM.
Tipo di server dei file aziendali Posizione
Modello automatico Contenuti > Archivi > Modelli > Automatico
Modello manuale Contenuti > Archivi > Modelli > Manuale
2 Selezionare Aggiungi.
3 Completa le caselle di testo visualizzate.
Le caselle di testo possono variare a seconda che si configuri un Archivio amministratore, un Modello
automatico o un Modello manuale.
Impostazione Descrizione
Nome Attribuisci un'etichetta alla directory dei contenuti.
Nome archivio dell'utente (solo Utilizza i valori di ricerca per denominare l'archivio visualizzato dall'utente finale in
modello automatico) VMware Workspace ONE Content.
Tipo Seleziona un Server file aziendali dal menu a discesa.
Collegamento Un URL copiato direttamente da un browser web potrebbe non disporre
dell'autorizzazione di accesso a un server per alcuni tipi di archivi.
VMware, Inc. 18Mobile Content Management
Impostazione Descrizione
Collegamento (solo modello Utilizza i valori di ricerca per creare un archivio quando l'utente finale accede a
automatico) VMware Workspace ONE Content..
Esempio: https://sharepoint.acme.com/share/{EnrollmentUser}
Collegamento (solo modello manuale) Fornisci il percorso della directory utilizzando l'asterisco (*) come carattere jolly
per un collegamento di dominio.
Esempio: http://*.sharepoint.com
Gruppo Assegna l'accesso al Server file aziendali a un gruppo specifico di utenti.
Accesso tramite Content Gateway Utilizza Content Gateway, se il dominio del server di Workspace ONE UEM non
può accedere al server dei file aziendali.
Consenti eredità Consenti ai sottogruppi di ereditare le stesse autorizzazioni di accesso del relativo
gruppo principale.
Consenti scrittura Consenti agli utenti finali di creare e caricare file e cartelle, modificare documenti
ed effettuare il check-in/check-out dei file negli archivi esterni sui propri dispositivi.
4 Compila le schede Sicurezza, Assegnazione e Distribuzione rimanenti e seleziona Salva.
5 Se configuri un Modello manuale, reindirizza gli utenti finali al portale self-service, dal quale
potranno aggiungere e accedere manualmente ai propri archivi.
Configurare i dettagli di un archivio
Configura i dettagli di sicurezza, assegnazione e distribuzione per assicurarti che i contenuti degli archivi
Gestito e dei Server file aziendali rimangano protetti.
Procedura
1 Nella scheda sicurezza, completare le caselle di testo per controllare come gli utenti finali
condividono e spostano i documenti sensibili fuori dai canali aziendali.
L'impostazione Imponi crittografia è stata rimosso da Workspace ONE UEM Console versione 9.5.
L'app VMware Workspace ONE Content crittografa tutti i file per impostazione predefinita, che
l'impostazione sia disponibile o meno.
Impostazione Descrizione
Condivisione documenti Disabilita le impostazioni di condivisione per garantire la massima sicurezza. Puoi
abilitarle per configurare la collaborazione tra gli utenti finali.
Controllo di accesso Configura questa impostazione su Consenti visualizzazione offline per offrire
agli utenti finali la massima libertà di visualizzazione del loro documento.
Configura Consenti solo visualizzazione in linea per garantire che tutti i
dispositivi che accedono ai contenuti siano conformi, poiché Workspace ONE
UEM non può verificare la conformità dei dispositivi quando questi non sono in
linea.
Consenti apertura in email Seleziona questa impostazione per consentire l'apertura dei contenuti nelle email.
Consenti apertura in applicazioni di Seleziona questa impostazione per consentire l'apertura dei contenuti in altre
terze parti applicazioni. È possibile impostare un elenco di app approvate nel profilo SDK.
Disabilitando questa opzione, si disattivano anche le autorizzazioni dell'utente
finale a stampare i documenti PDF da VMware Workspace ONE Content per iOS.
VMware, Inc. 19Mobile Content Management
Impostazione Descrizione
Consenti il salvataggio in altri archivi Seleziona questa impostazione per consentire agli utenti finali di salvare questo
file nei contenuti personali.
Abilita il watermark Seleziona questa impostazione per aggiungere al file una sovrapposizione con il
watermark.
Configura il testo sovrapposto per il watermark come parte di un profilo SDK.
Consenti la stampa Seleziona questa impostazione per consentire agli utenti finali di stampare i
documenti PDF da VMware Workspace ONE Content per iOS mediante il server
AirPrint. Una volta stampati, i contenuti non sono più soggetti al controllo
dell'amministratore di Workspace ONE UEM. La stampa è supportata solo se è
abilitata l'opzione Consenti apertura in applicazioni di terze parti.
Consenti modifica Questa impostazione è valida solo per gli archivi abilitati per la scrittura.
2 Personalizza le impostazioni di Assegnazioneper controllare quali utenti possono accedere ai
contenuti.
Questa funzione garantisce che solo i dipendenti autorizzati abbiano accesso a materiale
confidenziale o sensibile e consente di impostare una gerarchia a più livelli di accesso al contenuto.
Impostazione Descrizione
Proprietà dispositivo Definisci come Qualsiasi, Aziendale, Condiviso, Personale o Non definito.
Gruppi Per assegnare i contenuti a un nuovo gruppo, inizia a digitare nella casella di
testo.
Gruppi utente Designa i gruppi se stai effettuando un'integrazione con i servizi di directory o con
gruppi di utenti personalizzati.
3 Usa le impostazioni di distribuzione per controllare come e quando gli utenti finali accedono ai
contenuti.
Impostazione Descrizione
Metodo di trasferimento Specifica un metodo Qualsiasi o Solo Wi-Fi dal menu a discesa. Limitando i
trasferimenti al Wi-Fi, si impone ai dispositivi di eseguire il check-in con
Workspace ONE UEM per assicurare la conformità.
Scarica durante il roaming Abilita questa impostazione per consentire agli utenti finali di scaricare i contenuti
durante il roaming.
Tipo download Configura questa impostazione per distribuire i contenuti in uno dei due modi
seguenti:
n Automaticamente - Esegue l'installazione sui dispositivi quando è
disponibile del contenuto.
n Su richiesta - Esegue l'installazione sui dispositivi solo su richiesta
dell'utente finale.
Priorità download Imposta questo valore per indicare agli utenti finali se il download dei contenuti ha
una priorità di tipo Normale, Alto o Basso.
Necessario Seleziona questa impostazione per contrassegnare i contenuti come necessari in
VMware Workspace ONE Content. Gli utenti finali devono scaricare e rivedere i
contenuti necessari in modo che i loro dispositivi mantengano la conformità con
Workspace ONE UEM.
VMware, Inc. 20Mobile Content Management
Impostazione Descrizione
Data decorrenza Specifica questa impostazione per configurare un intervallo limitato di disponibilità
dei contenuti.
Data di scadenza Specifica questa impostazione per configurare un intervallo limitato di disponibilità
dei contenuti.
4 Seleziona Salva.
VMware, Inc. 21Archivio di contenuti gestiti da
Workspace ONE UEM 4
Il registro contenuti gestiti di Workspace ONE UEM è un percorso in cui gli amministratori con le
autorizzazioni appropriate possono controllare tutti i file memorizzati. Gli utenti finali possono accedere al
contenuto aggiunto utilizzando VMware Workspace ONE Content nell'archivio denominato Gestito da
AirWatch.
Funzionalità
Il registro contenuti gestiti offre le funzionalità seguenti:
n Caricamento manuale dei file
n Opzioni per configurare e fornire autorizzazioni per singoli file
n Opzioni di sincronizzazione per controllare i contenuti a cui si accede dai dispositivi degli utenti finali
n Visualizzazione elenco per le opzioni di gestione file avanzate
Sicurezza
Per proteggere i contenuti memorizzati e sincronizzati dall'archivio nei dispositivi degli utenti finali, sono
disponibili le funzionalità di sicurezza seguenti:
n La crittografia SSL proteggere i dati durante il trasferimento tra la console UEM e i dispositivi degli
utenti finali
n Ruoli con pin di sicurezza per l'accesso controllato ai contenuti
Distribuzione
I contenuti del registro gestito vengono memorizzati nel database di Workspace ONE UEM. Puoi
scegliere di ospitare il database nel cloud Workspace ONE UEM oppure on-premise, in base al modello
di distribuzione. Per ulteriori informazioni, consultare Configurare la struttura di categorie di contenuti
gestiti da Workspace ONE UEM.
Questo capitolo include i seguenti argomenti:
n Configurare la struttura di categorie di contenuti gestiti da Workspace ONE UEM
n Caricamento dei contenuti nell'archivio gestito di Workspace ONE UEM
VMware, Inc. 22Mobile Content Management
n Caricamento in batch dei contenuti gestiti di Workspace ONE UEM
n Archivio file locale per Contenuti gestiti da Workspace ONE UEM
Configurare la struttura di categorie di contenuti gestiti
da Workspace ONE UEM
Le categorie di contenuti permettono di organizzare i contenuti degli archivi dell'archivio di AirWatch dalla
console UEM e da Workspace ONE Content. Configura la struttura di categorie dei contenuti gestiti da
Workspace ONE UEM prima di caricare i contenuti nella console UEM.
Procedura
1 Vai su Contenuti > Categorie > Aggiungi categoria.
2 Configura le impostazioni visualizzate e fai clic su Salva.
Impostazione Descrizione
Gestita da Seleziona il gruppo o i gruppi a cui desideri applicare la categoria.
Nome Inserisci un nome che sia facilmente riconoscibile e applicabile a un gruppo ben
definito di contenuti.
Descrizione Fornisce una breve descrizione della categoria.
3 Se necessario, aggiungi una sottocategoria alla struttura di categorie.
a
Seleziona Aggiungi dal menu Azione.
b Configura le impostazioni visualizzate e fai clic su Salva.
Impostazione Descrizione
Gestita da Verifica il gruppo della categoria principale inserito per impostazione
predefinita.
Nome Inserisci un nome che sia facilmente riconoscibile e applicabile a un gruppo
ben definito di contenuti.
Descrizione Fornisci una breve descrizione della sottocategoria.
Caricamento dei contenuti nell'archivio gestito di
Workspace ONE UEM
Aggiungere file all'archivio Contenuti gestiti, caricandoli manualmente e configurandoli nella console
UEM. L'archivio memorizza i contenuti nel database di Workspace ONE UEM per impostazione
predefinita e li sincronizza con l'app Workspace ONE Content, distribuendoli nei dispositivi degli utenti
finali.
Procedura
1 Naviga su Contenuti > Visualizzazione elenco.
VMware, Inc. 23Mobile Content Management
2 Seleziona Aggiungi contenuti e poi Seleziona file.
3 Seleziona un file da caricare nella finestra di dialogo.
4 Configura le impostazioni relative alle Informazioni sui contenuti.
Impostazione Descrizione
Nome Controlla il nome del file automaticamente compilato in questa casella di testo.
Gruppo Controllare il gruppo in cui distribuire i contenuti.
File Esamina il file che viene compilato in questa casella di testo.
Tipo di archivio Assicurati che nella casella di testo sia visualizzata la dicitura "Gestiti da
AirWatch".
Versione Assicurati che il numero della versione sia 1.0, dato che si stanno aggiungendo
questi contenuti alla console UEM per la prima volta. Puoi caricare nuove versioni
dal menu Azione nella visualizzazione elenco Gestito da AirWatch.
Descrizione Fornire una descrizione dei file caricati.
Importanza Impostare l'importanza dei contenuti su Alta, Normale o Bassa.
Categoria Mappare i contenuti caricati a una categoria configurata.
5 Fornisci ulteriori metadati relativi ai contenuti nelle impostazioni dei Dettagli.
Impostazione Descrizione
Autore Nomina l'autore del file.
Note Fornisci note sul file.
Oggetto Fornisci un oggetto.
Parole chiave Inserire le parole chiave e gli argomenti del file.
Operazioni successive
Configura i contenuti.
Caricamento in batch dei contenuti gestiti di Workspace
ONE UEM
Utilizza le importazioni in batch per ignorare l'integrazione della condivisione file esterna in una
distribuzione on-premise o SaaS con una rete robusta.
Procedura
1 Vai su Contenuti > Stato batch.
2 Seleziona Importazione batch.
3 Fornisci un Nome batch e una Descrizione batch.
4 Per scaricare un file modello .csv, seleziona l'icona informazioni ( ).
5 Compila il file CSV con il percorso del file e altre informazioni relative ai contenuti che desideri
caricare.
VMware, Inc. 24Mobile Content Management 6 Seleziona Scegli file e quindi il file .csv creato. 7 Seleziona Apri per aprire il file .csv. 8 Seleziona Salva per caricare il File batch popolato. Archivio file locale per Contenuti gestiti da Workspace ONE UEM Archivio file locale separa il contenuto gestito dal database di Workspace ONE UEM, archiviandolo in un percorso on-premise dedicato, con una connessione all'istanza di Workspace ONE UEM. Il contenuto gestito viene memorizzato nel database di Workspace ONE UEM per impostazione predefinita. Tuttavia, il caricamento di un ingente volume di contenuti gestiti può causare problemi di prestazioni del database. In questo caso, i clienti on-premise possono liberare spazio nel database spostando i contenuti gestiti in un archivio di file locale integrato. Archivio file Alcune funzionalità Workspace ONE UEM utilizzano un servizio di archiviazione dei file dedicato per gestire processi di elaborazione e download e ridurre in questo modo il carico di lavoro complessivo sul database Workspace ONE UEM, incrementandone al tempo stesso le prestazioni. L’archivio file può essere configurato manualmente solo per i clienti on-premise. Viene configurato automaticamente per i clienti SaaS. Include inoltre determinati report Workspace ONE UEM, distribuzione interna dell’applicazione, e contenuto gestito da Workspace ONE UEM. Quando l'archivio file viene abilitato per una di queste funzionalità, viene automaticamente applicato anche alle altre. L'impostazione dell'archivio file comporta l'archiviazione di tutti i report, di tutte le applicazioni interne e di tutti i contenuti gestiti in questa posizione. VMware, Inc. 25
Mobile Content Management
Workspace ONE UEM Report
Nella versione 9.0.2 della console sono stati aggiunti tre nuovi report che, pur apparendo identici a quelli
esistenti, utilizzano un framework back-end completamente rinnovato. Questo nuovo framework genera
report caratterizzati da una maggiore affidabilità e da tempi di download più rapidi. Per usufruire di questi
vantaggi, è necessario impostare l'archivio file.
Applicazioni interne
Se l'archiviazione file è abilitata, tutti i pacchetti di applicazioni interne caricati tramite la console UEM
vengono archiviati in una posizione di archiviazione file.
L'archiviazione dei file è necessaria per distribuire applicazioni Win32 (IPA, PAK, APPX, MSI, EXE e così
via) e le applicazioni MacOS (.dmg, .pkg, .mpkg e così via) dall'area App e libri della console UEM.
Questa funzionalità è denominata distribuzione software.
Workspace ONE UEM Contenuti gestiti
È possibile separare il database Workspace ONE UEM dai contenuti gestiti memorizzandoli in una
posizione di archiviazione dei file dedicata. Il caricamento di grandi quantità di contenuti gestiti può
causare problemi di prestazioni del database. In questo caso, i clienti on-premise possono liberare spazio
nel database spostando i contenuti gestiti in una soluzione di archiviazione dei file locale integrata.
Se abilitata, anche il contenuto personale viene spostato nella soluzione di archiviazione dei file. Per
impostazione predefinita, il contenuto personale viene memorizzato nel database SQL. Se è abilitato un
Archivio remoto del file, il contenuto personale viene memorizzato in tale archivio e non nell'archivio file o
nel database SQL.
Requisiti per l'archivio file
Separare dal database i contenuti gestiti da Workspace ONE UEM memorizzandoli in un archivio file
dedicato. Per configurare un archivio file, è necessario determinare la posizione dei file e la capacità di
archiviazione, configurare i requisiti di rete e creare un account di rappresentazione.
Importante Archivio file è necessario per la distribuzione software di Windows 10.
Creare la cartella condivisa su un server nella rete interna
n L'archivio file può risiedere su un server separato o sullo stesso server di uno degli altri server
applicazioni AirWatch inclusi nella rete interna. L’archivio è accessibile solo dai componenti che ne
richiedono l'accesso, come il server della console e il server dei servizi del dispositivo.
n Se il server dei servizi del dispositivo e della console e il server che ospita la cartella condivisa non
risiedono sullo stesso dominio, è necessario definire l'attendibilità a livello di dominio affinché non si
verifichino errori di autenticazione tra i domini. Se il server dei servizi del dispositivo o il server della
console non sono uniti ad alcun dominio, è sufficiente specificare il dominio durante la configurazione
dell'account del servizio.
VMware, Inc. 26Mobile Content Management
Configurare i requisiti della rete
n Se si utilizza Samba/SMB - TCP: 445, 137, 139. UDP: 137, 138
n Se si utilizza NFS - TCP e UDP: 111 e 2049
Allocare capacità del disco rigido sufficiente
I requisiti di archiviazione specifici possono variare a seconda di come verrà utilizzato l'archivio file. La
posizione dell'archivio file deve disporre di spazio sufficiente per contenere le app interne, i contenuti
gestiti o i report che verranno utilizzati. Prendi in considerazione i punti seguenti.
n Se abiliti la memorizzazione nella cache per i contenuti o le app interne, è consigliabile dimensionare
il server Servizi dispositivo su un valore pari al 120% della dimensione cumulativa di tutte le app e di
tutti i contenuti da pubblicare.
n Per i report, i requisiti di archiviazione dipendono dal numero di dispositivi, dalla quantità giornaliera
di report e dalla frequenza con cui vengono rimossi. Come punto di partenza, è consigliabile
pianificare l'allocazione di almeno 50 GB per dimensioni di distribuzione fino a 250.000 dispositivi,
che eseguono circa 200 report giornalieri. Modifica questi valori in base alla quantità effettivamente
osservata nella distribuzione. Se abiliti la memorizzazione nella cache, applica queste dimensioni
anche al server della Console.
Creare un account di servizio con le autorizzazioni corrette
n Crea un account con autorizzazioni di lettura e scrittura per la directory dell'archivio condiviso.
n Crea lo stesso nome utente locale con la relativa password sui server della console, dei servizi del
dispositivo e di archivio file.
n Assegna all'utente locale le autorizzazioni di lettura/scrittura/modifica sulla condivisione file utilizzata
per il percorso dell'archivio file.
n Configura il nome utente della rappresentazione dell'archivio file in AirWatch utilizzando l'utente
locale.
Puoi anche utilizzare l'account di un servizio di dominio anziché un account utente locale.
Configurare l'archivio file per il gruppo globale
Configura le impostazioni dell'archivio file a livello di gruppo globale dalla console UEM.
Abilitare l'archivio file per i contenuti
Configurare l'archiviazione dei file per archiviare i contenuti gestiti.
Procedura
1 A livello di gruppo globale, passare a Gruppi e impostazioni > Tutte le impostazioni >
Installazione > Percorso file e scorrere fino alla fine della pagina.
VMware, Inc. 27Mobile Content Management
2 Selezionare il cursore Archiviazione file attivata e configurare le impostazioni.
Una volta abilitata l'archiviazione file, è possibile configurare un repository esterno in cui archiviare i
file. Se l'impostazione è disattivata, i file verranno archiviati come oggetti binari di grandi dimensioni
nel database.
Impostazione Descrizione
Percorso dell'archivio dei file Inserire il percorso dei file da archiviare nel formato seguente: \\{Nome
server}\{Nome cartella}, dove Nome cartella è il nome della cartella condivisa
creata sul server.
Memorizzazione dell'archivio file Se questa impostazione è attivata, sul server Servizi dispositivo viene
attivata memorizzata una copia locale dei file richiesti per il download come copia cache.
Per i download successivi dello stesso file, tale copia verrà recuperata dal server
Servizi dispositivo anziché dall'archivio file.
Se si abilita la memorizzazione nella cache, è consigliabile pensare alla quantità
di spazio necessaria sul server.
Se esegui l'integrazione con un CDN, le app e i file vengono distribuiti tramite il
provider CDN e sul server Servizi dispositivo non viene memorizzata una copia
locale. Per ulteriori informazioni, fai riferimento alla VMware Workspace ONE
UEM CDN Integration Guide (https://resources.air-
watch.com/view/8cr52j4hm6xfvt4v2wgg/en).
Rappresentazione dell'archivio file Selezionare questa opzione per aggiungere un account di servizio con le
attivata autorizzazioni corrette.
Nome utente della rappresentazione Fornire un nome utente valido per l’account di servizio per ottenere le
dell'archivio file autorizzazioni di lettura e scrittura per la directory dell'archivio condiviso.
Password Fornire una password valida per l’account di servizio per ottenere le
autorizzazioni di lettura e scrittura per la directory dell'archivio condiviso.
3 Seleziona il pulsante Esegui test sulla connessione per eseguire il test della configurazione.
VMware, Inc. 28Archivio Contenuti personali 5
La soluzione Content Management offre agli utenti finali opzioni per gestire i contenuti personali sui
dispositivi registrati. L'archivio Contenuti personali è una cartella contenente file sui quali gli utenti finali
dispongono del controllo completo. È possibile configurare le autorizzazioni di sicurezza che consentono
l'accesso a questo archivio da parte degli utenti finali solo se vengono acquistate le licenze appropriate.
Funzionalità
Quando l'archivio Contenuti personali è abilitato, gli utenti finali dispongono delle funzionalità seguenti:
n Caricamento e download dei contenuti personali nell'archivio
n Accesso ai contenuti dell'archivio da più supporti
n Gestione dei contenuti personali memorizzati nell'archivio
Importante VMware Workspace ONE ha annunciato che il 3 gennaio 2020 sarà la data di fine del
ciclo di vita (EOL) per Contenuti personali e le relative funzionalità. Per ulteriori informazioni
sull'annuncio di fine del ciclo di vita, consultare End of General Support for VMware Workspace ONE
Personal Content.
Accessibilità
Gli utenti finali possono accedere ai contenuti e caricarli nell'archivio utilizzando:
n Applicazione VMware Workspace ONE Content
n Browser web supportati con il Portale self-service
n PC con AirWatch Content Locker Sync
Sicurezza
Per proteggere i contenuti personali degli utenti finali, la soluzione Content Management offre le
funzionalità di sicurezza seguenti:
n I dati in transito vengono protetti mediante la crittografia SSL
n I contenuti memorizzati e distribuiti nell'archivio Contenuti personali vengono protetti mediante la
crittografia AES a 256 bit
VMware, Inc. 29Mobile Content Management
n VMware Workspace ONE Content v2.2 e versioni successive per iOS utilizza la classe
NSFileProtectionComplete per memorizzare i contenuti.
Distribuzione
A seconda del modello di distribuzione scelto, puoi memorizzare i file dell'archivio Contenuti personali nel
database di Workspace ONE UEM ospitato on-premise o nel cloud. In alternativa, puoi memorizzare i
contenuti personali on-premise utilizzando Archivio remoto del file (RFS), indipendentemente dal modello
di distribuzione.
Archiviazione
La soluzione Content Management fornisce le opzioni necessarie per allocare e gestire la quota di
archiviazione per l'archivio Contenuti personali. Puoi anche configurare le quote di archiviazione
assegnate ai singoli utenti dalla console UEM, da Gruppi e impostazioni > Tutte le impostazioni >
Contenuti > Contenuti personali.
Questo capitolo include i seguenti argomenti:
n Abilitare i contenuti personali
n Ruoli per la condivisione delle cartelle
n Configurare le eccezioni per le quote di contenuti personali
n Migrazione della crittografia dei file
n App VMware Content per desktop
n Abilitare VMware Content Locker Sync
n Abilitare i caricamenti di contenuti personali in Socialcast
Abilitare i contenuti personali
L'archivio Contenuti personali in modo è una posizione di archiviazione dedicata per i contenuti caricati
dagli utenti finali. Attiva i contenuti personali su Workspace ONE UEM Console e imposta lo spazio
necessario per l'archivio. Puoi anche attivare la condivisione dei collegamenti e delle cartelle, gli avvisi e-
mail quando vengono condivise e configurare le impostazioni di prevenzione perdita dati.
Procedura
1 In un gruppo di livello Cliente, vai aGruppi e impostazioni > Tutte le impostazioni > Contenuti >
Contenuti personali.
2 Imposta Contenuti personali su Attivato per creare un archivio di contenuti personali e configurare i
campi disponibili.
VMware, Inc. 30Mobile Content Management
3 Configura Allocazione archivio.
Impostazione Descrizione
Quota archivio Consente di dividere lo spazio di archiviazione allocato tra gli archivi Gestito da Workspace ONE
UEM e Contenuti personali, dedicando una parte dell'archivio disponibile a Contenuti personali.
Per impostazione predefinita, tutto lo spazio di archiviazione disponibile viene destinato a
Contenuti personali, indicato dalla posizione all'estrema destra del cursore.
Quota utente Imposta la massima quantità di spazio di archiviazione utilizzabile da ciascun utente, espressa in
MB. Questa quota è applicabile agli utenti della stessa gerarchia di gruppo come Quota di
archiviazione.
Quota gruppo utente Seleziona Aggiungi nuovo e configura le eccezioni di archiviazione in base ai singoli gruppi di
utenti.
4 Configura Collegamenti condivisi impostando Condivisione collegamenti su Attivato e abilitando le
opzioni visualizzate. In seguito all'attivazione, gli utenti finali potranno condividere i file come
collegamenti da Workspace ONE Content e dal portale self-service.
Impostazione Descrizione
Condivisione dei Abilita la condivisione dei link dei documenti.
collegamenti
Giorni di scadenza Abilita questa impostazione e inserisci un valore numerico per specificare il numero di Giorni
automatica in cui i collegamenti rimangono disponibili per la condivisione.
Disabilitala per lasciare vuote le opzioni, in modo che gli utenti finali possano configurarle
quando condividono i loro collegamenti.
Scadenza automatica Abilita questa impostazione e inserisci un valore numerico per impostare il numero massimo di
dei download Download prima che il collegamento scada.
Disabilitala per lasciare vuote le opzioni, in modo che gli utenti finali possano configurarle
quando condividono i loro collegamenti.
Richiedi la protezione Abilita questa impostazione e configura la Lunghezza minima in caratteri e la Complessità
della password della password.
Disabilitala per lasciare vuote le opzioni, in modo che gli utenti finali possano configurarle
quando condividono i loro collegamenti.
5 Configura Cartelle condivise impostando Condivisione cartella su Attivato e abilitando le opzioni
visualizzate.
In seguito all'attivazione, gli utenti finali potranno condividere le cartelle da Workspace ONE Content
e dal portale self-service.
Impostazione Descrizione
Condividi con gruppi utenti Abilita questa impostazione per condividere le cartelle con interi gruppi di utenti
anziché elencare ogni singolo utente manualmente.
Ruoli di condivisione disponibili Consente di impostare i ruoli disponibili per gli utenti finali che condividono le
proprie cartelle.
Condividi con utenti esterni Consente agli utenti finali di condividere le cartelle con utenti esterni al proprio
gruppo.
VMware, Inc. 31Puoi anche leggere