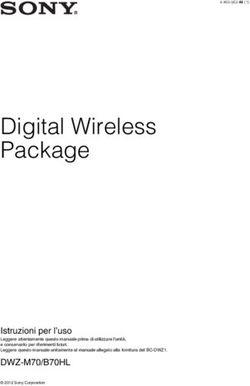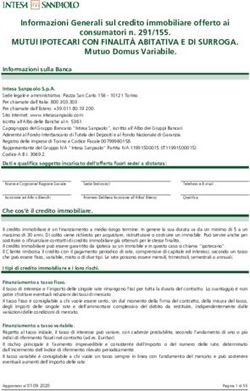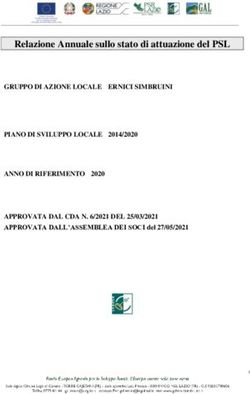Tastiere stile piano con 49/61/88 tasti semipesati sensibili alla velocità, tastiera controller MIDI USB con tecnologia matrice "VirtualPort".
←
→
Trascrizione del contenuto della pagina
Se il tuo browser non visualizza correttamente la pagina, ti preghiamo di leggere il contenuto della pagina quaggiù
Tastiere stile piano con 49/61/88 tasti semipesati sensibili alla velocità,
tastiera controller MIDI USB con tecnologia matrice “VirtualPort™”.
d'uso
User manual
ManualeATTENZIONE: per ridurre il rischio di incendio o di scariche elettriche, non esponete questo apparecchio
a pioggia o umidità. Per ridurre il pericolo di scariche elettriche evitate di rimuoverne il coperchio o il
pannello posteriore. Non esistono all'interno dell'apparecchio parti la cui regolazione è a cura dell'utente.
Per eventuale assistenza, fate riferimento esclusivamente a personale qualificato. Il fulmine con la punta
a freccia all'interno di un triangolo equilatero avvisa l'utente della presenza di "tensioni pericolose" non
isolate all'interno dell'apparecchio, tali da costituire un possibile rischio di scariche elettriche dannose
per le persone. Il punto esclamativo all'interno di un triangolo equilatero avvisa l'utente della presenza di
importanti istruzioni di manutenzione (assistenza) nella documentazione che accompagna il prodotto.
Importanti Istruzioni di Sicurezza
1. Prima di usare l'apparecchio, vi preghiamo di leggerne per intero le istruzioni.
2. Conservate tali istruzioni per una eventuale consultazione futura.
3. Vi preghiamo di rispettare tutte le istruzioni di sicurezza.
4. Seguite tutte le istruzioni del costruttore.
5. Non usate questo apparecchio vicino ad acqua o umidità.
6. Pulite l'apparecchio esclusivamente con un panno asciutto.
7. Evitate di ostruire una qualsiasi delle aperture di ventilazione. Posizionatelo seguendo le istruzioni del
costruttore.
8. Non posizionatelo vicino a sorgenti di calore come radiatori, scambiatori di calore, forni o altri
apparecchi (amplificatori compresi) in grado di generare calore.
9. Non disattivate la protezione di sicurezza costituita dalla spina polarizzata o dotata di collegamento
a terra. Una spina polarizzata è dotata di due spinotti, uno più piccolo ed uno più grande. Una spina
dotata di collegamento a terra è dotata di due spinotti più un terzo spinotto di collegamento a terra.
Questo terzo spinotto, eventualmente anche più grande, viene fornito per la vostra sicurezza. Se la
spina fornita in dotazione non si adatta alla vostra presa, consultate un elettricista per la sostituzione
della presa obsoleta.
10. Proteggete il cavo di alimentazione in modo che non sia possibile camminarci sopra né piegarlo, con
particolare attenzione alle prese, ai punti di collegamento e al punto in cui esce dall'apparecchio.
11. Staccate l'apparecchio dalla alimentazione in caso di temporali o tempeste o se non lo usate per un
lungo periodo.
12. Per l'assistenza, fate riferimento esclusivamente a personale qualificato. È necessaria l'assistenza se
l'apparecchio ha subito un qualsiasi tipo di danno, come danni al cavo o alla spina di alimentazione,
nel caso in cui sia stato versato del liquido o siano caduti oggetti al suo interno, sia stato esposto a
pioggia o umidità, non funzioni correttamente o sia stato fatto cadere.Contenuto Introduzione...............................................................................................4 Cosa c'è nella confezione?........................................................................4 Registrate nel vostro account il prodotto ICON Pro Audio acquistato.......5 Caratteristiche...........................................................................................6 Disposizione pannello superiore...............................................................7 Layout dei pulsanti di controllo..................................................................9 Cos'è VirtualPort™.................................................................................. 11 Impostazioni avanzate.............................................................................12 Impostazioni tastiera...............................................................................12 Impostazione pad....................................................................................13 Disposizione pannello posteriore............................................................14 Per iniziare..............................................................................................15 Collegare l' InSpire G2 controller.............................................................15 Installare Software iMapTM per Mac OS X...............................................17 Istallazione di software iMapTM per Windows..........................................17 Assegnazione di funzioni MIDI con iMapTM................................................................................20 Panello software iMapTM InSpire G2.......................................................21 Aggiornamento del firmware...................................................................33 Aggiornamento del firmware...................................................................34 Ripristino delle impostazioni predefinite di fabbrica................................34 Dati tecnici...............................................................................................35 Appendice A (Mackie Control e HUI funzioni di protocollo).....................36 Appendice B (Selezione curva velocità Key-switch)...............................41 Appendice C (Selezione curva velocità pad tamburo)............................42 Revisione.................................................................................................43
Introduzione
La ringraziamo per aver scelto il ICON InSpire G2 Tastiera controller MIDI USB.
Siamo sicuri che questo dispositivo le fornirà eccellenti prestazioni per molti anni, ma
nel caso in cui non sia completamente soddisfatto del Suo acquisto ce lo segnali e
faremo tutto il possibile per soddisfare le Sue esigenze.
Le pagine che seguono elencano, in dettaglio, le caratteristiche dell' Banco di InSpire
G2 Tastiera controller MIDI USB, e offrono una descrizione guidata dei panelli frontali e
laterali, istruzioni dettagliate per l'istallazione ed uso, oltre a spiegazioni esaurienti.
Registrare il prodotto sul nostro sito web al seguente link www.iconproaudio.com/
registration:
Seguire la procedura guidata. Inserire il numero seriale del dispositivo,i dati personali e
quant’altro richiesto.Registrando online il prodotto, è possibile accedereall’assistenza eal
supporto post-venditaoffertidal nostroHelpCenter. Visitare il sito webwww.iconproaudio.
com. Inoltre, nella pagina di prodotto personale del proprio account saranno elencati
tutti i prodotti registrati. Qui è possibile ottenere informazioni sul proprio dispositivo: ad
esempio, potrete ottenere l’upgrade di firmware e/o driver, acquisire il bundle software e
scaricare il manuale utente.
Come per la maggior parte dei dispositivi elettronici, si consiglia vivamente di
conservare la confezione originale. Nell’eventualità in cui il prodotto debba essere
restituito per la manutenzione, è necessaria la confezione originale (o un equivalente
simile).
Con la giusta cura e un adeguato ricambio d'aria, il Suo Banco di InSpire G2 Tastiera
controller MIDI USB funzionerà perfettamente per tantissimi anni. Si consiglia di
scrivere il numero di serie nell'apposito spazio qui sotto per riferimenti futuri.
Cosa c'è nella confezione?
●● InSpire 5 G2 / InSpire 6 G2 / InSpire 8 G2 - Tastiera controller MIDI USB ad
azione pianoforte sensibile alla velocità con 49/61/88 note x 1
●● Guida di avvio rapido x 1
●● Cavo USB 2.0 x 1
4Registrate nel vostro account il prodotto
ICON Pro Audio acquistato.
1. Verificare il numero seriale deldispositivo
Visitare la pagina http://iconproaudio.com/registration o fare la scansione del
seguente codice QR
Inserire il numero seriale del dispositivo e le altre informazioni richieste dalla
schermata. Fare clic su “Submit”.
Comparirà un messaggio in pop-up con le informazioni relative al dispositivo
come il nome del modello e il numero seriale. Fare clic su “Register this device
to my account”. Qualora non si visualizzi alcun messaggio, contattare la nostra
assistenza post-vendita.
2. Accedere al proprio account personale se l’utente è già
registrato. In caso di primo accesso, occorrerà registrarsi.
Utente già registrato: Accedere alla propria pagina personale inserendo
username e password.
Utente non registrato: Fare clic su “Sign Up” e completare con i propri dati.
3. Scaricare tutti i materialiutili
Nella presente pagina verranno visualizzati tutti i dispositivi registrati nel proprio
account. Ciascun prodotto verrà elencato insieme ai file disponibili come driver,
firmware, manuale utente in diverse lingue, software bundle e altri materiali da
scaricare. Assicurarsi di aver scaricato i file necessari come i driver prima di
procedere all’installazione del dispositivo.
5Caratteristiche
Pad1 Adv. Pad1 Adv.
Pad2 Pad2
Pad3 Pad3
Sel Sel Sel Sel Sel Sel Sel Sel Sel Sel Sel Sel Sel Sel Sel Sel
Pad4 Pad4
Mute Mute Mute Mute Mute Mute Mute Mute Mute Mute Mute Mute Mute Mute Mute Mute
Solo Solo Solo Solo Solo Solo Solo Solo Solo Solo Solo Solo Solo Solo Solo Solo
Pad1 Adv.
Pad2
Pad3
Sel Sel Sel Sel Sel Sel Sel Sel
Pad4
Mute Mute Mute Mute Mute Mute Mute Mute
Solo Solo Solo Solo Solo Solo Solo Solo
●● L’innovativa tecnologia a matrice ICON "VirtualPort™" fornisce 4 uscite USB indipendenti
per il funzionamento di più software contemporaneamente.
●● Tastiera e pad consentono il funzionamento multifunzione e simultaneo di più software.
●● Il potente controller è dotato e facilmente configurabile con Mackie Control e protocollo HUI.
●● Tastiera stile piano con tasti semipesati sensibili alla velocità
●● Joystick combinato per tono/modulazione
●● 8 x manopole codificatore a doppia funzione (Immettere e ruotare)
●● 8+1 fader assegnabili
●● 12 integrati sensibili alla velocità trigger pad inviare note MIDI o dat
●● X/Y touchpad
●● Sono previsti pulsanti funzione "Hold", "Pad Roll" & "Key Roll" per un effetto di scorrimento
Pad e Tasto quando si usa con il touchpad.
●● Ampi LCD retroilluminato per visualizzare nome del canale, valori di controllo ecc. per
ciascun canale
●● 62 pulsanti assegnabili
●● Manopola “jog wheel” per rapida ricerca e controllo
●● Tasti illuminati per ciascun canale, inclusi Rec-enable, solo, muto e selezione
●● 6 tasti a trasporto illuminati, inclusi Play, Stop, Rec, Indietro, Avanti e Loop
●● Tasto per zoom illuminato con 4 tasti direzionali
●● L’utilizzo del pulsante di trasposizione singola combina con la tastiera per spostare la
tonalità in modo efficace.
●● Curve multi-velocità disponibili per la selezione (Tasto e pad)
●● 1 x 1 MIDI I/O 16 canali
●● Connettori TRS per pedale di espressione e prolungamento
●● Slot di espansione per la scheda modulo sintetizzatore serie "Synth" di ICON
●● Slot di espansione per card di interfaccia audio USB serie “Satellite” di ICON
●● Fori di montaggio presenti per un supporto iPad supplementare.
●● Compatibilità di classe con Windows XP, Vista (32 bit), Windows 7 (32 bit e 64 bit), Mac OS
X (IntelMac)
●● Connettività ad alta velocità USB 2.0
●● Controllo Mackie interno per Cubase, Nuendo, Samplitude, Logic Pro e Abelton Live.
●● Protocollo HUI Mackie integrato per Pro Tool.
●● Modalità autodefinita dall'utente (apprendimento MIDI) per altri DAW come Sonar.
●● Aggiornamento del firmware disponibile in modo semplice mediante connessione USB e
software iMap.
●● Sono incluse etichette modello per i DAW differenti più comuni, quali Cubase, Nuendo,
Samplitude, Logic Pro e Abelton Live.
●● Struttura robusta in alluminio e metallo con porta di blocco Kensington
●● Struttura metallica robusta con porta di blocco Kensington
6Disposizione pannello superiore
5 7 6 12 8 2 3 5
P ad1 A dv.
P ad2
P ad3
S el S el S el S el S el S el S el S el
P ad4
9
Mute Mute Mute Mute Mute Mute Mute Mute
11 S olo S olo S olo S olo S olo S olo S olo S olo
10
4 1
Attenzione: Funzione con leggere differenze tra i vari DAW. Cfr. manuale
DAW per ciascuna funzione e sovrapporre il modello di etichettatura fornito in
conformità a quello attuale per l'utilizzo del DAW. La seguente descrizione si
basa sulle funzioni attive per Apple LogicTM.
1. Tastiere a 49/61/88 tasti
Tastiere stile piano con 49/61/88 tasti semipesati sensibili alla velocità
2. 12 integrated velocity-sensitive trigger pads
12 integrierte anschlagdynamische Trigger-Pads senden MIDI-Noten oder
Steuerdaten
3. Pad 1-4 pulsanti
Commuta tra 4 diverse impostazioni di livello per i 12-pad.
4. Joystick per modulazione e curva di tono
Verticalmente Regola l'effetto di modulazione.
Orizzontalmente Regola la curva di tono. Tornerà a "centro" quando viene rilasciato
5. Pulsanti di controllo
Controllare, impostare e attivare le funzionalità di InSpire G2.
6. Manopole
Le otto manopole di codifica a rotazione vengono generalmente utilizzato per il
controllo della posizione del piatto della traccia, per i livelli di invio aus. nonché
per l'EQ del DAW. È altresì possibile pre-impostarle per regolare parametri
specifici in base ai plug-in e agli strumenti virtuali.
Suggerimento: Fare riferimento all'Appendice A per le funzioni dei protocolli
HUI e Mackie Control
77. Fader
Cursore fader programmabile per regolare i parametri MIDI lineari come il
volume o modificare il messaggio midi tramite il software iMapTM .
Suggerimento: Fare riferimento all'Appendice A per le funzioni dei protocolli
HUI e Mackie Control
8. Pulsanti Track
Track < Selezionare un canale SU per tutti i fader (ad esclusione del canale principale).
Track > Selezionare un canale GIU per tutti i fader (ad esclusione del canale principale).
9. Pulsanti Bank
Bank< Selezionare otto canali SU per tutti i fader (ad esclusione del canale principale).
Bank> Selezionare otto canali GIU per tutti i fader (ad esclusione del canale principale).
10. Pulsanti trasporto
Alzano o abbassano i toni (meno di un'ottava) suonati sulla propria tastiera.
Suggerimento: Mentre si preme e si tiene premuto il pulsante “Transpose”,
premere un tasto (in un'ottava dalla posizione c1 originale) per modificare la c1
a quel tasto particolare.)
Nota: Solo la prima zona può modificare la tonalità se sono impostate più zone.
11. Pulsanti Hold, Pad Roll e Key Roll
“Hold”, “Pad Roll” & “Key Roll” feature buttons are equipped for Pad & Key
rolling effect when using with touchpad.
12. Sezione selettore DAW
InSpire G2 presenta protocolli interni di Mackie Control & HUI per vari DAW,
tra cui CubaseTM, SamplitudeTM, Abelton LiveTM, Logic ProTM e ProToolTM.
Selezionando il DAW corretto e il protocollo di controllo Mackie(HUI), InSpire G2
effettua una mappatura automatica delle principali funzioni, lavorando in modo
più regolare con il DAW.
Questi tasti-freccia vengono utilizzati per scorrere all'interno dell'elenco
> buttons
DAW. Il nome del DAW viene visualizzato sull'LCD.
DAW button Premere per immettere la selezione del DAW.
Per modificare la modalità DAW InSpire G2, spegnere e accendere l'interruttore
per accedere alla modalità di selezione del DAW. Selezionare il DAW desiderato
dall'elenco con i tasti “”.
Consiglio: Il tasto DAW non può essere attivato con il software DAW in
funzione.
Attenzione: Di tanto in tanto, il firmware InSpire G2 viene aggiornato per
supportare il DAW aggiuntivo oltre all'elenco attualmente esistente. Accedere
alla pagina web ufficiale per effettuare il download e upgrade del firmware
InSpire G2.
8Layout dei pulsanti di controllo
7C 1
7c 3 4
7a P ad1
2
A dv.
P ad2
7b S el S el S el S el S el S el S el S el
P ad3
5
P ad4
Mute Mute Mute Mute Mute Mute Mute Mute
8 S olo S olo S olo S olo S olo S olo S olo S olo
6
6a
1. Avanzata
Configurazione avanzata per utente esperto. (Fare riferimento a pag. 10 per i
dettagli)
2. Tasti controllo definiti dall'utente (Shift/F1-F8)
La presente sezione dei tasti controllo è definita dall'utente secondo la modaltià
di controllo Mackie(HUI mode). È possibile impostare i parametri a seconda
delle necessità personali. È inclusa una maschera di etichettatura PVC per
segnare i parametri impostati.
3. Tasto LEGGI
Premere il tasto SCRIVI per attivare la funzione di scrittura della traccia audio
attuale.
4. Tasto SCRIVI
Press the WRITE button to activate the write function of the current audio track.
5. Transport control buttons section
Tasto PLAY Attiva la funzione di riproduzione del DAW.
Tasto STOP Attiva la funzione di arresto del DAW.
Tasto REC Attiva la funzione di registrazione del DAW.
Tasto REWIND Attiva la funzione di riavvolgimento del DAW.
Tasto FAST FORWARD Attiva la funzione di avanzamento del DAW.
Tasto LOOP Attiva la funzione di loop del DAW.
6. Sezione jog wheel
La jog wheel viene utilizzata per vari scopi specifici dell'applicazione DAW, tra
cui le funzioni di navigazione e di scrubbing.
6a. Sezione tasti di controllo zoom
Il pulsante Zoom SU/GIÙ è utilizzato per navigare su o giù attraverso
Pulsante Zoom SU/GIÙ
l'interfaccia grafica utente (GUI) dell'applicazione DAW.
Il pulsante SINISTRA/DESTRA è utilizzato per navigare a sinistra o
Pulsante Zoom SINISTRA/
destra attraverso l'interfaccia grafica utente (GUI) dell'applicazione
DESTRA
DAW.
Pulsante Zoom IN/OUT Aumenta o riduce lo zoom della traccia in orizzontale.
Zoom Traccia Aumenta o riduce lo zoom della traccia in verticale.
97. Tasti di sotto-controllo
Questa sezione di tasti di controllo varia secondo i diversi DAW. InSpire G2 si
basa su LogicTM per le impostazioni.
Attenzione: Per i vari DAW, questa etichettatura potrebbe non corrispondere
esattamente
7a. Sezione Assegnazione
TPulsante TRACK - Attiva i parametri traccia del software
7b. Tasti PAN/EQ/Send/Plug-in/Instrument
Questi tasti vengono utilizzati per attivare le funzioni degli effetti
corrispondenti del DAW. Vengono di norma utilizzati unitamente alle
manopole di codifica a rotazione. Premere il tasto, la luce si accende,
quindi ruotare la manopola di codifica di rotazione per regolare il valore, il
quale viene visualizzato sull'LCD direttamente soprastante.
7c. Pulsanti Sinistra/Destra
In alcune modalità di funzionamento, è possibile scorrere tra i parametri che
appaiono sull’LCD premendo i pulsanti sinistra e destra.
8. Sezione tasti controllo canale di registrazione
Attiva e disattiva lo stato di registrazione del canale associato. Il selezionatore
Tasti REC
si illumina di rosso quando il canale è pronto.
Attiva/disattiva la funzione di solo del canale associato. Il selezionatore si
illumina in rosso con il canale in stato di solo attivato, mentre gli altri canali
Tasti SOLO
vengono impostati su muto. È possibile utilizzare canali diversi in funzione
solo premendo i tasti SOLO sui canali aggiuntivi.
Attiva e disattiva lo stato di muto del canale associato. Il selezionatore si
Tasti MUTO
illumina di rosso quando il canale è in stato di muto. Imposta il canale su muto.
I tasti SEL attivano i canali associati al software DAW per effettuare
operazioni specifiche (ad es., per la regolazione dell'EQ con CODIFICATORI
Tasti SEL ASSEGNABILI, il selezionatore SEL verrà utilizzato per scegliere il canale
da regolare). Una volta selezionato un canale, il LED del selezionatore SEL
associato si illumina.
10Cos'è VirtualPort™
InSpire G2 è dotata di una caratteristica eccezionale chiamata VirtualPort™, per
aiutarti a comprendere cos’è VirtualPort™ e le sue eccezionali funzioni. Immagina
che ci sono quattro dispositivi individuali con 4 connessioni USB indipendenti.
Il primo vantaggio è la possibilità di configurare questi dispositivi in modo flessibile;
è possibile avere impostazioni completamente diverse per tutti questi dispositivi. Ad
esempio, è possibile configurare la tastiera in modo semplice con suono piano e
tamburo per il tuo pad tamburo. In secondo luogo, poiché ci sono quattro dispositivi
indipendenti che saranno riconosciuti dalla tua applicazione, è possibile controllare
quattro diverse applicazioni simultaneamente con ciascun controller. Terzo, ciascun
dispositivo (come riportato di seguito) è dotato di 4 VirtualPort™ che consente
di accende o spegnere, esso funziona come una matrice che può inviare il tuo
messaggio midi ad altri canali VirtualPort™.
Impostazione dispositivo predefinita in fabbrica:
VirtualPort™
InSpire G2 hardware DAW naming
preset setting
Keyswicth VirtualPort™ 1 USB Audio Device
12-Drum Pads VirtualPort™ 2 USB Audio Device [2]
Controller (e.g. faders, knobs, button etc.) VirtualPort™ 3 USB Audio Device [3]
MIDI Out port VirtualPort™ 4 USB Audio Device [4]
Nota: Quando si utilizza il Mackie Control o il protocollo HUI sul DAW, "USB Audio
Device [3]" deve essere selezionato come dispositivo in/out MIDI nelle impostazioni
del DAW.
11Impostazioni avanzate
ICON ha inventato una tecnologia innovativa e unica – VirtualPort™ (tecnologia a
matrice con più porte USB virtuale)
Consente all'utente di utilizzare quattro applicazioni indipendenti (software o banco
suono ecc.) simultaneamente. Sono disponibili 5 diverse zone per tastiera, ognuna
con impostazioni dettagliate. I 12 pad possono essere impostati singolarmente in
modo dettagliato.
Per accedere al menu impostazioni avanzate, premere il pulsante "Advance". Ci
sono due impostazioni principali incluso "Keyboard settings" e "Pad settings"
Impostazioni tastiera
Ruotare il primo encoder per selezionare "Keyboard set" e ruotare il secondo
encoder per selezionare le funzioni del sottomenu di seguito:
Ruotare l’encoder direttamente su ognuna delle 5 zone mostrate sull'LCD per
Ottave
modificare il valore da (-10) – (+10).
Ruotare l’encoder direttamente su ognuna delle 5 zone mostrate sull'LCD per
Trasposizione
modificare il valore da (-12) – (+12).
Ruotare l’encoder direttamente su ognuna delle 5 zone mostrate sull'LCD per
Canale
modificare il valore da 1 – 16.
Ruotare l’encoder direttamente su ognuna delle 5 zone mostrate sull'LCD per
velocità modificare il valore da 1 – 12.
Nota: Per i diversi diagrammi della curva di velocità, fare riferimento a pag. 40
Ruotare l’encoder direttamente su ognuna delle 5 zone per selezionare la zona (la
Estensione zona selezionata sarà contrassegnata con "*"), quindi premere il primo e l’ultimo
tasto per l’impostazione dell’estensione della zona.
Queste sono le impostazioni della matrice virtuale VirtualPort™. Selezionare On o
VirtualPort 1-4
Off per ciascuna zona con gli encoder direttamente sulle zone.
Ciò rappresenta la porta di uscita MIDI posta sul pannello posteriore dell’InSpire
Uscita MIDI G2. Ruotare l’encoder direttamente su ognuna delle 5 zone mostrate sull'LCD per
modificare il valore da Off – On.
Ruotare l’encoder direttamente su ognuna delle 5 zone mostrate sull'LCD per
Programma
modificare il valore da 0 – 127.
12Impostazione pad
Ruotare il primo encoder per selezionare "Pad set" e premere i 12 pad per
selezionare da pad 1 a pad 12. Ruotare il secondo encoder per selezionare le
funzioni del sottomenu di seguito:
Modalità Ruotare il terzo encoder per selezionare il tipo di messaggio MIDI "Note" o "Control"
Canale Ruotare il terzo encoder per selezionare un valore da 1-16.
Ruotare il terzo encoder per selezionare un valore da 1-6.
velocità
Nota: Per i diversi diagrammi della curva di velocità, fare riferimento a pag. 41
Note Ruotare il terzo encoder per selezionare un valore da C4-g6.
Queste sono le impostazioni della matrice virtuale VirtualPort™. Selezionare On o Off
VirtualPort 1-4
per ciascun pad con il terzo encoder.
Ciò rappresenta la porta di uscita MIDI posta sul pannello posteriore dell’InSpire G2.
Uscita MIDI
Ruotare il terzo encoder per selezionare On o Off.
Sul pad ci sono 4 strati. Premere il pulsante da "Pad1" a "Pad4" per lo strato 1 allo
Strato 1-4
strato 4 in modo corrispondente.
Ripristina
Per ripristinare InSpire G2 alle impostazioni predefinite di fabbrica. Ruotare il
primo encoder per selezionare "Reset" e premere il secondo encoder per attivare il
processo di ripristino.
Tecnologia a matrice con più porte USB virtuali
È possibile attivare le 4 porte virtuali sulle applicazioni in modo molto flessibile. Al
massimo è possibile avere 4 diverse applicazioni in funzione e controllarle mediante
l’InSpire G2 allo stesso tempo. Per attivare VirtualPort™ su PC/Mac, selezionare le
porte corrispondenti sulle applicazioni.
Nota: Diverse piattaforme OS possono mostra nomi di porte diversi, alcuni esempi
di seguito:
VirtualPort 1 VirtualPort 2 VirtualPort 3 VirtualPort 4
USB Audio USB Audio Device USB Audio
Windows XP USB Audio Device [4]
Device [2] Device [3]
iCON inspire MIDIIN 2 iCON MIDIIN 3 iCON MIDIIN 4 iCON
Windows 7
G2 Vxx inspire G2 Vxx inspire G2 Vxx inspire G2 Vxx
Icon inspire G2 Icon inspire G2 Icon inspire G2 Icon inspire G2 Vxxx
Mac OSX
Vxxx Port 1 Vxxx Port 2 Vxxx Port 3 Port 4
13Disposizione pannello posteriore
5 4 6 1 2 3
1. Ingresso del pedale di espressione
Un pedale di espressione standard può essere collegato tramite questo ingresso
da 1/4".
2. Ingresso del pedale di prolungamento
Questa presa da 1/4" può essere usata per collegare un pedale momentaneo,
come un pedale di prolungamento del pianoforte. (ICON SPD-01)
3. Porta In/Out Midi
Usare il terminale MIDI Out per collegare un sintetizzatore o modulo sonoro
esterno.
4. Slot modulo plug-in serie Synth
Installare il modulo sintetizzatore serie Synth opzionale in questo slot.
Nota: È obbligatorio un adattatore DC12V/350mA
5. Slot modulo plug-in serie Satellite
Installare il modulo interfaccia audio serie "Satellite" opzionale in questo slot.
Note: È obbligatorio un adattatore DC12V/2.5A
6. Fori di montaggio per supporto iPad (opziona)
Contattare il rivenditore ICON locale per acquistare il supporto iPad opzionale
(iM-01) per il tuo InSpire G2.
14Per iniziare
Collegare l' InSpire G2 controller
1. Collegare l’ InSpire G2 al Mac/PC tramite la porta USB
Scegliere una porta USB sul Mac/PC ed inserire la parte larga (piatta) del cavo
USB. Collegare la parte piccola del cavo all' Neuron G2. Il Mac/PC dovrebbe
automaticamente “rilevare” il nuovo hardware e notificare che è pronto per l'uso.
Nota: Se il LED dello InSpire G2 sta lampeggiando o l’unità si sta riavviando, è
molto probabile che la porta USB non sia alimentata a sufficienza per l’InSpire
G2. Cercare di cambiare la porta USB o utilizzare l’adattatore dell’InSpire
(opzionale).
2. Selezionare il DAW per InSpire G2
Premere per scorrere l'elenco dei DAW una volta premuto il tasto “DAW”
per effettuare la selezione.
Suggerimenti: InSpire G2 memorizzerà l'ultima modalità DAW selezionata e
reinserisce la stessa modalità pochi secondi dopo che è stato acceso. (ad es.
la selezione della modalità DAW non è necessaria se l'ultima modalità è stata
utilizzata.)
Suggerimento: Per un utente esperto, è possibile impostare la propria
mappatura midi per il controller. Selezionare la modalità "User Defined" quando
si attiva l'InSpire G2 e impostare la mappatura midi con l’applicazione iMap
fornita (far riferimento alla pag. 23 per i dettagli).
2.1 Impostazioni avanzate
Configurare le impostazioni di tastiera e pad nelle impostazioni avanzate
(Fare riferimento a pag. 23 per i dettagli)
3. Impostazione DAW
Attivare il dispositivo di controllo ICON InSpire G2 all'interno del DAW o del
software MIDI utilizzando “Impostazione MIDI” o “Dispositivi MIDI”
Per LogicTM, CubaseTM and NuendoTM, selezionare Mackie Control da “Elenco
dispositivi”.
Attenzione: Ogni applicazione presenta alcune differenze, cfr. il manuale di
utilizzo del software per tali impostazioni.
15Leggere con attenzione la tabella seguente che mostra le impostazioni predefinite di
fabbrica del VirtualPort™ per le diverse sezioni dell'InSpire G2, nonché i dispositivi
nominate nelle diverse piattaforme OS.
Diverse piattaforme OS possono mostra nomi di porte diversi, alcuni esempi di
seguito:
VirtualPort 1 VirtualPort 2 VirtualPort 3 VirtualPort 4
USB Audio USB Audio Device USB Audio
Windows XP USB Audio Device [4]
Device [2] Device [3]
iCON inspire MIDIIN 2 iCON MIDIIN 3 iCON MIDIIN 4 iCON
Windows 7
G2 Vxx inspire G2 Vxx inspire G2 Vxx inspire G2 Vxx
Icon inspire G2 Icon inspire G2 Icon inspire G2 Icon inspire G2 Vxxx
Mac OSX
Vxxx Port 1 Vxxx Port 2 Vxxx Port 3 Port 4
Impostazione dispositivo predefinita in fabbrica:
VirtualPort™
Hardware InSpire G2 DAW naming
preset setting
Tastiera VirtualPort™ 1 USB Audio Device
Pad 12 tamburi VirtualPort™ 2 USB Audio Device [2]
Controller (ad es. fader, manopole, pulsante ecc.) VirtualPort™ 3 USB Audio Device [3]
Uscita MIDI VirtualPort™ 4 USB Audio Device [4]
Nota: Quando si utilizza il Mackie Control o il protocollo HUI sul DAW, "USB Audio
Device [3]" deve essere selezionato come dispositivo in/out MIDI nelle impostazioni
del DAW.
16Installare Software iMapTM per Mac OS X
Si prega di seguire le procedure indicate qui di seguito passo dopo passo per
l'installazione del software iMapTM software to Mac OS X
1. I Scaricare i driver per Windows dalla pagina personale
utente del sito www.iconproaudio.com
Dopo aver scaricato il driver, fare clic sul relativo file per avviare il processo di
installazione.
Figura 1
Istallazione di software iMapTM per Windows
Si prega seguire le procedure indicate qui di seguito passo dopo passo per
l'installazione del software iMapTM.
1. Accendere il PC.
2. I Scaricare i driver per Windows dalla pagina personale
utente del sito www.iconproaudio.com
Dopo aver scaricato il driver, fare clic sul relativo file per avviare il processo di
installazione.
InSpire 5G
UTI3NH
iMap Win Setup - V1.03
iMap Mac - V1.00
Firmware - V2.03
Figura 2
173. Appare Setup Wizard
Appare Setup wizard, cliccare su “Next”
Figura 3
4. Selezionare Install Location (Posizione di installazione )
Selezionare la destinazione dove istallare il software iMapTM o utilizzare la
posizione di default, poi cliccare su “Next”
Figura 4
5. Selezionare scelta rapida (Shortcuts)
Selezionare il file start menu in cui si desidera creare la scorciatoia iMapTM
Cliccare su “Next”.
Figura 5
186. Creare la scorciatoia sul desktop
Controllare che la casella non sia spuntata se non si desidera creare un
collegamento rapido sul desktop per iMapTM, altrimenti cliccare su “Next”.
Figura 6
TM
7. Installazione iMap Iniziata
L'istallazione iMapTM è ora iniziata, attendere che finisca, poi cliccare su “Finish”
(Fine).
Figura 7
8. Installazione terminata
Cliccare su “Finish” per completare l'istallazione software iMapTM software.
Figura 8
19Assegnazione di funzioni MIDI con iMapTM
Si può utilizzare iMapTM per l'assegnazione facile delle funzioni MIDI del Suo InSpire
G2. Esso ha tre sezioni principali: "Key", "Pad" e "Controller" come descritto nella
tabella di seguito. Fatta eccezione per "Controller", le altre due impostazioni "Key" e
"Pad" possono anche essere impostate attraverso l’hardware dell’InSpire G2 (Fare
riferimento a "Advance Setting" a pag. 12 per i dettagli)
Nota: nel caso in cui il Suo InSpire G2 non sia collegato al Mac/PC, apparirà il
messaggio “There are no MIDI input devices” (non sono presenti dispositive input
MIDI). Collegare l' InSpire G2 al Mac/PC con il cavo USB fornito.
Figura 9
20Panello software iMapTM InSpire G2
1. Tasto – Assegna la funzione MIDI alla tastiera dell’InSpire G2
Octave Transpose Chan Vel Start End MIDI Out Device1 Device2 Device3 Device4
Global
ZONE1
ZONE2
ZONE3
ZONE4
Firmware Upgrade Send Data Exit Send Data Exit
Figura 10
È possibile impostare le tastiere InSpire G2 per un massimo di cinque zone
diverse. Ciascuna zona può avere impostazioni individuali riportate nella tabella
seguente.
Funzione Valore Descrizione
Impostare il valore Ottave della tastiera per la zona
Octave -10 to +10
corrispondente
Impostare il valore Trasposizione della tastiera per la
Transpose -12 to +12
zona corrispondente
Impostare il canale midi della tastiera per la zona
Channel 1 to 16
corrispondente
Impostare la curva di velocità della tastiera per la zona
Velocity +1 to +12
corrispondente
Start 1 to 88 Impostare il primo tasto nella zona corrispondente
Zone End 1 to 88 Impostare l’ultimo tasto nella zona corrispondente
1-5
"Check" per attivare la VirtualPort uscita MIDI per la zona
MIDI Out On / Off
corrispondente
"Check" per attivare la VirtualPort 1 per la zona
VirtualPort 1 On / Off
corrispondente
"Check" per attivare la VirtualPort 2 per la zona
VirtualPort 2 On / Off
corrispondente
"Check" per attivare la VirtualPort 3 per la zona
VirtualPort 3 On / Off
corrispondente
"Check" per attivare la VirtualPort 4 per la zona
VirtualPort 4 On / Off
corrispondente
Nota: È possibile attivare le quattro VirtualPort™ e la porta uscita MIDI per
Octave Transpose Chan Vel Start End MIDI Out Device1 Device2 Device3 Device4
Global
ZONE1 ciascuna zona, in modo che il suo messaggio sia inviato alla porta attivata. Per
ZONE2
ZONE3 attivare, "check" la casella di controllo corrispondente.
ZONE4
21Send Data Exit Send Data Exit
2. Pad – Assegna la funzione MIDI ai pad tamburo dell’InSpire
G2
Mode
Layer1
All All
Chan Device1
Layer2
Vel Device2
Device3
CC
Layer3 Device4
Vale2
MIDI Out
Layer4
Firmware Upgrade Send Data Exit Send Data Exit
Figura 11
Ci sono 16 pad con quattro strati (64 pad in totale) a cui è possibile assegnare
una funzione midi in modo indipendente. Per assegnare un pad, cliccarlo (diventa
blu) e selezionare la funzione sulla tabella sinistra come descritto di seguito.
Ci sono 3 diverse modalità da selezionare incluso "Note", "Control" e
"Programme". Ciascuna modalità ha impostazioni e messaggio midi proprio
come mostrato nella tabella seguente.
Modalità Impostazioni Valore Descrizione Tutte le caselle di controllo
Spuntare questa casella
Impostare il canale midi per assegnare il canale
Channel 1 to 16
del pad corrispondente selezionato a tutti e 16 pad
allo strato corrispondente
Spuntare questa casella
Note Impostare la curva di
per assegnare la velocità
Velocity +1 to +12 velocità midi del pad
selezionata a tutti e 16 pad
corrispondente
allo strato corrispondente
-1(C) to Impostare il valore nota
Note -
9(G) del pad corrispondente
Octave Transpose Chan Vel Start End MIDI Out Device1 Device2 Device3 Device4
Global
ZONE1
ZONE2
22
ZONE3
ZONE4Spuntare questa casella
Impostare il canale midi per assegnare il canale
Channel 1 to 16
del pad corrispondente selezionato a tutti e 16 pad
allo strato corrispondente
Impostare il primo valore
"Control
CC 1 value 0 to 127 CC (pad premuto) del -
(CC value)"
pad corrispondente
Impostare il secondo Spuntare questa casella
valore CC (pad per assegnare il valore CC
CC2 value 0 to 127
rilasciato) del pad selezionato a tutti e 16 pad
corrispondente allo strato corrispondente.
Spuntare questa casella
Impostare il canale midi per assegnare il canale
Channel 1 to 16
del pad corrispondente selezionato a tutti e 16 pad
Program allo strato corrispondente
Impostare il valore
Program 0 to 127 programma del pad -
corrispondente
Nota: Come per la tastiera, è possibile attivare le Quattro VirtualPort™ e la porta
uscita MIDI per ciascun singolo pad. in modo che il suo messaggio sia inviato
alla porta attivata. Per attivare, "check" la casella di controllo corrispondente.
3. Controller – Assegna la funzione MIDI a controller dell’InSpire
G2
Encoder1 Encoder2 Encoder3 Encoder4 Encoder5 Encoder6 Encoder7 Encoder8
Mode
select button
All
CH
Note
Down Vale
Up Vale
Led return back
Device1
Device2
Device3
Y Y
Device4
Y Y
MIDI Out
x x x x
Firmware Upgrade Save File Load File Send Data MIDI Devices
Figura 12
Nota: Se si utilizza la modalità Mackie Control o HUI, non è necessario regolare
questa impostazione. Basta semplicemente selezionare la modalità DAW
corretta in base al proprio DAW quando si accende. (Fare riferimento alla pag.
15 per i dettagli).
Di seguito sono descritte le impostazioni per utenti più avanzati che è possibile
configurare per la propria mappatura MIDI per il controller InSpire G2.
233.1 Manopole
Ci sono due impostazioni funzione (ruotare e inserire) per tutte le manopole
come mostra la tabella seguente:
Tipo di
Funzione Tutte le caselle di
messaggio Impostazioni Valore Descrizione
Manopola controllo
MIDI
Spuntare questa
Impostare il canale casella per
Channel 1 to 16 midi della manopola assegnare il canale
corrispondente selezionato a tutte e
8 manopole
Impostare il valore
-1(C) to
Note nota della manopola -
9(G)
corrispondente
Questo valore sarà
inviato quando
si rilascia la Spuntare questa
Note manopola premuta casella per
Up value 0 to 127 (ad es. rilasciare assegnare il valore
dall'inserire). Esso selezionato a tutte e
sarà inviato insieme 8 manopole
al valore Nota
selezionato.
Questo valore sarà
inviato quando si Spuntare questa
premere la manopola casella per
Down value 0 ro 127 (ad es. inserire). Esso assegnare il valore
"Enter sarà inviato insieme selezionato a tutte e
(Click the lower al valore Nota 8 manopole
part of the knob)" selezionato.
Spuntare questa
Impostare il valore casella per
Channel 1 to 16 nota della manopola assegnare il canale
corrispondente selezionato a tutte e
Control 8 manopole
Impostare il valore
CC 0 to 127 CC della manopola -
corrispondente
Spuntare questa
Impostare il valore casella per
Channel 1 to 16 nota della manopola assegnare il canale
corrispondente selezionato a tutte e
Program 8 manopole
Impostare il
valore programma
Program 0 to 127 -
della manopola
corrispondente
24Spuntare
questa casella
Impostare il canale
1 to per assegnare
Channel midi della manopola
16 il canale
corrispondente
selezionato a tutte
e 8 manopole
Impostare il valore
0 to
CC nota della manopola -
127
corrispondente
"MCU Questo valore sarà
Spuntare questa
(Mackie inviato quando si
casella per
Control Anti- ruota la manopola
0 to assegnare il
Emulation)" clockwise in senso antiorario,
127 valore selezionato
value esso sarà inviato
a tutte e 8
insieme al valore
manopole
Nota selezionato.
Questo valore sarà
Spuntare questa
inviato quando si
casella per
ruota la manopola
Clockwise 0 to assegnare il
clockwise, esso
value 127 valore selezionato
sarà inviato insieme
a tutte e 8
al valore Nota
"Rotate manopole
selezionato.
(Click the upper
part of the knob)"
Spuntare
questa casella
Impostare il canale
1 to per assegnare
Channel midi della manopola
16 il canale
corrispondente
selezionato a tutte
Pitch e 8 manopole
Impostare il
0 to valore tonalità
Pitch -
127 della manopola
corrispondente
Spuntare
questa casella
Impostare il canale
1 to per assegnare
Channel midi della manopola
16 il canale
corrispondente
Control selezionato a tutte
e 8 manopole
Impostare il valore
0 to
CC CC della manopola -
127
corrispondente
Nota: È possibile attivare le quattro VirtualPort™ e la porta uscita MIDI per ciascuna
manopola, in modo che il suo messaggio sia inviato alla porta attivata. Per attivare,
"check" la casella di controllo corrispondente.
253.2 Faders
Ci sono nove fader per le impostazioni come mostra la tabella seguente
Tipo di
Casella di controllo Tutte le caselle di
messaggio Impostazioni Valore Descrizione
“ON” controllo
MIDI
Impostare il Spuntare questa
canale midi casella per assegnare
Channel 1 to 16 -
del fader il canale selezionato a
corrispondente tutti e 9 fader
Impostare il valore
CC 0 to 127 CC del fader - -
corrispondente
Control Impostare il valore Spuntare questa
Spuntare questa
-1(C) to che sarà inviato casella per assegnare
Touch Note casella per attivare la
9(G) non appena si il valore selezionato a
funzione
muove il fader tutti e 9 fader
Impostare il
Spuntare questa
canale midi che Spuntare questa
casella per assegnare
Return value 1 to 16 sarà inviato casella per attivare la
il valore selezionato a
insieme al valore funzione
tutti e 9 fader
CC selezionato.
Impostare il Spuntare questa
canale midi casella per assegnare
Channel 1 to 16 -
del fader il canale selezionato a
corrispondente tutti e 9 fader
Impostare il valore
di programma
Program 0 to 127 - -
del fader
corrispondente
Program Impostare il valore Spuntare questa
Spuntare questa
-1(C) to che sarà inviato casella per assegnare
Touch Note casella per attivare la
9(G) non appena si il valore selezionato a
funzione
muove il fader tutti e 9 fader
Impostare il
canale midi che Spuntare questa
Spuntare questa
sarà inviato casella per assegnare
Return value 1 to 16 casella per attivare la
insieme al valore il valore selezionato a
funzione
del programma tutti e 9 fader
selezionato.
Nota: È possibile attivare le quattro VirtualPort™ e la porta uscita MIDI per ciascuna
fader, in modo che il suo messaggio sia inviato alla porta attivata. Per attivare,
"check" la casella di controllo corrispondente.
263.3 Pulsanti
Ci sono sessantadue pulsanti per le impostazioni come mostra la tabella
seguente
Tipo di
messaggio Impostazioni Valore Descrizione Tutte le caselle di controllo
MIDI
Spuntare questa casella
Impostare il canale midi del per assegnare il canale
Channel 1 to 16
pulsante corrispondente selezionato a tutti i
pulsanti
Impostare il valore nota del
Note -1(C) to 9(G) -
pulsante corrispondente
Questo valore sarà inviato Spuntare questa casella
Note quando si premere il pulsante. per assegnare il valore
Down value 0 ro 127
Esso sarà inviato insieme al selezionato a tutti i
valore Nota selezionato. pulsanti
Questo valore sarà inviato
Spuntare questa casella
quando si rilascia il pulsante
per assegnare il valore
Up value 0 to 127 premuto. Esso sarà inviato
selezionato a tutti i
insieme al valore Nota
pulsanti
selezionato.
Spuntare questa casella
Impostare il canale midi del per assegnare il canale
Channel 1 to 16
pulsante corrispondente selezionato a tutti i
pulsanti
Impostare il valore CC del
Control CC 0 to 127 -
pulsante corrispondente
Questo valore sarà inviato Spuntare questa casella
quando si premere il pulsante. per assegnare il valore
Value 0 to 127
Esso sarà inviato insieme al selezionato a tutti i
valore CC selezionato. pulsanti
Spuntare questa casella
Impostare il canale midi del per assegnare il canale
Channel 1 to 16
pulsante corrispondente selezionato a tutti i
Program pulsanti
Impostare il valore programma
Program 0 to 127 -
del pulsante corrispondente
Casella di controllo sincronizzazione LED
Spuntare questa casella per attivare la funzione di sincronizzazione dei pulsanti
selezionati sull’InSpire G2 con il pulsante corrispondente del DAW. Il tuo DAW
deve attivare la funzione con l’invio di un messaggio midi all’hardware, altrimenti il
pulsante non può sincronizzarsi anche se ha la casella di testo spuntata.
Nota: È possibile attivare le quattro VirtualPort™ e la porta uscita MIDI per ciascuna
pulsante, in modo che il suo messaggio sia inviato alla porta attivata. Per attivare,
"check" la casella di controllo corrispondente.
273.4 Rotella jog
Con la combinazione di diversi pulsanti, ci sono virtualmente cinque diverse
rotelle jog per le impostazioni come mostra la tabella seguente. Per attivare
una diversa rotella jog, fare clic sulla rotella job e un pulsante come nella
combinazione seguente.
Rotella jog 1 Solo clic sulla rotella jog
Rotella jog 2 Clic sulla rotella jog e il pulsante "Zoom "
Rotella jog 3 Clic sulla rotella jog e il pulsante "Zoom Up/Down"
Rotella jog 4 Clic sulla rotella jog e il pulsante "Zoom In/Out"
Rotella jog 5 Clic sulla rotella jog e il pulsante "Zoom track"
Tipo di
Funzione Tutte le caselle di
messaggio Impostazioni Valore Descrizione
Rotella jog controllo
MIDI
Spuntare questa
casella per
Impostare il canale midi
Channel 1 to 16 assegnare il canale
della manopola
selezionato a tutte
le rotelle jog
-1(C) to Impostare il valore nota
Note -
9(G) della manopola
Questo valore sarà inviato
Spuntare questa
Note quando si rilascia la
casella per
manopola premuta (ad
Up value 0 to 127 assegnare il valore
es. rilasciare dall'inserire).
selezionato a tutte
Esso sarà inviato insieme
le rotelle jog
al valore Nota selezionato.
"Enter Questo valore sarà inviato Spuntare questa
(Click the quando si premere la casella per
lower part Down value 0 to 127 manopola (ad es. inserire). assegnare il valore
of Jog Esso sarà inviato insieme selezionato a tutte
wheel)" al valore Nota selezionato. le rotelle jog
Spuntare questa
casella per
Impostare il canale midi
Channel 1 to 16 assegnare il canale
della rotella
selezionato a tutte
le rotelle jog
Impostare il valore CC
Control CC 0 to 127 -
della manopola
Spuntare questa
Impostare il valore che casella per
Value 0 to 127 sarà inviato insieme al assegnare il valore
valore CC selezionato. selezionato a tutte
le rotelle jog
28Spuntare questa
Impostare il canale casella per
Channel 1 to 16 midi della manopola assegnare il canale
corrispondente selezionato a tutti i
pulsanti
Impostare il valore
CC 0 to 127 nota della manopola -
corrispondente
"MCU
(Mackie Questo valore sarà
Spuntare questa
Control inviato quando si ruota
casella per
Emulation)" Anti-clockwise la manopola in senso
0 to 127 assegnare il valore
value antiorario, Esso sarà
selezionato a tutte
inviato insieme al valore
le rotelle jog
CC selezionato.
Questo valore sarà Spuntare questa
inviato quando si ruota la casella per
Clockwise
0 to 127 manopola clockwise, Esso assegnare il valore
value
sarà inviato insieme al selezionato a tutte
valore CC selezionato. le rotelle jog
Spuntare questa
casella per
Impostare il canale midi
Channel 1 to 16 assegnare il canale
della manopola
selezionato a tutte
le rotelle jog
-1(C) to Impostare il valore nota
"Rotate Note -
9(G) della manopola
(Click the
upper Questo valore sarà
Spuntare questa
part of jog Note inviato quando si ruota
casella per
wheel)" Anti-clockwise la manopola in senso
0 to 127 assegnare il valore
value antiorario, Esso sarà
selezionato a tutte
inviato insieme al valore
le rotelle jog
nota selezionato.
Questo valore sarà Spuntare questa
inviato quando si ruota la casella per
Clockwise
0 to 127 manopola clockwise, Esso assegnare il valore
value
sarà inviato insieme al selezionato a tutte
valore nota selezionato. le rotelle jog
Spuntare questa
Impostare il canale casella per
Channel 1 to 16 midi della manopola assegnare il canale
Control corrispondente selezionato a tutte
le rotelle jog
Set the CC value of the
CC 0 to 127 -
correspondence knob
Spuntare questa
Impostare il canale casella per
Channel 1 to 16 midi della manopola assegnare il canale
corrispondente selezionato a tutte
Program le rotelle jog
Impostare il valore
Program 0 to 127 programma della -
manopola corrispondente 293.5 Touchpad
Tipo di
messaggio Impostazioni Valore Descrizione Tutte le caselle di controllo
MIDI
Spuntare questa casella
Impostare il canale midi
Channel 1 to 16 per assegnare il canale
per gli assi X e Y
Control selezionato all’asse X e Y
Impostare il valore CC
CC 0 to 127 -
dell'asse X e Y
Spuntare questa casella
Impostare il canale midi
Channel 1 to 16 per assegnare il canale
per gli assi X e Y
Pitch selezionato all’asse X e Y
Impostare il Pitch Bend
Pitchbend 0 to 127 -
dell'asse X e Y
3.6 Joystick
Tipo di
messaggio Impostazioni Valore Descrizione Tutte le caselle di controllo
MIDI
Spuntare questa casella
Impostare il canale midi
Channel 1 to 16 per assegnare il canale
per gli assi X e Y
Control selezionato all’asse X e Y
Impostare il valore CC
CC 0 to 127 -
dell'asse X e Y
Spuntare questa casella
Impostare il canale midi
Channel 1 to 16 per assegnare il canale
per gli assi X e Y
Pitch selezionato all’asse X e Y
Impostare il Pitch Bend
Pitchbend 0 to 127 -
dell'asse X e Y
3.7 Sustain Pedal
Tipo di
messaggio Impostazioni Valore Descrizione
MIDI
Channel 1 to 16 Impostare il canale midi per gli il pedale
Note -1(C) to 9(G) Impostare il valore nota per gli il pedale
Questo valore sarà trasmette quando si rilascia il pedale
Note Up value 0 to 127 premuto. Esso sarà inviato insieme al valore nota
selezionato.
Questo valore sarà trasmette quando si preme il pedale.
Down value 0 ro 127
Esso sarà inviato insieme al valore nota selezionato.
30Channel 1 to 16 Impostare il canale midi per gli il pedale
CC 0 to 127 Impostare il valore CC per gli il pedale
Control
Impostare il valore che sarà inviato insieme al valore CC
Value o to 127
selezionato
Channel 1 to 16 Impostare il canale midi per gli il pedale
Program 0 to 127 Impostare il valore programma per gli il pedale
Program
Impostare il valore che sarà inviato insieme al valore
Value o to 127
programma selezionato
3.8 Pedale di espressione
MIDI
message Impostazioni Valore Descrizione
type
Channel 1 to 16 Impostare il canale midi per gli il pedale
Note -1(C) to 9(G) Impostare il valore nota per gli il pedale
Questo valore sarà trasmette quando si rilascia il pedale
Note Up value 0 to 127 premuto. Esso sarà inviato insieme al valore nota
selezionato.
Questo valore sarà trasmette quando si preme il pedale.
Down value 0 ro 127
Esso sarà inviato insieme al valore nota selezionato.
Channel 1 to 16 Impostare il canale midi per gli il pedale
CC 0 to 127 Impostare il valore CC per gli il pedale
Control
Impostare il valore che sarà inviato insieme al valore CC
Value o to 127
selezionato
Channel 1 to 16 Impostare il canale midi per gli il pedale
Program 0 to 127 Impostare il valore programma per gli il pedale
Program
Impostare il valore che sarà inviato insieme al valore
Value o to 127
programma selezionato
4. Tasto “Save file” (Salva file)
Cliccare su questo tasto per salvare le disposizioni attuali dell' InSpire G2. Il file
è un file “.inspire”.
5. Tasto “Load file” (Carica file)
Cliccare su questo tasto per caricare un file di impostazione “.inspire”
precedentemente salvato per l' InSpire G2.
316. Tasto “Send Data” (invio Dati)
Cliccare su questo tasto per caricare le impostazioni software iMapTM sul InSpire
G2 tramite la connessione USB.
Nota: L’Inspire G2 deve essere collegato al Mac/PC altrimenti le impostazioni di
caricamento non avranno successo.
7. Tasto “MIDI Devices” (Dispositivi MIDI)
Cliccando su questo tasto farà apparire una finestra per la selezione del
dispositivo MIDI, come indicato in figura 13. Selezionare “ICON InSpire G2” per
I dispositive MIDI Out.
Figura 13
Nota: Per caricare le tue impostazioni iMap su InSpire G2. “InSpire G2” deve
essere selezionato nella finestra di pop-up dopo aver fatto clic sul pulsante “MIDI
Device”. Assicurarsi che InSpire G2 sia collegato al proprio PC/Mac prima di
effettuare il processo menzionato.
8. Pulsante "Firmware Upgrade"
Fare clic su questo pulsante per accedere la finestra di aggiornamento del
firmware di InSpire G2. Si prega di consultare pagina 32 per dettagli sulla
procedura di aggiornamento del firmware.
32Aggiornamento del firmware
InSpire G2 series functional firmware upload procedure
2
ON
Mac/PC
Esc F1 F2 F3 F4 F5 F6 F7 F8 F9 F10 F11 F12 Prtsc pause
Lns
sysrq Break
~ ! ·· # ¥ % * #) #) * — + Backspace
Home
` 1 2 3 4 5 6 7 78 9 0 - =
Tab Q W E R T Y U I O P { } | Pgup
[ ] |
CapsLook A S D F G H J K L : Enter
PgDN Del
;
Shift Z X C V B N M < > ?
Shift
End
Ctrl Alt AltGr Ctrl $
1
3
5
4
iCON inspire 5 G2 V1.00
6 8
7
10
9
13
11
12
14
17
15
16
18
33Aggiornamento del firmware
Step1: Collegare il prodotto ICON utilizzando una connessione USB. Premere il
pulsante "MIDI Device" in alto sullo schermo per selezionare il prodotto
ICON utilizzato come dispositivo "MIDI In and Out" nel menu a discesa.
Nota: Se il nome del modello del prodotto ICON connesso non appare nel
menu a discesa, selezionare "USB Audio" come dispositivo MIDI In e Out.
Step2: Fare clic sul pulsante "Update".
Step3: Premere il pulsante "MIDI Device” in alto per selezionare il prodotto ICON
connesso come dispositivo "MIDI In and Out" nel menu a discesa.
Step4: Fare clic sul pulsante "Open File" per navigare nel file del nuovo firmware.
Step5: Fare clic sul pulsante "Upload" per caricare il firmware.
Avvertenza: La procedura di aggiornamento del firmware "DEVE" essere completata
e non deve essere interrotta mentre il file è caricato, altrimenti il firmware non potrà essere
nuovamente riscritto.
Ripristino delle impostazioni predefinite di
fabbrica
Per ripristinare InSpire G2 alle impostazioni predefinite di fabbrica. Premere il
pulsante "Advanced", ruotare il primo encoder per selezionare "Reset" e premere il
secondo encoder per attivare il processo di ripristino.
34Dati tecnici
USB USB connector (standard type)
Sustain &
Connettore 2x1/4” TS connectors
Expression
MIDI I/O 5-pin Din connector
Alimentazione 12V/100mA DC
Consumo corrente 100mA or less
InSpire 5 G2 6.9kg (15.2lb)
Peso InSpire 6 G2 8.3kg (18.3lb)
InSpire 8 G2 12kg (26.4lb)
721(L) x 282(W) x 62.7(H)mm
InSpire 5 G2
28.4”(L) x 11.1”(W) x 2.5”(H)
882(L) x 282(W) x 62.7(H)mm
Dimensioni: InSpire 6 G2
34.7”(L) x 11.1”(W) x 2.5”(H)
1248(L) x 282(W) x 62.7(H)mm
InSpire 8 G2
49.1”(L) x 11.1”(W) x 2.5”(H)
35Appendice A (Mackie Control e HUI funzioni
di protocollo)
Mackie Control mode function table (Logic Pro)
Controller Function Controller Function
Adjust parameters of
"Encoder 1 - 8 (Rotate)
channel 1-8 according to
Use with button Track, Additional function for
selected function (Track, Button "Shift"
Pan/Surround, EQ, different controls
Pan/Surround, EQ, Send,
Send, Plug-in & Inst."
Plug-in & Inst)
Adjust parameters of
"Encoder 1 - 8 (Enter)
channel 1-8 according to
Use with button Track, Self define functions at
selected function (Track, Button "F1-F8"
Pan/Surround, EQ, Logic
Pan/Surround, EQ, Send,
Send, Plug-in & Inst."
Plug-in & Inst)
Fader 1-8 Channel 1-8 volume Button "Read" Activate the read function
Fader M Master channel volume Button "Write" Activate the write function
Scrolling the play-line
Button "(Explorer)" 1-8 Select track 1-8 Jog wheel (Rotate)
forward & backward
Activate & deactivate the
Button "M" 1-8 Mute track 1-8 Joe wheel (Enter)
"Click" function
"Button ""Zoom L/R""
Button "S" 1-8 Solo track 1-8 Switch between clips
(Use with Jog wheel)"
"Button ""Zoom Up/
Scrolling and selecting track
Button "(dot)" 1-8 Record track 1-8 Down""
vertically
(Use with jog wheel)"
"Button ""Zoom In/Out"" Zoom in/out track
Button "Track " Shift one channel down Zoom in/out track vertically
(Use with jog wheel)"
"Button ""Track"" Please refer to "Encoder 1-8
Button "Bank " Shift eight channel down
(Use with jog wheel)" (Rotate & Enter)"
"Button ""EQ"" Please refer to "Encoder 1-8
Button “(Loop)“ Activate the loop function
(Use with encoder)" (Rotate & Enter)"
Activate the rewind "Button ""Send"" Please refer to "Encoder 1-8
Button ""
function (Use with encoder)" (Rotate & Enter)"
"Button ""Inst"" Please refer to "Encoder 1-8
Button "(Stop)" Activate the stop function
(Use with encoder)" (Rotate & Enter)"
Swap the parameter
Button "(Play)" Activate the play function Button "Flip" settings of the faders and
the rotary encoder knobs
Activate the record
Button "(Rec)" Button"Left" Flip page backward
function
Button "Right" Flip page forward
36Puoi anche leggere