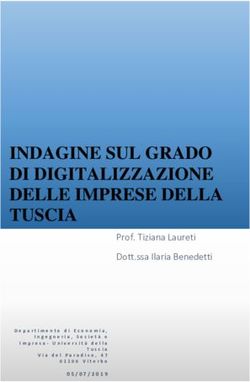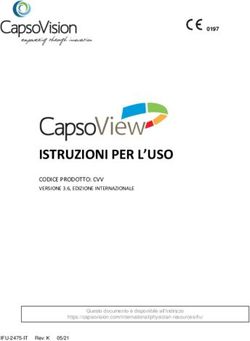GUIDA GESTIONE INCENTIVI PER LA FORMAZIONE IN AMBITO AUTOTRASPORTO 2018 - RAM SPA
←
→
Trascrizione del contenuto della pagina
Se il tuo browser non visualizza correttamente la pagina, ti preghiamo di leggere il contenuto della pagina quaggiù
Guida
Gestione Incentivi per la Formazione in ambito
Autotrasporto Edizione 2018
Indice
1. Introduzione .......................................................................................................... 3
2. Descrizione del servizio/prodotto .............................................................................. 3
3. Accesso alla compilazione imprese che hanno già compilato la domanda on line nel 2017 4
4. Accesso alla compilazione nuove imprese ................................................................... 6
5. Compilazione online della domanda di ammissione ai contributi .................................... 9
5.1. Sezioni 1/a – Dati del Richiedente e 1/b – Dati dell’Impresa/Consorzio/Cooperativa
richiedente ................................................................................................................. 10
............................................................................................................................. 16
5.2. Sezione 1/C - Da compilare in caso di istanza presentata da Consorzio/Cooperativa .. 16
5.3. Sezione 1/D – Dati del soggetto attuatore ............................................................ 17
5.4. Sezione 2 – Istanza e relative dichiarazioni ........................................................... 18
5.5. Sezione 3 – Piano Formativo ............................................................................... 20
5.6. Sezione 4 – Piano costi ...................................................................................... 22
5.7. Sezione 5 – Calendario corsi ............................................................................... 25
Formato File ................................................................................................... 30
5.8. Sezione 6 – Impegni del Richiedente .................................................................... 35
6. Chiudi sessione e secondo accesso .......................................................................... 38
7. Modifica Calendario Corsi ....................................................................................... 39
7.1. Modifica Lezione ................................................................................................ 44
7.2. Annulla Lezione ................................................................................................. 45
7.3. Altre azioni ....................................................................................................... 46
7.4. Visualizza Storico .............................................................................................. 48
7.5. Esporta documento ............................................................................................ 51
7.6. Nuova Lezione .................................................................................................. 51
8. Gestione Registro Presenze .................................................................................... 55
7.7. Caricamento massivo tramite CSV ....................................................................... 57
7.8. Caricamento manuale singolo ............................................................................. 64
9. Elenco Partecipanti ................................................................................................ 66
2Guida
Gestione Incentivi per la Formazione in ambito
Autotrasporto Edizione 2018
1. Introduzione
Il portale dell’automobilista (www.ilportaledellautomobilista.it) offre una serie di servizi online
per il cittadino, le imprese, gli operatori professionali (agenzie di pratiche auto ed officine
autorizzate dal Ministero dei Trasporti) e i dipendenti degli Uffici provinciali del Dipartimento
Trasporti (DT). Il presente documento specifica, nell’ambito del progetto DT, i requisiti del
servizio di Gestione Incentivi per la Formazione in ambito Autotrasporto.
2. Descrizione del servizio/prodotto
Il presente documento descrive nel dettaglio le funzionalità offerte dall’applicazione Gestione
Incentivi per la Formazione in ambito Autotrasporto. L’applicazione ha lo scopo di permettere la
compilazione e l’inoltro della domanda relativamente alla richiesta del suddetto servizio, nonché
la modifica del Calendario lezioni e la presentazione della rendicontazione dei costi preventivati.
Gli utenti che possono accedere agli incentivi appartengono ad una delle seguenti tipologie:
• Impresa di autotrasporto di merci per conto terzi
• Consorzio di Imprese di autotrasporto di merci per conto terzi
• Cooperative di Imprese di autotrasporto di merci per conto di terzi
L'impresa, una volta effettuato il login sul Portale dell’Automobilista tramite le proprie credenziali
di accesso (user ID e password), può accedere al servizio online di presentazione delle domande,
tramite l’apposito link: “Incentivi Formazione Autotrasporto” dal menu contestuale a sinistra
della schermata. Nella schermata relativa selezionare il link Accedi al servizio nel paragrafo
Incentivi Formazione Autotrasporto 2018 (ex D.M. n.237 del 08/05/2018) (Figura 1).
Figura 1
3Guida
Gestione Incentivi per la Formazione in ambito
Autotrasporto Edizione 2018
3. Accesso alla compilazione imprese che hanno già compilato la domanda
on line nel 2017
Per le imprese che hanno presentato la domanda di incentivi nel 2017, cliccando sul link descritto
al precedente paragrafo, verrà visualizzata la pagina di verifica del Codice Impresa, già fornito
durante la fase di presentazione della domanda del 2017, come indicato in Figura 2.
Figura 2
Inserirlo e premere il pulsante Accedi per passare alla Sezione 1 della nuova domanda.
Nel caso si fosse smarrito il Codice Impresa, è possibile richiedere al sistema l’invio dello stesso
tramite email cliccando sul link Recupera Codice Impresa. Dovrà essere inserito l’indirizzo PEC
fornito dall’impresa in fase di presentazione della domanda di incentivi 2017 (Figura 3).
Cliccare sul pulsante recupera Codice per ricevere una mail con il Codice Impresa con il quale
accedere alla nuova domanda.
Figura 3
Nota bene: una volta effettuato l’accesso saranno visualizzate nelle sezioni 1/a e 1/b le
informazioni anagrafiche immesse nella domanda presentata nel 2017. Salvare per confermare
4Guida
Gestione Incentivi per la Formazione in ambito
Autotrasporto Edizione 2018
tutti i campi e procedere all’esportazione ed alla firma del documento (si vedano per la
compilazione, il salvataggio e l’import i paragrafi 5 e 6).
Qualora le informazioni non corrispondessero più sarà possibile editare tutti i campi e modificare
l’anagrafica.
Attenzione: nelle sezioni 1/a e 1/b dopo l’importazione del documento firmato non sarà più
possibile modificare l’anagrafica inserita.
5Guida
Gestione Incentivi per la Formazione in ambito
Autotrasporto Edizione 2018
4. Accesso alla compilazione nuove imprese
Per le imprese che non hanno compilato la domanda nel 2017, in caso di primo accesso al
servizio, si aprirà la schermata iniziale dell’applicazione con i campi da compilare della prima
sezione della domanda online.
Il sistema presenterà le immagini di Figura 4 e 5
Figura 4
6Guida
Gestione Incentivi per la Formazione in ambito
Autotrasporto Edizione 2018
Figura 5
In caso di accesso successivo al primo, all’inizio della compilazione della domanda online, inserire
nella casella di testo Codice Impresa il Codice Impresa come indicato in Figura 6
Questa informazione è necessaria per proseguire la compilazione della domanda iniziata in una
sessione precedente e salvata. Cliccare sul pulsante Accedi per proseguire la fase di compilazione
della domanda di ammissione ai contributi.
Nota bene: il Codice Impresa è un codice fornito dopo la compilazione e il salvataggio delle
prime due sezioni (1/a e 1/b) del form di domanda online.
Tale codice verrà fornito nei seguenti modi:
• nella schermata di riepilogo dopo aver compilato le prime due sezioni della domanda
• nel documento esportato da firmare
• via PEC. Il Codice viene inviato all’indirizzo PEC indicato a sistema.
Figura 6
Chi ha compilato la domanda nel 2017 dispone già di un codice impresa il quale rimarrà immutato
anche dopo il salvataggio delle sezioni 1/a e 1/b.
Nota bene: qualora non venga visualizzata la schermata successiva assicurarsi di aver
effettuato correttamente il login o controllare la correttezza del Codice Impresa inserito.
8Guida
Gestione Incentivi per la Formazione in ambito
Autotrasporto Edizione 2018
5. Compilazione online della domanda di ammissione ai contributi
Nella schermata iniziale sarà possibile iniziare a compilare il form on line della domanda di
ammissione. La domanda online è composta da 6 sezioni:
sezione 1 suddivisa in:
sezione 1/a. “Dati del richiedente” (da adesso sez 1/a)
sezione 1/b. “Dati dell’Impresa/Consorzio/Cooperativa richiedente” (da adesso
sez 1/b)
sezione 1/c. “Da compilare in caso di istanza presentata da
Consorzio/Cooperativa” (da adesso sez 1/c)
sezione 1/d “Dati del soggetto attuatore” (da adesso sez 1/d)
Sezione 2 – Istanza e relative dichiarazioni (da adesso sez 2)
Sezione 3 - Piano Formativo (da adesso sez 3)
Sezione 4 - Piano costi (da adesso sez 4)
Sezione 5 – Calendario dei corsi (da adesso sez 5)
Sezione 6 – Impegni del Richiedente (da adesso sez 6)
L’operazione di compilazione sarà effettuata in due fasi.
La prima fase consiste nei seguenti passi:
la compilazione della sezioni 1/a “Dati del richiedente” e 1/b “Dati
dell’Impresa/Consorzio/Cooperativa richiedente” del form online
la generazione e il salvataggio di un documento in formato .p7m con i dati inseriti
la generazione di un codice impresa
la firma elettronica del documento generato da parte del Legale Rappresentante
dell’Impresa/Consorzio/Cooperativa richiedente
Il caricamento a sistema del documento firmato mediante il pulsante “Importa
pdf”
La seconda fase consiste in:
la compilazione delle restanti sessioni
la generazione di un Codice Pratica e di un documento in formato .p7m con tutti i
dati inseriti che l'utente potrà salvare localmente
la firma del documento finale compilato correttamente comprensivo di tutte le
sezioni della domanda, da parte del Legale Rappresentante
dell’Impresa/Consorzio/Cooperativa richiedente
il caricamento a sistema del documento di domanda firmato mediante il pulsante
“Importa pdf”
9Guida
Gestione Incentivi per la Formazione in ambito
Autotrasporto Edizione 2018
5.1. Sezioni 1/a – Dati del Richiedente e 1/b – Dati dell’Impresa/Consorzio/Cooperativa
richiedente
Nelle prime due sezioni della domanda di ammissione ai contributi devono essere inseriti i dati
del Legale Rappresentante dell’Impresa/Consorzio/Cooperativa richiedente (da adesso chiamato
LR) (sez. 1/a) e i dati dell’Impresa/Consorzio/Cooperativa richiedente (sez. 1/b).
Procedere compilando la sezione 1/a. “Dati del richiedente” inserendo i dati anagrafici del LR
(Figura 7).
Figura 7
10Guida
Gestione Incentivi per la Formazione in ambito
Autotrasporto Edizione 2018
Compilare la sezione 1/b “Dati dell’Impresa/Consorzio/Cooperativa richiedente”. (Figura 8)
11Guida
Gestione Incentivi per la Formazione in ambito
Autotrasporto Edizione 2018
Figura 8
La sezione 1/b presenta una spunta che se cliccata qualifica l’utente come Ditta individuale.
Figura 9
Nota bene: nella sez. 1/b i campi delle prime due sezioni sono obbligatori eccetto il campo N°
Iscrizione al REN (Registro Elettronico Nazionale) che può essere lasciato vuoto in caso di
iscrizione al REN provvisoria. Qualora la spunta Iscrizione REN Provvisoria sia stata opzionata si
dovrà inserire il Codice Meccanografico rilasciato dall’Ufficio di Motorizzazione Civile (da adesso
chiamato UMC) di competenza nel campo Codice Meccanografico rilasciato da UMC.
Nella sezione 1/a occorre inserire il codice fiscale del Rappresentante Legale. Nella sezione 1/b
occorre inserire il codice fiscale dell’Impresa/Consorzio/Cooperativa richiedente.
Terminata l’immissione dei dati cliccare sul tasto Salva in fondo alla schermata per proseguire
su una schermata di riepilogo.
In fondo alla schermata di riepilogo viene indicato se l’inserimento dei dati è stato effettuato
nella maniera corretta altrimenti saranno visualizzate le correzioni da apportare. Sarà inoltre
generato il Codice Impresa (Figura 10).
12Guida
Gestione Incentivi per la Formazione in ambito
Autotrasporto Edizione 2018
Figura 10
L’applicazione effettuerà controlli di coerenza tra i dati inseriti dall’utente e i dati presenti sui
Sistemi Informativi dell’Amministrazione, relativamente: a Partita IVA/Codice Fiscale, Codice
Iscrizione all’Albo Autotrasporto, Codice di iscrizione al REN. In caso di mancata
corrispondenza/coerenza, il sistema restituirà opportuni messaggi di errore. Per poter proseguire
nelle fasi successive di sottomissione della domanda online, le eventuali incoerenze segnalate
nei dati succitati dovranno essere sanate dall’utente, secondo le procedure amministrative in
essere.
Se il salvataggio viene eseguito correttamente comparirà un messaggio di conferma. (Figura
11).
Nota bene: controllare l’avvenuta ricezione sulla mail PEC indicata in anagrafica del codice
impresa e prenderne nota per non perderlo.
Figura 11
Cliccare sul tasto Esporta Pdf in fondo alla pagina per generare il relativo documento contenente
i dati inseriti e salvarlo localmente. Il browser aprirà una finestra pop up per aprire/salvare il
documento contestualmente alla comparsa di un messaggio di riuscita dell’operazione (Figura
12). Scaricare il documento. Il documento sarà in formato .pdf.p7m e conterrà un certificato di
firma dell’autorità garante ed una marca temporale che non andranno alterati.
Nota bene: nel caso si volesse aprire il documento con un lettore di file .pdf ricordarsi di non
salvare quando lo stesso viene chiusi e comunque prima di aver apposto il proprio certificato di
firma. Il sistema altrimenti riscontrerà nel file importato un’alterazione e non lo accetterà. Non
rinominare il documento. Se le informazioni dell’anagrafica dovessero essere modificate prima
di fare l’import del documento firmato sarà necessario fare un nuovo export per avere la versione
aggiornata del documento da firmare. Il sistema infatti non permette l’import di un documento
con informazioni obsolete.
13Guida
Gestione Incentivi per la Formazione in ambito
Autotrasporto Edizione 2018
Figura 12
Firmare il documento con la firma digitale del Rappresentante Legale dichiarante in modo da
certificare la relativa identità.
Una volta firmato digitalmente il documento, caricare il documento firmato cliccando il tasto
Sfoglia per recuperarlo dalle cartelle visibili localmente. (Figura 13).
Figura 13
Cliccare il tasto Importa Pdf. Quando il documento sarà importato correttamente verrà
visualizzato un messaggio di conferma (Figura14) e sarà possibile proseguire cliccando il
pulsante Avanti comparso in fondo alla pagina.
Nota bene: una volta inserito il pdf firmato digitalmente non sarà più possibile apportare alcuna
modifica ai dati anagrafici inseriti. Controllare la congruità dei dati prima di importare il pdf.
14Guida
Gestione Incentivi per la Formazione in ambito
Autotrasporto Edizione 2018
Figura 14
Nota bene: nella schermata di riepilogo viene generato il Codice Impresa che identificherà la
pratica della domanda avviata dall’utente. Dopo aver effettuato un primo salvataggio sarà
possibile continuare a compilare la domanda in un secondo momento senza perdere le
informazioni correttamente inserite. In fase di accesso utilizzare il Codice Impresa inserendolo
nel campo Codice Impresa come descritto nel paragrafo 4. Verrà caricata la domanda con le
informazioni già immesse e sarà possibile modificarle. Dalla sez 1/c in poi si potrà tornare indietro
alle schermate precedenti cliccando sul bottone Indietro alla fine di ogni pagina. Per andare
avanti si cliccherà sul bottone Avanti. La schermata cambierà solo se le sezioni della domanda
sono state compilate correttamente, altrimenti saranno visualizzate le correzioni da apportare.
Una volta inoltrata la domanda le informazioni non potranno più essere modificate, ma sarà
visualizzato un riepilogo della domanda compilata.
15Guida
Gestione Incentivi per la Formazione in ambito
Autotrasporto Edizione 2018
5.2. Sezione 1/C - Da compilare in caso di istanza presentata da Consorzio/Cooperativa
La schermata seguente mostra la sezione 1c “Da compilare in caso di istanza presentata da
Consorzio/Cooperativa”. Gli utenti appartenenti alla categoria “Impresa di autotrasporto di merci
per conto terzi” possono continuare cliccando sul tasto Avanti. (Figura 15)
Figura 15
Le altre utenze devono spuntare l’apposita casella per identificarsi come Consorzio/Cooperativa.
Spuntando la casella verrà mostrata un’ulteriore sezione della pagina con tre opzioni.
Selezionare una tra le tre scelte visualizzate:
come singola impresa
come singola impresa e per le imprese associate
solo per le imprese associate.
Selezionando uno degli ultimi due si visualizzeranno due ulteriori opzioni:
N° Totale Imprese Partecipanti
dichiarazione da spuntare
Indicare il numero totale delle imprese partecipanti nell’omonimo campo e spuntare la relativa
dichiarazione prima di procedere con il tasto Avanti che salva le informazioni inserite. (Figura
16).
Note: In fase di rendicontazione dei costi sarà necessario indicare le imprese associate che
hanno partecipato al piano formativo e le rispettive categorie di appartenenza ai fini della verifica
del tetto massimo previsto dall'art. 3 comma 4 del D.M. n 237 del 08/05/2018.
Figura 16
16Guida
Gestione Incentivi per la Formazione in ambito
Autotrasporto Edizione 2018
5.3. Sezione 1/D – Dati del soggetto attuatore
La sezione 1/d “Dati del soggetto attuatore” identifica il soggetto idoneo all’attuazione dei corsi
di formazione. Selezionare dal menu a tendina una delle possibili scelte. (Figura 17).
Figura 17
Allegare in un unico pdf la Dichiarazione in cui il Soggetto Attuatore designato dall'Impresa
attesti la presa visione del corso formativo presentato e si impegni a realizzarlo e il documento
d'identità del dichiarante (Figura 18).
Figura 18
In caso di soggetto non presente (Figura 19) selezionare la voce “Altro” e introdurre le
informazioni relative al nuovo inserimento. Verranno richiesti alcuni dati anagrafici relativi al
soggetto attuatore e l’upload della documentazione di idoneità. Implementare i campi:
Allegare in un unico pdf la Dichiarazione in cui il Soggetto Attuatore designato
dall'Impresa attesti la presa visione del corso formativo presentato e si impegni a
realizzarlo e il documento d'identità del dichiarante
Denominazione Altro Soggetto Attuatore
Allegare lettera di accreditamento dell'associazione nazionale cui aderisce il soggetto
attuatore indicato o, in alternativa, circostanziato prospetto da cui risultino i soggetti
coinvolti nell'ATI o nell'ATS e l'ente di formazione accreditato presso il Comitato Centrale
dell'Albo degli autotrasportatori di cose per conto di terzi
Allegare documento di identità del dichiarante (colui che ha firmato la lettera di
accreditamento)
17Guida
Gestione Incentivi per la Formazione in ambito
Autotrasporto Edizione 2018
(campo obbligatorio nel caso in cui sia stata allegata la lettera di accreditamento
dell'associazione nazionale cui aderisce il soggetto attuatore indicato)
Figura 19
5.4. Sezione 2 – Istanza e relative dichiarazioni
Leggere e compilare le otto dichiarazioni della sezione 2 -Istanza e relative dichiarazioni
conformemente agli articoli 46 e 47 del D.P.R. 28 dicembre 2000, n.445. (Figura 20).
La prima dichiarazione, necessita di allegare un file in formato pdf (Allegare la Dichiarazione
resa ai sensi degli articoli 46 e 47 del D.P.R. 28 dicembre 2000, n. 445, con cui si
dichiara giusta quanto previsto dall'art. 6 della legge 25 febbraio 2008, n. 34, recante
"Disposizioni per l'adempimento di obblighi derivanti dall'appartenenza dell'Italia alle
Comunità europee" (Legge comunitaria 2007).)
Cliccare Avanti per passare alla sez 3 e salvare le informazioni inserite.
Nota bene: tutte le dichiarazioni sono obbligatorie ad eccezione delle ultime due, relative al
soggetto attuatore, obbligatorie alternativamente tra loro.
18Guida
Gestione Incentivi per la Formazione in ambito
Autotrasporto Edizione 2018
Figura 20
19Guida
Gestione Incentivi per la Formazione in ambito
Autotrasporto Edizione 2018
5.5. Sezione 3 – Piano Formativo
La sezione 3 - Piano Formativo permette di inserire le seguenti informazioni sul Piano Formativo:
Titolo del piano formativo (max 100 caratteri)
Tipologia del piano formativo (Figura 21). Selezionare dal menu a tendina tra le seguenti
tipologie:
Aziendale
Interaziendale
Territoriale
Strutturato per filiere
Figura 21
Nel caso fosse selezionata una delle ultime tre opzioni, la pagina mostrerà la sezione per inserire
la denominazione e la ragione sociale delle imprese partecipanti (Figura 22).
Sarà possibile aggiungere ulteriori Imprese cliccando sul tasto Aggiungi ed eliminarne una già
aggiunta cliccando sul tasto
Figura 22
Continuare l’inserimento inserendo le informazioni richiesta (Figura 23)
Breve descrizione del piano formativo (max 4000 caratteri)
20Guida
Gestione Incentivi per la Formazione in ambito
Autotrasporto Edizione 2018
Data inizio del piano formativo (non prima del 04/12/2018)
Data di fine del piano formativo (non oltre il 03/06/2019)
Materie trattate nel corso (max 4000 caratteri)
Numero totale dei partecipanti ai corsi (autisti + dipendenti)
Numero totale degli autisti (autisti partecipanti ai corsi)
Totale ore di docenza (max 24 ore per partecipante con qualifica autista e 40 ore per gli
altri dipendenti)
Tipologia impresa richiedente. Selezionare dal menu a tendina:
Micro
Piccola
Media
Grande
Consorzio/Cooperativa
Lavoratori svantaggiati/disabili (Sì/No)
Corsi FAD (Sì/No). Se si seleziona la scelta Sì compaiono i seguenti campi:
N° ore corsi FAD (Max 20% delle ore di formazione)
Allegare documentazione contenente idonee informazioni al fine di consentire
eventuali controlli in itinere sullo svolgimento dei Corsi FAD
Cliccare Avanti per continuare e salvare le informazioni inserite.
21Guida
Gestione Incentivi per la Formazione in ambito
Autotrasporto Edizione 2018
Figura 23
5.6. Sezione 4 – Piano costi
Nella Sezione 4 - Piano costi dovranno essere inserite le previsioni di spesa legate al progetto di
formazione.
Gli importi vanno digitati con il separatore delle migliaia (es. 1.000,00)
Inserire i costi del:
22Guida
Gestione Incentivi per la Formazione in ambito
Autotrasporto Edizione 2018
Personale docente
Tutor
Altri costi per l''erogazione della formazione
Spese di trasferta
Materiali e forniture con attinenza diretta
Ammortamento degli strumenti e delle attrezzature per la quota da riferire al loro
uso esclusivo per il progetto di formazione
Servizi di Consulenza connessa al progetto di formazione (escluso costo del revisore
legale)
Eventuale Costo Revisore Legale
Costi del personale relativi ai partecipanti alla formazione
Costi generali indiretti (spese amministrative, locazione, spese generali) per le ore
durante le quali i partecipanti hanno seguito la formazione
Totale costi preventivati
Totale costi preventivati singola Impresa
Il campo Totale costi preventivati si compilerà in automatico con il totale dei costi immessi.
In caso di Piano Formativo "Interaziendale", "Territoriale", "Strutturato per filiere" indicare il
Totale dei costi preventivati per la singola impresa che sta presentando la domanda.
Cliccare Avanti per proseguire alle sez 5 e salvare le informazioni inserite (Figura 24).
Nota bene: La voce 'Spese di trasferta' è onnicomprensiva e comprende: Spese di trasferta
relative ai formatori, Spese di trasferta relative ai partecipanti alla formazione, spese di viaggio
e alloggio relative a formatori e partecipanti alla formazione.
Nota bene: Il costo Revisore Legale non concorrerà a determinare le soglie previste dall'art. 3,
comma 4 del D.M. n 237 del 08/05/2018. Il relativo costo potrà essere rendicontato tra i costi
per i servizi di consulenza di cui all'art. 3, comma 5, lettera d), punto 7.
23Guida
Gestione Incentivi per la Formazione in ambito
Autotrasporto Edizione 2018
Figura 24
Nota bene: i costi di consulenza non possono superare il 20% del totale dei costi ammissibili. I
costi di docenza sono vincolati a 120€/ora. I costi per tutor sono vincolati a 30€/ora.
Il contributo massimo erogabile per l'attività è fissato nel Decreto secondo le seguenti soglie:
€ 15.000 per le micro imprese;
€ 50.000 per le piccole imprese;
€ 130.000 per le medie imprese;
€ 200.000 per le grandi imprese.
I raggruppamenti di imprese potranno ottenere un contributo pari alla somma dei
contributi massimi riconoscibili alle imprese, associate al raggruppamento, che
partecipano al piano formativo con un tetto massimo di € 800.000.
La somma delle spese per Personale docente, tutor, altri costi per l’erogazione della formazione,
spese per trasferta, materiali e forniture, ammortamento e servizi di consulenza non potrà
24Guida
Gestione Incentivi per la Formazione in ambito
Autotrasporto Edizione 2018
superare il 50% del totale dei costi ammissibili. Tuttavia può essere aumentata fino al 70% dei
costi ammissibili come segue:
10% se formazione destinata a lavoratori disabili/svantaggiati
10% se formazione destinata a medie imprese
20% se formazione destinata a piccole imprese
20% se formazione destinata a micro imprese
5.7. Sezione 5 – Calendario corsi
Nella Sezione 5 – Calendario dei Corsi permette, tramite l’upload di un file .csv, l’inserimento di
un elenco dei corsi di formazione programmati nella domanda di finanziamento (Figura 25).
Figura 25
La Figura 25 mostra l’elenco dei corsi eventualmente già inseriti e il pulsante Allega.
Per importare l’elenco delle imprese premere il pulsante Sfoglia e selezionare dal proprio pc il
file desiderato. Successivamente cliccare il pulsante Allega per importare a sistema il contenuto
del file selezionato.
25Guida
Gestione Incentivi per la Formazione in ambito
Autotrasporto Edizione 2018
Il sistema verificherà i dati inseriti nel file, compresa la congruità dei dati dei corsi rispetto a
quanto inserito nella descrizione del piano formativo, e al termine dell’elaborazione mostrerà
l’elenco dei corsi con un esito.
Nel caso di dati formalmente corretti e congruenti l’esito sarà contrassegnato da , mentre in
caso di dati non corretti l’esito sarà contrassegnato da .
L’utente potrà in questo ultimo caso selezionare i corsi con esito negativo per modificare
manualmente i dati non corretti.
Dal momento che l’elaborazione del file potrebbe richiedere diversi minuti, la stessa sarà
eseguita in background e l’utente potrà continuare a lavorare su altre sezioni dell’applicazione.
In ogni caso durante l’elaborazione del file sarà visibile all’utente lo stato di avanzamento della
lavorazione come evidenziato dalla seguente figura:
Figura 26
Il messaggio in verde avverte l’utente che l’elaborazione è in corso.
La colonna Lezioni da Importare indica il numero di corsi contenuti nel file che si sta importando
e che al termine dell’elaborazione saranno presenti a sistema, mentre la colonna Lezioni
Elaborate indica il numero di corsi che sono stati elaborati al momento. Cliccando sull’icona
tale numero si aggiornerà mostrando così lo stato di avanzamento dell’elaborazione.
26Guida
Gestione Incentivi per la Formazione in ambito
Autotrasporto Edizione 2018
Al termine dell’elaborazione la pagina visualizzerà l’elenco dei corsi importati con relativo esito
come mostrato dalla seguente figura:
27Guida
Gestione Incentivi per la Formazione in ambito
Autotrasporto Edizione 2018
Figura 27
In questa fase è possibile per l’utente è possibile effettuare le seguenti azioni su una lezione
presente nella lista:
Visualizza Lezione: cliccando sull’icona è possibile visualizzare in sola lettura il
dettaglio della lezione
Modifica Lezione: cliccando sull’icona è possibile modificare le informazioni di dettaglio
della lezione, anche per correggere quelli non conformi secondo i controlli
Cancella Lezione; cliccando sull’icona è possibile cancellare la lezione selezionata
Nota bene: i corsi con esito negativo andranno corretti altrimenti non si potrà accedere alla
sezione successiva. Selezionando uno dei corsi con esito negativo utilizzando l’azione , come
mostrato dalla seguente figura, il sistema mostrerà gli errori che sono stati riscontrati:
Figura 28
28Guida
Gestione Incentivi per la Formazione in ambito
Autotrasporto Edizione 2018
Per correggere i dati, modificarli e premere il pulsante Modifica Lezione in fondo alla schermata.
Per chiudere il dettaglio premere il pulsante Chiudi in fondo alla schermata.
Per cancellare una lezione selezionarla utilizzando l’azione . Il sistema mostrerà il dettaglio
della lezione in sola lettura e permetterà la cancellazione della stessa premendo il pulsante
Elimina (Figura 29).
Figura 29
Per chiudere il dettaglio senza cancellare la lezione premere il pulsante Chiudi.
Si elencano di seguito i controlli che il sistema effettua sui dati sia in fase di import del file, sia
in fase di modifica manuale di un singolo corso:
Titolo Corso: Campo obbligatorio.
Materia Lezione: Campo obbligatorio.
29Guida
Gestione Incentivi per la Formazione in ambito
Autotrasporto Edizione 2018
Num partecipanti: Campo obbligatorio. Numero maggiore di zero e minore del numero
partecipanti dichiarati nel piano formativo.
Data Inizio Lezione: Formato data: gg/mm/aaaa. La data deve essere coerente con la
data di inizio del bando e con la data di inizio indicata nel piano formativo.
Data Fine Lezione: Formato data: gg/mm/aaaa. La data deve essere coerente con la
data di fine del bando e con la data di fine indicata nel piano formativo.
Orario Inizio Lezione: Formato orario: hh:mm.
Orario Fine Lezione: Formato orario: hh:mm.
Provincia Lezione: Campo obbligatorio.
Comune Lezione: Campo obbligatorio.
Indirizzo Lezione: Campo obbligatorio.
Civico Lezione: Campo obbligatorio.
Cap Lezione: Campo obbligatorio.
Presso: Campo obbligatorio.
Formato File
Il formato del file contente l’elenco delle imprese deve essere csv.
Il formato csv è un particolare formato di tipo testo che utilizza il punto e virgola (;) come
simbolo di separazione tra un’informazione e l’altra. E’ possibile aprire un file csv tramite un
editor di testo o tramite excel. In questo secondo caso si consiglia di seguire la procedura di
seguito illustrata per evitare l’eventuale perdita di dati:
Aprire excel
Cliccare sulla voce di menu Dati e cliccare su Carica dati esterni Da Testo
Figura 30
Selezionare il file csv da Importare
Selezionare il check Delimitato e premere Avanti
30Guida
Gestione Incentivi per la Formazione in ambito
Autotrasporto Edizione 2018
Figura 31
Selezionare il check Punto e virgola e premere Avanti
Figura 32
Selezionare le colonne Data Inizio Corso (DD/MM/YYYY) e Data Fine Corso
(DD/MM/YYYY), il check Data e il formato GMA
31Guida
Gestione Incentivi per la Formazione in ambito
Autotrasporto Edizione 2018
Figura 33
Selezionare le colonne Cap e Codice ISTAT Comune, il check Testo e premere Fine
Figura 34
Seguendo tale procedura si è sicuri che i dati vengano gestiti correttamente.
32Guida
Gestione Incentivi per la Formazione in ambito
Autotrasporto Edizione 2018
E’ possibile esportare in locale un esempio del formato del file csv da utilizzare cliccando sul link
Esporta esempio file da compilare presente nella pagina.
Per un corretto utilizzo del file seguire i seguenti passi:
Aprire il file FormatoImportElencoImprese.csv, esportato in locale tramite il link
sopradescritto, con excel
Selezionare le colonne DATA INIZIO CORSO(DD/MM/YYYY) e DATA FINE
CORSO(DD/MM/YYYY) e cliccare sulla voce Formato
Dal menu a tendina che si apre cliccare su Formato Data e selezionare il formato
opportuno (DD/MM/YYYY)
Figura 35
Selezionare le colonne CAP e CODICE COMUNE ISTAT e cliccare sulla voce Formato
Dal menu a tendina che si apre cliccare su Formato Celle
Selezionare Testo nell’elenco Categoria e premere OK
Figura 36
In questo modo si è sicuri che le due colonne CAP e CODICE COMUNE ISTAT mantengano gli
eventuali zeri iniziali una volta che si salva il file.
33Guida
Gestione Incentivi per la Formazione in ambito
Autotrasporto Edizione 2018
Ricordarsi sempre di salvare il file in formato csv e non xls.
Di seguito un esempio di file correttamente compilato ed aperto con un editor di testo:
Figura 37
34Guida
Gestione Incentivi per la Formazione in ambito
Autotrasporto Edizione 2018
5.8. Sezione 6 – Impegni del Richiedente
La Sezione 6 – Impegni del Richiedente permette al richiedente di dichiarare gli impegni che
deve prendere in carico in ottemperanza alle specifiche ministeriali per accedere ai finanziamenti.
Nota bene: tutte le caselle vanno spuntate obbligatoriamente per validare la domanda. (Figura
38)
Figura 38
Completata correttamente la sez. 6 la domanda è stata compilata.
Procedere al salvataggio.
Cliccare Salva. Una volta che i dati sono stati salvati correttamente sarà visualizzato un
messaggio di conferma come mostrato nella seguente immagine.
35Guida
Gestione Incentivi per la Formazione in ambito
Autotrasporto Edizione 2018
Figura 39
Compariranno inoltre a fine pagina il pulsante Esporta PDF ed il Codice Pratica. Proseguire
cliccando Esporta pdf. (Figura 40)
Figura 40
La procedura di esportazione è simile a quella già descritta dal capitolo 6 a pag.13.
Salvare il documento generato in formato .p7m localmente. Se l’export va a buon fine comparirà
un messaggio di conferma (Figura 41) e si attiverà la sezione di import con il pulsante Importa
PDF.
Figura 41
Firmare il documento con la firma digitale in modo da certificare l’identità del richiedente.
Caricare il documento firmato cliccando il tasto Sfoglia per recuperarlo dalle cartelle visibili
localmente.
Cliccare Importa Pdf per caricare il documento online (Figura 42).
36Guida
Gestione Incentivi per la Formazione in ambito
Autotrasporto Edizione 2018
Figura 42
Ad import correttamente avvenuto si visualizzerà un messaggio di conferma e comparirà a
sinistra un menu di navigazione delle varie sezioni (Figura 43).
Figura 43
Da questo momento la domanda è da considerarsi inoltrata e non sarà più modificabile in caso
di successivo accesso.
Tramite il menu di navigazione laterale sarà possibile consultare un riepilogo delle informazioni
immesse nelle varie schermate che però non potranno essere modificate.
37Guida
Gestione Incentivi per la Formazione in ambito
Autotrasporto Edizione 2018
Note bene: dopo il salvataggio dell’ultima sezione viene associato alla domanda un Codice
Pratica consultabile anche nella schermata finale di riepilogo. Il codice pratica è il riferimento
univoco alla domanda compilata e inoltrata. (Figura 40)
6. Chiudi sessione e secondo accesso
A conclusione dell’utilizzo dei servizi online è opportuno chiudere la sessione aperta con
l’identificazione. Per questo è sufficiente cliccare su Chiudi sessione e si ritornerà alla Homepage
del portale.
Per accedere nuovamente ai servizi online bisognerà ripetere la procedura di identificazione e
inserire nuovamente Nome utente e Password.
Selezionato il servizio Incentivi Formazione Autotrasporto Edizione 2018 si visualizzerà la
schermata di autenticazione al servizio dove occorrerà inserire il Codice Impresa (Capitolo 4
pag.7 Figura 6).
Nel caso si fosse smarrito il Codice Impresa, è possibile richiedere al sistema l’invio dello stesso
tramite email cliccando sul link Recupera Codice Impresa presente nella schermata di
autenticazione al servizio. Dovrà essere inserito l’indirizzo PEC fornito dall’impresa in fase di
presentazione della domanda (Figura 44).
Cliccare sul pulsante recupera Codice per ricevere una mail con il Codice Impresa con il quale
accedere alla domanda per finire la compilazione o consultare il riepilogo.
Figura 44
Nota bene: il Codice Impresa sarà vincolante per l’accesso al servizio anche nelle successive
fasi della domanda.
38Guida
Gestione Incentivi per la Formazione in ambito
Autotrasporto Edizione 2018
7. Modifica Calendario Corsi
Con questa funzionalità sarà possibile apportare modifiche alle lezioni del calendario corsi
importato in fase di presentazione della domanda di incentivi alla formazione 2018.
Dopo aver effettuato l’accesso al portale dell’automobilista con le proprie credenziali ed aver
inserito il proprio codice impresa, così come illustrato al capitolo precedente, verranno
visualizzati i dati della domanda, precedentemente inserita, e, tramite un menu posizionato nella
parte sinistra della pagina, sarà possibile navigare tra le sezioni dell’istanza.
Per accedere alla funzione di Modifica Calendario Corsi, occorrerà, quindi, cliccare sulla voce di
menu Sez.5 Calendario Lezioni, così come illustrato dalla seguente figura.
Figura 45
39Guida
Gestione Incentivi per la Formazione in ambito
Autotrasporto Edizione 2018
Cliccando sulla voce di menu Sez.5 Calendario Lezioni si accede alla pagina
contenente l’elenco delle lezioni.
Figura 46
Nella prima parte della pagina sono presenti la Data Prima Lezione e al Data Ultima Lezione che
rappresentano l’inizio e la fine del calendario corsi. Queste date possono variare al variare del
calendario stesso.
Successivamente sono presenti i seguenti filtri per ricercare solo alcune lezioni tra quelle presenti
nella lista sottostante:
Titolo del Corso: accetta anche ricerche con testo parziale
Materia Lezione: accetta anche ricerche con testo parziale
Data Inizio Lezione Dal: impostando questa data è possibile selezionare solo quelle lezioni
che hanno una data inizio uguale o maggiore al valore inserito.
Data Inizio Lezione Al: impostando questa data è possibile selezionare solo quelle lezioni
che hanno una data inizio uguale o minore al valore inserito.
Data Inizio Lezione Dal e Data Inizio Lezione Al: impostando entrambe le date la ricerca
restituirà solo le lezioni che rientrano nel range specificato
Solo lezioni annullate: selezionando il valore Si verranno restituite solo le lezioni che sono
state annullate (default No)
Solo lezioni modificate: selezionando il valore Si verranno restituite solo le lezioni che
hanno subito delle modifiche (default No)
40Guida
Gestione Incentivi per la Formazione in ambito
Autotrasporto Edizione 2018
Nella tabella sottostante i criteri di ricerca sono presenti tutte le lezioni inserite in fase di
presentazione della domanda ordinate per Data Inizio Lezione. E’ possibile ordinare la lista
cliccando sull’intestazione di ogni colonna ad eccezione della colonna Azioni.
La lista delle lezioni è paginata, ed ogni pagina contiene 10 risultati.
41Guida
Gestione Incentivi per la Formazione in ambito
Autotrasporto Edizione 2018
Per visualizzare il dettaglio di una lezione, selezionarla cliccando l’icona presente nella colonna
Azioni. La seguente figura mostra il dettaglio di una lezione:
Figura 47
Premere il tasto chiudi per chiudere il dettaglio della lezione visualizzata.
42Guida
Gestione Incentivi per la Formazione in ambito
Autotrasporto Edizione 2018
Nella colonna Azioni sono presenti altre icone che rappresentano le altre azioni disponibili per
ogni singola lezione.
Nota bene:
Nel caso una lezione abbia una data inizio lezione precedente alla data in cui si sta visualizzando
la lista dei corsi, non sarà possibile effettuare nessuna azione, ad esclusione della visualizzazione,
perché la lezione, essendo passata, non è più suscettibile di modifica.
Come mostrato nella figura 46 sono presenti le seguenti icone:
Modifica Lezione
Annulla Lezione
Registro Elettronico Presenze (vedi capitolo Gestione Registro Presenze)
43Guida
Gestione Incentivi per la Formazione in ambito
Autotrasporto Edizione 2018
7.1. Modifica Lezione
Cliccando sull’icona la pagina visualizzerà tutti i data della lezione. Sarà possibile modificare
qualsiasi dato e salvare le modifiche premendo il tasto Modifica Lezione. Cliccando il tasto Chiudi,
invece, il dettaglio verrà chiuso e le eventuali modifiche ai dati non verranno salvate.
Figura 48
Nota Bene:
Nel caso in cui la modifica venga effettuata su una lezione in un termine di tempo inferiore a 3
giorni rispetto alla data inizio della stessa o la modifica abbia come effetto quello di spostare la
data inizio della lezione in un tempo inferiore a 3 giorni rispetto alla stessa, sarà obbligatorio
allegare la documentazione comprovante la causa di forza maggiore che ha indotto la modifica.
Tale documentazione sarà oggetto di apposita verifica in fase di istruttoria dei costi sostenuti.
44Guida
Gestione Incentivi per la Formazione in ambito
Autotrasporto Edizione 2018
7.2. Annulla Lezione
Cliccando sull’icona la pagina visualizzerà tutti i data della lezione. Sarà possibile annullare
la lezione premendo il tasto Annulla Lezione. Cliccando il tasto Chiudi, invece, il dettaglio verrà
chiuso e la lezione non verrà annullata.
Nota Bene:
Nel caso in cui venga annullata una lezione in un termine di tempo inferiore a 3 giorni rispetto
alla data inizio della stessa sarà obbligatorio allegare la documentazione comprovante la causa
di forza maggiore che ha indotto la modifica. Tale documentazione sarà oggetto di apposita
verifica in fase di istruttoria dei costi sostenuti.
Di seguito un esempio di pagina per annullare una lezione:
Figura 49
In questo caso, dal momento cha la data di inizio lezione è successiva a 3 giorni rispetto alla
data in cui si sta effettuando l’annullamento, non viene visualizzato il campo per allegare la
documentazione comprovante la causa di forza maggiore; viceversa il campo sarebbe stato
presente e il sistema avrebbe reso obbligatorio allegare il documento.
45Guida
Gestione Incentivi per la Formazione in ambito
Autotrasporto Edizione 2018
7.3. Altre azioni
Dopo aver modificato e annullato un corso l’elenco delle lezioni si presenta così come illustrato
dalla prossima figura:
Figura 50
La lezione annullata non è visibile perché la lista contiene di default solo le lezioni valide. Per
visualizzare quelle annullate è necessario selezionare Si nel campo Solo Lezioni Annullate.
46Guida
Gestione Incentivi per la Formazione in ambito
Autotrasporto Edizione 2018
La lezione che ha subito la modifica visualizza nella colonna Azioni la seguente nuova icona:
Visualizza Storico.
Anche in caso lezioni annullate è presente l’icona , mentre ovviamente non sono più presenti
le azioni di modifica e di annullamento:
Figura 51
47Guida
Gestione Incentivi per la Formazione in ambito
Autotrasporto Edizione 2018
7.4. Visualizza Storico
Cliccando sull’icona verrà visualizzata la storia delle modifiche della corrispondente lezione.
Cliccando sull’icona relativa alla lezione modificata verrebbe mostrata la pagina di seguito
illustrata:
Figura 52
Mentre cliccando sulla stessa icona relativa alla lezione annullata verrebbe mostrata la seguente
figura:
Figura 53
Vengono visualizzate in maniera tabellare le modifiche alla lezione.
In particolare si evidenzia che la lezione ha subito una modifica e la versione con il numero più
alto è quella attualmente valida.
Selezionare due diverse versioni della lezione modificata e cliccare sul tasto Confronta per
visualizzare il dettaglio in cui sono evidenziati i dati modificati come illustrato dalla seguente
figura:
48Guida
Gestione Incentivi per la Formazione in ambito
Autotrasporto Edizione 2018
Figura 54
49Guida
Gestione Incentivi per la Formazione in ambito
Autotrasporto Edizione 2018
Selezionare due diverse versioni della lezione annullata e cliccare sul tasto Confronta per
visualizzare il dettaglio in cui sono evidenziati i dati modificati come illustrato dalla seguente
figura:
Figura 55
50Guida
Gestione Incentivi per la Formazione in ambito
Autotrasporto Edizione 2018
7.5. Esporta documento
Nel caso nella colonna Azioni sia presente, per una o più lezioni, l’icona , significa che la
lezione ha subito una modifica o un annullamento per cui si è reso necessario allegare la
documentazione comprovante la causa di forza maggiore.
In questo caso, cliccando sull’icona è possibile esportare in locale il pdf precedentemente allegato
alla lezione.
7.6. Nuova Lezione
Come illustrato dalla seguente immagine è possibile inserire una o più nuove lezioni:
Figura 56
51Guida
Gestione Incentivi per la Formazione in ambito
Autotrasporto Edizione 2018
Cliccando sul tasto Nuova Lezione verrà visualizzata la pagina con tutti i dati della lezione da
inserire.
Figura 57
Nota bene:
Nel caso in cui si inserisse una lezione in un termine di tempo inferiore ai 3 giorni rispetto alla
data inizio lezione, sarà obbligatorio allegare la documentazione comprovante la causa di forza
maggiore. Tale documentazione sarà oggetto di apposita verifica in fase di valutazione della
rendicontazione dei costi sostenuti.
Dopo aver compilato tutti i campi ed aver, se necessario, allegato il pdf comprovante la causa di
forza maggiore, premere il pulsante Salva Lezione per inserire la nuova lezione. Se si preme il
tasto Chiudi il dettaglio della lezione verrà chiuso e la stessa non verrà salvata.
52Guida
Gestione Incentivi per la Formazione in ambito
Autotrasporto Edizione 2018
La seguente figura visualizza i dati di una nuova lezione con data inizio il giorno successivo alla
data odierna e, quindi, con il pdf da allegare:
Figura 58
53Guida
Gestione Incentivi per la Formazione in ambito
Autotrasporto Edizione 2018
Cliccando il pulsante Salva Lezione, verrà visualizzata la successiva figura:
Figura 59
Come evidenziato dalla freccia la lezione appena inserita verrà visualizzata all’interno della lista
delle lezioni.
54Guida
Gestione Incentivi per la Formazione in ambito
Autotrasporto Edizione 2018
8. Gestione Registro Presenze
La presente sotto sezione permette di caricare il registro elettronico delle presenze alla lezione
di un corso.
Si accede dalla voce di menu Sez.5 Calendario Lezioni e selezionando l’icona Registro
Presenze, in corrispondenza della lezione di interesse; l’icona diventa in caso di
caricamento di almeno una presenza
Figura 60
55Guida
Gestione Incentivi per la Formazione in ambito
Autotrasporto Edizione 2018
La pagina di Registro di Presenze Elettronico si presenza suddivisa in varie sezioni:
una prima parte (vedi Figura 61) con:
1. Riepilogo dati lezione selezionata
2. Dati registro (docente, tutor, ed eventuali note)
Figura 61
56Guida
Gestione Incentivi per la Formazione in ambito
Autotrasporto Edizione 2018
Una seconda (vedi Figura 62) con
3. Lista presenze
4. Import massivo
Figura 62
Nel caso di dati formalmente corretti e congruenti l’esito sarà evidenziato dall’immagine ,
mentre in caso di dati non corretti l’esito sarà evidenziato dall’immagine .
L’utente potrà in questo ultimo caso selezionare la presenza con Esito Controllo per modificare
manualmente i dati non corretti.
7.7. Caricamento massivo tramite CSV
Per il caricamento massivo, dalla sotto sezione Importa Elenco Presenze selezionare dal
proprio pc il file desiderato con il pulsante Sfoglia. Successivamente cliccare il pulsante Allega
per importare a sistema il contenuto del file selezionato
57Guida
Gestione Incentivi per la Formazione in ambito
Autotrasporto Edizione 2018
Figura 63
Il file deve riportare le seguenti informazioni:
Nome obbligatorio
Cognome (obbligatorio)
Codice Fiscale (obbligatorio)
Qualifica (obbligatorio)
Autista(SI/NO) (obbligatorio)
CCNL Applicato (obbligatorio)
Impresa (obbligatorio)
Entrata (HH:MM)
Uscita (HH:MM)
Entrata (HH:MM)
Uscita (HH:MM)
Indicare una sola coppia di entrata/uscita in caso di assenze di pause durante la
lezione (pausa pranzo, etc.)
Altrimenti indicare nella prima coppia entrata/uscita l’inizio della lezione e l’uscita
della pausa mentre nella seconda coppia entrata/uscita il rientro dalla pausa e la fine
della lezione
Un esempio di file .csv da cui prendere spunto per il caricamento dei propri dati è scaricabile dal
link Esporta esempio format da compilare
Il Sistema effettuerà una serie di controlli relativi alla correttezza dei dati inseriti.
Verranno considerati non validi:
- Orario di Uscita precedente all’orario di Entrata
- Orario seconda Entrata precedente all’orario prima Uscita
- Presenza di Uscita senza Entrata e viceversa
- Univocità nel Codice Fiscale, non associabile a più partecipanti alla lezione del corso
- Univocità nel Codice Fiscale, non risultante già in uso da altre imprese
- Obbligatorietà nella compilazione dei campi ad eccezione delle entrate e uscite, in
assenza delle quali non verrà considerato presente il discente indicato
Dal momento che l’elaborazione del file potrebbe richiedere diversi minuti, la stessa sarà
eseguita in background e l’utente potrà continuare a lavorare su altre sezioni dell’applicazione.
In ogni caso durante l’elaborazione del file sarà visibile all’utente lo stato di avanzamento della
lavorazione come evidenziato dalla seguente figura:
58Guida
Gestione Incentivi per la Formazione in ambito
Autotrasporto Edizione 2018
Il messaggio in verde avverte l’utente che l’elaborazione è in corso.
La colonna Presenza da Importare indica il numero di presenze contenute nel file che si sta
importando e che al termine dell’elaborazione saranno caricate a sistema, mentre la colonna
Presenze Elaborate indica il numero di presenze che sono stati elaborati al momento. Cliccando
sull’icona tale numero si aggiornerà mostrando così lo stato di avanzamento dell’elaborazione.
Figura 64
Quanto caricato e l’esito del caricamento per ogni singola presenza è visualizzabile nella sezione
in basso Elenco Presenze (Figura 65).
Figura 65
59Guida
Gestione Incentivi per la Formazione in ambito
Autotrasporto Edizione 2018
La selezione nel campo SEL del discente indicato dalla X rossa, permette di entrare nel dettaglio
e modificare il campo che ha generato l’errore
Figura 66
La Messaggistica in fondo al dettaglio indica la causa di errore; modificare il campo indicato e
premere Salva PRESENZA
Figura 67
60Guida
Gestione Incentivi per la Formazione in ambito
Autotrasporto Edizione 2018
Una volta salvato, nel caso tutti i controlli saranno passati con successo, la pagina ritornerà sulla
lista e l’occorrenza modificata avrà spunta verde
Figura 68
ATTENZIONE
Il caricamento di un nuovo file comporta la perdita di eventuali dati caricati in
precedenza. Se si caricano più files per lo stesso corso, l’ultimo andrà a sovrascrivere i dati
precedentemente inseriti.
E’ prevista la possibilità di cancellazione di una riga di presenza tramite l’icona che consente
di accedere al dettaglio della presenza. Per confermare la cancellazione premere il bottone
CANCELLA PRESENZA altrimenti premere CHIUDI (vedi Figura 69).
61Guida
Gestione Incentivi per la Formazione in ambito
Autotrasporto Edizione 2018
Figura 69
Nota bene.
Durante l’elaborazione del file csv, il sistema verifica, per ogni discente contenuto nel file, che il
codice fiscale del partecipante stesso, non sia già presente:
nel file che si sta elaborando (partecipante duplicato nel file)
in altri file precedentemente importati da altre imprese (partecipanti che avrebbero preso
parte a lezioni di piani formativi di altre imprese)
In questi due casi, tali discenti sarebbero scartate dal novero delle presenze valide e saranno
visualizzati in una lista di occorrente a parte
La seguente Figura 70 illustra il termine dell’elaborazione del file in cui è presente la casistica
sopra descritta con presenze scartate:
62Guida
Gestione Incentivi per la Formazione in ambito
Autotrasporto Edizione 2018
Figura 70
Selezionando ‘Visualizza Elenco Presenze Scartate’ verranno mostrate la lista delle presenze
scartate con relativa motivazione (Figura 71).
Figura 71
63Guida
Gestione Incentivi per la Formazione in ambito
Autotrasporto Edizione 2018
7.8. Caricamento manuale singolo
Qualora si voglia caricare manualmente un discente a una lezione alla volta,
Cliccare sul tasto NUOVA PRESENZA
Figura 72
Compilare il form, come richiesto e premere il tasto SALVA PRESENZA
64Guida
Gestione Incentivi per la Formazione in ambito
Autotrasporto Edizione 2018
Figura 73
In caso di superamento con esito positivo di tutti i controlli,
la presenza inserita andrà ad aggiungersi alla lista delle presenze della lezione.
65Puoi anche leggere