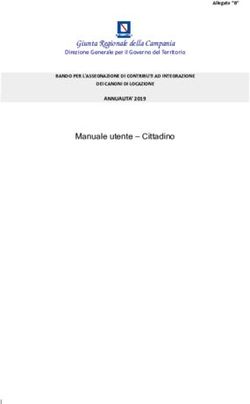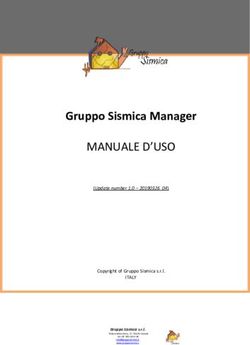POR FESR 2014-2020 - POR FESR Emilia Romagna
←
→
Trascrizione del contenuto della pagina
Se il tuo browser non visualizza correttamente la pagina, ti preghiamo di leggere il contenuto della pagina quaggiù
Linee guida alla compilazione delle manifestazioni di interesse consistente
nella presentazione di proposte da parte dei soggetti gestori dei Tecnopoli
dell'Emilia-Romagna per le attività di gestione e sviluppo dei Tecnopoli.
POR FESR 2014-2020
Asse 1 - Ricerca e innovazione
Azione 1.2.1
1Sommario
1 INTRODUZIONE 4
1.1 Contenuto delle linee guida 4
1.2 Registrazione nuovo utente 4
1.3 Accesso Sfinge2020 4
2 ACCESSO ALL’APPLICATIVO WEB SFINGE2020 5
2.1 Accesso all’applicativo Web Sfinge2020 5
2.2 Accreditamento 5
3 PRESENTAZIONE DOMANDA DI CONTRIBUTO 6
3.1 Inserimento nuova richiesta 8
3.2 Associazione Legale Rappresentante 10
3.3 Inserimento richiesta 11
3.4 Elenco sezioni 12
3.4.1 Gestione dati generali 12
3.4.2 Gestione proponenti 12
3.4.3 Gestione questionario Tecnopoli 15
3.4.4 Gestione piano costi 18
3.4.5 Gestione allegati richiesta 19
3.5 Generazione Documento Fac-Simile 21
3.6 Validazione richiesta 23
3.7 Download della richiesta 24
3.8 Firma della richiesta 25
3.9 Caricamento della richiesta 25
3.10 Invio della richiesta 26
3.11 Protocollazione 28
3.12 Riapertura di una domanda non ancora inviata 28
3.13 Visualizzazione documenti caricati 29
4 SUPPORTO E SEGNALAZIONE DI PROBLEMI 30
2Indice delle figure
Figura 1 - Sezione Manuali. ............................................................................................ 5
Figura 2 - Esempi di campi obbligatori e facoltativi ......................................................... 6
Figura 3 - Elenco Bandi .................................................................................................. 8
Figura 4 - Selezione soggetti .......................................................................................... 8
Figura 5 - Errore su Delegato e Rappresentante Legale ................................................ 9
Figura 6 - Associazione Legale Rappresentante .......................................................... 10
Figura 7 - Selezione Firmatario ..................................................................................... 11
Figura 8 - Sezioni richiesta ........................................................................................... 11
Figura 9 - Dati generali ................................................................................................. 12
Figura 10 - Elenco proponenti (con dati incompleti) ...................................................... 12
Figura 11 - Proponenti: Referente tecnico .................................................................... 13
Figura 12 - Selezione referente tecnico ........................................................................ 14
Figura 13 - Inserimento ruolo del referente ................................................................... 14
Figura 14 - Proponenti: Modifica firmatario ................................................................... 15
Figura 15 - Questionario Tecnopoli ............................................................................... 15
Figura 16 - Descrizioni .................................................................................................. 16
Figura 17 - Dichiarazioni ............................................................................................... 17
Figura 18 - Dichiarazioni: impegni in caso di concessione............................................ 18
Figura 19 - Piano costi .................................................................................................. 19
Figura 20 - Inserimento documenti ............................................................................... 20
Figura 21 - Sezione documenti completa...................................................................... 20
Figura 22 - Generazione pdf Fac-Simile ....................................................................... 21
Figura 23 - Generazione pdf Fac-Simile (Voce Azioni) ................................................. 22
Figura 24 - Richiesta Validata ....................................................................................... 23
Figura 25 - Download richiesta ..................................................................................... 24
Figura 26 - Download richiesta (Voce Azioni) ............................................................... 24
Figura 27 - Maschera per caricamento domanda ......................................................... 25
Figura 28 - Conferma invio domanda ........................................................................... 26
Figura 29 - Stato della richiesta Inviata alla pubblica amministrazione ......................... 27
Figura 30 - Stato della richiesta protocollata ................................................................. 28
Figura 31 - Elenco documenti ....................................................................................... 29
Figura 32 - Download documento pdf e documento firmato ......................................... 29
31 Introduzione
1.1 Contenuto delle linee guida
Come previsto dal bando approvato con Deliberazione di Giunta Regionale n. 384 del
27 marzo 2017, le presenti linee guida contengono chiarimenti e istruzioni in merito alle
regole di presentazione delle proposte attraverso l’applicativo web Sfinge2020.
1.2 Registrazione nuovo utente
Poiché Sfinge2020 è integrato con FedERa, la registrazione di nuove utenze deve
avvenire attraverso il sistema centrale FedERa.
Per ulteriori dettagli su come registrarsi a FedERa, si rimanda al manuale presente sul
sito di FedERa, disponibile al seguente indirizzo:
http://federazione.lepida.it/docs/manuale_utente.pdf
Si ricorda che per l’accesso a Sfinge2020 è richiesto il livello di affidabilità medio.
Nel caso in cui si possieda già un’utenza su FedERa, con livello di affidabilità medio, è
possibile utilizzarla per accedere a Sfinge2020. Se invece si possiede un’utenza FedERa
con livello di affidabilità basso, è necessario ottenere un incremento del proprio livello di
affidabilità. Per i dettagli si rimanda al manuale scaricabile dall’indirizzo sopra riportato.
1.3 Accesso Sfinge2020
L’accesso al sistema Sfinge2020 è gestito tramite il servizio regionale centrale di
autenticazione digitale FedERa. Una volta autenticati, Sfinge2020 è raggiungibile
all’indirizzo
https://servizifederati.regione.emilia-romagna.it/fesr2020
Per maggiori informazioni sul funzionamento dell’applicativo Sfinge2020 si rimanda al
Manuale Operativo Beneficiario, consultabile nella sezione Manuali di Sfinge2020
(dopo aver effettuato l’accesso tramite FedERa).
AVVERTENZA Alcune delle schermate e delle informazioni contenute in
queste istruzioni operative potrebbero differire da quelle effettivamente
visualizzate sul proprio dispositivo, sia a causa del browser utilizzato che
per modifiche all'applicazione intervenute successivamente alla
pubblicazione del presente manuale.
42 Accesso all’applicativo Web Sfinge2020
2.1 Accesso all’applicativo Web Sfinge2020
Per accedere all’applicativo web Sfinge2020 occorre preventivamente essersi registrati,
e aver eseguito l’accesso su FedERa (per i dettagli e le istruzioni si rimanda al manuale
specifico).
In seguito, inserendo nella barra indirizzi del browser, il seguente indirizzo:
https://servizifederati.regione.emilia-romagna.it/fesr2020
sarà possibile accedere all’applicativo web Sfinge2020.
2.2 Accreditamento
Si ricorda che per operare su Sfinge2020 oltre a registrarsi su Federa, in fase di primo
accesso, è necessario accreditarsi. L’accreditamento è richiesto solo la prima volta che
si accede a Sfinge2020.
Per i dettagli riguardanti la procedura di accreditamento, si rimanda al relativo manuale,
scaricabile dalla sezione Manuali disponibile su Sfinge2020.
Figura 1 - Sezione Manuali.
53 Presentazione domanda di contributo
ATTENZIONE:
In fase di compilazione della domanda sull’applicativo Sfinge2020,
- i campi indicati con * (un asterisco rosso) sono obbligatori
- il numero massimo di caratteri indicato include gli spazi
A puro titolo esemplificativo di quanto sopra si veda la figura che segue.
Figura 2 - Esempi di campi obbligatori e facoltativi
6Una volta registrata l’entità legale, per completare con successo la presentazione della
domanda di contributo è necessario completare tutte le seguenti fasi:
I passi principali sono anche riportati su Sfinge2020 ed espressi dal seguente diagramma:
La procedura s’intende completata quando tutte le fasi del diagramma soprastante
sono evidenziate in VERDE e la richiesta risulta INVIATA.
73.1 Inserimento nuova richiesta
Dopo essere entrati nel sistema, per procedere alla compilazione di una domanda è
necessario accedere al menù Presentazioni > Nuova Richiesta
Se la propria utenza è associata a un solo Soggetto, si presenterà la schermata per
selezionare il bando di riferimento:
Figura 3 - Elenco Bandi
Selezionare il bando/manifestazione di interesse quindi premere sul pulsante Salva per
dare il via alla fase di compilazione della richiesta.
ATTENZIONE: Nel caso in cui la propria utenza fosse collegata a più soggetti, prima di
poter accedere alla schermata per la selezione del bando di riferimento, è necessario
scegliere per quale Soggetto si vuole presentare richiesta:
Figura 4 - Selezione soggetti
8Se il soggetto desiderato non fosse presente in elenco, è possibile inserirlo tramite
l’apposita procedura descritta nel Manuale Operativo.
Attenzione:
Gli utenti che hanno esclusivamente il ruolo di “Delegato” o “Legale
Rappresentante” non possono inserire la domanda. Pertanto, se l’utente che sta
cercando di inserire la domanda ha esclusivamente il ruolo di “Delegato” o “Legale
Rappresentate” per il soggetto selezionato, si presenterà la seguente schermata
di errore:
Figura 5 - Errore su Delegato e Rappresentante Legale
Nel caso in cui si desideri far inserire la domanda al Legale Rappresentante (o
Delegato) è necessario affidargli l’incarico di Operatore (Vedi Manuale Operativo).
93.2 Associazione Legale Rappresentante
Il primo passo per presentare una domanda è definire chi ne sarà il firmatario. Pertanto,
se al Soggetto per il quale si vuole presentare domanda non fosse ancora stato associato
un legale rappresentante, il sistema presenterà la seguente schermata:
Figura 6 - Associazione Legale Rappresentante
La schermata permette di definire il legale rappresentante. Le voci presenti in elenco
dipendono dagli incarichi indicati in fase di accreditamento.
Cliccando sul pulsante Aggiungi Incarico sarà possibile assegnare l’incarico di Legale
Rappresentante alla persona desiderata. (Per ulteriori dettagli sulla procedura di
assegnazione degli incarichi si rimanda al Manuale Operativo)
103.3 Inserimento richiesta
Portati a termine i passi preliminari alla compilazione della domanda, per prima cosa sarà
richiesto di specificare il firmatario della richiesta:
Figura 7 - Selezione Firmatario
Dal menu a tendina sarà possibile selezionare il Legale Rappresentante, o suo
Delegato, inserito in fase di accreditamento.
Selezionato il firmatario premere il pulsante Salva. In tal modo si presenterà la
seguente schermata, contenente tutte le sezioni da compilare prima di poter inviare la
domanda:
Figura 8 - Sezioni richiesta
113.4 Elenco sezioni
Nei paragrafi che seguono verranno illustrate le varie sezioni da compilare per poter
completare e inviare la richiesta di finanziamento.
3.4.1 Gestione dati generali
In questa sezione vanno inserite le informazioni relative alla marca da bollo.
Figura 9 - Dati generali
3.4.2 Gestione proponenti
Entrando nella sezione “Gestione proponenti” il sistema potrebbe riportare in alto su
sfondo rosso eventuali messaggi se i dati per il proponente principale e/o i dati del
questionario non sono completi o validi (come nell’esempio di Figura 10)
Figura 10 - Elenco proponenti (con dati incompleti)
12Per ogni Proponente si può attuare le seguenti “Azioni”:
Visualizza: si visualizzeranno le sezioni “Dati Soggetto”, “Dati Firmatario” e
“Referenti”. Se la sezione “Referenti” risulta vuota il sistema ne chiederà
l’inserimento come mostrato in Figura 11
Firmatario: si visualizzeranno i dati del firmatario e si potrà, eventualmente
inserire un nuovo firmatario (Figura 14).
Figura 11 - Proponenti: Referente tecnico
13Come nel caso illustrato
nella figura soprastante,
se la sezione “Referenti”
risulta vuota il sistema ne
chiederà l’inserimento. Per
fare ciò, cliccare su “+
Aggiungi referente” e
seguire le indicazioni del
sistema per l’inserimento
del referente, il quale deve
essere una persona già
presente a sistema o, in
caso non sia già presente,
procedere ad inserirne una Figura 12 - Selezione referente tecnico
nuova.
Per registrare la modifica ricordarsi di cliccare sul pulsante “Seleziona ” (Figura 12)
Successivamente deve essere indicato il ruolo in azienda (Figura 13) e salvare.
Figura 13 - Inserimento ruolo del referente
Concludiamo il paragrafo illustrando come si presenta la videata relativa al firmatario
dove è possibile, se necessario, sostituire il firmatario della richiesta (Figura 14).
14Figura 14 - Proponenti: Modifica firmatario
3.4.3 Gestione questionario Tecnopoli
Entrando in “Gestione questionario Tecnopoli” si accede alla pagina raffigurata in Figura
15.
Figura 15 - Questionario Tecnopoli
15Cliccando su “Descrizioni” si giunge alla form per l’inserimento della descrizione del
contesto e del quadro degli accordi tra i soggetti coinvolti nel tecnopolo e delle attività.
Entrambi campi sono non facoltativi. Al termine dell’inserimento cliccare su Salva.
Figura 16 - Descrizioni
Cliccando su “Dichiarazioni” si giunge alla form per l’inserimento della località a cui è
relativo il tecnopolo e la spunta di tutte le dichiarazioni e degli impegni che il dichiarante
si assume in caso di concessione del contributo (Figura 17 e Figura 18).
Le dichiarazioni sono tutte obbligatorie.
16Figura 17 - Dichiarazioni
17Figura 18 - Dichiarazioni: impegni in caso di concessione
Al termine dell’inserimento cliccare su Salva.
3.4.4 Gestione piano costi
Nella Figura 19 viene riportato il piano costi. Una volta compilato e salvato la voce
Gestione piano costi nel “Dettaglio richiesta” diventerà verde.
18Figura 19 - Piano costi
Facciamo notare che la voce di spesa “C) Spese Generali” viene calcolata
automaticamente dal sistema una volta che viene inserito il valore della voce di spesa “A)
Costo del personale”.
3.4.5 Gestione allegati richiesta
Questa sezione permette di caricare i documenti legati alla richiesta (Figura 20):
o Piano delle attività relativo alla richiesta di contributo redatto in conformità al
modello di cui all'allegato 2
o Atto che designa formalmente il Soggetto Gestore ed il contratto che regola
l'utilizzo dell'infrastruttura
o Piano di gestione del tecnopolo, comprensivo del piano di equilibrio finanziario, di
cui il piano di attività è parte integrante
o Contratto che regola l'utilizzo dell'infrastruttura
Essendo questi documenti tutti obbligatori, il sistema evidenzierà la loro mancanza con
un messaggio in testa al form di inserimento
19Figura 20 - Inserimento documenti
Completato l’inserimento dei documenti la videata si presenterà come in Figura 21 e la
voce “ Gestione allegati richiesta” nel “Dettaglio richiesta” diventerà verde.
Figura 21 - Sezione documenti completa
203.5 Generazione Documento Fac-Simile
Prima di procedere alla validazione e all’invio della richiesta, è possibile generare un
documento Fac-Simile della stessa, in modo da verificare che tutti i dati in esso
contenuti siano corretti.
Per la generazione del pdf si può operare in due modi:
A. Dentro la sezione relativa alla domanda di contributo che si sta compilando
Figura 22 - Generazione pdf Fac-Simile
B. Dal pannello che elenca tutte le richieste
Cliccando sul Azioni > Genera Domanda Pdf, relativamente alla domanda per la
quale si desidera generare il documento Fac-Simile.
21Figura 23 - Generazione pdf Fac-Simile (Voce Azioni)
Si ricorda che il documento così generato NON È VALIDO AI FINI DELLA
PRESENTAZIONE. Infatti, in calce ad ogni pagina apparirà il seguente messaggio:
Nel documento da inviare, che sarà possibile generare solo dopo la validazione del
modulo, tale scritta non sarà presente.
223.6 Validazione richiesta
Una volta completate con successo tutte le sezioni, e dopo aver verificato che le
informazioni riportate sul documento Fac-Simile sono corrette, è possibile procedere alla
validazione dell’intera richiesta.
Quest’operazione consente di verificare tutti i dati inseriti e verificare se ci sono delle
anomalie. Se il controllo termina con successo si può procedere alla generazione del
documento pdf da firmare. Per procedere con la Validazione è necessario recarsi,
tramite la voce Azioni > Compila, nella pagina del dettaglio richiesta e premere su
Valida.
ATTENZIONE: il pulsante Valida apparirà solo quando tutte le sezioni sono complete.
Una volta effettuata la validazione della richiesta, lo stato della richiesta si aggiornerà in
“Richiesta Validata”
Figura 24 - Richiesta Validata
233.7 Download della richiesta
Una volta validata la richiesta, è possibile scaricare il pdf da firmare digitalmente. Per
portare a termine quest’operazione ci sono due modi:
A. Dalla pagina “Sezioni” relativa alla richiesta
Figura 25 - Download richiesta
B. Dall’Elenco richieste tramite Azioni
Figura 26 - Download richiesta (Voce Azioni)
243.8 Firma della richiesta
Dopo aver scaricato la richiesta, è necessario procedere con il proprio kit di firma alla
firma digitale del documento pdf.
Si ricorda che la richiesta deve essere firmata dal Firmatario indicato in fase di
presentazione della richiesta. A questo scopo il sistema controlla che il codice fiscale di
colui che firma digitalmente la richiesta corrisponda al codice fiscale della persona che in
fase di compilazione della richiesta è stato indicato come firmatario. Se non vi è tale
corrispondenza la richiesta non può essere inviata.
3.9 Caricamento della richiesta
Una volta firmato il documento, è necessario caricarlo a sistema:
Per eseguire quest’operazione, una volta entrati nella pagina delle Sezioni, utilizzare il
pulsante Carica richiesta firmata
Figura 27 - Maschera per caricamento domanda
Il caricamento sarà effettivo solo dopo aver cliccato sul pulsante Salva.
253.10 Invio della richiesta
Per completare la procedura è necessario inviare la richiesta alla regione cliccando
sul pulsante Invia Domanda, dopo che questa è stata firmata e le sono stati allegati i
documenti richiesti (vedi “3.4.7 Gesione allegati richiesti”).
Si aprirà infine la seguente finestra di conferma:
Figura 28 - Conferma invio domanda
ATTENZIONE:
Dopo la conferma d’invio della domanda non sarà più possibile invalidare la stessa,
nemmeno tramite l’assistenza tecnica.
Cliccando sul pulsante Conferma la richiesta sarà definitivamente inviata alla pubblica
amministrazione. Inoltre, si verrà indirizzati alla pagina dell’elenco delle richieste, la quale
in alto conterrà il seguente messaggio:
Dopo l’invio alla Regione, la richiesta passerà nello stato “Richiesta inviata alla
pubblica amministrazione”.
26Figura 29 - Stato della richiesta Inviata alla pubblica amministrazione
ATTENZIONE:
Con la conclusione di questa fase termina il processo formale d’invio della Richiesta da
parte del Beneficiario. È dunque necessario che il click sul pulsante "Conferma", che
corrisponde alla sottomissione della Richiesta alla Amministrazione Regionale, avvenga
entro e non oltre le ore 18:00 del 2 maggio 2017. Dopo tale termine il pulsante
"Conferma" non sarà più attivo.
Pertanto una domanda, anche se regolarmente compilata, firmata digitalmente e caricata
a sistema, per la quale l'operazione sopra descritta non sia stata completata in tempo
utile, non risulterà formalmente inviata all'Amministrazione Regionale e come tale, non
sarà possibile prenderla in considerazione ai fini del presente bando.
273.11 Protocollazione
Lo stato della protocollazione può essere visualizzato sempre nella stessa pagina
dell’elenco delle domande di contributo.
Una volta generato dal sistema, il protocollo assegnato alla richiesta, verrà visualizzato
nella scheda della stessa.
Figura 30 - Stato della richiesta protocollata
3.12 Riapertura di una domanda non ancora inviata
Nel caso in cui sia necessario apportare delle modifiche a una domanda già validata, ma
non ancora inviata, è possibile procedere alla sua riapertura tramite il pulsante Invalida.
Se si procede a invalidare la domanda, questa viene riportata nello stato “Inserita” e sarà
possibile apportarvi ulteriori modifiche. Nessuna informazione inserita andrà persa.
Una volta fatte le modifiche sarà necessario procedere nuovamente alla Validazione, al
download della domanda pdf e al caricamento del pdf firmato.
283.13 Visualizzazione documenti caricati
Per visualizzare i documenti caricati a sistema è possibile utilizzare il pulsante Sezione
documenti
Figura 31 - Elenco documenti
Una volta che la domanda è stata inviata è possibile procedere al download del
documento firmato e di quello pdf anche accedendo alla pagina Presentazioni/Elenco
richieste e in corrispondenza della richiesta desiderata tra quelle presenti in elenco
selezionare la voce Azioni
Figura 32 - Download documento pdf e documento firmato
294 Supporto e Segnalazione di problemi
Per informazioni e richieste di supporto utilizzare i seguenti contatti:
- Per problematiche relative alla procedura di registrazione/accesso su Federa
contattare il supporto Federa:
Telefono: 051 63 38 833
Email: helpdesk@lepida.it
Gli orari del servizio sono dal lunedì al venerdì (ore 8 - 18) e il sabato (ore 8 - 14)
- Per domande e chiarimenti riguardanti il bando e le procedure a esso collegate
contattare lo Sportello Imprese:
Telefono: 848 800258
Email: InfoporFESR@Regione.Emilia-Romagna.it
Gli orari del servizio sono dal lunedì al venerdì (ore 9:30 - 13.00)
- Per supporto tecnico sull’applicazione Sfinge2020:
Aprire una segnalazione tramite la voce Segnalazioni presente nel menù in alto a
destra dell’applicativo Sfinge2020:
Questa è la procedura che garantisce il minor tempo di attesa per la risoluzione della
propria problematica.
Per informazioni riguardanti lo stato della propria segnalazione, è possibile telefonare
allo 06 99330300 (dopo aver aperto una Segnalazione).
Gli orari del servizio sono dal lunedì al venerdì (ore 9:00 - 13.00 e 14:00 - 18:00)
Attenzione: Non viene fornito supporto tecnico via email.
30Puoi anche leggere