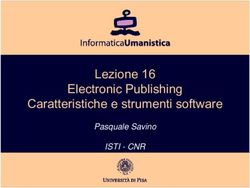OpenOffice Writer Operare con il software libero 2 - elaborare testi
←
→
Trascrizione del contenuto della pagina
Se il tuo browser non visualizza correttamente la pagina, ti preghiamo di leggere il contenuto della pagina quaggiù
OpenOffice Writer pag. 1
Operare con il software libero 2
OpenOffice Writer
elaborare testi
http://www.solira.org Linux User GroupOpenOffice Writer pag. 2 Il problema principale: inserire il testo.................................................................................................3 OpenOffice e il modulo Writer.............................................................................................................3 Organizzazione di questo documento...................................................................................................4 L'interfaccia di OOWriter...................................................................................................................5 Inserimento del testo.............................................................................................................................6 Spostamento/Copia/Cancellazione di parti di testo..............................................................................7 Finestra di dialogo salvataggio del documento....................................................................................8 Controllo ortografico............................................................................................................................9 Ricerca, ricerca e sostituzione............................................................................................................10 Formattazioni sulla selezione.............................................................................................................11 Formattazioni sul paragrafo................................................................................................................12 Formattazioni sulla pagina.................................................................................................................15 Inserimento di tabelle.........................................................................................................................16 Inserimento di immagini.....................................................................................................................18 Personalizzazione delle barre dei simboli..........................................................................................19 Output del documento: carta, postscript e PDF..................................................................................20 Stampa in serie: esempio rapido.........................................................................................................21 http://www.solira.org Linux User Group
OpenOffice Writer pag. 3
Un elaboratore di testi è un software che aiuta l'utilizzatore nella scelta delle impostazioni estetiche
da dare alla pagina prima di stamparla, permettendo grazie alla velocità tipica di un computer, di
modificare completamente e in continuazione la disposizione del testo e degli altri elementi presenti
nella pagina (il layout), finché non si è pienamente soddisfatti del risultato finale. Si ha sempre a
disposizione la possibilità di avere una anteprima del foglio che verrà stampato per verificare
l'effetto visivo dei cambiamenti effettuati. C'è inoltre la possibilità di verificare in automatico la
presenza di errori di digitazione ed ortografici ed inoltre una serie di strumenti, permette di
aggiungere elementi grafici che consentono di dare al testo, facilmente, un aspetto piacevole e
professionale. In poche parole l'utilizzatore deve solo preoccuparsi di introdurre il testo senza porsi
nemmeno il problema di fare attenzione all'aspetto estetico che dovrà assumere il testo su supporto
cartaceo, di eventuali errori di digitazione o di dimenticare una parte di testo perché tutto questo
potrà poi essere fatto in un secondo tempo, velocemente, con l'aiuto degli strumenti messi a
disposizione del software di elaborazione testi e, in ogni caso, con la possibilità di cambiare tutto,
facilmente e velocemente, qualora il risultato finale non fosse di totale gradimento.
Il software di elaborazione testi di cui verranno presentate le caratteristiche è il modulo Writer,
facente parte della suite OpenOffice.
OpenOffice è una collezione di programmi comprendente, oltre al modulo per il word processing
Writer, Calc (uno spreadsheet), Impress (modulo per la generazione di slide per presentazioni),
Draw (modulo per il disegno), Math (modulo per la generazione di espressioni matematiche).
Originariamente deriva dalla suite StarOffice prima sviluppata da una piccola casa di produzione
software (la Star Division), poi inglobata da Sun Microsystem. Successivamente la Sun decide di
rilasciarne una versione alla comunità Open Source: nasce così il progetto OpenOffice.org che si
occupa dello sviluppo della suite open source che si affianca a StarOffice (la versione non libera e a
pagamento) ancora distribuita da Sun.
L'obiettivo principale del progetto OpenOffice è sempre stato quello di rendere disponibile una suite
di programmi in grado di competere con pacchetti più noti. Della suite esistono versioni per diverse
piattaforme ed, inoltre, uno dei suoi punti di forza è la compatibilità, in lettura e in scrittura, con i
formati più diffusi.
Quando si salva su disco un documento generato da Writer, in automatico, viene aggiunto al nome
il suffisso .sxw.
Il file sxw di OOWriter in realtà è un file compresso, in
accordo al formato zip, che contiene il testo in formato xml
(uno dei formati standard di descrizione dei file) e altri file
con le formattazioni applicate.
Se, per esempio utilizzando lo strumento di archiviazione Ark
di KDE, si apre un documento qualsiasi prodotto da OO
Writer si nota che si tratta di un archivio compresso contenete,
fra l'altro, content.xml da cui si può recuperare il testo del
documento senza formattazioni.
http://www.solira.org Linux User GroupOpenOffice Writer pag. 4 Un programma come OOWriter è un software complesso che rende disponibili, in maniera semplice, strumenti per la generazione di testi: dagli strumenti elementari per generare un semplice avviso fino ad arrivare a complesse funzionalità di Desktop Publishing per la preparazione di depliant, cataloghi e quanto altro. Possono essere generati documenti con aspetto professionale utilizzando un insieme ridotto ed intuitivo di funzionalità, tuttavia, mano a mano che si usa il programma ed esplorando nuove funzionalità, cresce notevolmente la produttività di chi lo usa sia dal punto di vista della velocità di generazione di un documento, sia dal punto di vista della complessità dei documenti che si possono generare. Lo scopo di questo documento è quello di fornire una visione di insieme del programma cominciando dagli strumenti più intuitivi e semplici da utilizzare, fino a sfiorare qualche funzionalità avanzata per la generazione di documenti che possono essere utilizzati in una comune attività di ufficio. Non viene affrontato l'uso del programma in attività di Desktop Publishing. La trattazione degli argomenti procede per gradi partendo dalle funzionalità disponibili per il testo che si sta editando, passando per le funzionalità applicabili ad un paragrafo e per quelle applicabili alla organizzazione generale della pagina. Le funzionalità trattate prevedono anche la possibilità di editare pagine complesse con immagini, tabelle e formattazioni diverse. http://www.solira.org Linux User Group
OpenOffice Writer pag. 5
All'avvio l'applicazione viene visualizzata in una classica finestra comprendente la barra del titolo,
la barra dei menù, una o più barre di pulsanti di scelta rapida (dalle quali si possono avviare le
funzionalità più comunemente utilizzate senza cercarle nei menù), un righello orizzontale,
immediatamente sotto le barre dei simboli, per avere una idea dello spazio fisico sul foglio di carta,
una barra laterale degli strumenti, l'area di lavoro e la barra di stato.
Passando con il mouse su un tasto della barra degli strumenti o in uno dei
pulsanti di visualizzazione, viene mostrata una breve descrizione della
funzione associata al tasto. In ogni caso le barre dei simboli sono
personalizzabili e si possono aggiungere pulsanti associati alle operazioni
che l'utente compie più frequentemente.
Le barre dei simboli sono predisposte già con la presenza di pulsanti
associati alle operazioni più comuni; alcuni pulsanti possono non essere
visualizzati in ragione della dimensione della finestra o delle barre. In questi
casi viene visualizzata sulla destra una coppia di pulsanti con simboli freccia
su e freccia giù: basta premere sul pulsante con la freccetta per fare apparire
altri pulsanti.
Certe volte può essere visualizzato un ulteriore pulsante, più grosso, così
come mostrato nell'immagine accanto. Ciò vuol dire che, oltre quella
visualizzata, è disponibile una ulteriore barra dei simboli attivabile
premendo il pulsante. In ogni caso se si sposta il mouse sopra il pulsante,
viene visualizzata una breve descrizione della barra disponibile.
Dai vari menù sono accessibili le funzionalità del programma. In linea generale ogni menù
raggruppa le funzioni relative a una determinata famiglia:
Menù Funzionalità
File Opzioni riguardanti il documento come file, al di là del suo
contenuto, quindi: salvataggio, stampa, esportazioni, creazione
nuovo
http://www.solira.org Linux User GroupOpenOffice Writer pag. 6
Menù Funzionalità
Modifica Opzioni riguardanti le modifiche che si fanno sul testo inserito:
taglia, copia, incolla, ricerche, annulla cancellazione
Visualizza Opzioni riguardanti modifiche dell'ambiente di lavoro: barre,
righello
Inserisci Opzioni riguardanti inserimenti di cose esterne al testo
attualmente editato: righe intestazione, salto pagina, tabelle,
immagini
Formato Opzioni riguardanti la modifica della formattazione degli oggetti
compresi nella pagina
Strumenti Funzionalità avanzate, impostazioni generali di OOWriter,
personalizzazioni
Finestra Opzioni per la gestione e duplicazione di finestre di OOWriter
? Menù che raggruppa i sistemi di aiuto di cui è fornito il
programma, informazioni varie
La presenza, nell'area di lavoro, del cursore di scrittura (una barra verticale lampeggiante) indica
che Writer è pronto per accettare il testo che si introduce da tastiera: tale testo, mano a mano che si
digita da tastiera, viene introdotto a cominciare dalla posizione in cui si trova il cursore di scrittura
che si sposta a indicare la nuova posizione disponibile per il prossimo carattere introdotto. Mano a
mano che vengono introdotti caratteri da tastiera il cursore passa automaticamente alla riga
successiva: in pratica il testo è un insieme di caratteri messi in fila uno dopo l'altro, il software si
occupa di sistemarli in righe di una certa dimensione in base alle impostazioni effettuate.
Naturalmente le impostazioni della pagina sono modificabili in qualsiasi momento, in funzione
delle esigenze specifiche dell'utente. In fase di inserimento si può inserire il testo senza occuparsi di
altro se non di premere il tasto Invio quando si vuole inserire un punto e a capo.
Alcune parole del testo sono sottolineate ad indicare il fatto che possono essere probabili errori
ortografici: la non presenza delle parole nel vocabolario in uso può significare che la parola è
http://www.solira.org Linux User GroupOpenOffice Writer pag. 7
scorretta, che non è presente nel vocabolario o anche che non è una parola della lingua selezionata.
Il cursore di scrittura si trova posizionato alla fine del testo inserito ma, se occorre, per esempio con
l'uso dei tasti freccia di spostamento del cursore, può essere spostato in qualsiasi altro punto del
testo inserito.
Il puntatore del mouse, quando questo passa nella finestra in cui gira OOWriter, può assumere due
forme diverse:
Una freccetta: si tratta della modalità standard dedicata alla selezione. Viene visualizzata questa
forma del puntatore, per esempio, quando ci si trova nelle barre dei simboli oppure sopra una
immagine
Un trattino verticale (somigliante ad una lettera I): si tratta della modalità selezione o aggancio
del cursore di scrittura. Quando è attiva tale modalità si può selezionare una parte del testo
inserito allo scopo di effettuare operazioni con esso oppure si può spostare immediatamente il
cursore di scrittura in una parte qualsiasi del testo: basta portare il cursore di aggancio nel punto
desiderato e premere il tasto sinistro del mouse.
Con il cursore di scrittura posizionato fra i caratteri di un testo esistente, sono possibili due modalità
diverse di comportamento del programma nel momento in cui si inseriscono nuovi caratteri:
modalità Inserimento (selezionata in automatico all'avvio di OOWriter): i caratteri digitati da
tastiera si inseriscono nel punto di visualizzazione del cursore, i caratteri esistenti in precedenza
vengono spostati per fare posto ai nuovi inserimenti
modalità Sovrascrittura: i caratteri digitati da tastiera si sovrappongono a quelli presenti nel testo
precedente, a partire dalla posizione del cursore di scrittura
Si può commutare da una modalità ad un altra utilizzando il tasto Ins oppure cliccando nella barra
di stato della finestra dell'applicativo, dove compare la scritta INS: cliccando si alterna alla scritta
SSC ad indicare la modalità attiva.
Oltre ai tasti freccia di spostamento, è possibile utilizzare delle combinazioni di tasti per
spostamento rapido all'interno del testo:
Combinazione tasti Effetto sul cursore di scrittura
Home Porta il cursore a inizio riga
Fine Porta il cursore a fine riga
Ctrl+Home Porta il cursore a inizio del documento
Ctrl+Fine Porta il cursore a fine del documento
Ctrl+freccia destra Porta il cursore all'inizio della parola successiva
Ctrl+freccia sinistra Porta il cursore all'inizio della parola precedente
Per operare su una parte di testo è necessario, per prima cosa, effettuare una selezione del testo
interessato alla modifica.
http://www.solira.org Linux User GroupOpenOffice Writer pag. 8
A tale scopo basta
cliccare, con il tasto sinistro del mouse, sulla posizione
iniziale del blocco di testo
senza rilasciare il tasto trascinare il mouse fino a ricoprire
l'intera zona di testo interessata
rilasciare il pulsante del mouse una volta raggiunta la
posizione finale del blocco di testo.
A questo punto, se tutto è andato a buon fine, si dovrebbe
avere un riscontro visivo del testo selezionato: la selezione
infatti appare in testo invertito (normalmente bianco su fondo
nero).
In ragione dell'operazione che si vuole effettuare sul testo
selezionato, si può:
Dalla barra delle funzioni si può selezionare il primo
pulsante indicato (Taglia) per lo spostamento o il secondo
(Copia) per la duplicazione del blocco selezionato
Portare il cursore di inserimento dove si vuole
spostare/copiare il testo selezionato
Premere il terzo pulsante indicato (Incolla). Il testo
selezionato verrà inserito nella posizione indicata
Le operazioni di Taglia, Copia, Incolla possono essere effettuate anche selezionandole dal menù
Modifica o dal menù contestuale visualizzato premendo il tasto destro quando il mouse si porta sul
testo selezionato.
Selezionando una parte di testo e premendo il tasto Canc si elimina il testo selezionato.
Qualora ci si renda conto di aver effettuato qualche manovra errata, è sempre possibile
con il tasto Annulla della barra delle funzioni, tornare indietro. Il tasto Ripristina
invece ripristina la situazione precedente all'ultima operazione effettuata: se questa era
una cancellazione, è possibile, utilizzando questo pulsante, ripristinare il testo
cancellato. È possibile, in ambedue i tasti, estendere l'operazione a parecchi passaggi
precedentemente conservati da OOWriter: basta premere la freccetta associata al tasto.
Per conservare il documento elaborato al fine di permettere future elaborazioni, conviene salvare il
lavoro fatto su memoria di massa. La prima volta che un documento si salva è opportuno scegliere
la cartella dove conservarlo e il nome; le volte successive l'operazione di salvataggio può avvenire
premendo il pulsane con l'icona del dischetto, nella barra delle funzioni.
http://www.solira.org Linux User GroupOpenOffice Writer pag. 9
Nella parte centrale della finestra di dialogo ,visualizzata quando si seleziona Salva con nome... dal
menù File, vengono mostrati i file conservati nella directory attuale.
I tre pulsanti sulla destra in alto della finestra di dialogo
permettono, rispettivamente da sinistra verso destra, di risalire
di un livello nella gerarchia delle directory, di creare una
nuova directory, di andare direttamente alla home dell'utente.
Nella barra di inserimento Nome file si può scegliere il nome
da attribuire al nome che avrà il documento una volta salvato
nella directory selezionata. L'estensione sxw è aggiunta in
automatico, così come evidenziato dal segno di spunta nella
relativa opzione presente nella finestra di dialogo.
Premendo il pulsante con la freccetta sulla destra del controllo
Tipo file, si può scegliere il formato da utilizzare per la
conservazione del documento su un file. Sono possibili diversi
tipi in funzione della compatibilità che si vuole del documento
con altri software di word processing. In automatico è
selezionato il tipo OpenOffice sxw.
OOWriter è corredato da strumenti che possono essere utilizzati anche per il controllo ortografico
del testo durante la digitazione:
Per prima cosa bisogna fare in modo che OOWriter conosca
la lingua che si vuole utilizzare nella stesura del documento.
A tale scopo bisogna scegliere dal menù Strumenti la voce
Opzioni... e quindi, dal menù sulla sinistra della finestra di
dialogo, Impostazioni lingua e, infine, Lingue.
A questo punto l'ultima cosa che c'è da fare è scegliere la
lingua dal menù di scelta, attivato premendo la freccetta in
giù, nel controllo lingue standard dei documenti.
http://www.solira.org Linux User GroupOpenOffice Writer pag. 10
Scelta la lingua in base alla quale effettuare il controllo,
questo può essere avviato premendo il primo dei due pulsanti
indicati a lato e presente nella barra degli strumenti, sulla
sinistra della finestra di OOWriter. Il pulsante
immediatamente sottostante serve, una volta attivato, per
avere il controllo ortografico automatico: in questo modo
mano a mano che si digita c'è un riscontro immediato degli
errori ortografici e alcune parole del testo compariranno
sottolineate da una linea ondeggiante rossa.
Le stesse opzioni sono accessibili dal menù Strumenti
scegliendo Controllo ortografico.
Le parole che appaiono sottolineate non sono comprese nel
vocabolario utilizzato da OOWriter: ciò può essere sintomo
di un possibile errore ortografico o, semplicemente, del fatto
che la parola non è conosciuta. Se si preme il tasto destro del
mouse sulla parola, viene visualizzato un menù comprendente
una serie di parole, contenute nel vocabolario, vicine alla
parola selezionata. A questo punto si può: scegliere una delle
parole elencate che si sostituirà a quella evidenziata,
aggiungere, se si è sicuri della correttezza, la parola al
vocabolario, selezionare di ignorare la segnalazione.
OOWriter dispone di uno strumento molto potente che permette la ricerca di una parola o frase
all'interno del testo. Se c'è la necessità si può modificare, in automatico, il testo cercato
sostituendolo con un altro.
La ricerca si avvia selezionando il pulsante relativo dalla barra laterale degli strumenti
oppure selezionando Cerca & sostituisci dal menù Modifica.
Qualunque sia il metodo utilizzato per avviare la funzionalità di ricerca, viene visualizzata una
finestra di dialogo che permette di specificare diversi criteri di ricerca con la possibilità, anche, di
sostituire il testo cercato con un altro:
Nella barra di inserimento Cerca si inserisce il testo da
cercare e in quella di sostituzione Sostituisci con l'eventuale
testo da sostituire. Dal pulsante formato si può anche
specificare di cercare, per esempio, solo le parole di un certo
colore ecc.. o, per mezzo delle altre opzioni, si può affinare la
ricerca. Terminate le impostazioni basta premere il pulsante
con la funzione desiderata.
http://www.solira.org Linux User GroupOpenOffice Writer pag. 11
Per modificare l'aspetto estetico di una parte di testo basta selezionarlo, come si è visto in
precedenza, e scegliere la formattazione desiderata.
Le modifiche possibili su una selezione possono riguardare,
nell'ordine, la modifica del Font , della dimensione del
carattere utilizzato, l'utilizzo del grassetto, corsivo o
sottolineato, come anche la modifica del colore del carattere o
dello sfondo del carattere utilizzato.
Le modifiche esaminate, tranne quelle dei colori, possono essere applicate velocemente anche a
singole parole: basta portare il cursore di scrittura nella parola, selezionare la modifica desiderata e
questa avrà un effetto immediato sulla parola.
Le modifiche sono accessibili anche dal menù contestuale visualizzato premendo il pulsante destro
del mouse sulla parola/selezione da modificare.
http://www.solira.org Linux User GroupOpenOffice Writer pag. 12
Un paragrafo è una parte di testo compreso tra due digitazioni del tasto Invio (punto e a capo). Se si
posiziona il cursore di scrittura in un punto qualsiasi del paragrafo e si modificano le caratteristiche
del paragrafo, queste avranno effetto su tutto il paragrafo all'interno del quale si trova, in questo
momento, il cursore; non è necessario selezionare tutto il paragrafo.
Con i pulsanti di allineamento si modifica la distribuzione del
testo nelle righe del paragrafo. Il testo può essere allineato a
sinistra, centrato, allineato a destra, giustificato.
Selezionando Paragrafo... dal menù contestuale visualizzato
con il tasto destro del mouse su un punto qualsiasi all'interno
del paragrafo, o scegliendolo dal menù Formato, viene
visualizzata una finestra di dialogo per mezzo della quale si
possono modificare tutte le caratteristiche del paragrafo
stesso: dall'interlinea allo sfondo, dalla distanza che separa il
paragrafo dal testo immediatamente prima e dopo al bordo da
applicare o alla scelta del capolettera.
Può essere necessario talvolta formattare il paragrafo in modo che faccia parte di un elenco
numerato o puntato:
Dalla barra degli oggetti selezionando il primo o il secondo
pulsante di quelli mostrati a fianco, si può far diventare il
paragrafo corrente parte, rispettivamente, di un elenco
numerato o puntato.
Quando si preme il tasto Invio il prossimo paragrafo
continuerà a fare parte dell'elenco: se si era scelto, per
esempio, il tipo di elenco numerato, il nuovo paragrafo sarà
preceduto dal numero successivo a quello del paragrafo
precedente. Per disabilitare la numerazione dei paragrafi si
può selezionare nuovamente il pulsante oppure basta premere,
su un paragrafo vuoto, nuovamente il tasto Invio.
Selezionando Elenchi puntati e numerati... dal menù Formato,
viene visualizzata una finestra di dialogo da cui si possono
modificare diverse proprietà dell'elenco: il tipo di punto o il
tipo di numero, in relazione al tipo di elenco scelto, che
precede il paragrafo o cambiare il punto con una immagine
scelta fra quelle rese disponibili da OOWriter.
Dal righello presente nella finestra di OOWriter possono, inoltre, essere modificate velocemente
http://www.solira.org Linux User GroupOpenOffice Writer pag. 13
altre caratteristiche del paragrafo.
Il righello è fornito di due cursori che rappresentano i limiti del testo inserito
in relazione alla larghezza definita della pagina da stampare. Normalmente i
due cursori sono allineati alle dimensioni definite della riga; se si sposta,
trascinandolo, uno o anche entrambi i cursori, il paragrafo su cui si trova il
punto di inserimento, si riadatterà ai nuovi margini.
Il cursore di sinistra, in realtà sono due sovrapposti: il superiore indica il bordo
sinistro della prima riga del paragrafo, l'inferiore indica il bordo sinistro delle
restanti righe del paragrafo.
Se si trascina il cursore inferiore sono trascinati contemporaneamente i cursori
sovrapposti. Si può trascinare solo quello superiore e, in tal caso, si muove solo
un cursore.
Nell'immagine a fianco, per esempio, il paragrafo che inizia con ... Linux è
impostato in modo che la prima riga sia rientrata di 1cm rispetto alle altre righe
del paragrafo.
Dal righello è possibile anche impostare le tabulazioni per il documento:
Se si seleziona Paragrafo... dal menù Formato e si sceglie la
linguetta Tabulazioni dalla finestra di dialogo, si può notare
che esiste la possibilità di impostare per un paragrafo diversi
tipi di tabulazione che hanno effetto, sul testo digitato, nel
momento in cui il cursore di inserimento si trova in quella
posizione:
A sinistra: in questo caso il testo digitato si inserisce dal
punto della tabulazione in poi
A destra: in questo caso il punto di tabulazione rappresenta
il punto finale del testo. I caratteri digitati spostano verso
sinistra il testo esistente in modo che il prossimo carattere
digitato sia sempre nella posizione del tabulatore
Centrata: in questo caso il testo digitato si distribuisce a
destra e a sinistra del tabulatore in modo che questo sia
sempre al centro del testo digitato
Decimale: tipo di tabulazione utilizzata per l'inserimento e
l'allineamento di numeri. In questo caso nel punto di
tabulazione si allinea il separatore della parte decimale:
l'intero andrà a sinistra, il decimale a destra
Per spostarsi da un punto di tabulazione ad un altro, si usa il tasto tabulatore (a sinistra nella tastiera
con la doppia freccetta stampigliata). Fra l'altro dal dialogo della tabulazione si può impostare anche
un carattere riempitivo: quando si preme il tasto di tabulazione per passare al prossimo fermo, lo
spazio si riempie, in automatico, col carattere prescelto.
http://www.solira.org Linux User GroupOpenOffice Writer pag. 14
Dal righello si può scegliere il tipo di tabulazione e inserire i fermi. Non è possibile però scegliere
un carattere riempitivo.
Nella parte sinistra del righello è presente un pulsante che permette di scegliere
il tipo di tabulazione: cliccandoci sopra con il mouse il tipo di tabulazione
cambia. Inizialmente, come nell'immagine riportata, è definita la tabulazione
sinistra.
Scelto il tipo di tabulazione, basta cliccare nel righello nella posizione prescelta
e verrà inserito un punto di fermo di tabulazione del tipo prescelto.
Il tipo può essere variato dal menù contestuale visualizzato premendo il
pulsante destro del mouse sul punto di tabulazione.
http://www.solira.org Linux User GroupOpenOffice Writer pag. 15
OOWriter rende disponibili altri strumenti per modificare la distribuzione del testo nella pagina e
che avranno effetto sull'intero documento.
Innanzi tutto è possibile modificare la dimensione della parte
della pagina che potrà essere occupata dal testo.
Dal menù Formato, scegliendo Pagina..., viene visualizzata
una finestra di dialogo che mostra diverse linguette dalle quali
si possono impostare e modificare diversi aspetti della pagina.
Selezionando la linguetta Pagina si può modificare il formato
della pagina da quello A4 predisposto, per esempio, ad un
formato adatto per la stampa di buste.
Dalla linguetta Bordo si può inserire un bordo attorno al testo.
Questo bordo sarà riferito all'intera pagina, laddove se invece
si sceglie Bordo dalla voce Paragrafo... del menù Formato,
l'effetto sarà limitato al paragrafo su cui si trova il cursore di
inserimento, così come le altre impostazioni: le finestre di
dialogo per il paragrafo e la pagina, presentano alcune
linguette da cui è possibile modificare alcune caratteristiche
comuni alla pagina e al paragrafo.
La definizione dei margini della pagina permette di impostare
in automatico il salto pagina: appena si raggiungono i margini
impostati, il programma inserisce un salto pagina. In ogni
caso OOWriter assicura il mantenimento dei margini
impostati: se si cancella del testo, questo si ridistribuisce nelle
pagine in base ai margini impostati.
Può essere opportuno, talvolta, inserire al di là dei margini
impostati, una interruzione di pagina e, a tal fine, basta
selezionare dal menù Inserisci l'opzione Interruzione
manuale...
Se l'interruzione di pagina derivante dai margini impostati è gestita da OOWriter, la gestione
dell'interruzione manuale è, naturalmente, a cura dell'utente che l'ha inserita quindi, se la si vuole
eliminare, è necessario intervenire cancellando l'interruzione. Questa infatti non è altro che un
carattere come gli altri e come tale va trattato:
Selezionando il pulsante Caratteri non stampabili dalla barra
degli strumenti vengono visualizzati tutti i caratteri di
controllo: per esempio le digitazioni del tasto Invio.
http://www.solira.org Linux User GroupOpenOffice Writer pag. 16
L'interruzione di pagina, in questo modo, diventa evidente
essendo visualizzata come un carattere Invio. A questo punto
se si vuole togliere l'interruzione, basta cancellare il carattere
Invio. Non è necessario che il carattere sia visualizzato per
poterlo cancellare (in ogni caso è presente), ma può essere
utile averlo visualizzato.
La finestra di dialogo del formato pagina consente di impostare anche le caratteristiche della riga di
intestazione e del piè di pagina: si tratta, come noto, di righe che verranno ripetute in tutte le pagine
del documento, rispettivamente, come prima e come ultima riga di ogni pagina. Dalla finestra di
dialogo è possibile impostare le caratteristiche generali, come, per esempio, tipo di bordo da
applicare o coloro di sfondo, ma per inserire una riga di intestazione o un piè di pagina, basta
scegliere dal menù Inserisci la voce Riga di intestazione... o Piè di pagina... a seconda delle
esigenze:
Selezionando, per esempio, Inserisci Riga d'intestazione..., viene aggiunta
una riga subito all'inizio della pagina con il cursore di inserimento posizionato
in essa. In qualsiasi momento si può passare dalla riga di intestazione al testo:
basta portare il mouse sopra la riga di intestazione o all'interno del testo e
premere il pulsante sinistro, agganciando così il cursore di inserimento.
Per disabilitare la riga di inserimento, basta riselezionare Inserisci Riga di
intestazione...
La riga di intestazione o il piè di pagina può essere utile, per esempio, per
inserire il titolo del documento, un logo o il numero di pagina.
Per inserire il numero di pagina in una certa posizione basta portare il cursore
di inserimento nella posizione voluta, scegliere Inserisci, Comando campo e,
infine, Numeri di pagina. In alternativa è possibile effettuare la medesima
scelta dal menù visualizzato selezionando Inserisci comandi di campo dalla
barra degli strumenti posta sul bordo sinistro della finestra di OOWriter: è il
secondo pulsante dall'alto.
Le tabelle sono uno strumento molto potente che permette, in modo semplice, la disposizione di
testo e immagini in modi diversi nella pagina.
Si può inserire una tabella selezionando l'opzione Tabella... dal menù Inserisci e, in tal caso, dalla
finestra di dialogo visualizzata si può specificare la quantità di righe e colonne della tabella.
Tenendo premuto il pulsante Inserisci, il primo in alto della
barra degli strumenti, viene visualizzata la barra inserisci
dalla quale premendo il pulsante Inserisci tabella si può
scegliere, trascinando il mouse, la quantità di righe e colonne.
http://www.solira.org Linux User GroupOpenOffice Writer pag. 17
Quando il cursore si trova in una cella della tabella, nella
barra degli oggetti vengono aggiunti alcuni pulsanti relativi
alla gestione della tabella. Rispettivamente da sinistra verso
destra i pulsanti consentono: inserimento di una nuova riga, di
una nuova colonna, eliminazione di una riga, di una colonna,
scelta del bordo, del tipo di linea del bordo, del colore di
sfondo.
I pulsanti sono visualizzati anche ogni qualvolta che il cursore
si sposta in una cella di una tabella esistente
Selezionando l'opzione Tabella... dal menù Formato o
scegliendola dal menù contestuale, visualizzato in seguito alla
pressione del tasto destro del mouse quando il cursore si trova
all'interno di una tabella, viene visualizzata la finestra di
dialogo delle proprietà della tabella da cui si possono
modificare diverse proprietà della tabella stessa.
Scegliendo, per esempio, l'allineamento centrato, quando si
ridimensiona la tabella trascinando con il mouse il bordo di
una cella, OOWriter si occupa di mantenere centrata la
tabella rispetto ai margini impostati.
La tabella offre anche la possibilità di effettuare operazioni sul contenuto delle celle, se queste
contengono numeri:
Portando il cursore in una cella della tabella, dove si vuole
visualizzato il risultato, per esempio del calcolo di una
somma, vengono visualizzati nella barra degli oggetti i
pulsanti per la gestione della tabella, così come evidenziato in
precedenza. Premendo il tasto di sommatoria matematica si
accede ad una barra che permette l'inserimento di formule
matematiche.
Nel caso esaminato l'inserimento si predispone per una
operazione di somma:
nella barra di inserimento di sinistra è indicato che la
formula viene inserita nella cella B3: seconda colonna (B)
terza riga
i tre pulsanti successivi permettono di scegliere la formula
da inserire, annullare l'operazione, applicare l'operazione
scelta
la barra di inserimento a destra mostra la formula applicata
Dopo aver applicato la formula (terzo pulsante), ritornando al documento (pulsante Annulla), nella
cella specificata verrà visualizzato il risultato della formula applicata.
http://www.solira.org Linux User GroupOpenOffice Writer pag. 18
Si possono anche inserire immagini all'interno del documento. I formati supportati sono tutti quelli
comunemente utilizzati.
Per inserire una immagine all'interno del documento basta, dopo aver conservato l'immagine in una
directory:
posizionare il cursore di inserimento nella posizione in cui si vuole inserire l'immagine
selezionare il menù Inserisci e, quindi, Immagine e poi Da file... poiché, nel caso esaminato,
l'immagine esiste già conservata in una directory. Se è accessibile uno scanner, si può,
utilizzando l'altra opzione Scansione, acquisire l'immagine da inserire. In alternativa è possibile
inserire l'immagine selezionando il pulsante Inserisci immagine dalla barra che viene attivata
selezionando il pulsante Inserisci dalla barra laterale degli strumenti.
Qualunque sia il metodo utilizzato, dalla finestra di dialogo
visualizzata immediatamente dopo, si può navigare il file
system alla ricerca dell'immagine da inserire. Fra l'altro è
possibile, attivando l'apposita casella, visualizzare nella parte
destra della finestra di dialogo, un'anteprima dell'immagine
selezionata, in modo da avere la sicurezza di inserire
l'immagine desiderata.
Scelta l'immagine, questa farà parte integrante del documento
nel senso che ci sarà un unico documento contenete al suo
interno anche l'immagine: l'immagine di partenza può anche
essere eliminata, nel documento resterà l'immagine inserita.
Se invece si fosse selezionata, dalla finestra di dialogo, la
casella Collega, nel documento sarebbe conservato un
collegamento all'immagine: l'immagine è presente come file
esterno. Il vantaggio di questa scelta può essere legato alla
modifica dell'immagine: se questa viene modificata, se è stata
inserita come collegata, allora si vedrà, nel documento,
sempre l'immagine aggiornata. In caso contrario qualsiasi
modifica nell'immagine non avrà alcuna conseguenza nella
copia inserita nel documento.
Inserita l'immagine, questa, viene visualizzata selezionata e
circondata da maniglie, tirando le quali, se ne possono
modificare le dimensioni. A sinistra viene visualizzata l'icona
dell'ancoraggio.
Quando una immagine è selezionata, nella barra degli oggetti vengono resi disponibili una serie di
pulsanti che permettono varie elaborazioni sull'immagine stessa.
L'immagine inserita può essere selezionata, in qualsiasi momento, con il pulsante sinistro del
mouse.
http://www.solira.org Linux User GroupOpenOffice Writer pag. 19
I primi tre pulsanti dell'oggetto immagine permettono di
stabilirne le interrelazioni con il testo. Il tipo selezionato in
automatico prevede la distribuzione del testo prima
dell'immagine e dalla riga successiva. Con gli altri pulsanti si
può scegliere di sistemare il testo intorno all'immagine o
anche al di sopra dell'immagine.
La prossima serie di pulsanti permette il posizionamento
dell'immagine.
Una funzione importante è quella che permette la modifica
dell'ancoraggio dell'immagine cioè la possibilità di legare le
sorti dell'immagine a quelle dell'oggetto a cui questa è
ancorata. Per esempio ancorare l'immagine alla pagina vuol
dire che quell'immagine si troverà sempre in quella pagina e
posizione indipendentemente dal testo inserito. Un ancoraggio
Come carattere, invece, consente di trattare l'immagine come
se fosse un carattere. Inserita in una tabella consente una
facile gestione dell'immagine e del testo associato ad essa: è,
per esempio, il tipo di ancoraggio utilizzato in questo
documento.
Dal pulsante delle proprietà dell'immagine si può accedere ad
una finestra di dialogo per mezzo della quale si possono
modificare tutte le proprietà dell'immagine selezionata come
il ridimensionamento proporzionale quasi impossibile
utilizzando le maniglie, altri tipi di scorrimento del testo,
sfondo, bordo e altro.
Selezionando l'immagine inserita, viene resa disponibile
anche una ulteriore barra di strumenti riguardanti l'oggetto
immagine. Utilizzando tali strumenti si possono compiere
delle semplici elaborazioni sull'immagine come variare
luminosità, contrasto, rispecchiare l'immagine...
Le barre impostate in automatico da OOWriter comprendono pulsanti che rendono accessibili le
operazioni più comunemente utilizzate, tuttavia con l'uso quotidiano si acquisiscono abitudini che
possono richiedere la presenza di funzionalità, magari legate ai documenti che si producono
frequentemente, e che farebbe comodo avere a portata di mouse in una barra sempre presente nella
finestra di OOWriter.
http://www.solira.org Linux User GroupOpenOffice Writer pag. 20
Selezionando Configura... dal menù Strumenti si accede ad una finestra di dialogo che contiene, fra
le altre, la linguetta Barre dei simboli.
Selezionando il pulsante Modifica... viene mostrata una
ulteriore finestra di dialogo utile per aggiungere/togliere
pulsanti alle barre.
Nella parte sinistra della finestra di dialogo sono elencate tutte
le funzionalità presenti, raggruppate per categoria. Per
esempio selezionando la categoria Applicazione viene
espanso l'elenco delle possibilità che prevede anche, coma
prima voce, Aiuto sulla guida. Per aggiungere tale voce ad
una barra basta selezionare la voce e premere il pulsante
Aggiungi>. Allo stesso modo se si vuole togliere un pulsante
da una barra si può selezionare il pulsante che compare sulla
destra e premereOpenOffice Writer pag. 21
tratta di un vero e proprio linguaggio che descrive come deve essere la pagina). È utile osservare
che il documento conservato su memoria di massa contiene anche informazioni sulla stampante
definita nel sistema in uso. Se occorre esportare il documento in un altro sistema con
configurazione di stampa diversa, il formato postscript garantisce tutte le formattazioni impostate
nel documento anche con stampanti di caratteristiche diverse.
Un ulteriore possibilità di esportazione, dei documenti generati da OOWriter, è quella di utilizzare
il formato PDF (Portable Data Format) che consente la visualizzazione e la stampa del documento
in un qualsiasi sistema fornito del supporto per tale formato, anche questo estremamente diffuso.
Per esportare il documento in formato PDF basta selezionare, dal menù File, l'opzione Esporta nel
formato PDF...
Un caso particolare di stampa riguarda quella che OOWriter chiama la stampa in serie. In altri
termini si tratta di preparare lettere circolari: lo stesso testo va personalizzato con dati diversi; si
potrebbe trattare delle lettere di convocazione rivolte agli aderenti ad una associazione per la
partecipazione ad una riunione, delle lettere di convocazione per colloqui di lavoro, ...
In pratica si tratta di creare una tabella, in un database, che contiene i dati variabili, scrivere il testo
del documento in modo da includere i segnaposto per i dati, che verranno inseriti in modo
automatico da OOWriter, e stampare il documento. Per ogni riga della tabella si otterrà, in stampa,
un documento personalizzato con i dati in essa contenuti.
Prima di procedere con l'illustrazione di un esempio pratico è conveniente chiarire alcuni termini
usati in Informatica quando si trattano argomenti simili; alcuni di questi termini sono stati già, fra
l'altro, utilizzati in precedenza.
Un database è semplicemente una collezione di archivi collegati fra di loro. La trattazione estesa
di questo argomento, e delle prestazioni di OOWriter in questo settore, prescinde dagli scopi di
questo documento. Qui ci si limiterà ad utilizzare il database Bibliography già definito in OO
Writer.
Una tabella è la struttura destinata a contenere i dati. Un database contiene almeno una tabella. I
dati conservati in una tabella sono organizzati per righe (record) ognuna delle quali contiene i
dati di interesse di un oggetto (potrebbero essere, per esempio, cognome nome residenza di una
persona) e colonne (campi) dove si definisce quali sono le caratteristiche della registrazione che
interessano per le elaborazioni (di una persona potrebbe interessare conservare l'informazione sul
codice fiscale ma non, per esempio, il colore degli occhi).
Per illustrare la funzionalità di stampa in serie, si supponga di voler preparare delle lettere di
convocazione, ad alcuni aspiranti, per un colloquio di lavoro.
La prima operazione da fare sarà quella di preparare i dati
variabili che verranno utilizzati all'interno del documento.
Per avviare la funzionalità di gestione dei database si può
selezionare il pulsante Sorgenti dati della barra degli
strumenti a sinistra della finestra di OOWriter o, in
alternativa, selezionarne la voce dal menù Strumenti.
http://www.solira.org Linux User GroupOpenOffice Writer pag. 22
La finestra di OOWriter si divide in due mostrando nella
parte superiore gli strumenti per la gestione dei database. A
questo punto si espande Bibilography selezionando il
pulsantino con il simbolo +.
La parte della finestra di lavoro dedicata alla gestione dei
database è fornita di un pulsante con una freccia in su (sulla
sinistra immediatamente sotto la parte database) che serve per
poter comprimere questa parte: una successiva selezione sullo
stesso tasto la espande nuovamente. Per chiudere
definitivamente la gestione bisogna riselezionare il pulsante
della barra degli strumenti.
Dal menù contestuale abilitato dal pulsante destro del mouse
sulla voce Tabelle, si scelga Nuova struttura tabella.
La finestra di dialogo che viene visualizzata serve per definire
i campi che faranno parte dei record. Nell'esempio proposto i
campi saranno cognome, nome, qualifica. Si tratta in
tutte e tre i casi di campi che conterranno dati di tipo carattere
(sui quali non si fanno operazioni aritmetiche), che è il caso
più frequente. Nella colonna tipo di campo viene visualizzata
in automatico la scelta Testo che è esattamente quello che
serve. Nella parte sottostante della finestra dove sono definite
le Proprietà di campo, si può scegliere, per esempio, una
lunghezza diversa da quella proposta.
Se c'è necessità di utilizzare un campo di tipo numerico, basta
portare il cursore nella colonna del tipo e, dal menù
visualizzato in seguito alla pressione del pulsantino con la
freccetta, si sceglie stavolta Decimale e, in questi casi, si può
scegliere, dalle Proprietà di campo, la quantità di cifre
decimali che servono.
L'ultima cosa che resta da fare è salvare la struttura così
generata e attribuire un nome alla tabella. Selezionando il
pulsante con l'icona del dischetto viene attivata una finestra di
dialogo che permette di assegnare un nome alla tabella.
Nell'esempio potrebbe essere Aspiranti.
Chiaramente fino ad ora si è solo definita la struttura della tabella, il contenitore. Bisognerà ancora
provvedere a riempire la tabella con i dati degli aspiranti.
Selezionando la tabella viene mostrata la struttura nella quale
si possono inserire i dati. Per passare da un campo all'altro si
può utilizzare il tasto Tab (a sinistra nella tastiera con le due
frecce stampigliate sopra). Se si preme Tab sull'ultima
colonna ci si predispone per una nuova riga.
http://www.solira.org Linux User GroupOpenOffice Writer pag. 23
Mano a mano che si riempiono le righe della tabella, queste sono in automatico salvate.
Nel modo descritto si possono predisporre i dati variabili da utilizzare. La tabella generata,
naturalmente, può essere aggiornata in qualsiasi momento selezionandola, portandosi nell'ultima
riga inserita e aggiungendo nuove righe con i dati che servono.
Per integrare il testo di un documento con i dati conservati in una tabella, è necessario solamente
inserire, nella posizione in cui serve, un segnaposto per il dato: sarà OOWriter, quando si lancia la
stampa, a duplicare il documento tante volte quanti sono i dati cui fanno riferimento i segnaposto e
conservati nella tabella, modificando ogni volta il documento con le informazioni contenute nella
tabella.
Portato il cursore nel punto del documento in cui si vuole
inserire un campo della tabella, si seleziona il pulsante
Inserisci comandi campo dalla barra degli strumenti o la voce
dal menù Inserisci.
I comandi campo sono tutti campi di inserimento di dati
variabili gestiti da OOWriter. Si è già avuto modo di
utilizzare, per esempio, il numero di pagina.
I campi di una tabella sono accessibili selezionando Altro...
Dalla finestra di dialogo visualizzata, si sceglie la linguetta
Database, si espande il database, si sceglie la tabella e si
espande. Vengono visualizzati i campi definiti nella tabella.
Selezionato il campo che interessa, si preme il pulsante
Inserisci.
La finestra di dialogo dei Comandi campo si comporta in
maniera diversa dalle altre finestre di dialogo: è possibile
passare al documento, senza chiudere la finestra di dialogo,
portare il cursore nel punto di un altro inserimento di campo,
ritornare alla finestra di dialogo, scegliere un ulteriore campo
della tabella e premere nuovamente Inserisci.
Terminato l'inserimento dei campi che interessano, si può
chiudere la finestra di dialogo dei Comandi campo.
Nel documento si noteranno i nomi dei campi della tabella
con sfondo grigio: è questa la convenzione utilizzata da OO
Writer per i campi variabili.
Il programma ha inserito nel testo dei segnaposto per i dati
che verranno letti dalla tabella, e inseriti nei segnaposto.
Un documento con campi variabili è composto da un unico file con i segnaposto: diventeranno tanti
documenti personalizzati con i dati, nel momento in cui si lancerà la stampa. Se, per esempio, nella
tabella Aspiranti ci sono 50 righe, verranno stampati 50 documenti ognuno con i dati conservati in
una riga della tabella.
http://www.solira.org Linux User GroupOpenOffice Writer pag. 24
Si può avviare la stampa in serie selezionando il relativo pulsante dalla barra dei pulsanti
visualizzata nella parte di finestra della gestione database, o avviare direttamente la
stampa, per esempio dal menù File: OOWriter è in grado di capire che nel documento ci
sono dei campi variabili.
Se si avvia la stampa dal menù File viene chiesto se si vuole stampare il documento in
serie. Se si seleziona il pulsante No, verrà stampato il documento con visualizzati solo i
segnaposto ma non i dati.
Qualunque sia il metodo scelto, viene visualizzata una finestra di dialogo per la scelta delle opzioni
della stampa in serie:
Dalla finestra di dialogo è possibile scegliere se stampare i documenti per tutti i record conservati
nella tabella o solo per una parte, se stampare o conservare i dati in file. In quest'ultimo caso
verrano generati tanti documenti quanti sono le righe della tabella da cui sono prelevati i dati.
http://www.solira.org Linux User GroupPuoi anche leggere