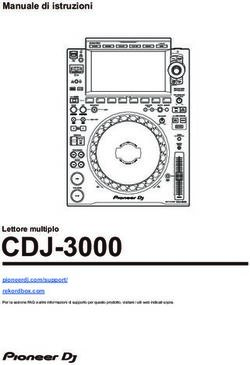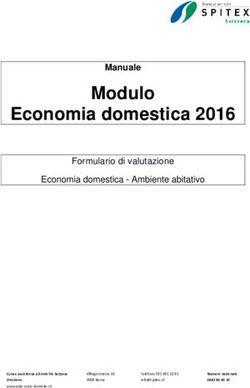SUET - Manuale utente SUET - Stato: Finale Versione: 14.1.1 Sistemi Informativi del Territorio - Roma Capitale
←
→
Trascrizione del contenuto della pagina
Se il tuo browser non visualizza correttamente la pagina, ti preghiamo di leggere il contenuto della pagina quaggiù
Storia del Documento
Versione 14.1.0
Descrizione Aggiornamento INT_SUET_06 Finale
Versione 13.0.0
Descrizione Aggiornamento INT_SUET_06
Versione 12.2.0
Descrizione Aggiornamento INT_SUET_03 e revisione DPAU
Versione 11.0.0
Descrizione Aggiornamento INT_CROS_01
Versione 10.0.0
Descrizione Aggiornamento INT_SUET_02
Versione 9.4.0
Descrizione Revisione Dipartimento Comunicazione
Versione 9.3.0
Descrizione Aggiornamento nuovo flusso Sovrintendenza Capitolina
Versione 9.1.0
Descrizione Revisione al capitolo 9
Versione 9.0.0
Descrizione Aggiornamento SUET_INT_01
Versione 8.1.0
Descrizione Aggiornamento per rilascio interventi FASE II del SUET_INT_01
Versione 8.0.0
Descrizione Revisione per adeguamento SUET alla nuova modulistica CIL e CILA
Versione 7.1.0
Descrizione Revisione della forma grammaticale e dei contenuti
Versione 7.0.0
Pagina 2 di 91Descrizione Revisione dei Capitoli 7 e 8
Versione 6.0.0
Descrizione Revisione dei contenuti
Versione 5.1.0
Descrizione Revisione dei contenuti
Versione 5.0.0
Descrizione Revisione dei contenuti
Versione 4.3.0
Descrizione Revisione dei contenuti
Versione 4.2.0
Descrizione Revisione dei contenuti
Versione 4.0.0
Descrizione Revisione dei Capitoli 4, 7 e 8
Versione 3.0.1
Descrizione Revisione dei contenuti
Versione 3.0.0
Descrizione Revisione dei contenuti
Versione 1.0.0
Descrizione Prima versione del documento
Pagina 3 di 91Sommario
1. INTRODUZIONE ............................................................................................................. 6
2. ACCESSO AL SUET .......................................................................................................... 7
2.1 HOME PAGE ................................................................................................................. 10
3. SUPPORTO ALL’UTENTE ............................................................................................... 14
3.1 SUPPORTO NORMATIVO ............................................................................................... 14
3.2 CONTATTI .................................................................................................................... 14
3.3 NEWS........................................................................................................................... 15
3.4 HELP ............................................................................................................................ 17
4. GESTIONE NOTIFICHE ................................................................................................. 19
4.1 RICERCA NOTIFICHE .................................................................................................... 20
4.2 ELENCO NOTIFICHE ...................................................................................................... 20
4.3 DETTAGLIO NOTIFICHE ................................................................................................ 21
5. GESTIONE PRATICHE ................................................................................................... 23
5.1 RICERCA PRATICHE ...................................................................................................... 24
5.2 ELENCO PRATICHE ....................................................................................................... 25
5.3 DETTAGLIO PRATICHE .................................................................................................. 26
6. SOTTOMISSIONE PRATICHE - CILA ............................................................................. 28
6.1 CILA – SOGGETTI LEGITTIMATI .................................................................................... 29
6.1.1 Gestione deleghe ................................................................................................... 33
6.2 CILA – INCARICHI ........................................................................................................ 34
6.2.1 Tecnico ................................................................................................................. 36
6.2.2 Gestione incarichi - Tecnico .................................................................................... 38
6.2.3 Impresa ................................................................................................................ 39
6.2.4 Gestione incarichi - Impresa ................................................................................... 39
6.3 CILA – DICHIARAZIONI ................................................................................................. 40
6.3.1 Dichiarazioni – Parte 1 ........................................................................................... 41
6.3.2 Dichiarazioni – Parte 2 ........................................................................................... 44
6.4 CILA – RELAZIONE TECNICA ......................................................................................... 46
6.5 CILA – ALLEGATI .......................................................................................................... 52
6.6 CILA – ONERI ............................................................................................................... 53
6.7 CILA - PAGAMENTI ....................................................................................................... 55
6.8 CILA – RIEPILOGO ........................................................................................................ 56
6.9 CILA - INVIO ................................................................................................................ 56
7. SOTTOMISSIONE PRATICA - CIL ................................................................................. 60
7.1 CIL – ELENCO SOGGETTI ASSOCIATI ALLA PRATICA ...................................................... 61
7.2 CIL – QUALIFICAZIONE INTERVENTO ............................................................................ 61
7.3 CIL - DICHIARAZIONI ................................................................................................... 62
7.4 CIL - ALLEGATI ............................................................................................................. 62
7.5 CIL - INCARICHI ........................................................................................................... 63
7.6 CIL – RIEPILOGO .......................................................................................................... 64
7.7 CIL – INVIO .................................................................................................................. 64
8. GESTIONE COMUNICAZIONE ....................................................................................... 65
8.1 INVIO DOCUMENTAZIONE INTEGRATIVA ....................................................................... 65
8.2 INVIO MODIFICHE ........................................................................................................ 67
8.3 INVIO CONTROSSERVAZIONI ........................................................................................ 68
8.4 INVIO RICHIESTA INCARICO O SOSTITUZIONE ............................................................. 69
8.4.1 Rinuncia incarico Direttore dei Lavori ...................................................................... 72
8.4.2 Nomina/sostituzione Ditta Incaricata ....................................................................... 72
Pagina 4 di 918.5 ACCETTAZIONE/RIGETTO RICHIESTA INCARICO O SOSTITUZIONE ................................ 72
8.6 CRUSCOTTO COMUNICAZIONE...................................................................................... 75
8.6.1 Rinuncia ................................................................................................................ 78
8.6.2 Richiesta riattivazione pratica archiviata .................................................................. 78
8.6.3 Integrazione Documentazione ................................................................................ 78
8.7 COMUNICAZIONE FINE LAVORI E COLLAUDO ................................................................ 79
9. SOTTOMISSIONE PER ERRATA CORRIGE .................................................................... 83
9.1 COMPILAZIONE COMUNICAZIONE PER ERRATA CORRIGE .............................................. 83
9.2 INVIO COMUNICAZIONE DI ERRATA CORRIGE ............................................................... 85
10. SOTTOMISSIONE MODIFICHE PROGETTUALI .............................................................. 87
10.1 COMPILAZIONE COMUNICAZIONE PER MODIFICHE PROGETTUALI .............................. 87
10.2 INVIO COMUNICAZIONE PER MODIFICHE PROGETTUALI ............................................ 89
Pagina 5 di 911. Introduzione
Questo manuale è rivolto ai cittadini e ai Professionisti che usufruiranno delle funzionalità messe a
disposizione dalla piattaforma denominata “Sportello Unico per l’Edilizia Telematico” (SUET),
accessibile via web, che costituisce il punto unitario di accesso ai servizi On Line forniti dal Dipartimento
di Programmazione ed Attuazione Urbanistica per i Cittadini, i Professionisti e gli Enti esterni.
In particolare, gli utenti si autenticheranno utilizzando le credenziali ottenute registrandosi al Portale
Istituzionale di Roma Capitale e potranno:
• compilare e sottomettere una pratica relativa alle seguenti procedure edilizie:
o CIL - Comunicazione di Inizio Lavori;
o CILA - Comunicazione di Inizio Lavori Asseverata;
• controllare le informazioni riguardanti:
o il numero di protocollo assegnato alla pratica;
o lo stato di avanzamento all’interno del flusso di lavorazione della pratica;
o i dati di ogni singola pratica;
o i pagamenti registrati a sistema e gli importi dovuti;
• rispondere ad una richiesta di:
o adeguamento della documentazione sottomessa o invio di nuovi documenti relativi alla
procedura edilizia in oggetto;
o integrazione dei pagamenti;
o presentazione dei modelli di fidejussione bancaria;
• produrre eventuali contro osservazioni, qualora siano stati rilevati, in fase istruttoria della pratica
sottomessa, eventuali elementi di contrasto alla normativa vigente in materia edilizia;
• inviare comunicazioni spontanee all’Amministrazione, in particolare di “inizio lavori”,
“documentazione integrativa”, “lettera”, “pagamenti” e “rinuncia pratica”;
• modificare gli incarichi attraverso la “nomina” e la “sostituzione” di tecnici e ditte, nonché la
“rinuncia incarico di direttore lavori”;
• comunicare la fine dei lavori e i relativi allegati.
All’interno del documento ciascun paragrafo è stato articolato in modo uniforme, al fine di facilitare la
comprensione delle funzionalità gestite dal sistema; di seguito le principali informazioni contenute nei
paragrafi successivi:
• descrizione delle funzionalità e delle azioni gestite all’interno della maschera;
• tabella esplicativa che riporta per ciascun utente coinvolto l’azione consentita;
• screenshot delle pagine e delle singole sezioni che le compongono.
Pagina 6 di 912. Accesso al SUET
L’utente, cittadino o tecnico, può accedere al SUET direttamente dal Portale Istituzionale di Roma
Capitale, cliccando sulla voce “Servizi→ “Servizi Online” -> “Casa Urbanistica” -> “Edificare in
citta” -> “Servizi Unificati per L’Edilizia - SUE”, come mostrato di seguito in figura.
Dopo la selezione appare la pagina della scrivania S.U.E. dove è possibile effettuare l’identificazione
selezionando il pulsante “Accedi al servizio”.
Pagina 7 di 91Dopo la selezione appare un modulo di login ”Accesso utente”, nel quale l’utente compila i campi
Identificativo e Password con le credenziali del Portale e seleziona il pulsante “Accedi” per poter
effettuare l’accesso.
Di seguito si riporta un’immagine esemplificativa della pagina “Accesso utente”.
Effettuato l’accesso al Portale l’utente viene reindirizzato sulla scrivania utente del S.U.E. – Servizi
Unificati per l’Edilizia, dove è necessario selezionare il tasto ‘Procedure Edilizie’ per accedere al
sistema SUET di trasmissione delle procedure edilizie CIL e CILA.
La seguente tabella riporta per ciascuna funzionalità gestita l’utente coinvolto e le possibili azioni a
questo attribuite, distinte come segue:
• Visualizzazione - “V”;
Pagina 8 di 91• Utilizzo - “U”;
• Non accessibile – “NA”.
Utenti
Tecnico
Funzionalità Cittadino Direttore lavori
progettista
Accesso alla Home page del Portale
U U U
Istituzionale del Comune di Roma
Apri pagina personale U U U
Accesso alla pagina – Iscrizione
U V V
Tecnico
Accesso alla pagina –Notifiche U U U
Accesso alla pagina –– Approva
U U U
Incarichi
Accesso alla pagina– Modifica Incarichi V U U
Accesso alla pagina - Supporto
U U U
Normativo
Accesso alla pagina - Help U U U
Accesso alla pagina - News U U U
Accesso alla pagina – Help – "FAQ U U U
Sezione “News” – link accesso alla
U U U
pagina dedicata
Sezione “Notifiche” – link accesso alla
U U U
pagina dedicata
Pagina 9 di 91Utenti
Tecnico
Funzionalità Cittadino Direttore lavori
progettista
Sezione “Attività” – link accesso alla
U U U
pagina dedicata
Accesso alla pagina Pratiche – Crea
U U NA
Nuova Pratica - “CIL”
Accesso alla pagina Pratiche – Crea
NA U U
Nuova Pratica - “CILA”
Accesso alla pagina Pratiche -Avviate –
U U U
“Elenco”
2.1 Home page
L’utente, una volta effettuato l’accesso al sistema delle ‘Procedure Edilizie’, può visualizzare la “Home
page” così come si presenta in figura.
Pagina 10 di 91
Nel seguito del paragrafo è presente una breve descrizione delle sezioni che compongono la pagina e
delle funzionalità gestite.
Posto nella parte alta della pagina, si trova l’header che costituisce l’intestazione di tutte le pagine e
comprende:
x il logo di Roma sulla parte sinistra;
x il logo del SUET sulla parte destra. Posto nella parte alta della pagina, subito sotto all’header,
si trovdel Sempre nella parte alta è presente un menu che contiene i link di collegamento
alle pagine del SUET, attraverso cui l’utente può accedere alle diverse funzionalità offerte
dall’applicativo, in particolare:
x Home;
x Notifiche;
x Pratiche;
x Modifica Incarichi;
x Approva Incarichi;
x Supporto Normativo;
x Contatti;
x News;
x Help.
Il tab “Pratiche” ha dei sottomenù:
x Pratiche Avviate: “Elenco”;
x Crea Nuova Pratica: “CIL”, “CILA”;
Pagina 11 di 91Sulla destra di questo stesso menù di link alle pagine del SUET, si trova un banner contenente:
• il NOME e il COGNOME dell’utente collegato;
• l’icona “Apri pagina personale” che rimanda all’Area Riservata del portale di Roma Capitale
così che l’utente sia libero di continuare la navigazione e utilizzare altri servizi oppure uscire
con l’apposito pulsante “Esci”.
v
Al centro della pagina sono presenti le tre sezioni “Notifiche”, “Attività” e “News”, attraverso le quali
l’utente può visualizzare:
• Al centro l’elenco delle attività di competenza, distinte per numero di protocollo e con la relativa
scadenza,
• Nella spalla di destra la lista delle news più recenti, contenente per ciascuna notizia un testo
informativo, parametrizzato con la data e un link per accedere alla notizia.
• Nella spalla di sinistra l’elenco delle notifiche, in ordine cronologico dalla più recente.
Nella parte bassa della pagina si trovano icone e brevi descrizioni delle pratiche edilizie che si possono
sottomettere alla pubblica amministrazione tramite SUET con relativi pulsanti di creazione nuova pratica
che danno accesso diretto alla prima pagina di compilazione della pratica scelta.
Pagina 12 di 91Infine, su una fascia di colore grigio, si trovano i link alle pagine del portale di Roma Capitale di Roma,
precisamente a:
• Mappa del sito;
• Accessibilità;
• Privacy e cookie;
• Note legali;
• Social media policy.
Pagina 13 di 913. Supporto all’utente
L’utente, cittadino o tecnico, può usufruire di alcune pagine che contengono informazioni utili alla
corretta gestione delle funzionalità del sistema e più in generale di supporto alle attività gestite in esso;
in particolare, nella barra dei menu della Home page sono presenti i link alle seguenti pagine:
• Supporto normativo;
• Contatti;
• News;
• Help.
3.1 Supporto normativo
Mediante l’omonima voce “Supporto normativo” presente nel menù di navigazione in alto, come
rappresentato in figura, l’utente può accedere alla pagina “Atti amministrativi in materia urbanistica ed
edilizia” del Portale di Roma Capitale, in cui sono presenti le principali informazioni relative al contesto
normativo di riferimento.
La seguente tabella riporta, per ciascuna funzionalità gestita, l’utente coinvolto e le possibili azioni a cui
ha accesso, distinte come segue:
• Visualizzazione - “V”;
• Utilizzo - “U”;
• Non accessibile – “NA”.
Utenti
Funzionalità Cittadino Tecnico progettista Direttore lavori
Visualizzazione pagina supporto
V V V
normativo
3.2 Contatti
Mediante l’omonima voce presente nel menù di navigazione in alto, come rappresentato in figura,
l’utente può accedere alla sezione dei “Contatti” attraverso la quale è possibile visualizzare i contatti
dell’Amministrazione cui inviare eventuali segnalazioni.
Pagina 14 di 91La seguente tabella riporta, per ciascuna funzionalità gestita all’interno della pagina, l’utente coinvolto
e le possibili azioni a cui ha accesso, distinte come segue:
• Visualizzazione - “V”;
• Utilizzo - “U”;
• Non accessibile – “NA”.
Utenti
Funzionalità Cittadino Tecnico progettista Direttore lavori
Visualizzazione pagina
V V V
“Contatti”
3.3 News
Mediante l’omonima voce presente nel menù di navigazione in alto, come rappresentato in figura,
l’utente può accedere alla sezione “News” in cui sono presenti le principali notizie relative al contesto
di riferimento.
Pagina 15 di 91La seguente tabella riporta, per ciascuna funzionalità gestita all’interno della pagina, l’utente coinvolto
e le possibili azioni a cui ha accesso, distinte come segue:
Pagina 16 di 91• Visualizzazione - “V”;
• Utilizzo - “U”;
• Non accessibile – “NA”.
Utenti
Funzionalità Cittadino Tecnico progettista Direttore lavori
Visualizzazione pagina “News” U U U
3.4 Help
Mediante l’omonima voce presente nel menù di navigazione in alto, come rappresentato in figura,
l’utente può accedere alla sezione “Help” in cui è possibile trovare il manuale utente, le nuove
funzionalità SUET rilasciate il 22-07-2019, altri documenti utili in formato pdf ed accedere alla lista delle
domande più frequenti con le relative risposte (F.A.Q.).
La seguente tabella riporta, per ciascuna funzionalità gestita all’interno della pagina, l’utente coinvolto
e le possibili azioni a cui ha accesso, distinte come segue:
• Visualizzazione - “V”;
• Utilizzo - “U”;
• Non accessibile – “NA”.
Pagina 17 di 91Utenti
Funzionalità Cittadino Tecnico progettista Direttore lavori
Visualizzazione pagina “FAQ” U U U
Visualizzazione pagina “Help” V V V
Pagina 18 di 914. Gestione notifiche
L’utente, cittadino o tecnico, può ricercare, visionare e gestire le informazioni relative alle notifiche,
tramite il tab “Notifiche” presente nella barra dei menù in alto o nella omonima sezione a destra della
Home page che consente l’accesso alla pagina “Notifiche”; in particolare, l’utente può:
• ricercare le notifiche;
• visualizzare l’elenco delle notifiche;
• visualizzare il dettaglio di ciascuna notifica e scaricare gli eventuali relativi allegati.
La pagina “Notifiche” contiene le sezioni “Ricerca notifiche” ed “Elenco notifiche”, di seguito
rappresentate.
La seguente tabella riporta, per ciascuna funzionalità gestita, l’utente coinvolto e le possibili azioni a cui
ha accesso, distinte come segue:
• Visualizzazione - “V”;
• Utilizzo - “U”;
• Non accessibile – “NA”.
Utenti
Funzionalità Cittadino Tecnico progettista Direttore lavori
Pagina 19 di 91Ricerca notifiche U U U
Visualizzazione elenco notifiche U U U
Visualizzazione dettaglio notifiche U U U
Scarica allegati comunicazione U U U
4.1 Ricerca notifiche
L’utente, attraverso tale funzionalità, ha la possibilità di ricercare una specifica notifica compilando i
campi presenti nella sezione dedicata (es. “Anno Comunicazione”, “Numero Comunicazione”, “Numero
protocollo pratica di riferimento”, ecc.); compilati uno o più campi e premuto il pulsante “Ricerca”,
all’interno della lista presente nella sottostante sezione “Elenco notifiche”, il sistema visualizza i
risultati che soddisfano i criteri impostati.
Qualora l’utente voglia effettuare una nuova ricerca deve premere il pulsante “Svuota”, attraverso il
quale il sistema procede al reset delle informazioni precedentemente inserite.
Di seguito si riporta un’immagine esemplificativa della sezione “Ricerca notifiche”.
4.2 Elenco notifiche
L’utente, attraverso tale funzionalità, visualizza l’elenco delle notifiche di sua competenza; in particolare,
al primo accesso visualizza l’elenco con le notifiche più recenti (massimo 10 righe).
In fondo alla lista sono presenti una stringa che mostra il totale delle pagine e due pulsanti che
consentono di accedere alla pagina precedente “” della tabella, oppure ritornare
alla prima pagina “”.
L’elenco delle notifiche riporta le seguenti informazioni:
• Data ricezione/invio;
• Protocollo comunicazione;
Pagina 20 di 91• Protocollo provenienza;
• Riferimento;
• Tipologia comunicazione;
• Azione;
• Mittente.
Qualora l’utente voglia visualizzare una o più notifiche specifiche, deve compilare i campi presenti nella
sezione “Ricerca notifiche”, come descritto nel precedente paragrafo.
La sezione contiene, inoltre, il pulsante “Dettaglio notifica”, attraverso il quale l’utente può accedere
alla pagina di dettaglio, così come descritto nel paragrafo successivo.
Di seguito si riporta un’immagine esemplificativa della sezione “Elenco notifiche”.
4.3 Dettaglio notifiche
L’utente, qualora voglia visualizzare il dettaglio relativo ad una specifica notifica, individua la notifica di
interesse all’interno dell’elenco e seleziona il pulsante “Dettaglio notifica”: in tal modo il sistema
mostra la relativa sezione contenente le principali informazioni (es. Riferimento pratica; Tipologia
comunicazione, ecc.), l’area “Testo comunicazione” e la tabella “Destinatari comunicazione” che
contiene i seguenti campi: “Tipologia”, “Struttura destinatario”, “Destinatario”.
Nella pagina l’utente visualizza, inoltre, la tabella “Allegati comunicazione” che contiene i campi:
“Allegato” e “Azione”, dove è presente il pulsante “Scarica” che gli consente di visualizzare e
scaricare l’allegato.
Di seguito si riporta un’immagine esemplificativa della sezione “Dettaglio notifica”.
Pagina 21 di 91Pagina 22 di 91
5. Gestione pratiche
L’utente, cittadino o tecnico, tramite il tab “Pratiche” presente nella barra di menù trova il sottomenù
“Pratiche Avviate” e tramite il link “Elenco” accede alla pagina “Pratiche”, dove ha la possibilità di
gestire le pratiche di propria competenza; in particolare, l’utente può:
• ricercare una specifica pratica;
• visualizzare l’elenco delle pratiche in lavorazione o sottomesse di sua competenza;
La pagina “Pratiche” contiene le sezioni “Ricerca pratiche”, “Elenco pratiche” di seguito
rappresentate.
Tramite il tab “Pratiche” presente nella barra di menù si trova anche il sottomenù “Crea Nuova
Pratica” e tramite i link “CIL” e “CILA”, l’utente accede alle pagine:
Pagina 23 di 91• CIL – Comunicazione Inizio Lavori
• CILA - Comunicazione Inizio Lavori Asseverata
Precisamente:
• La CIL è disponibile su utenze da cittadino o tecnico
• La CILA è disponibile solo su utenze da tecnico
La seguente tabella riporta, per ciascuna funzionalità gestita, l’utente coinvolto e le possibili azioni a cui
ha accesso, distinte come segue:
• Visualizzazione - “V”;
• Utilizzo - “U”;
• Non accessibile – “NA”.
Utenti
Funzionalità Cittadino Tecnico progettista Direttore lavori
Ricerca pratiche U U U
Visualizzazione elenco pratiche U U U
Visualizza apri pratica U U U
Visualizzazione pagina per la creazione
di una nuova pratica - CIL U U U
Visualizzazione pagina per la creazione
di una nuova pratica - CILA NA U U
5.1 Ricerca pratiche
L’utente, attraverso tale funzionalità, ha la possibilità di ricercare una specifica pratica compilando i
campi presenti nella sezione dedicata (es. “Protocollo n.”, “stato lavorazione”, ecc.). Compilato uno o
più campi e premuto il pulsante “Ricerca”, all’interno della lista presente nella sezione “Elenco
pratiche” si visualizzano i risultati che soddisfano i criteri impostati.
Di seguito si riporta un’immagine esemplificativa della sezione “Ricerca Pratiche”.
Pagina 24 di 915.2 Elenco pratiche
L’utente, attraverso tale funzionalità, visualizza l’elenco delle pratiche di sua competenza; in particolare,
al primo accesso visualizza l’elenco compilato in automatico con le pratiche più recenti (massimo 10
righe).
In fondo alla lista sono presenti, inoltre, una stringa che mostra il totale delle pagine e due pulsanti che
consentono di accedere alla pagina precedente “” della tabella, oppure ritornare
alla prima pagina “”.
Qualora l’utente voglia visualizzare una o più pratiche specifiche, deve compilare i campi presenti nella
sezione “Ricerca Pratiche”, come descritto nel precedente paragrafo.
La sezione contiene, inoltre:
• il pulsante “Apri Pratica”, attraverso il quale l’utente può accedere alla pagina di dettaglio così
come descritto nel paragrafo successivo;
• il pulsante “Rimuovi” che consente eliminare le pratiche nello stato ‘In compilazione’.
Di seguito si riporta un’immagine esemplificativa della sezione “Elenco pratiche”.
Pagina 25 di 915.3 Dettaglio pratiche
L’utente, qualora voglia visualizzare il dettaglio relativo ad una specifica pratica, individua la pratica di
interesse all’interno dell’elenco, la seleziona (tramite il corrispondente radio button) e preme il pulsante
“Apri pratica”: in tal modo si visualizza la relativa sezione contenente le principali informazioni (es.
Tipologia procedura, Protocollo, ecc.).
L’utente ha la possibilità di gestire tutte le sezioni compilate relative all’istanza selezionata; in particolare,
visualizza la sezione “Elenco soggetti associati pratica” di default e, tramite il “Menù di
navigazione” posizionato sulla destra della pagina, può selezionare la sezione di interesse, accedere
al “Fascicolo documentale” o trasmettere all’Amministrazione una comunicazione formale associata
alla pratica in cui si è entrati, tramite il pulsante “Invia nuova comunicazione”.
L’utente visualizza, inoltre, una “Time line” che riporta lo stato di avanzamento dell’iter della pratica
rispetto alle scadenze fissate dalla normativa e i pulsanti per gestire le comunicazioni con
l’Amministrazione (ad es. la comunicazione di fine lavori).
In riferimento all’elenco dei soggetti associati all’istanza, l’utente visualizza anche i pulsanti “Dettagli”
e “Gestione deleghe”, attraverso i quali può accedere alle rispettive pagine.
Di seguito si riporta un’immagine esemplificativa della sezione dettaglio pratica.
Pagina 26 di 91Pagina 27 di 91
6. Sottomissione pratiche - CILA
Questa funzionalità consente al tecnico di inserire e sottomettere una nuova “CILA – Comunicazione
di Inizio Lavori Asseverata”; in particolare l’utente deve selezionare il pulsante dedicato presente
nella Home page o nella pagina di “Pratiche ->Crea nuova pratica ->CILA”, attraverso il quale
accede alla pagina di compilazione di una nuova pratica.
La pagina che si visualizza contiene i tab delle sezioni da compilare per sottomettere una CILA e, per
ogni tab selezionato, una sotto-pagina di compilazione del modulo CILA, così come illustrato nei
successivi paragrafi.
Di seguito si riporta un’immagine esemplificativa della pagina iniziale “CILA – Comunicazione di
Inizio Lavori Asseverata”.
La seguente tabella riporta, per ciascuna funzionalità gestita, l’utente coinvolto e le possibili azioni a cui
ha accesso, distinte come segue:
• Visualizzazione - “V”;
• Utilizzo - “U”;
• Non accessibile – “NA”.
Utenti
Funzionalità Cittadino Tecnico progettista Direttore lavori
Soggetti legittimati V U V
Incarichi V U V
Dichiarazioni V U V
Pagina 28 di 91Allegati V U V
Dati dell’intervento V U V
Oneri V U V
Riepilogo V U V
Pagamenti U V V
Invio – Firma Relazione tecnica V U V
Invio U V V
6.1 CILA – Soggetti legittimati
La pagina “Soggetti legittimati” consente al tecnico di ricercare e di inserire i soggetti legittimati alla
richiesta e di gestire il processo di delega dei soggetti inseriti.
L’utente, per accedere alla pagina dedicata, deve selezionare il tab “Soggetti legittimati” presente
nella barra dei menù della pagina “CILA”. In tale pagina si visualizza una tabella inizialmente vuota
contenente i seguenti campi: “Nome”, “Cognome”, “Codice fiscale” e “Capofila”.
L’utente, per inserire un nuovo soggetto, deve premere il pulsante “Aggiungi”, attraverso il quale si
visualizza la sezione “Ricerca soggetto”, nella quale è presente il campo “Codice fiscale”.
Di seguito si riporta un’immagine esemplificativa delle sezioni “Elenco soggetti associati pratica” e
“Ricerca soggetto”.
Una volta inserito il Codice Fiscale dell’utente ricercato e premuto il pulsante “Ricerca soggetto” si
visualizzano le sezioni “Anagrafica”, “Capofila”, “Titolo” e “Società”, di seguito descritte.
Anagrafica
Pagina 29 di 91Nel caso in cui il soggetto ricercato sia registrato sul Portale Istituzionale di Roma Capitale, i campi
relativi alla sezione “Anagrafica” contengono già le informazioni usate per la registrazione. In caso
contrario, i campi sono invece vuoti e devono essere riempiti.
Di seguito si riporta un’immagine esemplificativa della sezione “Anagrafica”.
Tipologia Soggetto Legittimato
L’utente deve specificare la tipologia del soggetto legittimato tra le opzioni disponibili di seguito
riportate:
• Persona fisica con titolo diretto sull’immobile
• Legale rappresentante della Ditta o della Società con titolo diretto sull’immobile
• Procuratore/Delegato alla presentazione/richiesta del titolo edilizio
Se selezionato Procuratore/Delegato sarà necessario caricare in ‘Gestione deleghe’ la delega con il
quale colui che ha titolo diretto sull’immobile incarica il soggetto legittimato, che si sta inserendo a
sistema, a trasmettere la comunicazione. Il procuratore/delegato deve essere obbligatoriamente un
soggetto titolare dell’intervento.
Se selezionato Legale rappresentante della Ditta o Società, il sistema permette di ricercare se è
presente la società tramite partita IVA. Se non è presente sarà possibile inserire tutti i dati della
Società.
Dichiarazione ai fini della titolarità dell’intervento
L’utente deve specificare se è titolare dell’intervento o non lo è, ma in quest’ultimo caso è comunque
legittimato alla presentazione, e pertanto deve rilasciare apposita dichiarazione d’assenso al titolare
per procedere con la sottomissione della comunicazione.
Pagina 30 di 91Se è presente almeno un soggetto non titolare tra quelli legittimati all’intervento, sarà necessario
caricare in “Gestione deleghe” l’atto d’assenso e nella sezione “Dichiarazioni” → “Parte 1” sarà
obbligatorio dichiarare che il capofila non ha la titolarità esclusiva (opzione a.2).
Capofila
L’utente, qualora sia il capofila legittimato, deve selezionare il relativo pulsante di opzione.
Se capofila, l’utente deve aver selezionato obbligatoriamente in “Dichiarazione ai fini della titolarità
dell’intervento” che il soggetto è titolare dell’intervento.
Il pulsante è selezionabile se il soggetto legittimato è iscritto al Portale di Roma Capitale.
Di seguito si riporta un’immagine esemplificativa della sezione “Capofila”
Società
L’utente, qualora rappresenti una società, deve ricercare la società tramite partita IVA e se non presente
in banca dati, deve compilare tutti i campi presenti nella relativa sezione.
Di seguito si riporta un’immagine esemplificativa della sezione “Società”.
Pagina 31 di 91L’utente, una volta inserite le informazioni richieste nelle diverse sezioni preme il pulsante “Salva” per
completare l’operazione.
Completate le operazioni, nella sezione “Elenco soggetti associati pratica”, la riga in tabella risulta
compilata con i dati relativi al soggetto inserito e si visualizzano ulteriori pulsanti che consentono di
effettuare le seguenti azioni:
• aggiungere un nuovo soggetto selezionando la riga di riferimento e premendo il pulsante
“Aggiungi”;
• modificare le informazioni inserite relative ad un soggetto selezionando la riga di riferimento e
premendo il pulsante “Modifica”;
• rimuovere il soggetto selezionando la riga di riferimento e premendo il pulsante “Rimuovi”;
• gestire le deleghe relative ad un soggetto selezionando la riga di riferimento e premendo il
pulsante “Gestione deleghe”;
• visualizzare le pagine, qualora ve ne siano più d’una, attraverso una stringa posta in fondo alla
lista che mostra il totale delle pagine e due pulsanti che consentono di accedere alla pagina
precedente “” della tabella, oppure ritornare alla prima pagina “”.
Di seguito si riporta un’immagine esemplificativa della sezione “Elenco soggetti associati istanza”
una volta inserito un nuovo soggetto.
Pagina 32 di 916.1.1 Gestione deleghe
Il tecnico, per completare le operazioni di inserimento dei soggetti legittimati, deve inserire i documenti
necessari per gestire le deleghe; a tal fine, deve accedere alla sezione dedicata premendo l’apposito
pulsante “Gestione deleghe”.
La pagina contiene le seguenti sezioni:
• Documenti d’identità;
• Delega Capofila (se presenti più soggetti legittimati);
• Delega procuratore (se presente tra i soggetti legittimati un procuratore/delegato);
• Atto d’assenso (se presente tra i soggetti legittimati un non titolare dell’intervento pur essendo
legittimato).
Documenti d’identità
L’utente in tale sezione ha la possibilità di inserire il proprio documento d’identità; in particolare, la
sezione contiene una tabella nella quale sono presenti i seguenti campi:
• Soggetto legittimato, riporta il nome del soggetto;
• Documento identità del soggetto legittimato corrispondente, in tale campo sono presenti i
pulsanti “Sfoglia”, attraverso il quale è possibile selezionare il file richiesto e “Aggiungi
allegato”che consente di allegarlo.
Di seguito si riporta un’immagine esemplificativa della sezione “Documenti d’identità”.
Una volta inserito il documento si visualizzano i tasti “Scarica” o “Rimuovi”, attraverso i quali è
possibile salvare o rimuovere il file allegato.
Delega Capofila
L’utente in tale sezione ha la possibilità di inserire la lettera di delega al Capofila, sottoscritta dai titolari,
per la presentazione della pratica; in particolare, la sezione contiene una tabella nella quale è presente
il seguente campo:
Pagina 33 di 91• Delega dei titolari al capofila per la presentazione: in tale campo sono presenti i pulsanti
“Sfoglia”, attraverso il quale è possibile selezionare il file richiesto e “Aggiungi allegato” che
consente di allegarlo.
Di seguito si riporta un’immagine esemplificativa della sezione “Delega Capofila”.
Una volta caricati i documenti si visualizzano i tasti “Scarica” o “Rimuovi”, attraverso i quali è possibile
salvare o rimuovere i file allegati.
Dichiarazione di assenso
L’utente in tale sezione ha la possibilità di inserire la lettera di assenso, sottoscritta dai titolari,
all’esecuzione dei lavori da parte dei soggetti legittimati non titolari dell’intervento; in particolare, la
sezione contiene una tabella nella quale è presente il seguente campo:
• Dichiarazione di assenso all’esecuzione dei lavori dei soggetti legittimati non titolari
dell’intervento: in tale campo sono presenti i pulsanti “Sfoglia”, attraverso il quale è possibile
selezionare il file richiesto e “Allega” che consente di allegarlo.
Di seguito si riporta un’immagine esemplificativa della sezione “Dichiarazione di assenso”.
Terminate le operazioni di caricamento di tutti i documenti richiesti, il relativo tab nella barra dei menù
della pagina di sottomissione pratica presenta una linea verde con la quale si sottolinea che quella
sezione è stata correttamente completata.
ATTENZIONE: Attivata la sezione di “Invio” e caricata la relazione tecnica firmata digitalmente, non
è possibile aggiungere ulteriori Soggetti legittimati. Qualora sia necessario ripristinare il pulsante di
“Aggiungi” o “Modifica” è necessario tornare nella sezione di “Invio” e rimuovere la relazione tecnica
firmata (questo è possibile se la pratica non è stata ancora trasmessa all’Amministrazione).
6.2 CILA – Incarichi
La presente pagina consente all’utente di gestire gli incarichi assegnati ai tecnici o alle ditte incaricate
per l’esecuzione dei lavori. Il tecnico, per accedere alla pagina dedicata, deve selezionare il tab
“Incarichi” presente nella barra dei menù della pagina “CILA – Comunicazione Inizio Lavori
Asseverata”, dove visualizza due tab “Tecnico” e “Impresa”.
Di seguito si riporta un’immagine esemplificativa della pagina “Incarichi”.
Pagina 34 di 91Gestione incarichi
L’utente in tale sezione ha la possibilità di inserire la lettera d’incarico ed il documento d’identità del
tecnico corrispondente al ruolo assegnato; in particolare, la sezione contiene una tabella nella quale
sono presenti i seguenti campi per ciascuna figura incaricata:
• Documento identità: in tale campo sono presenti i pulsanti “Sfoglia”, attraverso il quale è
possibile selezionare il file richiesto e “Allega” che consente di allegarlo;
• Lettera Incarico: in tale campo sono presenti i pulsanti “Sfoglia”, attraverso il quale è
possibile selezionare il file richiesto e “Allega” che consente di allegarlo.
Di seguito si riporta un’immagine esemplificativa della sezione “Incarichi” “Tecnico” raggiunta da
“Gestione incarichi”.
Pagina 35 di 916.2.1 Tecnico
Nella sezione “Tecnici incaricati” si visualizza una tabella non ancora compilata contenente i seguenti
campi: “Nome”, “Cognome”, “Codice fiscale”, “Ruolo” e “Incarico”.
Al primo salvataggio dell’istanza il sistema inserisce automaticamente il nominativo dell’utente che sta
effettuando la compilazione della domanda come ‘Tecnico Progettista delle opere
Architettoniche’.
Per sottomettere la richiesta e completare la sezione dei tecnici incaricati è obbligatorio inserire, oltre
al Tecnico Progettista, il Direttore dei Lavori per interventi da eseguire e in corso d’opera.
L’utente, per inserire un nuovo tecnico, deve premere il pulsante “Aggiungi”, attraverso il quale si
visualizza la sezione “Ricerca soggetto”, nella quale è presente il campo “Codice fiscale”.
Di seguito si riporta un’immagine esemplificativa della sezione “Tecnici incaricati” e “Ricerca
soggetto”
Una volta compilato il campo e premuto il pulsante “Ricerca Tecnico” si visualizzano le sezioni
“Anagrafica” e “Tipologia tecnico”, di seguito descritte.
Anagrafica
I campi relativi alla sezione “Anagrafica” sono già compilati con le informazioni relative al soggetto
inserito, qualora quest’ultimo si sia già accreditato nel Portale Istituzionale di Roma Capitale; in caso
contrario, l’utente deve compilare tutti i campi presenti nella sezione.
Di seguito si riporta un’immagine esemplificativa della sezione “Anagrafica”.
Pagina 36 di 91Tipologia tecnico
L’utente deve specificare quale tipologia di tecnico lo rappresenta rispetto all’istanza oggetto della
richiesta, selezionando il pulsante di opzione associato alla stessa. Di seguito si riporta un’immagine
esemplificativa della sezione “Tipologia tecnico”.
L’utente, una volta inserite le informazioni richieste nelle diverse sezioni, seleziona il pulsante “Salva”
per completare l’operazione.
Completate le operazioni, nella sezione “Tecnici incaricati”, la riga in tabella risulta compilata con i
dati relativi al soggetto inserito, e sono presenti ulteriori pulsanti che consentono di effettuare le
seguenti azioni:
• aggiungere un nuovo soggetto selezionando la riga di riferimento e premendo il pulsante
“Aggiungi”;
• modificare le informazioni inserite relative ad un soggetto selezionando la riga di riferimento e
premendo il pulsante “Modifica”;
• rimuovere il soggetto selezionando la riga di riferimento e premendo il pulsante “Rimuovi”;
• gestire le deleghe relative ad un soggetto selezionando la riga di riferimento e premendo il
pulsante “Gestione incarichi”;
• visualizzare le pagine, qualora ve ne siano più d’una, attraverso una stringa posta in fondo alla
lista che mostra il totale delle pagine e due pulsanti che consentono di accedere alla pagina
precedente “” della tabella, oppure ritornare alla prima pagina “”.
Di seguito si riporta un’immagine esemplificativa della sezione “Tecnici incaricati” una volta inserito
un nuovo soggetto. Inserito anche il Direttore dei Lavori il sistema suggerisce che è necessario
completare la sezione “Gestione Incarichi”.
Pagina 37 di 916.2.2 Gestione incarichi - Tecnico
L’utente, per completare le operazioni di inserimento di un tecnico incaricato deve inserire i documenti
necessari per gestire gli incarichi, a tal fine deve accedere alla sezione dedicata selezionando l’apposito
pulsante “Gestione incarichi”.
L’utente, premendo il suddetto pulsante, visualizza la pagina di gestione degli incarichi contenente la
sezione “Incarichi”. Tale tabella riporta le seguenti informazioni:
• Tecnici, riporta il nome del soggetto;
• Ruolo, specifica la tipologia di ruolo ricoperta rispetto all’istanza in oggetto;
• Incarichi, distinta in due sezioni “Documento d’identità” e “Lettera Incarico”; in ciascuna
sezione sono presenti il pulsante “Sfoglia”, attraverso il quale è possibile selezionare il file
richiesto e “Allega” che consente di allegarlo.
Di seguito si riporta un’immagine esemplificativa della sezione “Incarichi”.
Pagina 38 di 91Una volta inserito il documento, si visualizzano i pulsanti “Scarica” o “Rimuovi” e terminate le
operazioni di caricamento di tutti i documenti richiesti per ogni tecnico inserito, il relativo tab nella barra
dei menù della pagina di sottomissione istanza presenta una linea verde con la quale si sottolinea che
quel passaggio è stato correttamente completato, previo inserimento dell’impresa o senza impresa se si
è selezionato in “Dichiarazioni” che l’intervento è avvenuto in economia.
Una volta caricata nella sezione “Invio” la relazione tecnica firmata digitalmente si visualizza il pulsante
“Dettagli”, attraverso il quale è possibile visionare i dati relativi ai tecnici inseriti. Qualora sia necessario
ripristinare il pulsante “Aggiungi” o “Modifica” è necessario tornare nella sezione “Invio” e rimuovere
la relazione tecnica firmata (questo è possibile se la pratica non è stata ancora trasmessa
all’Amministrazione).
6.2.3 Impresa
Nella sezione “Imprese incaricate” si visualizza una tabella non ancora compilata contenente i seguenti
campi: “Ragione Sociale”, “Partita Iva” e “Codice fiscale”.
Per sottomettere la richiesta e completare la sezione Incarichi è obbligatorio inserire l’impresa, a meno
che nelle dichiarazioni non venga dichiarato che l’intervento è eseguito in economia.
L’utente, per inserire una nuova impresa, deve premere il pulsante “Aggiungi”, attraverso il quale si
visualizza la sezione “Ricerca impresa”, nella quale è presente il campo “Partita IVA”.
Di seguito si riporta un’immagine esemplificativa della sezione “Imprese incaricate”.
6.2.4 Gestione incarichi - Impresa
L’utente, per completare le operazioni di inserimento di un’impresa, deve inserire i documenti necessari
per gestire gli incarichi, a tal fine deve accedere alla sezione dedicata selezionando l’apposito pulsante
“Gestione incarichi”.
Pagina 39 di 91L’utente, premendo il suddetto pulsante, visualizza la pagina di gestione degli incarichi contenente la
sezione “Incarichi”. Tale tabella riporta le seguenti informazioni:
• Impresa riporta il nome dell’impresa;
• Rappresentante Legale, riporta il nome del rappresentate legale della società;
• Incarichi, distinta in due sezioni “Documento d’identità” e “Lettera Incarico”; in
ciascuna sezione sono presenti il pulsante “Scegli file”, attraverso il quale è possibile
selezionare il file richiesto e “Allega” che consente di allegarlo.
Di seguito si riporta un’immagine esemplificativa della sezione “Incarichi”.
Una volta inserito il documento si visualizzano i tasti “Scarica” o “Rimuovi” e terminate le operazioni
di caricamento di tutti i documenti richiesti per ogni impresa inserita, il relativo tab nella barra dei menù
della pagina di sottomissione istanza presenta una linea verde con la quale si sottolinea che quel
passaggio è stato correttamente completato, previo inserimento dei tecnici incaricati.
6.3 CILA – Dichiarazioni
La pagina “Dichiarazioni” consente all’utente di compilare le dichiarazioni dei dei soggetti legittimati
relative all’intervento.
L’utente, per accedere alla pagina dedicata, deve selezionare il tab “Dichiarazioni” presente nella
barra dei menù della pagina “CILA – Comunicazione Inizio Lavori Asseverata”. In tale pagina
sono presenti i seguenti tab: “Parte 1” e “Parte 2”, di seguito un’immagine esemplificativa della
suddetta pagina.
Pagina 40 di 916.3.1 Dichiarazioni – Parte 1
La seguente pagina mostra i dati da compilare per la prima parte delle dichiarazioni relative all’intervento
richiesto ed è suddivisa in sezioni, di seguito elencate e descritte:
• a) Titolarità dell’intervento;
• b) Opere su parti comuni o modifiche esterne;
• c) Presentazione della comunicazione di inizio dei lavori;
• d) Qualificazione intervento;
• e) Localizzazione dell’intervento.
a) Titolarità dell’intervento
L’utente deve scegliere dal menù a tendina il titolo in qualità del quale può presentare la pratica edilizia
e indicare se ha la titolarità esclusiva o meno dell’immobile selezionando il relativo pulsante di opzione.
Di seguito si riporta un’immagine esemplificativa della sezione “Titolarità dell’intervento”.
b) Opere su parti comuni o modifiche esterne
L’utente deve specificare se le opere richieste riguardano o meno parti comuni utilizzando il pulsante di
opzione corrispondente.
Di seguito si riporta un’immagine esemplificativa della sezione “Opere su parti comuni o modifiche
esterne”.
Pagina 41 di 91c) Presentazione della comunicazione di inizio dei lavori
L’utente deve dichiarare se per la realizzazione dei lavori soggetti al titolo edilizio “non sono necessari
altri assensi, altre segnalazioni o comunicazioni”, oppure se sono necessari ma già acquisiti e
quindi l’utente “presenta in allegato alla CILA” le comunicazioni o segnalazioni certificate di
inizio attività indicate nel quadro riepilogativo”, oppure se opta per l’ottenimento d’ufficio degli
atti di assenso necessari presentando “contestualmente alla CILA la domanda per l’acquisizione”, in
quest’ultimo caso le opere oggetto della CILA, potranno essere avviate solo dopo la comunicazione da
parte del Sportello dell’avvenuto rilascio di detti atti ad esito favorevole.
d) Qualificazione intervento
L’utente deve dichiarare la qualificazione dell’intervento, e quindi se si tratta di un intervento da eseguire
(di cui ai punti d.1 e d.2 del quadro) oppure in corso d’esecuzione (di cui al punto d.3 del quadro)
oppure già realizzato (di cui al punto d.4 del quadro).
e) Localizzazione dell’intervento
L’utente in tale sezione può compilare i campi di identificazione dell’ubicazione dell’intervento
selezionando, come prima cosa, il tasto “Aggiungi”’ che visualizza la sezione “Ricerca ubicazione
intervento”.
Pagina 42 di 91Qui l’utente può compilare i campi quali indirizzo e civico usufruendo del sistema di ricerca del viario di
toponomastica.
Di seguito si riporta un’immagine esemplificativa della sezione Localizzazione dell’intervento.
Compilati i campi e selezionato il pulsante “Ricerca”, il sistema apre un modulo cartografico con il
dettaglio della via e civico inseriti nella ricerca.
Aperto il modulo cartografico l’utente deve selezionare sulla mappa cartografica la particella catastale
dell’immobile oggetto dell’intervento, evidenziandola di blu, e chiudere il modulo, in modo tale che il
sistema automaticamente compili i campi municipio, foglio e particella.
Pagina 43 di 91Puoi anche leggere