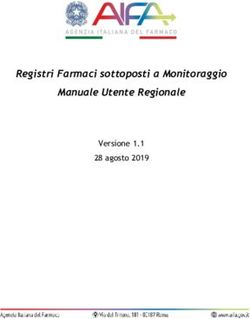BLACKBERRY ATHOC GESTIRE GLI UTENTI 7.7 - BLACKBERRY DOCS
←
→
Trascrizione del contenuto della pagina
Se il tuo browser non visualizza correttamente la pagina, ti preghiamo di leggere il contenuto della pagina quaggiù
BlackBerry AtHoc Gestire gli utenti 7.7
2019-03-22Z
| |2Contents
Gestire gli utenti............................................................................................... 5
Creare un utente............................................................................................... 6
Creare dipendenti per un utente........................................................................................................................... 7
Importare utenti da un file................................................................................ 8
Importare gli utenti dipendenti.............................................................................................................................. 9
Formattare un file per l'importazione di utenti.................................................................................................. 10
Arrestare il processo di importazione di utenti................................................................................................. 12
Annullare il processo di importazione di utenti.................................................................................................12
Consigli sulla risoluzione dei problemi nell'importazione di utenti.................................................................. 12
Esportare utenti in un file................................................................................14
Cercare gli utenti............................................................................................ 15
Panoramica del motore di ricerca...................................................................................................................... 15
Eseguire una ricerca di base di un utente......................................................................................................... 15
Includere gruppi come criteri di ricerca............................................................................................................. 16
Eseguire una ricerca avanzata di un utente...................................................................................................... 16
Tipi di attributo della ricerca avanzata................................................................................................... 17
Filtrare i risultati di ricerca per tipo di utente.................................................................................................... 18
Personalizzare le colonne dei risultati di ricerca...............................................................................................19
Selezionare i risultati di ricerca...........................................................................................................................19
Ordinare i risultati di ricerca................................................................................................................................19
Reimpostare il campo di ricerca.........................................................................................................................19
Visualizzare i dettagli di un utente.................................................................. 21
Visualizzare le attività di un utente................................................................. 22
Esportare i dettagli delle attività di un utente....................................................................................................22
Visualizzare i dipendenti................................................................................. 23
Modificare i dettagli utente............................................................................. 24
Apportare modifiche di massa ai dettagli utente............................................. 25
| | iiiAbilitare gli utenti........................................................................................... 26
Disabilitare gli utenti....................................................................................... 27
Eliminare gli utenti.......................................................................................... 28
Modificare o eliminare un dipendente............................................................. 29
Gestire le impostazioni dell'utente.................................................................. 30
Gestire gli attributi utente....................................................................................................................................30
Visualizzare un elenco di attributi utente............................................................................................... 30
Creare un attributo utente........................................................................................................................30
Modificare un attributo utente.................................................................................................................32
Eliminare un attributo utente................................................................................................................... 32
Disabilitare automaticamente gli utenti in base agli attributi............................................................... 33
Eliminare automaticamente gli utenti in base agli attributi...................................................................33
Configurare un attributo di gerarchia organizzativa.............................................................................. 34
Gestire le impostazioni avanzate per gli operatori............................................................................................35
Gestire l'autenticazione degli utenti....................................................................................................................35
Abilitare i metodi di autenticazione........................................................................................................ 35
Assegnare metodi di autenticazione alle applicazioni.......................................................................... 35
Configurare la sicurezza di accesso SDK...............................................................................................37
Abilitare l'autenticazione a due fattori.................................................................................................... 37
Portale di assistenza clienti BlackBerry AtHoc................................................39
Note legali.......................................................................................................40
| | ivGestire gli utenti
Questo documento descrive come gestire gli utenti all'interno del sistema BlackBerry AtHoc. Gli utenti possono
essere utenti finali che ricevono gli avvisi, dipendenti degli utenti e operatori con vari gradi di privilegi oppure
amministratori che configurano le impostazioni di BlackBerry AtHoc.
La schermata Utenti elenca tutti gli utenti associati a un'organizzazione e fornisce gli strumenti adatti a gestirne lo
stato e i dettagli.
| Gestire gli utenti | 5Creare un utente
Note: solo gli utenti con ruolo Gestione utenti finali sono autorizzati a creare utenti.
Note: se l'impostazione "Funzioni aziendali" è abilitata nelle Impostazioni generali di un'organizzazione aziendale,
il sistema BlackBerry AtHoc applica l'unicità dell'utente nell'organizzazione aziendale e nelle organizzazioni
secondarie. Gli utenti creati nell'organizzazione aziendale o in una qualsiasi delle sue organizzazioni secondarie
devono disporre di un nome utente e di un ID mappatura univoci.
1. Nella barra di navigazione fare clic su Utenti.
2. Fare clic su Utenti.
3. nella parte superiore della schermata Utenti, fare clic su Nuovo.
Note: i campi contrassegnati da un asterisco (*) sulla schermata Nuovo utente sono obbligatori.
4. Nella sezione Informazioni di base, immettere i seguenti dettagli sull'utente:
• Nome utente: il nome dell'utente viene assegnato dal sistema. I nomi utente vengono spesso importati da
sistemi esterni e non è possibile modificarli in seguito.
• Nome e Cognome
• Nome visualizzato: il nome utilizzato per fare riferimento all'utente nel sistema, come bsmith o Jack
Jones. Questo campo può essere modificato successivamente da parte dell'utente finale.
• Gerarchia organizzativa: (se disponibile) fare clic sul collegamento con la barra (/). Nella finestra a
comparsa, passare all'organizzazione specifica alla quale appartiene l'utente. Fare clic su Applica per
aggiungere le informazioni sull'organizzazione al proprio record nel sistema.
• Eventuali campi personalizzati aggiunti dagli amministratori, con dettagli come lo stato della certificazione
CPR, l'iscrizione alla Comunità di emergenza o competenze speciali.
5. Nella sezione Numeri, immettere il numero di lavoro, il numero di cellulare, i numeri dei pager e qualsiasi altro
numero utilizzabile per contattare l'utente.
Note: sono supportati i numeri internazionali e i numeri con interni.
BlackBerry AtHoc, quindi, esegue un controllo di convalida per assicurarsi che il numero sia valido. Se non lo
è, viene visualizzato l'errore "Numero di telefono non valido" sotto il campo di testo. Non è possibile salvare le
nuove informazioni sull'utente finché il numero non viene corretto o rimosso.
Note: per i pager, nell'elenco vengono visualizzati solo i dispositivi abilitati per l'organizzazione.
6. Nella sezione Indirizzi online, immettere gli indirizzi e-mail di lavoro e personali.
7. Nella sezione Indirizzi fisici, immettere gli indirizzi di lavoro e personali.
8. Nella sezione Associazione a lista di distribuzione, specificare le liste di distribuzione delle quali l'utente è
membro.
Note: le iscrizioni obbligatorie vengono fornite per impostazione predefinita e non è possibile eliminarle. Se
non si dispone delle autorizzazioni di gestione per un gruppo, il gruppo è di sola lettura.
9. Nella sezione Informazioni avanzate, configurabile per ogni sistema, completare i campi obbligatori e quelli
non obbligatori da includere nei dettagli dell'account utente.
10.Fornire una password che rispetti le regole visualizzate, se necessario.
11.Fare clic su Salva.
I dettagli del nuovo utente vengono poi visualizzati nel modulo di riepilogo sullo schermo. A questo punto è
possibile tornare alla schermata Utenti oppure concedere all'utente le autorizzazioni operatore.
| Creare un utente | 6Creare dipendenti per un utente
È possibile aggiungere account dipendente per utenti con membri della famiglia o altri che dovrebbero ricevere
avvisi quando ne ricevono loro. Gli utenti con dipendenti vengono denominati sponsor. Gli sponsor e gli
amministratori possono aggiungere un account dipendente per chiunque debba ricevere avvisi ma non dispone di
un account nel sistema.
Un dipendente è un account secondario di un utente sponsor. L'utente sponsor ha il pieno controllo per creare,
modificare ed eliminare i propri dipendenti da Self Service.
L'operatore ha la possibilità di includere dipendenti quando invia un avviso o richiede uno stato di responsabilità.
I dipendenti possono rispondere agli avvisi e aggiornare il proprio stato per eventi dalla Posta in arrivo su Self
Service, se viene aggiunta una password al proprio profilo utente ed è abilitata un'autenticazione utente manuale
per Self Service nell'organizzazione.
Se un dipendente non risponde a un evento responsabilità, l'utente sponsor potrebbe essere necessario per
fornire lo stato dei dipendenti attraverso la Posta in arrivo su Self Service.
Il layout della pagina utenti per gli utenti dipendenti è diverso dal layout per gli sponsor. Se esistono attributi da
includere per i dipendenti, l'amministratore deve modificare il layout di pagina per i dipendenti da Impostazioni >
Impostazioni generali.
1. Accedere al sistema di gestione di BlackBerry AtHoc come amministratore.
2. Nella barra di navigazione, fare clic su Utenti > Utenti. Si apre la schermata Utenti.
3. Cercare o scorrere l'elenco degli utenti per trovare l'utente sponsor per il quale si desidera aggiungere un
dipendente.
4. Fare clic sulla riga contenente il nome dell'utente sponsor.
5. Nella schermata Dettagli utente, fare clic su Altre azioni > Visualizza dipendenti.
6. Nella schermata Dipendenti, fare clic su Nuovo.
7. Nella schermata Nuovo dipendente, nella sezione Informazioni di base, immettere il nome utente, il nome, il
cognome e il nome visualizzato. Solo il nome utente è obbligatorio.
8. Facoltativamente, nella sezione Indirizzi online, aggiungere le informazioni di contatto del dipendente.
9. Facoltativamente, nella sezione Password, immetter e confermare una password per il dipendente. È
necessario immettere e confermare una password se si desidera che il dipendente possa accedere a Self
Service per visualizzare e rispondere ad avvisi ed eventi.
10.Fare clic su Salva.
11.Fare clic su Indietro per tornare alla schermata Dipendenti.
12.Ripetere i passaggi da 6 a 11 per aggiungere altri dipendenti per l'utente sponsor.
| Creare un utente | 7Importare utenti da un file
Important: Quando si importano i dettagli utente in BlackBerry AtHoc tramite un file .csv, i valori presenti nel
file .csv sovrascrivono eventuali valori esistenti sul database. Se il file contiene campi vuoti, i valori attuali nel
database vengono sostituiti da valori vuoti. È necessario accertarsi che tutti i campi obbligatori siano stati
popolati prima di caricare il file.
Per importare utenti da un file, è necessario formattarlo correttamente. Se non si sa come formattarlo,
vedere Formattare un file per l'importazione di utenti.
Se nel file .csv esistono utenti duplicati (identificati per nome utente e ID mappatura), vengono importati e viene
visualizzato uno dei seguenti messaggi di errore:
[Nome utente]: già esistente nel payload
[ID mappatura]: già esistente nel payload
Vengono importati gli utenti non duplicati rimanenti nel file .csv.
1. Nella barra di navigazione fare clic su Utenti.
2. Fare clic su Utenti.
3. Fare clic su Altre azioni.
4. Selezionare l'opzione Importa.
5. Se si desidera scaricare un file .csv vuoto da utilizzare come modello per il proprio file di importazione di
utenti, fare clic sul collegamento Scarica un file CSV modello. Salvare il file sul computer e aggiungere le
informazioni appropriate sugli utenti.
Note: Con questo modello è possibile garantire che tutte le colonne di attributi obbligatorie siano incluse nel
file di importazione.
6. Fare clic su Sfoglia.
7. Passare alla posizione del file di importazione di utenti sul computer.
8. Aprire il file per immettere o modificare i dati degli utenti.
9. Accertarsi che le colonne con più valori abbiano il formato corretto, al fine di essere importate correttamente.
• L'intera voce inserita deve essere tra virgolette doppie. Questa regola è true, anche se l'elenco a discesa
con selezioni multiple ha una sola voce.
• È necessario utilizzare una virgola per separare tutti i valori. Non possono esserci spazi prima o dopo la
virgola.
Esempi:
• Questo esempio mostra due nomi di colonna, separati da una virgola (nessuno spazio prima o dopo la
virgola). POSITIONS è una colonna di elenco a discesa con selezioni multiple:
USERNAME,POSITIONS
• Questo esempio mostra una colonna di attributi per l'elenco a discesa con selezioni multiple, con più
voci:
Cadiz,"ESH Team Tech Supv,FMT Coordinator,SITE 300,Exercise Call Out,Field
Monitoring Team,Coordinator DOC"
• La voce inizia e finisce con le virgolette doppie semplici (non quelle inglesi utilizzate da alcuni
elaboratori di testo).
• Ogni voce nell'elenco a discesa è separata da una virgola (nessuno spazio prima o dopo la virgola).
• Una voce può avere uno spazio al suo interno. Ad esempio: Field Monitoring Team
• Questo esempio mostra un attributo per l'elenco a discesa con selezioni multiple, con una sola voce:
East,"LEDO"
| Importare utenti da un file | 810.Facoltativamente, accertarsi che tutti gli attributi Geolocalizzazione nel file .csv abbiano il formato
"Latitudine,Longitudine" corretto. Il valore della geolocalizzazione deve essere tra virgolette. Ad esempio,
"37.538226,-122.32726".
11.Facoltativamente, per organizzazioni aziendali in cui è abilitata l'unicità dell'utente. Se si desidera impedire
che gli utenti vengano spostati tra le organizzazioni dopo averli importati, includere la colonna Impedisci
spostamento utente, quindi immettere Sì per tutti gli utenti.
12. Dopo aver immesso i propri dati, salvare e chiudere il file.
Note: Microsoft Excel nasconde alcuni caratteri dalla vista. Se si modifica il file in Excel, le voci potrebbero
essere formattate con caratteri aggiuntivi. Il formato errato potrebbe causare la mancata riuscita
dell'operazione di importazione. Se si utilizza un altro strumento diverso da un editor di testi per i passaggi
summenzionati, completare i passaggi da 13 a 15. Altrimenti, andare al passaggio 16.
13.Facoltativamente, salvare e chiudere il file.
14.Facoltativamente, aprire il file in un editor di testi, come il Blocco note Microsoft, rivedere la sintassi dei
problemi, quindi salvare il file modificato come file .txt.
15.Facoltativamente, modificare il nome del file e cambiarne manualmente l'estensione da .txt a .csv.
La funzione di importazione richiede un tipo di file .csv. Questo metodo mantiene la formattazione nel file di
testo.
16.Fare clic sul nome file, quindi fare clic su Apri per caricare il file sul sistema.
Il nome file viene visualizzato nel campo File CSV utente nella schermata Importa file utente. Tutte le colonne
del file di importazione vengono elencate nella sezione Selezionare le colonne da importare.
17.Facoltativamente, selezionare la casella di controllo Importazione utente parziale abilitata per abilitare
l'importazione parziale dei dati degli utenti. Quando questa opzione è selezionata, se la voce di un utente
contiene un valore non valido, gli altri dati dell'utente verranno comunque importati.
18.Selezionare tutte le colonne di dati da importare oppure fare clic su Seleziona tutto.
19.Rivedere la lista Colonne che non si possono importare per accertarsi che non contenga dati importanti,
che è necessario visualizzare in BlackBerry AtHoc. Se l'elenco contiene colonne di informazioni importanti,
contattare il supporto tecnico di BlackBerry AtHoc, per assistenza.
20.Fare clic su Importa. Si apre la finestra Importazione utenti. L'importazione avviene in batch da 5000 utenti.
21.Durante l'importazione, viene visualizzato un pulsante Interrompi importazione nella finestra Importazione
utenti. Facendo clic su questo pulsante viene interrotto immediatamente il processo di importazione e il batch
successivo di utenti non viene importato dal file. Tuttavia, i record già aggiunti non vengono rimossi e i record
aggiornati non vengono ripristinati sui valori precedenti.
Al termine dell'importazione, viene visualizzata una schermata di riepilogo dell'importazione, che elenca le
seguenti informazioni:
• Numero totale di utenti nel file di importazione
• Numero totale di utenti elaborati
• Numero di utenti elaborati correttamente
• Numero di utenti elaborati parzialmente
• Numero di utenti che non è stato possibile elaborare
• Nome utente della persona che ha importato il file
• Ora di inizio e fine del processo di importazione
Importare gli utenti dipendenti
Per importare gli utenti dipendenti, includere il nome utente dello sponsor in una colonna Sponsor nel file di
importazione .csv.
Le seguenti condizioni si applicano all'importazione di utenti dipendenti con un file .csv:
| Importare utenti da un file | 9• Per la propria organizzazione è necessario abilitare la funzione per dipendenti.
• Il nome utente dello sponsor deve già esistere sul sistema BlackBerry AtHoc prima di tentare l'importazione.
• Non è possibile importare un utente come dipendente se è già presente nel sistema come sponsor.
• È possibile importare i dipendenti solo nell'organizzazione dei propri sponsor.
• I dipendenti devono avere nomi utente univoci nel sistema BlackBerry AtHoc.
• Se è abilitata un'importazione utente parziale e c'è un errore nella riga utente sponsor, l'utente dipendente
viene importato come utente standalone e non come dipendente dello sponsor.
• È possibile modificare lo sponsor di un dipendente con un altro sponsor sul sistema BlackBerry AtHoc.
• È possibile modificare un utente sponsor in un utente dipendente impostandone l'attributo sponsor sul nome
utente di un altro utente sponsor.
• Non è possibile importare l'attributo organizzazione e l'attributo sponsor nello stesso file. Ciò impedirà la
creazione di un dipendente in un'organizzazione diversa rispetto a quella del proprio sponsor.
Formattare un file per l'importazione di utenti
Per importare un file utente .csv, sono richiesti i seguenti standard di formattazione:
Nome campo Descrizione È obbligatorio?
Nome utente Il nome utente è un valore utilizzabile per identificare Sì
un utente all'interno del sistema BlackBerry AtHoc e
del repository di utenti (ad esempio, LDAP o Microsoft
Active Directory) della propria organizzazione. Il campo
Nome comune deve contenere un valore univoco, come
un ID dipendente o un nome utente Windows. Dopo aver
registrato un Nome comune sul sistema BlackBerry AtHoc,
l'utente viene collegato al profilo utente nella propria
organizzazione.
Stato Utilizzare la colonna Stato per abilitare, disabilitare o Sì
eliminare un utente. È possibile utilizzare i seguenti valori
dell'attributo:
• Abilitato: abilitare l'utente
• Disabilitato: disabilitare l'utente
• Eliminato: eliminare l'utente
Il file di importazione deve contenere una colonna Stato,
ma la colonna può essere vuota. Notare che se la colonna
Stato è vuota, ma il database contiene le informazioni
Stato, le informazioni sullo Stato corrente al momento
dell'importazione vengono sovrascritte e sostituite dai valori
vuoti nel file di importazione.
HRCHY: nome Utilizzare il prefisso "HRCHY": per specificare la posizione No
gerarchia nella propria Gerarchia base utenti di cui l'utente è membro.
È possibile visualizzare la propria gerarchia organizzativa
accedendo a Utenti > Utenti e facendo clic su .
| Importare utenti da un file | 10Nome campo Descrizione È obbligatorio?
SDL: nome della Utilizzare il prefisso "SDL": per specificare il nome della No
lista di distribuzione lista di distribuzione statica alla quale gli utenti verranno
statica (Static aggiunti. È possibile visualizzare la propria gerarchia
Distribution List) della lista di distribuzione accedendo a Utenti > Utenti e
facendo clic su . Possono esserci più colonne "SDL: nome
della lista". Se l'utente non esiste già, questa opzione può
essere utilizzata solo per aggiungere l'utente a una lista di
distribuzione statica. Un valore valido è "Sì" (l'utente verrà
aggiunto a questa lista statica). Se l'utente esiste già, questa
opzione può essere utilizzata per aggiungere o rimuovere
l'utente da una lista di distribuzione statica. I valori validi
sono "Sì" (l'utente verrà aggiunto a questa lista statica) o
"No" (l'utente verrà rimosso da questa lista).
Nome attributo utente Specificare l'attributo utente come intestazione della No
colonna per aggiornare il valore dell'attributo utente.
Dispositivo: nome Utilizzare il prefisso "Dispositivo:" per specificare un nome No
dispositivo dispositivo nel file di importazione. Per gli indirizzi del pager,
specificare l'ID del vettore del pager seguito da due punti (:),
prima del numero del pager. Ad esempio, per importare il
numero del pager, "5551222" con l'ID 3 del vettore del pager,
utilizzare "3:5551222" come indirizzo del pager nel file .csv.
Per visualizzare la lista degli ID e dei nomi di vettori di pager,
vedere "Pager carrier IDs and names" (ID e nomi dei vettori
di pager) nella BlackBerry AtHoc Create and Publish Alerts
(Guida per la creazione e pubblicazione di avvisi di BlackBerry
AtHoc).
Password Le password devono essere conformi all'insieme di regole No
delle password Impostazioni > Informativa sulla sicurezza >
Regole di aggiornamento password.
Organizzazione Disponibile solo per organizzazioni aziendali con unicità No
dell'utente abilitata. Specificare il nome visualizzato per ogni
organizzazione. Nell'organizzazione specificata vengono
creati nuovi utenti e gli utenti esistenti vengono spostati
nell'organizzazione specificata.
Note: Se, durante l'importazione degli utenti nell'azienda, si
verifica il seguente errore "[Organizzazione]: la colonna non
è stata riconosciuta come attributo o dispositivo", significa
che l'unicità dell'utente non è abilitata. È possibile abilitare
l'unicità dell'utente in Impostazioni > Impostazioni generali.
| Importare utenti da un file | 11Arrestare il processo di importazione di utenti
Important: Quando si importano i dettagli utente in BlackBerry AtHoc tramite un file .csv, i valori presenti nel
file .csv sovrascrivono eventuali valori esistenti sul database. Se il file .csv contiene campi vuoti, i valori attuali nel
database vengono sostituiti da valori vuoti.
Il processo di importazione di utenti avviene in batch da 5000 utenti. Nella finestra Importazione utenti
viene visualizzato il pulsante Interrompi importazione. Facendo clic su questo pulsante viene interrotto
immediatamente il processo di importazione e il batch successivo di utenti non viene importato dal file.
Il pulsante Interrompi importazione arresta l'importazione, ma non la annulla. I record già aggiunti non vengono
rimossi e i record aggiornati non vengono ripristinati ai valori precedenti. Per scaricare un file .csv che contiene
le informazioni relative agli utenti importati prima dell'interruzione dell'importazione, nella finestra Dettagli
importazione: interrotta, fare clic su Scarica registro.
Annullare il processo di importazione di utenti
Non è possibile annullare il processo di importazione utenti dopo il suo avvio. L'unico modo per annullare
l'importazione è importare nuovamente i dati originali che sono stati sovrascritti.
Consigli sulla risoluzione dei problemi nell'importazione di utenti
In questo argomento vengono descritti alcuni dei problemi che possono impedire la riuscita di un'importazione di
utenti e come risolverli.
Includere i campi obbligatori
Assicurarsi che il proprio file .csv contenga una colonna per il campo obbligatorio Nome utente. Il campo Nome
utente deve contenere un valore univoco, come un ID dipendente o un nome utente di Windows.
Popolare i campi obbligatori
Prima di caricare un file .csv per importare gli utenti, accertarsi che il file includa colonne che corrispondano ai
campi utente obbligatori nell'elenco Utenti dell'organizzazione. Se il file di importazione contiene una colonna
Stato, deve contenere un valore stato.
Utilizzare la corretta formattazione per le colonne
Accertarsi che le colonne con più valori abbiano il formato corretto, al fine di essere importate correttamente.
• L'intera voce inserita deve essere tra virgolette doppie. Questa regola è true, anche se l'elenco a discesa con
selezioni multiple ha una sola voce.
• È necessario utilizzare una virgola per separare tutti i valori. Non possono esserci spazi prima o dopo la
virgola.
Esempi:
• Questo esempio mostra due nomi di colonna, separati da una virgola (nessuno spazio prima o dopo la
virgola). POSITIONS è una colonna di elenco a discesa con selezioni multiple:
USERNAME,POSITIONS
• Questo esempio mostra una colonna di attributi per l'elenco a discesa con selezioni multiple, con più voci:
| Importare utenti da un file | 12Cadiz,"ESH Team Tech Supv,FMT Coordinator,SITE 300,Exercise Call Out,Field
Monitoring Team,Coordinator DOC"
• La voce inizia e finisce con le virgolette doppie semplici (non quelle inglesi utilizzate da alcuni
elaboratori di testo).
• Ogni voce nell'elenco a discesa è separata da una virgola (nessuno spazio prima o dopo la virgola).
• Una voce può avere uno spazio al suo interno. Ad esempio: Field Monitoring Team
• Questo esempio mostra un attributo per l'elenco a discesa con selezioni multiple, con una sola voce:
East, "LEDO"
• Accertarsi che tutti gli attributi Geolocalizzazione nel file .csv abbiano il formato "Latitudine,Longitudine"
corretto. Il valore della geolocalizzazione deve essere tra virgolette. Ad esempio, "37.538226,-122.32726".
Abilitare l'unicità degli utenti per le organizzazioni aziendali
Se si stanno importando utenti in un'organizzazione aziendale, è necessario abilitare l'unicità utente. In caso
contrario, l'importazione non riesce e viene visualizzato il seguente messaggio di errore: "[Organizzazione]: la
colonna non è stata riconosciuta come attributo o dispositivo".
Per istruzioni su come abilitare l'unicità utente, vedere "Enable enterprise features" (Abilitare le funzioni aziendali)
nella BlackBerry AtHoc Enterprise Features User Guide (Guida utente per le funzioni aziendali di BlackBerry AtHoc).
Errori durante l'importazione di utenti
La seguente tabella descrive i possibili messaggi di errore riscontrabili durante l'importazione degli utenti da un
file:
Messaggio di errore Note/soluzione alternativa
Sono stati rilevati errori durante l'analisi del file CSV, Messaggio generico per errori imprevisti. Se il file .csv
come ad esempio nomi di colonna duplicati. contiene una colonna per la gerarchia organizzativa,
accertarsi che includa il prefisso "HRCHY": per
specificare la posizione nella propria Gerarchia base
utenti della quale l'utente è membro.
[Stato]: l'attributo è obbligatorio ma non è stato Accertarsi che la colonna Stato contenga un valore. I
fornito alcun valore. valori validi sono Abilitato e Disabilitato.
Impossibile individuare la directory di caricamento. Questo errore si verifica se il percorso di caricamento
del file di importazione non esiste nell'applicazione.
Il percorso corretto è: %AtHocENS_home%
\ServerObjects\uploadStage
Il file CSV caricato non ha una colonna nome utente. Aggiornare il file .csv per includere una colonna nome
La colonna nome utente è obbligatoria. utente.
Il file CSV caricato non ha righe utente. Aggiornare il file per includere righe utente.
Aggiornare il file .csv per includere colonne.
Si sono verificati degli errori nell'elaborazione della Verificare che il file .csv non contenga colonne
richiesta. duplicate.
| Importare utenti da un file | 13Esportare utenti in un file
1. Nella barra di navigazione fare clic su Utenti.
2. Fare clic su Utenti.
3. Selezionare le caselle di controllo accanto ai nomi degli utenti da esportare.
4. Fare clic su Altre azioni > Esporta. Si apre la finestra Esporta utenti.
5. Fare clic su Aggiungi per selezionare le colonne da includere nel file di esportazione.
Note: Il processo di esportazione consente di esportare fino a 79 colonne di dati degli utenti in un file .pdf.
Note: Non è possibile includere la colonna della password nel file di esportazione.
6. Facoltativamente, utilizzare i pulsanti Sposta su e Sposta giù accanto al campo Colonne selezionate per
cambiare l'ordine in cui vengono visualizzate le informazioni nel file di esportazione.
Note: In qualsiasi fase di questo processo, è possibile ripristinare il campo Colonne selezionate ai suoi valori
predefiniti, facendo clic sul collegamento Reimposta sulle colonne visualizzate nell'Elenco utenti che viene
visualizzato nella parte inferiore del campo.
7. Facoltativamente, nella sezione Avanzate, selezionare Includi tutti i dipendenti degli sponsor interessati per
esportare gli utenti dipendenti.
8. Al termine della selezione delle colonne, fare clic su Esporta PDF o Esporta CSV.
| Esportare utenti in un file | 14Cercare gli utenti
Questa sezione descrive la procedura per cercare gli utenti e comprende i seguenti argomenti:
• Panoramica del motore di ricerca
• Eseguire una ricerca di base di un utente
• Includere gruppi come criteri di ricerca
• Eseguire una ricerca avanzata di un utente
• Filtrare i risultati di ricerca per tipo di utente
• Personalizzare le colonne dei risultati di ricerca
• Selezionare i risultati di ricerca
• Ordinare i risultati di ricerca
• Reimpostare il campo di ricerca
Panoramica del motore di ricerca
Per impostazione predefinita, il motore di ricerca Utenti utilizza un operatore AND booleano tra i criteri di ricerca
che vengono visualizzati nel campo di ricerca. Tutti i risultati della ricerca conterranno entrambi i criteri. Ad
esempio, se si immette max ssa, vengono restituiti tutti gli utenti che contengono max e ssa.
Per utilizzare un operatore OR booleano, separare i criteri di ricerca con una virgola nel campo di ricerca. Ad
esempio, se si immette max,ssa vengono restituiti tutti gli utenti che contengono max o ssa o entrambi.
Inoltre, ogni pillola di criteri sotto il campo Cerca viene trattata come se avesse una relazione AND con gli altri
criteri. Di conseguenza, se ci sono due pillole, Madhu e mnye e si immette la stringa di ricerca Nye nel campo
Cerca, facendo clic sull'icona Cerca, tutti i risultati di ricerca conterranno Madhu, mnye, e Nye in almeno uno dei
seguenti campi: nome visualizzato, nome, cognome o nome utente.
Tuttavia, in Ricerche avanzate, quando più attributi sono inclusi negli stessi criteri di ricerca, il motore di ricerca
utilizza un operatore AND booleano all'interno dei criteri. Pertanto, ad esempio, se si creano criteri di ricerca
avanzati Last Name starts with smi e First name contains bar, entrambi questi criteri dovrebbero
essere soddisfatti perché venga visualizzato un nome utente nell'elenco dei risultati.
Un'altra funzione del motore di ricerca è che corrisponde a un qualsiasi insieme di lettere o numeri in una parola
o ID. Pertanto, una ricerca di man restituirebbe valori come Manager, Germania e John Hilman, mentre una
ricerca per 134 restituirebbe 134506, 721349 e 863134. Notare che la ricerca non fa distinzione tra maiuscole e
minuscole, perciò se si effettua una ricerca di Man o man, sullo schermo appariranno gli stessi risultati.
I caratteri jolly non sono supportati nelle ricerche.
Eseguire una ricerca di base di un utente
Note: Prima di eseguire una bozza di ricerca, vedere Panoramica del motore di ricerca per informazioni
importanti sul funzionamento di un motore di ricerca.
Per eseguire una bozza di ricerca di un utente, attenersi alla seguente procedura:
1. Nella barra di navigazione fare clic su Utenti.
2. Fare clic su Utenti.
3. Facoltativamente, nel campo Cerca, digitare o incollare nella casella di testo tutti o parte dei seguenti criteri di
ricerca relativi all'utente: nome visualizzato, nome, cognome, nome utente.
| Cercare gli utenti | 154. Facoltativamente, nel campo Cerca, digitare o incollare nella casella di testo tutti o parte dei seguenti criteri di
ricerca relativi al gruppo: nome nodo gerarchia, nome della lista di distribuzione.
5. Fare clic su per visualizzare i risultati.
I criteri finora utilizzati vengono visualizzati all'interno di una pillola al di sotto del campo Cerca. Ogni volta che
si aggiungono nuovi criteri e si fa clic sul pulsante Cerca, una nuova pillola viene visualizzata accanto a quelle
precedenti sotto il campo Cerca.
Note: Se i criteri di ricerca sono troppo lunghi per rientrare nella pillola, la pillola mostrerà dei puntini di
sospensione.
Ogni volta che viene aggiunta una nuova pillola, il conteggio totale dei risultati corrispondenti viene aggiornato
nel campo al di sotto del campo Cerca.
6. Per rimuovere una pillola, fare clic sull'icona X al suo interno. I risultati di ricerca vengono aggiornati per
mostrare tutti gli utenti corrispondenti ai criteri di ricerca restanti.
Includere gruppi come criteri di ricerca
Il pulsante dei gruppi avvia la finestra di dialogo dei gruppi, che consente agli utenti di includere le liste di
distribuzione, i nodi di gerarchia organizzazione o i gruppi individuabili come ulteriori criteri di ricerca.
Funzioni chiave della schermata "Seleziona gruppi"
Quelle di seguito sono funzioni importanti da conoscere riguardo la schermata "Seleziona gruppi":
• La maggior parte dei nomi dei gruppi viene visualizzata con una casella di controllo accanto, che consente
di selezionare il gruppo e tutti i suoi sottolivelli (se presenti) contemporaneamente. Se un gruppo contiene
una selezione Sì o No nel suo sottolivello, non vengono visualizzate caselle di controllo accanto al suo nome,
perché non è possibile selezionare tutti i valori elencati nel sottolivello. Ad esempio, un gruppo denominato
Certificato CPR non avrà nessuna casella di controllo accanto, perché nel sottolivello è necessario selezionare
Sì o No.
• I gruppi con sottolivelli contengono un'icona > selezionabile accanto ai nomi. Facendo clic sull'icona >, si apre
un elenco dei sottolivelli nel pannello accanto a quest'ultima.
• I gruppi selezionati in precedenza vengono visualizzati con uno sfondo scuro.
• Se almeno uno dei sottogruppi è stato selezionato in precedenza, il nome del gruppo viene visualizzato con
uno sfondo più chiaro.
Includere gruppi come criteri di ricerca
Per includere gruppi come criteri di una ricerca, completare i seguenti passaggi:
1. Nella schermata Cerca, fare clic su .
2. Nella schermata Seleziona gruppi, selezionare uno o più gruppi da includere nella ricerca.
3. Dopo aver selezionato tutti i gruppi, sottogruppi, liste di distribuzione e nodi gerarchia organizzativa da
includere nella ricerca, fare clic su Applica.
Ogni gruppo, elenco o nodo selezionato viene visualizzato come pillola separata sotto il campo di ricerca.
Eseguire una ricerca avanzata di un utente
Note: Prima di eseguire una ricerca avanzata, vedere Panoramica del motore di ricerca per informazioni
importanti sul funzionamento di un motore di ricerca e Tipi di attributo della ricerca avanzata per un elenco
completo degli attributi utente utilizzabili per creare ricerche avanzate.
| Cercare gli utenti | 16Per eseguire una ricerca avanzata di un utente utilizzando attributi utente e gerarchie organizzative come criteri di
ricerca, completare i passaggi seguenti:
1. Nella barra di navigazione fare clic su Utenti.
2. Fare clic su Utenti.
3. Per visualizzare i campi di ricerca avanzata, fare clic su Avanzate.
4. Fare clic su Seleziona attributo e selezionare il primo attributo da aggiungere alla ricerca.
Note: L'elenco che viene visualizzato contiene tutte le gerarchie organizzative e gli attributi ai quali è possibile
accedere nel sistema.
5. Dopo aver selezionato un attributo nel passaggio 4, viene visualizzato un campo Seleziona operazione
accanto al campo dell'attributo. Selezionare un'operazione.
6. Dopo aver selezionato un'operazione nel passaggio 5, viene visualizzato un terzo campo sullo schermo. A
seconda del tipo di attributo selezionato nel passaggio 3, il terzo campo può essere un campo di testo, un
elenco a discesa, un campo della data o uno degli altri tipi di campi elencati in Tipi di attributo della ricerca
avanzata. Immettere o selezionare un valore nel campo.
7. Facoltativamente, fare clic su Aggiungi condizione per aggiungere un'altra condizione di attributo alla ricerca,
quindi ripetere i passaggi da 4 a 6.
8. Dopo aver ultimato l'aggiunta di condizioni alla ricerca, fare clic su Applica.
Il campo dei risultati di ricerca mostra tutti gli utenti che corrispondono a tutte le condizioni di attributo create.
Tipi di attributo della ricerca avanzata
Nella seguente tabella sono riportati i vari tipi di attributi, operatori e valori utilizzabili per realizzare criteri di
ricerca avanzati. La tabella fornisce anche esempi per illustrare il modo in cui tutti i criteri dell'attributo possano
essere visualizzati nel campo Ricerca avanzata.
Tipo di attributo Operatore Valore Esempi
Casella di selezione è Sì • Attualmente in linea è
Sì
• Certificato CPR è No
Numero uguale a, non uguale a, Numero intero senza • Età uguale a 30
maggiore di, inferiore a decimali • Età maggiore di 18
• Età inferiore a 65
Numero è vuoto, non è vuoto Nascondi • L'età è vuota
• L'età non è vuota
Testo (Stringa) uguale a, non uguale a, Testo alfanumerico • Il nome è uguale a
inizia con, termina con, John
contiene, non contiene • Il nome inizia con A
• Il nome contiene andy
Testo (Stringa) è vuoto, non è vuoto Nascondi • Il nome è vuoto
Data uguale a, non uguale a, Pannello della data • La data di unione è
prima, dopo (mostra il valore della uguale a 5/4/201
data + il valore di x giorni • Data di scadenza CPR
precedenti e successivi) precedente alla data
di sistema: 30 giorni
| Cercare gli utenti | 17Tipo di attributo Operatore Valore Esempi
Data è vuoto, non è vuoto Nascondi • La data di scadenza è
vuota
Data e ora prima, dopo Pannello di data e ora • Data la creazione
(mostra il valore della precedente a
data + il valore di x giorni 5/4/2011
precedenti e successivi) • Data di creazione
successiva alla data
di sistema: 90 giorni
Data e ora è vuoto, non è vuoto Nascondi --
Elenco a discesa uguale a, non uguale a Casella combinata di • Il rango è uguale a
selezione multivalore comandante, capitano
• Comunità di
emergenza non è
uguale a Incendio
Elenco a discesa è vuoto, non è vuoto Nascondi • L'edificio non è vuoto
Geo è compreso in, non è Schermata mappa per • La posizione Home
compreso in mostrare le selezioni è nella forma sulla
mappa
Geo è vuoto, non è vuoto Nascondi • La posizione Ufficio è
vuota
Gerarchia su, su o inferiore a, non Selezione multipla del
dell'organizzazione su, non in o sotto nodo nella gerarchia
Filtrare i risultati di ricerca per tipo di utente
Prima di eseguire una ricerca o dopo la generazione dei risultati di ricerca, è possibile limitare i tipi di utenti da
includere nei risultati di ricerca. Per impostazione predefinita, la schermata di ricerca è impostata per mostrare gli
utenti abilitati nei risultati di ricerca.
Le seguenti altre combinazioni di utenti sono disponibili e possono essere selezionate facendo clic sul
collegamento per gli utenti sotto il campo di ricerca e selezionando l'opzione desiderata dall'elenco a discesa che
viene visualizzato.
• Utenti abilitati: i risultati di ricerca comprendono solo gli utenti abilitati e non quelli disabilitati.
• Tutti gli utenti: i risultati di ricerca includono tutti.
• Utenti abilitati con autorizzazioni operatore: i risultati di ricerca includono tutti gli utenti abilitati, ai quali
sono state concesse le autorizzazioni di operatore. I risultati non comprendono gli utenti disabilitati con
autorizzazioni di operatore e tutti gli utenti senza autorizzazioni di operatore.
• Tutti gli utenti con autorizzazioni operatore: i risultati di ricerca includono tutti gli utenti, ai quali sono state
concesse le autorizzazioni di operatore, a prescindere da se l'utente sia abilitato o meno. Risultati non
comprendono tutti gli utenti senza autorizzazioni di operatore.
| Cercare gli utenti | 18Personalizzare le colonne dei risultati di ricerca
1. Fare clic su Aggiungi nella riga dell'intestazione dell'elenco Utenti. Nella tabella viene visualizzata una colonna
vuota.
2. Fare clic su nella nuova colonna, per visualizzare tutti i dettagli disponibili per l'utente, che è possibile
aggiungere all'elenco dei risultati.
3. Fare clic per selezionare una delle opzioni. La tabella viene aggiornata per visualizzare la nuova colonna.
Note: Per rimuovere una delle colonne con i risultati di ricerca aggiunte, fare clic sull'icona X accanto
all'intestazione della colonna. Per impostazione predefinita, viene visualizzata la colonna Nome visualizzato/
Nome utente e non è possibile rimuoverla.
Selezionare i risultati di ricerca
Dopo aver eseguito una ricerca, è possibile selezionare gli utenti singolarmente o tutti contemporaneamente
dall'elenco dei risultati di ricerca.
• Per selezionare singoli utenti, selezionare la casella di controllo corrispondente nella prima colonna.
• Per selezionare tutti i risultati di ricerca, selezionare la casella di controllo nell'intestazione della prima
colonna.
Appena selezionati gli utenti, è possibile eseguire una qualsiasi delle seguenti azioni su di essi tramite l'elenco a
discesa Altre azioni sul campo di ricerca.
• Abilitare gli utenti selezionati
• Disabilitare gli utenti selezionati
• Eliminare gli utenti selezionati
• Esportare le informazioni utente in CSV
• Esportare le informazioni utente in PDF
Note: L'elenco Utenti contiene anche un collegamento che consente di importare gli utenti da un foglio di lavoro o
altro file e che non richiederebbe la selezione di utenti dai risultati di ricerca.
Ordinare i risultati di ricerca
Per ordinare i risultati di ricerca, fare clic una volta su una qualsiasi delle intestazioni delle colonne, per ordinare i
risultati in base ai dati della colonna selezionata. Notare che, dopo aver fatto clic sull'intestazione della colonna,
viene visualizzata una piccola icona (Su) o (Giù) accanto al nome, permettendo all'utente di capire subito in
quale colonna vengono ordinati i dati e in quale direzione va l'ordinamento.
Fare nuovamente clic sulla stessa intestazione della colonna, per ordinare i dati nell'altra direzione: ad esempio,
in ordine crescente o decrescente, in ordine alfabetico o in ordine alfabetico inverso o dal valore più grande al più
piccolo.
Reimpostare il campo di ricerca
Per reimpostare il campo di ricerca, rimuovendo tutti i criteri di ricerca e riportando la tabella di ricerca al suo
stato predefinito, fare clic su Annulla tutto accanto al collegamento dell'utente dopo aver eseguito una ricerca
con almeno un criterio di ricerca.
| Cercare gli utenti | 19Note: Facendo clic su questo pulsante non si rimuovono i filtri impostati nella schermata di ricerca. Ad esempio,
se gli utenti vengono filtrati in base a un tipo specifico di utente (Abilitato, Operatore), facendo clic su Annulla
tutto non si influenzano queste impostazioni.
| Cercare gli utenti | 20Visualizzare i dettagli di un utente
Note: È necessario disporre dei privilegi di operatore o di gestione degli utenti finali per visualizzare informazioni
dettagliate sugli utenti del sistema, come l'indirizzo di contatto, le iscrizioni, le informazioni di accesso e le
informazioni sulla posizione.
1. Nella barra di navigazione fare clic su Utenti.
2. Fare clic su Utenti.
3. Fare clic sul nome utente.
Viene visualizzata la schermata dei dettagli per l'utente. La schermata dei dettagli mostra le seguenti
informazioni sull'utente:
• Informazioni di base come:
• Nome utente
• Nome visualizzato
• Nome e cognome
• Data di creazione dell'utente
• Sponsor (se sono abilitati dei dipendenti). Se l'utente è un dipendente, viene visualizzato il nome
visualizzato dello sponsor. Se l'utente è uno sponsor, il campo Sponsor mostra il Nome visualizzato con
(se stesso).
• Numeri
• Indirizzi online
• Indirizzi fisici
• Associazione a lista di distribuzione
• Autorizzazioni
• Accesso e posizione
• Attività utente
• Eventuali attributi utente definiti dagli amministratori
| Visualizzare i dettagli di un utente | 21Visualizzare le attività di un utente
La schermata Elenco attività consente agli utenti autorizzati di visualizzare tutte le attività dei singoli utenti nel
sistema. Facendo clic su un'attività specifica di un utente, si apre una schermata, che fornisce informazioni su
tale attività e le risposte dell'utente.
1. Nella barra di navigazione fare clic su Utenti.
2. Fare clic su Utenti.
3. Fare clic sul nome utente.
La schermata Dettagli utente si apre, mostrando le informazioni sull'utente nel sistema.
4. Selezionare Altre azioni > Visualizza attività.
5. Fare clic su un'attività specifica per visualizzare ulteriori dettagli.
I dettagli di quell'attività vengono visualizzati alla destra dell'elenco delle attività.
Per ogni attività, vengono visualizzati i seguenti dettagli:
• Il titolo dell'attività
• Il contenuto dell'attività
• La data e l'ora di inizio o di creazione dell'attività.
• L'editore dell'attività
• La sequenza dell'attività, contenente tutti i dispositivi per i quali l'attività è stata inviata, insieme all'ora in
cui l'avviso è stato inviato e ricevuto. La sequenza elenca, inoltre, i dettagli relativi alle istanze in cui è stata
inviata una risposta per l'avviso, ma questo è stato ignorato dal sistema.
• Se è stata inviata una risposta all'avviso, viene visualizzata una sezione Risposto sopra la sequenza di
attività, contenente la data e l'ora e il dispositivo che risponde alla prima risposta ricevuta.
Esportare i dettagli delle attività di un utente
È possibile esportare i dettagli delle attività utente in un file .pdf. È possibile esportare una o tutte le attività di un
utente.
1. Nella barra di navigazione fare clic su Utenti.
2. Fare clic su Utenti.
3. Fare clic sul nome utente.
4. Fare clic su Altre azioni > Visualizza attività.
5. Scegliere quali attività esportare:
• Per esportare tutte le attività, fare clic su Esporta PDF.
• Per esportare un'attività specifica:
a. Fare clic sull'attività specifica che si desidera esportare. I dettagli di quell'attività vengono visualizzati
accanto all'elenco delle attività.
b. Fare clic su nell'angolo del campo dei dettagli delle attività.
| Visualizzare le attività di un utente | 22Visualizzare i dipendenti
1. Accedere al sistema di gestione di BlackBerry AtHoc.
2. Nella barra di navigazione, fare clic su Utenti > Utenti. Si apre la schermata Utenti.
3. Cercare o scorrere l'elenco degli utenti per trovare l'utente sponsor del quale si desidera visualizzare i
dipendenti.
4. Fare clic sulla riga contenente il nome dell'utente sponsor. Si apre la schermata dei dettagli utente.
5. Fare clic su Altre azioni > Visualizza dipendenti. Si apre la schermata Dipendenti.
6. Facoltativamente, immettere un nome nel campo Cerca per nome per trovare un determinato dipendente.
7. Fare clic sulla riga di un dipendente per visualizzare i dettagli dell'account utente del dipendente.
| Visualizzare i dipendenti | 23Modificare i dettagli utente
Le seguenti istruzioni spiegano come effettuare modifiche ai dettagli di un utente nel sistema. Per apportare una
modifica globale a tutti gli utenti, ad esempio cambiare l'indirizzo di lavoro di tutti gli utenti, vedere Apportare
modifiche di massa ai dettagli utente.
Note: Solo gli utenti con ruolo Gestione utenti finali sono autorizzati a modificare i dettagli utente.
1. Nella barra di navigazione fare clic su Utenti.
2. Fare clic su Utenti.
3. Fare clic su accanto al nome dell'utente del quale si desidera modificare i dettagli.
4. Modificare uno dei campi utente presenti nelle seguenti sezioni:
• Informazioni di base
• Numeri
• Indirizzi online
• Indirizzi fisici
• Associazione a lista di distribuzione
• Accesso e posizione
• Eventuali attributi utente definiti dagli amministratori
Note: I dettagli utente generati dal sistema, come le informazioni sulla sessione del software desktop,
la posizione del dispositivo mobile e la maggior parte delle informazioni sull'attività utente, non possono
essere modificate.
5. Fare clic su Salva.
| Modificare i dettagli utente | 24Apportare modifiche di massa ai dettagli utente
Note: Le seguenti istruzioni spiegano come apportare modifiche globali ai dettagli sugli utenti nel sistema. Per
apportare una modifica a un singolo utente, consultare Modificare i dettagli utente.
Il modo più rapido e semplice per apportare modifiche di massa agli utenti nel sistema è quello di esportare i
dettagli degli utenti in un file .csv, aprire e modificare tale file e poi importarlo di nuovo nel sistema.
Passaggio I: esportare i dettagli utente
1. Nella barra di navigazione fare clic su Utenti.
2. Fare clic su Utenti.
3. Se gli utenti vengono già visualizzati nella tabella dei risultati, selezionare le caselle di controllo accanto ai
rispettivi nomi. Altrimenti, utilizzare il campo Cerca per individuarli, quindi selezionare le caselle di controllo
corrispondenti.
4. Fare clic su Altre azioni.
5. Selezionare Esporta.
6. Nel campo Tutte le colonne, selezionare le colonne da modificare al di fuori del sistema, quindi fare clic su
Aggiungi > per spostarle nel campo Selezionati. Per includere tutte le colonne, fare clic su Aggiungi tutto nella
parte superiore del campo Tutte le colonne.
7. Al termine della selezione delle colonne, fare clic su Esporta CSV.
8. Salvare il file sul desktop o in una posizione facilmente accessibile.
Passaggio II: modificare il file di esportazione
1. Aprire il file di esportazione.
Note: Nella maggior parte dei casi, l'utente visualizzerà il file tramite Microsoft Excel.
2. Individuare la colonna delle informazioni da aggiornare.
3. Se si sostituiscono i valori correnti nella colonna con diversi valori per ogni utente, digitare o incollare i valori in
ogni singola cella.
Se si sostituiscono i valori correnti nella colonna con lo stesso valore per ogni utente (ad esempio, sostituendo
l'indirizzo precedente di un ufficio con uno nuovo), procedere nel seguente modo:
a. Digitare o incollare il nuovo valore nella cella immediatamente al di sotto della cella dell'intestazione.
b. Posizionare il cursore sull'angolo in basso a destra della cella e fare clic e tenere premuto il pulsante del
mouse mentre si trascina la cella verso il basso fino alla fine della colonna.
c. Al rilascio del cursore, tutti i valori saranno sostituiti dalla voce digitata nella prima cella.
4. Salvare il file.
Passaggio III: importare i dettagli utente modificati
1. Nella barra di navigazione fare clic su Utenti.
2. Fare clic su Utenti.
3. Fare clic su Altre azioni.
4. Selezionare Importa.
5. Fare clic su Sfoglia.
6. Passare al file modificato sul proprio computer.
7. Fare clic su Apri.
| Apportare modifiche di massa ai dettagli utente | 25Puoi anche leggere