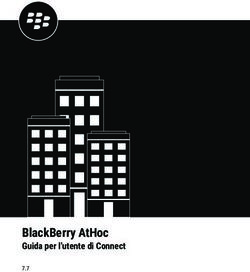BLACKBERRY ATHOC GESTIRE IL TRACCIAMENTO E LA SEGNALAZIONE DEGLI AVVISI 7.7 - BLACKBERRY DOCS
←
→
Trascrizione del contenuto della pagina
Se il tuo browser non visualizza correttamente la pagina, ti preghiamo di leggere il contenuto della pagina quaggiù
Contents
Gestire il tracciamento e la segnalazione degli avvisi....................................... 4
Eseguire e visualizzare report personale...........................................................5
Creare un report personale basato su un attributo utente................................................................................. 5
Visualizzare un report riepilogativo...................................................................................................................... 5
Visualizzare un report di gerarchia organizzativa............................................................................................... 6
Creare e visualizzare un report riepilogativo sull'utilizzo degli avvisi................. 8
Esportare e stampare report............................................................................. 9
Esportare un report personale.............................................................................................................................. 9
Esportare un report riepilogativo sull'utilizzo degli avvisi................................................................................... 9
Stampare un report personale.............................................................................................................................. 9
Stampare un report riepilogativo sull'utilizzo degli avvisi.................................................................................10
Visualizzare un riepilogo di tutte le organizzazioni...........................................................................................10
Codici di tracciamento telefonici unificati....................................................... 11
Portale di assistenza clienti BlackBerry AtHoc................................................15
Note legali.......................................................................................................16
| | iiiGestire il tracciamento e la segnalazione degli avvisi
Questa guida descrive come generare, visualizzare, esportare e stampare i report disponibili in BlackBerry AtHoc.
| Gestire il tracciamento e la segnalazione degli avvisi | 4Eseguire e visualizzare report personale
I report personale vengono utilizzati per individuare informazioni specifiche su gruppi di persone che potrebbero
rivelarsi importanti in caso di emergenza. Anche se l'elenco esatto di report varia a seconda del cliente, esempi
di questi report includono i report Stato di servizio, Numero edificio, Esigenze di trasporto, Responsabili, Polizia e
Vigili del fuoco e Disponibilità lavoro.
Quando esegue un report, l'utente ha la possibilità di visualizzare i dati di output nei formati seguenti:
• Riepilogo: presenta una sintesi di tutti i dati raccolti per il report
• Per gerarchia organizzazione: fornisce le stesse informazioni del report Riepilogo, suddivise in ciascuno dei
gruppi presenti nell'organizzazione
Creare un report personale basato su un attributo utente
I report personale registrano gli utilizzi dei valori degli attributi utente. Ad esempio, un attributo utente
denominato FormazioneMedica prevede due valori che si escludono a vicenda (Sì e No), che possono essere
utilizzati come opzioni di risposta a un avviso. Quando l'utente seleziona una risposta, questa informazione viene
aggiunta al record dell'utente. Al termine dell'avviso, è possibile quindi utilizzare un report personale per registrare
le risposte.
Note: Gli attributi utente possono essere creati solo da utenti con ruolo Amministratore organizzazione o
Amministratore azienda principale.
1. Per creare un attributo utente per il report:
a. Nella schermata Impostazioni, fare clic su Attributi utente e creare un attributo utente con uno dei tipi
seguenti:
• Elenco a discesa con selezione unica
• Elenco a discesa con selezioni multiple
• Casella di controllo
b. Specificare un nome, ad esempio "OR-Contabilità" (OR indica che verrà utilizzato come opzione di risposta
personalizzata).
c. Se è stato scelto un elenco a discesa, aggiungere altri valori.
d. Selezionare Disponibile per report.
e. Fare clic su Salva.
2. Nella barra di navigazione, fare clic su Report > Rapporto personale.
Nella schermata Rapporto personale che si apre viene visualizzato l'elenco dei report che l'utente ha
specificato nelle proprietà dell'attributo utente.
3. Individuare il report che si desidera creare e fare clic sulla modalità con cui si desidera visualizzare il report. Le
modalità di visualizzazione di un report sono Riepilogo e Per gerarchia organizzazione.
Visualizzare un report riepilogativo
I report riepilogativi contengono una sintesi dei dati di un report, senza suddividerli nei diversi elementi. I report
riepilogativi sono utili se è necessario valutare rapidamente i dati trascurando momentaneamente i dettagli
specifici.
1. Nella barra di navigazione fare clic su Report.
2. Fare clic su Rapporto personale.
| Eseguire e visualizzare report personale | 53. Individuare il report che si desidera creare, quindi fare clic sul collegamento Riepilogo corrispondente.
La schermata si aggiorna e visualizza un riepilogo dei dati richiesti.
Note: Gli utenti autorizzati possono configurare l'elenco di categorie che appare nella schermata.
In base al tipo di report selezionato, la schermata Riepilogo mostra un grafico a barre o a torta. L'icona
accanto al collegamento Riepilogo indica il tipo di grafico che verrà generato (a torta o a barre). È possibile
conoscere in anticipo quale tipo di grafico verrà generato osservando l'icona accanto al collegamento
Riepilogo nella schermata Seleziona un report.
4. Nella schermata Riepilogo visualizzata, effettuare una delle seguenti azioni per visualizzare più dettagli:
• Fare clic su Mostra riepilogo selezione per visualizzare i criteri utilizzati per selezionare gli utenti da
includere nel report.
• Fare clic su Visualizza lista per aprire una schermata contenente i dettagli richiesti riguardanti ciascuno
degli utenti inclusi nel report.
Per il report Disponibilità lavoro, la schermata dei dettagli include la gerarchia dell'organizzazione, la
disponibilità al lavoro e le informazioni di contatto di ciascun utente. Per il report Certificato CPR, invece,
la schermata dei dettagli include la gerarchia dell'organizzazione, lo stato della certificazione CPR e le
informazioni di contatto di ciascun utente.
• Fare clic su Per gerarchia organizzazione per visualizzare il report in base alla posizione degli utenti nella
gerarchia dell'organizzazione.
• Fare clic su Avanzate per specificare criteri di selezione da utilizzare per includere gli utenti nel report.
• Fare clic sul pulsante nel campo Altri report per selezionare un altro report, quindi fare clic su Esegui
report per visualizzarlo.
Visualizzare un report di gerarchia organizzativa
I report Gerarchia organizzativa presentano i dati richiesti suddivisi in livelli sempre più dettagliati man mano che
l'utente si addentra nella gerarchia.
1. Nella barra di navigazione fare clic su Report.
2. Fare clic su Rapporto personale.
3. Individuare il report che si desidera creare, quindi fare clic sul collegamento Per gerarchia
organizzazione corrispondente.
La schermata si aggiorna e visualizza gli stessi dati contenuti nel report Riepilogo ma suddivisi per categoria e
gerarchia.
4. Nella schermata Per gerarchia organizzazione visualizzata, effettuare una delle seguenti combinazioni di
azioni per visualizzare più dettagli:
• Fare clic su Mostra riepilogo selezione all'inizio del report per aprire un campo a espansione
immediatamente sotto il collegamento che mostra i criteri utilizzati per selezionare gli utenti da includere
nel report.
• Fare clic su Visualizza lista per aprire una schermata contenente i dettagli richiesti riguardanti ciascuno
degli utenti inclusi nel report.
Per il report Disponibilità lavoro, la schermata dei dettagli include la gerarchia dell'organizzazione, la
disponibilità al lavoro e le informazioni di contatto di ciascun utente. Per il report Certificato CPR, invece,
la schermata dei dettagli include la gerarchia dell'organizzazione, lo stato della certificazione CPR e le
informazioni di contatto di ciascun utente.
• Fare clic su Riepilogo per visualizzare il report senza i dati suddivisi in singole liste di distribuzione.
• Fare clic su Avanzate per specificare criteri di selezione da utilizzare per includere gli utenti nel report.
| Eseguire e visualizzare report personale | 6• Fare clic sul pulsante nel campo Altri report per selezionare un altro report, quindi fare clic su Esegui
report per visualizzarlo.
| Eseguire e visualizzare report personale | 7Creare e visualizzare un report riepilogativo sull'utilizzo
degli avvisi
I report riepilogativi sull'utilizzo degli avvisi sono utili per stabilire quanti report o messaggi sono stati inviati in
un determinato intervallo di tempo. Per creare un report riepilogativo sull'utilizzo degli avvisi, procedere nel modo
seguente:
1. Nella barra di navigazione fare clic su Report.
2. Fare clic su Utilizzo degli avvisi.
Nella schermata Report riepilogativo utilizzo degli avvisi che si apre viene visualizzato per impostazione
predefinita il report Numero totale di avvisi nel tempo generato in un intervallo di tempo predefinito.
3. È possibile fare clic su Tipo di report per creare il report Numero totale di messaggi inviati nel tempo.
4. Fare clic sulle icone (Calendario) nel campo dal e nel campo al per specificare le date di inizio e di fine per i
dati da includere nel report.
Note: L'intervallo di date deve essere compreso tra 1 e 12 mesi.
5. Se si desidera includere o escludere dal report intestazioni di avviso specifiche, selezionare contiene o non
contiene nel campo Intestazione avviso, quindi immettere una parola o una frase nel campo di testo alla fine
della riga.
6. Fare clic su Genera report.
Il report compare in fondo alla schermata in sostituzione del report precedente.
| Creare e visualizzare un report riepilogativo sull'utilizzo degli avvisi | 8Esportare e stampare report
BlackBerry AtHoc consente di esportare in una posizione esterna qualsiasi report generato o di stamparlo. In base
al tipo di report generato, è possibile esportare il report in uno dei seguenti formati:
• CSV: Disponibile per tutti i tipi di report.
• Excel: Disponibile per tutti i tipi di report.
• Acrobat PDF: Disponibile per i report riepilogativi sull'utilizzo degli avvisi.
• RTF (Rich Text Format): Disponibile per i report riepilogativi sull'utilizzo degli avvisi.
• TIFF: Disponibile per i report riepilogativi sull'utilizzo degli avvisi.
• Archivio Web: Disponibile per i report riepilogativi sull'utilizzo degli avvisi.
Esportare un report personale
1. Nella barra di navigazione fare clic su Report.
2. Fare clic su Rapporto personale.
3. Seguire le istruzioni in Eseguire e visualizzare report personale per creare il report da esportare.
4. Quando il report si apre, fare clic su Esporta nell'angolo superiore della schermata.
5. Nell'elenco a discesa delle opzioni, selezionare Esporta report completo o Esporta report corrente.
6. Nella finestra pop-up di esportazione visualizzata (il cui aspetto varia a seconda del browser utilizzato per
accedere a BlackBerry AtHoc), scegliere se si desidera scaricare il report o aprirlo direttamente.
Esportare un report riepilogativo sull'utilizzo degli avvisi
1. Nella barra di navigazione fare clic su Report.
2. Fare clic su Utilizzo degli avvisi.
Nella schermata Report riepilogativo utilizzo degli avvisi che si apre viene visualizzato il report Numero totale
di avvisi nel tempo generato in un intervallo di tempo predefinito.
3. Seguire le istruzioni in Creare e visualizzare un report riepilogativo sull'utilizzo degli avvisi per personalizzare il
report impostando un intervallo di tempo o un tipo di report specifico prima dell'esportazione.
4. Quando il report viene generato e compare sullo schermo, fare clic sul pulsante nel campo Esporta nel
formato selezionato>.
5. Nell'elenco a discesa delle opzioni, specificare il tipo di file da scaricare: CSV, Excel, Acrobat PDF, RTF (Rich
Text Format), TIFF o archivio Web.
6. Fare clic su Esporta.
Stampare un report personale
1. Nella barra di navigazione fare clic su Report.
2. Fare clic su Rapporto personale.
3. Seguire le istruzioni in Eseguire e visualizzare report personale per creare il report da stampare.
4. Quando il report viene generato e compare sullo schermo, fare clic su Stampa.
5. Nella finestra pop-up di stampa (il cui aspetto varia a seconda del browser utilizzato per accedere a BlackBerry
AtHoc), seguire le istruzioni per stampare il report.
| Esportare e stampare report | 9Stampare un report riepilogativo sull'utilizzo degli avvisi
1. Nella barra di navigazione fare clic su Report.
2. Fare clic su Utilizzo degli avvisi.
Nella schermata Report riepilogativo utilizzo degli avvisi che si apre viene visualizzato per impostazione
predefinita il report Numero totale di avvisi nel tempo generato in un intervallo di tempo predefinito.
3. Seguire le istruzioni in Creare e visualizzare un report riepilogativo sull'utilizzo degli avvisi per personalizzare il
report impostando un intervallo di tempo o un tipo di report specifico prima della stampa.
4. Quando il report è stato generato e compare sullo schermo, fare clic su (Stampa).
5. Nella finestra pop-up di stampa (il cui aspetto varia a seconda del browser utilizzato per accedere a BlackBerry
AtHoc), seguire le istruzioni per stampare il report.
Visualizzare un riepilogo di tutte le organizzazioni
Note: Gli utenti autorizzati possono utilizzare il collegamento Riepilogo utente della schermata Impostazioni per
visualizzare, scaricare o stampare un riepilogo del numero di utenti abilitati in ciascuna organizzazione.
1. Nella barra di navigazione fare clic su Report.
2. Fare clic su Riepilogo utente.
Nella schermata Riepilogo utenti finali che si apre viene mostrato l'elenco di ciascuna organizzazione che
l'utente ha il permesso di visualizzare, il numero di utenti abilitati in ciascun sistema e il numero totale di utenti
abilitati in tutti i sistemi.
3. Da questa schermata, è possibile eseguire una o tutte le seguenti azioni:
• Se l'elenco è molto lungo, fare clic su per spostarsi alla pagina successiva o su per spostarsi all'ultima
pagina.
• Esportare l'elenco facendo clic sull'elenco a discesa Esporta nel formato selezionato, selezionando gli
elementi desiderati e infine facendo clic su Esporta nella prima riga.
• Per aggiornare l'elenco fare clic su .
•
Per stampare l'elenco fare clic su .
| Esportare e stampare report | 10Codici di tracciamento telefonici unificati
BlackBerry AtHoc utilizza codici di tracciamento unificati per registrare lo stato degli avvisi trasmessi tramite
dispositivi telefonici, ad esempio telefoni cellulari e telefoni di lavoro. A ogni chiamata viene assegnato un codice.
Il codice viene associato a un messaggio di stato per la chiamata.
Visualizzare report con codici e messaggi
Il messaggio compare nel report Consegna al dispositivo dell'avviso inviato.
Il codice e il messaggio associato compaiono nel report completo del tracciamento. È possibile visualizzare
questi codici esportando il report completo.
1. Inviare un avviso.
2. Fare clic su Riepilogo avvisi dall'avviso completato o fare doppio clic per aprire l'avviso dall'elenco Avvisi
inviati.
3. Nella schermata Riepilogo avvisi, fare clic su Report avanzati.
4. Passare con il mouse sul collegamento Esporta nell'angolo superiore del report e selezionare Esporta report
completo dall'elenco a discesa visualizzato.
5. Il report viene esportato in un file CSV. È possibile controllare lo stato e la durata di ogni chiamata.
Nell'esempio qui sopra, sono stati raggiunti il telefono cellulare e il telefono di lavoro dell'utente. L'utente
ha ascoltato l'avviso e ha risposto alla chiamata dal proprio telefono di lavoro. Quando l'utente ha ascoltato
l'inizio dell'avviso sul suo telefono cellulare, ha agganciato prima di ascoltare il messaggio principale perché
aveva già risposto al messaggio dal telefono di lavoro.
Formato di un codice unificato e descrizione dei messaggi
Il codice unificato è nel seguente formato:
Stato: numero di quattro cifre che indica se la chiamata o il messaggio vocale sono andati o no a buon fine.
| Codici di tracciamento telefonici unificati | 11• 1XXX – Riuscito
• 7XXX – Incompleto
• 9XXX – Errore di sistema
Riservato: uso riservato a BlackBerry AtHoc.
Secondi: la durata della chiamata in secondi. Il numero "022" indica che la chiamata è durata 22 secondi dal
momento della risposta fino a quando il telefono è stato riagganciato.
Il seguente codice, ad esempio, indica che il messaggio vocale è stato recapitato con successo ed è durato 27
secondi:
1002|03|027
La seguente tabella contiene l'elenco di tutti i codici di stato:
Stato Descrizione
1001 Chiamata completata con successo
1002 Messaggio vocale recapitato con successo
1003, 1004 Risposta ricevuta
7001-7050 Impossibile elaborare la chiamata in base alla
configurazione
7037 ID mancante nel flusso di chiamata
7051 Il destinatario non ha impostato un PIN per
recuperare i messaggi protetti
7052 Non è stato impostato un numero di richiamata da
utilizzare quando si lascia un messaggio vocale
7053 Il formato del numero di telefono non è valido
7200-7102 Preparazione della chiamata per l'invio non riuscita
7230-7235, 7240 Chiamata non riuscita
7250 Ricevuto un timeout dal fornitore
7251 Impossibile connettere la chiamata (errore
trasmissione vocale).
7252 Impossibile connettere la chiamata (errore
trasmissione vocale). L'errore potrebbe essere
temporaneo. Riprovare più tardi.
7253 Impossibile connettere la chiamata (errore
trasmissione vocale). Non riprovare.
| Codici di tracciamento telefonici unificati | 12Stato Descrizione
7254 Impossibile connettersi a causa di un messaggio di
errore vocale, ad esempio: "Impossibile completare la
chiamata in questo momento."
7257 Composizione del numero non riuscita
7258 Nessuna risposta ricevuta
7259 Linea occupata
7261 Impossibile connettere la chiamata
7301 Telefono riagganciato prima dell'inizio della
riproduzione
7302 Comunicazione interrotta prima dell'inizio della
riproduzione
7303 Telefono riagganciato prima dell'inizio della
riproduzione del messaggio principale
7304 Comunicazione interrotta prima dell'inizio della
riproduzione del messaggio principale
7305 Telefono riagganciato prima della fine della
riproduzione del messaggio principale
7306 Comunicazione interrotta prima della fine della
riproduzione del messaggio principale
7314 Messaggio vocale recapitato con successo
7315 Impossibile lasciare il messaggio vocale
7316 Trovato messaggio vocale; il messaggio non era
ancora pronto dopo un'attesa durata oltre il limite
7317 Messaggio vocale interrotto prima della fine della
riproduzione
7318 Messaggio vocale interrotto prima della fine della
riproduzione
7319 Messaggio vocale pronto ma lasciare un messaggio
vocale non è un'opzione di chiamata
7401 Telefono riagganciato dopo la riproduzione del
messaggio principale ma prima di ricevere una
risposta
| Codici di tracciamento telefonici unificati | 13Stato Descrizione
7402 Comunicazione interrotta dopo la riproduzione del
messaggio principale ma prima di ricevere una
risposta
7411 Chiamata terminata dopo un'attesa per la risposta
durata oltre il limite
7412 Chiamata terminata dopo un numero eccessivo di
pressioni dei tasti
9001-9090 Impossibile inviare il messaggio al TAS
| Codici di tracciamento telefonici unificati | 14Portale di assistenza clienti BlackBerry AtHoc
I clienti di BlackBerry AtHoc possono consultare il portale di assistenza per ottenere maggiori informazioni
sui prodotti BlackBerry AtHoc o risposte alle domande sui sistemi BlackBerry AtHoc. Il portale è disponibile
all'indirizzo:
https://support.athoc.com/customer-support-portal.html
Il portale di assistenza clienti BlackBerry AtHoc fornisce inoltre assistenza tramite formazione online, liste di
controllo per gli operatori, risorse su best practice, manuali di riferimento e guide per l'utente.
| Portale di assistenza clienti BlackBerry AtHoc | 15Note legali
Copyright © 2019 BlackBerry Limited. Tutti i diritti riservati.
È vietata la copia, la divulgazione, la trasmissione o la modifica del presente documento senza previa
autorizzazione scritta di BlackBerry Limited. Sebbene ritenuto corretto al momento della pubblicazione, tutto
il contenuto del documento viene fornito a solo scopo informativo. Il contenuto è soggetto a modifica senza
preavviso e viene fornito "così com'è" e senza garanzie di alcun tipo, espresse o implicite, incluse, a titolo di
esempio, garanzie di accuratezza da parte di BlackBerry Limited. Il software descritto in questo documento viene
fornito esclusivamente dietro licenza scritta e contiene segreti commerciali e informazioni proprietarie di alto
valore ed è protetto da leggi sul copyright degli Stati Uniti e di altri Paesi. L'uso non autorizzato del software o
della relativa documentazione può essere perseguito civilmente e penalmente.
Marchi
I marchi, inclusi, a titolo di esempio, ATHOC, il design EMBLEM, ATHOC e relativo design e il design PURPLE
GLOBE sono marchi o marchi registrati di BlackBerry Limited, delle società sussidiarie e/o affiliate, concessi in
licenza e i diritti esclusivi su tali marchi sono espressamente riservati. Tutti gli altri marchi sono di proprietà dei
rispettivi titolari. Agli utenti non è consentito utilizzare tali marchi senza previa autorizzazione scritta di AtHoc o
della terza parte proprietaria del marchio.
Questo prodotto include software sviluppato da Microsoft (http://www.microsoft.com).
Questo prodotto include software sviluppato da Intel (http://www.intel.com).
Questo prodotto include software sviluppato da BroadCom (http://www.broadcom.com).
Tutti gli altri marchi menzionati in questo documento sono di proprietà dei rispettivi titolari.
Brevetti
Questo prodotto include tecnologie protette da brevetti e brevetti in attesa di rilascio.
Contratto di licenza della soluzione BlackBerry
https://us.blackberry.com/legal/blackberry-solution-license-agreement
Informazioni di contatto
BlackBerry AtHoc
311 Fairchild Drive
Mountain View, CA 94043
Tel: 1-650-685-3000
Email: athocsupport@blackberry.com
Web: http://www.athoc.com
| Note legali | 16Puoi anche leggere