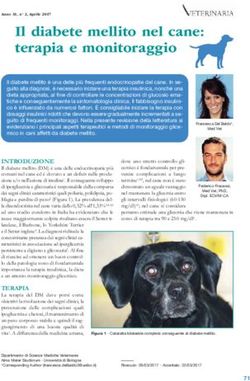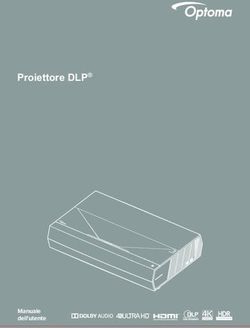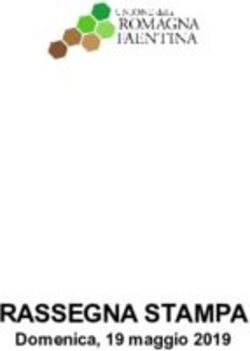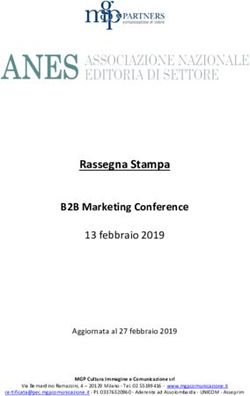Guida per l'utente - Medtronic Diabetes
←
→
Trascrizione del contenuto della pagina
Se il tuo browser non visualizza correttamente la pagina, ti preghiamo di leggere il contenuto della pagina quaggiù
6025179-087_a REF MMT-7335 © 2011 Medtronic MiniMed, Inc. Tutti i diritti riservati. Paradigm® Veo™ è un marchio di fabbrica della Medtronic MiniMed, Inc. Paradigm®, Paradigm Link®, Guardian REAL-Time®, CareLink® e Bolus Wizard® sono marchi registrati della Medtronic MiniMed, Inc. BD Logic® è un marchio registrato della Becton, Dickinson and Company. CONTOUR®, GLUCOFACTS®, ASCENSIA™, GLUCOMETER™, DEX™, ELITE™ e BREEZE® sono marchi di fabbrica della Bayer. LifeScan®, OneTouch® UltraLink™, OneTouch® Profile®, OneTouch® Ultra®, OneTouch® UltraSmart®, OneTouch® Basic®, OneTouch® FastTake®, OneTouch® SureStep®, OneTouch® UltraMini®, OneTouch® Ultra® 2 e OneTouch® UltraEasy® sono marchi di fabbrica della LifeScan, Inc. Optium Xceed™, Precision Xceed™, Precision Xtra®, Therasense FreeStyle®, FreeStyle® Flash, FreeStyle Mini® e FreeStyle Papillon™ mini sono marchi di fabbrica della Abbott Laboratories, Inc. ACCU-CHEK® Active, ACCU-CHEK® Aviva, ACCU-CHEK® Compact e ACCU-CHEK® Compact Plus sono marchi registrati di un componente del gruppo Roche. Java™ è un marchio di fabbrica della Sun Microsystems, Inc. Microsoft® e Windows® sono marchi registrati della Microsoft Corporation. Adobe® e Acrobat® Reader® sono marchi registrati della Adobe Systems, Incorporated.
Contatti:
Africa: Europe:
Medtronic Africa (Pty) Ltd. Medtronic Europe S.A. Europe, Middle East and Africa
Tel: +27 (0) 11 677 4800 Headquarters
Australia: Tel: +41 (0) 21-802-7000
Medtronic Australasia Pty. Ltd. France:
Tel: 1800 668 670 (product orders) Medtronic France S.A.S.
Tel: 1800 777 808 (customer help) Tel: +33 (0) 1 55 38 17 00
Azerbaijan: Hellas:
Albatros Health Care Medtronic Hellas S.A.
Tel: +994 12 498 9537 Tel: +30 210677-9099
Bangladesh Hong Kong:
Sonargaon Healthcare Pvt Ltd. Medtronic International Ltd.
Mobile: (+91)-9903995417 Tel: +852 2919-1300
or (+880)-1714217131 To order supplies: +852 2919-1322
24-hour helpline: +852 2919-6441
Belarus:
Badgin Ltd India:
Tel: +375 (172) 665128 India Medtronic Pvt. Ltd
België/Belgique: Tel: (+91)-80-22112245 / 32972359
N.V. Medtronic Belgium S.A. Mobile: (+91)-9611633007
Tel: 0800-90805 Indonesia:
Medtronic International Ltd.
Bosnia and Herzegovina
Tel: +65 6436 5090
Intermedical
or +65 6436 5000
Tel: +387 33 202 183
Fax: +387 33 202 183 Israel:
Agentek
Brasil:
Tel: +972 3649 3111
Medtronic Comercial Ltda.
Tel: +(11) 3707-3707 Italia:
Bulgaria Medtronic Italia S.p.A.
Interagro-90 Ltd Tel: +39 02 24137 261
Fax: +39 02 24138 210
Tel: +359 888 636 033
Servizio assistenza tecnica: Nº verde
Canada: 24h: 800 712 712
Medtronic of Canada Ltd.
Japan:
Tel: 1-800-284-4416 (toll free/sans-frais)
Medtronic Japan Co. Ltd.
China: Tel: +81-3-6430-2019
Medtronic (Shanghai) Ltd.
Kazakhstan:
24 Hour Help (Cell): +86 400-820-1981
24 Hour Help (Landline): +86 800-820-1981 Medtronic Kazakhstan B.V.
Tel: +77273110580
Croatia
Oktal Pharma Latin America:
Medtronic, Inc.
Tel: +385 1 659 57 77
Fax: +385 1 659 57 01 Tel: 1(305) 500-9328
Fax: 1(786) 709-4244
Croatia
Medtronic B.V. Latvija:
Ravemma Ltd.
Tel: +385 1 488 11 20
Tel: +371 7273780
Fax: +385 1 484 40 60
Macedonia:
Danmark:
Medtronic Danmark A/S Kemofarm
Tel: +389 2 260 36 03
Tel: +45 32 48 18 00
Fax: +389 2 260 36 49
Deutschland:
Magyarország:
Medtronic GmbH
Geschäftsbereich Diabetes Medtronic Hungária Kft.
Telefon: +49 2159 8149-370 Tel: +36 1 889 0688
Telefax: +49 2159 8149-110 Malaysia:
24-Stdn-Hotline: 0800 6464633 Medtronic International Ltd.
Tel: +603 7946 9000
Eire:
Accu-Science LTD. Middle East and North Africa:
Tel: +353 45 433000 Regional Office
Tel: +961-1-370 670
España:
Medtronic Ibérica S.A. Montenegro:
Tel: +34 91 625 05 42 Glosarij
Fax: +34 91 625 03 90 Tel: +382 20 642 495
24 horas: +34 901 120 335 Fax: +382 20 642 540Nederland, Luxembourg: Slovenská republika:
Medtronic B.V. Medtronic Slovakia o.z.
Tel: +31 (0) 45-566-8291 Tel: +421 26820 6986
Gratis: 0800-3422338 Fax: +421 268 206 999
New Zealand: Sri Lanka
Medica Pacifica Swiss Biogenics Ltd.
Phone: 64 9 414 0318 Mobile: (+91)-9003077499
Free Phone: 0800 106 100 or (+94)-777256760
Norge: Suomi:
Medtronic Norge A/S Medtronic Finland Oy
Tel: +47 67 10 32 00 Tel: +358 20 7281 200
Fax: +47 67 10 32 10 Help line: +358 400 100 313
POCCИЯ: Sverige:
Medtronic B. V. Medtronic AB
Tel: +7 495 580 73 77 Tel: +46 8 568 585 10
24h: 8-800-200-76-36 Fax: +46 8 568 585 11
Philippines: Taiwan:
Medtronic International Ltd. Medtronic-Taiwan Ltd.
Tel: +65 6436 5090 Tel: +886.2.2183.6068
or +65 6436 5000 Toll Free: +886.0800.005.285
Polska: Thailand:
Medtronic Poland Sp. Z.o.o. Medtronic (Thailand) Ltd.
Tel: +48 22 465 6934 Tel: +662 232 7400
Portugal: Turkiye:
Medtronic Portugal Lda Medtronic Medikal Teknoloji
Tel: +351 21 7245100 Ticaret Ltd. Sirketi.
Fax: +351 21 7245199 Tel: +90 216 4694330
Puerto Rico: USA:
Medtronic Puerto Rico Medtronic Diabetes Global Headquarters
Tel: 787-753-5270 Tel: +1-800-826-2099
24 Hour HelpLine: +1-818-576-5555
Republic of Korea:
To order supplies: +1-800-843-6687
Medtronic Korea, Co., Ltd.
Tel: +82.2.3404.3600 Ukraine:
Romania: Med EK Service Ltd.
Tel: +380445457705
Trustmed SRL
Tel: +40 (0) 21 220 6477 United Kingdom:
Medtronic Ltd.
Schweiz:
Medtronic (Schweiz) AG Tel: +44 1923-205167
Tel: +41 (0)31 868 0160 Österreich:
24-Stunden-Hotline: 0800 633333 Medtronic Österreich GmbH
Fax Allgemein: +41 (0)318680199 Tel: +43 (0) 1 240 44-0
24 – Stunden – Hotline: 0820 820 190
Serbia
Epsilon Česká republika:
Tel: +381 11 311 5554 Medtronic Czechia s.r.o.
Fax: +381 11 311 5554 Tel: +420 233 059 401
Non-stop help line:
Singapore:
Medtronic International Ltd. +420 233 059 059
Tel: +65 6436 5090
or +65 6436 5000
Slovenija:
Zaloker & Zaloker d.o.o.
Tel: +386 1 542 51 11
Fax: +386 1 542 43 32Sommario
Capitolo 1 1 Introduzione
1 Funzioni
2 Sicurezza
2 Documenti correlati
2 Assistenza
2 Dispositivi supportati
5 Ordinazione
5 Come utilizzare questa guida
6 Sicurezza del paziente
Capitolo 2 7 Introduzione all'uso
7 Prima di iniziare
7 Operazioni principali del software
8 Navigazione nel software
8 Apertura di CareLink Pro
8 Aree di lavoro
9 Barra degli strumenti
9 Schede delle cartelle dei pazienti
9 Funzione Guidami
10 Attivazione e disattivazione della funzione Guidami
10 Apertura delle cartelle dei pazienti
11 Chiusura delle cartelle dei pazienti
11 Impostazione delle preferenze del software
12 Preferenze della finestra Impostazioni generali
13 Preferenze della finestra Profilo paziente
13 Scelta dei campi di dati
14 Aggiunta di un campo personalizzato
14 Modifica dell'ordine dei campi di dati
14 Completamento delle preferenze della finestra Profilo
paziente
14 Preferenze della tabella Informazioni paziente
15 Scelta dei dati da visualizzare
15 Modifica dell'ordine di visualizzazione delle colonne
CareLink Pro Guida per l'utente Sommario v15 Completamento delle preferenze della tabella
Informazioni paziente
16 Preferenze della finestra Generazione report
16 Scelta dei dati da visualizzare
18 Modifica dell'ordine di visualizzazione delle colonne
18 Completamento delle preferenze della finestra
Generazione report
Capitolo 3 19 Area di lavoro Profilo
19 Prima di iniziare
20 Aggiunta di nuovi profili
20 Modifica dei profili dei pazienti
20 Eliminazione dei dati del paziente dal software
21 Collegamento a CareLink Personal
Capitolo 4 24 Configurazione dell'hardware
24 Collegamento dei dispositivi
Capitolo 5 27 Area di lavoro Dispositivi
28 Prima di iniziare
28 Aggiunta di un dispositivo
28 Aggiunta di un microinfusore o di un dispositivo di
monitoraggio Guardian della Medtronic
31 Aggiunta di un glucometro
33 Procedura per rendere attivo o non attivo un dispositivo
34 Lettura dei dati del dispositivo
Capitolo 6 37 Area di lavoro Report
37 Prima di iniziare
38 Generazione dei report
38 Apertura dell'area di lavoro Report
38 Selezione del periodo dei report
38 Calendario dei dati
39 Selezione delle sorgenti di dati da includere
40 Ricerca dei dati del dispositivo
40 Acquisizione di ulteriori dati del dispositivo
41 Verifica delle impostazioni dei report
43 Selezione dei tipi di report e delle date di inclusione
43 Generazione e visualizzazione dei report
44 Presentazione dei report
44 Dashboard e Sommario degli episodi
45 Therapy Management Dashboard
45 Riepilogo degli episodi
45 Report Aderenza terapeutica
45 Report Panoramica sensore e glucometro
46 Report Diario
46 Stato impostazioni dispositivo
CareLink Pro Guida per l'utente Sommario vi46 Report Dettagli giornalieri
46 Esportazione dei dati
Capitolo 7 48 Gestione del software
48 Installazione degli aggiornamenti del software
49 Disattivazione degli aggiornamenti automatici
49 Verifica manuale degli aggiornamenti
49 Creazione e ripristino di una copia di backup del database
49 Creazione di una copia di backup del database
50 Ripristino di un database
50 Se il software non è disponibile
Capitolo 8 51 Risoluzione dei problemi
51 Errori generali di utilizzo dell'applicazione
51 Collegamento mancante al database
52 Password della struttura sanitaria per accedere a CareLink Pro
dimenticata
52 Errori di lettura dei dispositivi
53 Errori di generazione dei report
53 Errori di backup e ripristino
54 Disinstallazione del software
Capitolo 9 55 Tabella dei simboli
Appendice A 56 Dati CSV
56 Definizioni dei dati contenuti nelle colonne
58 Altre informazioni sui file CSV esportati da CareLink Pro
58 Diversa visualizzazione dei dati
Glossario 59
Indice 63
CareLink Pro Guida per l'utente Sommario vii1
Introduzione
Grazie per avere scelto la Medtronic Diabetes come partner per ottenere una migliore gestione
della terapia del diabete per i vostri pazienti. Riteniamo che la tecnologia avanzata e l'interfaccia
utente del software CareLink® Pro, suddivisa in menu e di facile utilizzo, possano rivelarsi
vantaggiose.
CareLink Pro consente di acquisire, memorizzare e presentare nei report i dati terapeutici e
diagnostici dei pazienti. Può inoltre essere utilizzato per accedere ai dati del microinfusore, del
glucometro e del sensore del glucosio trasferiti dai pazienti su CareLink® Personal, un sistema di
gestione della terapia diabetica basato su Internet che è possibile utilizzare insieme a
CareLink Pro.
Funzioni
CareLink Pro è un software per la gestione della terapia diabetica da utilizzare su un personal
computer (PC). Comprende le funzioni qui di seguito elencate.
• Creare cartelle per i pazienti in cui memorizzare i dati raccolti dai dispositivi utilizzati e i dati
provenienti dagli account CareLink Personal dei pazienti stessi.
• Trasferire nel software i dati forniti dai microinfusori di insulina, dai dispositivi di
monitoraggio e dai glucometri, i quali possono essere memorizzati e quindi utilizzati per
generare report.
• Interagire, se desiderato, con il software CareLink Personal, per consentire l'accesso ai dati dei
dispositivi memorizzati dai pazienti. Questa funzione è particolarmente utile per la
generazione di report aggiornati tra una visita di controllo e l'altra; inoltre, può rendere
superflua la necessità di leggere i dati dei dispositivi durante tali visite.
• Generare differenti report sul trattamento utilizzando i dati provenienti dal dispositivo e
memorizzarli nella cartella del paziente. I report consentono di verificare in maniera semplice
alcuni aspetti importanti della terapia, quali l'aderenza al trattamento da parte del paziente,
eventuali trend ed eccezioni.
CareLink Pro Guida per l'utente Introduzione 1• Segnalare da parte del software l'eventuale disponibilità di aggiornamenti da scaricare ed
installare. Ciò consente di disporre sempre delle funzioni più recenti.
• La funzione Guidami fornisce agli utenti meno esperti un aiuto nell'acquisire familiarità con il
software CareLink Pro. Questa funzione fornisce infatti indicazioni e suggerimenti sulle
operazioni da eseguire.
• È infine disponibile una guida in linea integrata nel software contenente informazioni su
particolari argomenti di interesse.
Sicurezza
• CareLink Pro può essere protetto mediante l'inserimento di una password.
• La trasmissione dei dati dei pazienti memorizzati in CareLink Personal è criptata mediante
tecnologia SSL (Secure Sockets Layer), in conformità agli standard industriali.
Documenti correlati
Ciascuno dei seguenti documenti della Medtronic MiniMed contiene informazioni specifiche sui
dispositivi non trattate nella presente guida per l'utente.
NOTA: per informazioni specifiche sul glucometro utilizzato, fare riferimento alle istruzioni
fornite dal produttore unitamente al dispositivo.
• Guida per l'utente del microinfusore di insulina Paradigm
• Guida per l'utente del dispositivo di monitoraggio Guardian REAL-Time
• Guida per l'utente del sensore
• Guida per l'utente della ComLink
• Guida per l'utente dell'USB CareLink
Assistenza
Per ulteriore assistenza relativa al software, rivolgersi al rappresentante locale. Accedere al
seguente sito web per ottenere le informazioni sui contatti internazionali:
http://www.minimed.com/contact/international-locations
Dispositivi supportati
I dati ottenuti da CareLink Pro provengono dai seguenti dispositivi.
NOTA: alcuni dispositivi utilizzabili con questo software potrebbero non essere disponibili in
tutti i Paesi in cui l'uso del software è approvato.
CareLink Pro Guida per l'utente Introduzione 2Microinfusori di insulina/dispositivi di monitoraggio del glucosio
Microinfusori della Medtronic MiniMed: 508
Microinfusori della piattaforma Paradigm® della 511, 512, 712, 515, 715, 522, 722, 522K, 722K,
Medtronic MiniMed: Paradigm® Veo™ (554, 754)
CSS-7100
Dispositivi di monitoraggio Guardian REAL-Time:
CSS-7100K
Produttore Glucometri
• CONTOUR® LINK di Bayer
Glucometri compatibili:
• Glucometro BD Paradigm Link®
• CONTOUR® USB
• Ascensia BREEZE®
Bayer:
• BREEZE® 2
• CONTOUR®
• OneTouch® UltraSmart®
• OneTouch® Profile®
• OneTouch® Ultra®
• OneTouch® Basic®
LifeScan: • OneTouch® FastTake®
• OneTouch® SureStep®
• OneTouch® Ultra® 2
• OneTouch® UltraMini®
• OneTouch® UltraEasy®
BD: • Logic®
• Ascensia™ DEX™
• Ascensia™ DEX™ 2
• Ascensia™ DEXTER-Z® II
Linea Ascensia™ DEX™ di Bayer, comprendente i
• Glucometer™ DEXTER-Z®
seguenti glucometri compatibili:
• Ascensia™ ESPRIT® 2
• Glucometer™ ESPRIT®
• Glucometer™ ESPRIT® 2
Linea Ascensia™ ELITE™ di Bayer, comprendente i • Ascensia™ ELITE™
seguenti glucometri compatibili: • Glucometer™ ELITE™ XL
CareLink Pro Guida per l'utente Introduzione 3Produttore Glucometri
• FreeStyle®
• FreeStyle® Lite®
• FreeStyle® Freedom®
• FreeStyle® Freedom Lite®
• Precision Xtra®
Abbott: • TheraSense FreeStyle®
• FreeStyle® Flash®
• FreeStyle® Papillon™ mini
• FreeStyle® Mini®
• Optium Xceed™
• Precision Xceed™
• Accu-Chek® Aviva
• Accu-Chek® CompactPlus
Roche:
• Accu-Chek® Compact
• Accu-Chek® Active
Dispositivi di comunicazione
Da utilizzare con i microinfusori della piattaforma
USB CareLink® MiniMed Paradigm e il dispositivo di monitoraggio
Guardian REAL-Time.
Da utilizzare con un microinfusore MiniMed Paradigm
o un dispositivo di monitoraggio Guardian REAL-Time
Glucometro Paradigm Link® (per ulteriori dettagli sull'hardware richiesto, fare
riferimento alla guida per l'utente del glucometro
Paradigm Link®).
Da utilizzare con i microinfusori MiniMed Paradigm e il
dispositivo di monitoraggio Guardian REAL-Time (per
ComLink
ulteriori dettagli sull'hardware richiesto, fare
riferimento alla guida per l'utente della ComLink).
Da utilizzare con il microinfusore 508 della Medtronic
MiniMed (per ulteriori dettagli sull'hardware richiesto,
Com-Station
fare riferimento alla guida per l'utente della
Com-Station).
Da utilizzare con i glucometri di produttori terzi.
Ciascun produttore di glucometri fornisce il proprio
cavo di collegamento dati.
Nota: se un produttore di glucometri fornisce un cavo
USB al posto di un cavo seriale per il trasferimento dei
Cavo di collegamento dati dati, è necessario installare il driver del software
messo a disposizione dal produttore.
Accertarsi presso il produttore del glucometro che il
driver USB sia compatibile con il sistema operativo
utilizzato. Alcuni driver USB potrebbero non essere
disponibili per i sistemi operativi a 64 bit.
Dispositivi equivalenti
Quando viene aggiunto un dispositivo al software, è necessario selezionarne la marca ed il
modello da un elenco. Se la marca ed il modello di un dispositivo non sono compresi
nell'elenco, fare riferimento alla seguente tabella per trovarne uno equivalente da utilizzare.
CareLink Pro Guida per l'utente Introduzione 4Se il paziente usa uno di questi dispositivi Selezionare questo dispositivo
• Ascensia™ DEX™ 2 di Bayer
• Ascensia™ DEXTER-Z™ II di Bayer
• Glucometer™ DEXTER-Z™ di Bayer
Ascensia™ DEX™ di Bayer
• Ascensia™ ESPRIT® 2 di Bayer
• Glucometer™ ESPRIT® di Bayer
• Glucometer™ ESPRIT® 2 di Bayer
Glucometer™ ELITE™ XL di Bayer Ascensia™ ELITE™ di Bayer
Precision Xceed™ Optium Xceed™
Ordinazione
Per ordinare i prodotti della Medtronic Diabetes, rivolgersi al locale rappresentante. Accedere al
seguente indirizzo URL per ottenere le informazioni sui contatti internazionali:
http://www.medtronicdiabetes.com/help/contact/locations.html
NOTA: i glucometri possono essere ordinati dai rispettivi produttori.
Come utilizzare questa guida
NOTA: nella presente guida per l'utente vengono mostrate soltanto alcune schermate
d'esempio del software. Le schermate effettive del software possono apparire leggermente
diverse.
Per le definizioni dei termini e delle funzioni, consultare il glossario. Nella seguente tabella sono
elencate le convenzioni adottate in questa guida.
Termine/stile Significato
Premere il pulsante sinistro del mouse sopra un
Fare clic
oggetto di una schermata per selezionarlo.
Premere due volte il pulsante sinistro del mouse sopra
Fare doppio clic
un oggetto di una schermata per aprirlo.
Premere il pulsante destro del mouse sopra un
Fare clic con il pulsante destro oggetto di una schermata per visualizzare un'altra
finestra o un altro menu.
Viene utilizzato per indicare un pulsante, il nome di
Testo in grassetto una schermata, il nome di un campo o un'opzione di
menu. Ad esempio: Paziente > Nuovo paziente.
Fornisce informazioni aggiuntive relative ad una
NOTA: procedura o ad una fase della stessa.
Segnala un pericolo potenziale che, se non evitato,
ATTENZIONE!: può determinare danni al programma o
all'apparecchiatura utilizzati di lieve o moderata entità.
Segnala un potenziale pericolo che, se non evitato,
può determinare il decesso o lesioni gravi al paziente.
AVVERTENZA: Può inoltre descrivere potenziali reazioni gravi
indesiderate e pericoli per la sicurezza.
CareLink Pro Guida per l'utente Introduzione 5Sicurezza del paziente
Indicazioni per l'uso
Il software CareLink Pro è progettato per essere utilizzato come strumento per l'ottimizzazione
della terapia diabetica. La funzione principale di questo software consiste nell'acquisire i dati
provenienti dai microinfusori di insulina, dai glucometri e dai sistemi di monitoraggio continuo
del glucosio e di trasformarli in report di CareLink Pro. I report forniscono informazioni che
possono essere utilizzate per individuare trend e verificare le attività quotidiane svolte, quali
consumo di carboidrati, orari dei pasti, somministrazione di insulina e misurazioni del glucosio.
Avvertenze
• Questo software deve essere utilizzato da un medico esperto nella gestione del diabete.
• I dati forniti dal software non costituiscono informazioni di carattere medico di alcun genere
e non è possibile farvi affidamento a tale scopo.
• Questo prodotto deve essere utilizzato esclusivamente con i dispositivi supportati elencati
nella presente guida (fare riferimento alla sezione Dispositivi supportati a pagina 2).
• Raccomandare ai pazienti di controllare il proprio livello della glicemia capillare almeno
quattro o sei volte al giorno.
• Raccomandare ai pazienti di non apportare modifiche alla propria terapia senza avere prima
consultato il medico.
• Raccomandare infine ai pazienti di prendere decisioni di carattere terapeutico soltanto in
base alle indicazioni del medico e ai dati forniti dal glucometro, anziché a quelli forniti dal
sensore del glucosio.
Controindicazioni
Questo software non deve essere utilizzato con dispositivi differenti da quelli elencati nella
sezione Dispositivi supportati a pagina 2. Inoltre, non deve essere utilizzato per il trattamento di
patologie diverse dal diabete.
Prima di utilizzare questo software, chiudere i seguenti programmi software eventualmente in
esecuzione sul computer:
• software CGMS® System Solutions™ (7310)
• software per microinfusori e glucometri Solutions® (7311)
• software Guardian® Solutions® (7315)
• ParadigmPAL™ (7330)
• software CareLink® Personal (7333)
• software Solutions® per CGMS®iPro (7319).
CareLink Pro Guida per l'utente Introduzione 62
Introduzione all'uso
Le seguenti informazioni descrivono le procedure di avvio del software CareLink Pro, l'apertura e
la chiusura delle cartelle dei pazienti e l'impostazione delle preferenze riguardanti tutti i pazienti
registrati nel software.
Prima di iniziare
Se CareLink Pro viene utilizzato per la prima volta, è necessario definire le preferenze per le
impostazioni generali (fare riferimento alla sezione Preferenze della finestra Impostazioni generali a
pagina 12). Con queste preferenze è possibile determinare la modalità di visualizzazione di certi
elementi nel software e nei report, oltre alla modalità di comunicazione del software con
Internet.
Le preferenze possono essere impostate in qualsiasi momento. Prima di impostare le altre
preferenze, può essere opportuno acquisire adeguata familiarità con il software CareLink Pro.
Operazioni principali del software
Nella tabella seguente vengono indicate le principali operazioni che è possibile eseguire quando
CareLink Pro viene configurato ed utilizzato per la prima volta. Vengono inoltre specificate le parti
della presente guida in cui vengono descritte le singole operazioni.
Operazione Argomento
Familiarizzare con l'interfaccia utente di CareLink Pro. Navigazione nel software a pagina 8
Definire le opzioni generali del software adottate dalla
Impostazione delle preferenze del software a pagina 11
struttura sanitaria.
Creare profili per i singoli pazienti. Aggiunta di nuovi profili a pagina 20
Collegarsi agli account CareLink Personal dei pazienti. Collegamento a CareLink Personal a pagina 21
Aggiungere il microinfusore e i glucometri del
Aggiunta di un dispositivo a pagina 28
paziente al relativo profilo.
Leggere i dati forniti dal microinfusore e dai
Lettura dei dati del dispositivo a pagina 34
glucometri del paziente.
CareLink Pro Guida per l'utente Introduzione all'uso 7Operazione Argomento
Configurare e generare report per i singoli pazienti. Generazione dei report a pagina 38
Creare regolarmente copie di backup del database di Creazione di una copia di backup del database a
CareLink Pro. pagina 49
Installazione degli aggiornamenti del software a
Aggiornare il software CareLink Pro.
pagina 48
Navigazione nel software
Prima di iniziare ad utilizzare il software CareLink Pro, è opportuno esaminare in dettaglio
l'interfaccia utente. L'interfaccia utente comprende i menu, una barra degli strumenti, una barra
di navigazione, le aree di lavoro ed una finestra di aiuto (Guidami).
Apertura di CareLink Pro
1 Fare doppio clic sull'icona di CareLink Pro sul desktop del computer o selezionare
Medtronic CareLink Pro nell'elenco Programmi del menu Start di Windows.
Se le procedure della struttura sanitaria richiedono l'immissione di una password, viene
visualizzata la schermata di accesso.
a. Immettere la password nel campo Password.
NOTA: la richiesta di una password è una funzione opzionale impostata durante la
procedura di installazione.
b. Fare clic su ACCESSO.
Viene visualizzata la schermata di avvio.
2 Per creare la cartella di un nuovo paziente, fare clic su Nuovo paziente. Per aprire la cartella
di un paziente dall'elenco dei pazienti del software, fare clic su Apri paziente.
Aree di lavoro
Se è aperta la cartella di un paziente, è possibile fare clic su uno dei pulsanti della barra di
navigazione per visualizzare l'area di lavoro corrispondente. Utilizzare queste aree di lavoro per
immettere o selezionare informazioni con cui eseguire operazioni in CareLink Pro per il paziente
specifico.
Profilo: consente di conservare le informazioni del
paziente memorizzate come il nome e la data di
nascita. Quest'area di lavoro consente inoltre il
collegamento all'account CareLink Personal di un
paziente.
Dispositivi: consente di memorizzare le informazioni
necessarie per la lettura dei dati dei dispositivi
utilizzati dal paziente.
Report: consente di selezionare i parametri e di
scegliere i report da generare per il paziente.
CareLink Pro Guida per l'utente Introduzione all'uso 8Fino a quando non viene aggiunto e salvato il profilo di un paziente, è possibile accedere soltanto
all'area di lavoro Profilo del paziente. Fino a quando non vengono aggiunti i dispositivi per un
paziente, è possibile accedere soltanto alle aree di lavoro Profilo e Dispositivi del paziente.
Barra degli strumenti
La barra degli strumenti di CareLink Pro consente di accedere rapidamente alle funzioni utilizzate
con maggiore frequenza. La barra degli strumenti contiene i seguenti pulsanti:
Pulsante Nome Funzionalità
Apre un'area di lavoro Profilo in cui
Nuovo paziente è possibile aggiungere la cartella di
un nuovo paziente al software.
Apre la tabella con le informazioni
dei pazienti in cui è possibile
Apri paziente
scegliere la cartella di un paziente
esistente da esaminare.
Mostra o nasconde la finestra
Guidami. Fare clic per ottenere
Guidami
suggerimenti del software inerenti
al contesto.
Schede delle cartelle dei pazienti
Dopo avere aperto la cartella di un paziente, lungo la barra degli strumenti viene visualizzata una
scheda recante il nome del paziente. Una scheda attiva indica che la cartella e l'area di lavoro del
paziente sono attive e che è possibile eseguire le operazioni di CareLink Pro relative al paziente
selezionato.
Per rendere attiva la cartella di un paziente e poterla utilizzare, fare clic sulla scheda relativa a tale
paziente. Per chiudere la cartella di un paziente, fare clic sul pulsante Chiudi sulla scheda.
Funzione Guidami
In tutte le schermate di CareLink Pro è disponibile la funzione Guidami. Questa funzione
determina l'apertura di una finestra contenente suggerimenti relativi alla sezione visualizzata e
informazioni sulle operazioni che è possibile eseguire nell'area del software correntemente attiva.
In alcuni casi, le finestre Guidami contengono link di >>approfondimento. Facendo clic su di
CareLink Pro Guida per l'utente Introduzione all'uso 9essi, è possibile ottenere maggiori dettagli accedendo alla sezione attinente nella guida in linea.
Per impostazione predefinita, la funzione Guidami è attivata. Tuttavia, può essere disattivata in
qualsiasi momento.
Attivazione e disattivazione della funzione Guidami
Per attivare o disattivare la funzione Guidami, procedere in uno dei seguenti modi:
• Fare clic sul pulsante Guidami.
• Selezionare Guida > Guidami.
Apertura delle cartelle dei pazienti
È possibile aprire fino a sei cartelle dei pazienti contemporaneamente. Se non sono stati
ancora creati profili dei pazienti, fare riferimento alla sezione Aggiunta di nuovi profili a
pagina 20.
1 Selezionare File > Apri paziente o fare clic sul pulsante Apri paziente. Viene visualizzato
un elenco di pazienti analogo a quello seguente:
CareLink Pro Guida per l'utente Introduzione all'uso 10NOTA: se viene visualizzato un messaggio in cui si informa che vi sono troppe cartelle
dei pazienti aperte, fare clic su OK, chiudere una cartella e continuare.
2 Individuare il nome del paziente nell'elenco digitandolo in tutto o in parte nel campo Trova
un paziente. Quando il nome del paziente viene evidenziato, fare prima clic su APRI, quindi
fare doppio clic sul nome o premere INVIO. È inoltre possibile spostarsi all'interno dell'elenco
utilizzando le frecce in su e in giù della tastiera.
Viene visualizzata l'area di lavoro Dispositivi (se non è stato ancora aggiunto alcun
dispositivo) o Report.
3 Per visualizzare l'area di lavoro Profilo del paziente, fare clic sul pulsante Profilo nella
barra di navigazione.
Chiusura delle cartelle dei pazienti
1 Accertarsi che la cartella del paziente da chiudere sia attiva (con la scheda evidenziata).
2 Procedere in uno dei seguenti modi:
a. Selezionare File > Chiudi paziente.
b. Fare clic sul pulsante Chiudi sulla scheda del paziente.
c. Premere Ctrl+F4.
Impostazione delle preferenze del software
Queste preferenze si applicano a tutti i pazienti registrati nel software. Per le preferenze da
applicare a un paziente specifico soltanto, fare riferimento alla sezione Verifica delle impostazioni
dei report a pagina 41.
Le preferenze visualizzate sono suddivise nei seguenti gruppi:
• Impostazioni generali
- Unità della glicemia
- Unità dei carboidrati
- Comunicazioni
- Risoluzione dei problemi
• Profilo paziente
- Selezionare ed ordinare i campi da visualizzare nei profili dei pazienti.
• Informazioni paziente
- Modificare e cambiare l'ordine dei campi visualizzati quando si seleziona Apri paziente
per visualizzare un elenco di pazienti.
• Generazione report
- Scegliere i campi da visualizzare quando si selezionano i giorni da includere nel report
Dettagli giornalieri dalla tabella dei dati.
CareLink Pro Guida per l'utente Introduzione all'uso 11Preferenze della finestra Impostazioni generali
Utilizzare la scheda Impostazioni generali per definire in che modo visualizzare determinati tipi
di informazioni nel software ed indicare le preferenze di comunicazione esterna.
1 Se non è già attiva, fare clic sulla scheda Impostazioni generali.
2 Selezionare Strumenti > Opzioni. Viene visualizzata la finestra seguente:
3 Fare clic per selezionare il pulsante di scelta relativo al valore desiderato:
- Unità della glicemia: mg/dl o mmol/l
- Unità dei carboidrati: grammi o Scambi.
a. Se si selezionano gli Scambi come Unità dei carboidrati, digitare il numero appropriato
nel campo grammi sono uguali a 1 scambio.
4 Fare clic per selezionare o deselezionare la casella di controllo nella sezione Opzioni di
visualizzazione dei grafici > Report Panoramica. Se la casella di controllo è selezionata,
l'applicazione unisce i valori della glicemia indicati sul grafico della panoramica della glicemia
del glucometro con delle linee (questo grafico viene visualizzato nel report Panoramica
sensore e glucometro).
5 Per le seguenti preferenze della sezione Comunicazioni, fare clic per selezionare (attivare) o
per deselezionare (disattivare) la relativa casella di controllo.
NOTA: per l'impostazione delle preferenze di comunicazione, accertarsi di seguire le
indicazioni della struttura sanitaria o del proprio servizio di assistenza tecnica.
- Verifica automaticamente gli aggiornamenti del software: se questa casella è
selezionata, viene inviato un messaggio di notifica ai sistemi dotati di CareLink Pro
appena è disponibile un aggiornamento del software. L'utente attivo può quindi
CareLink Pro Guida per l'utente Introduzione all'uso 12scaricare ed installare tali aggiornamenti. Per evitare tale procedura ed istituire una
distribuzione controllata degli aggiornamenti del software, deselezionare questa casella
di controllo.
- Sincronizza con Medtronic CareLink® Personal: selezionare questa casella per fare in
modo che il software esegua la sincronizzazione automatica dei dati del paziente
contenuti nell'account di CareLink Personal all'apertura del profilo del paziente. Se
questa casella di controllo viene deselezionata, è necessario eseguire la sincronizzazione
manuale dei dati di CareLink Personal per ciascun paziente.
6 Fare clic per selezionare o deselezionare la casella di controllo nella sezione Risoluzione dei
problemi. Se la casella di controllo è selezionata, l'applicazione salva un registro dei
trasferimenti dei dati dei dispositivi ai fini della risoluzione dei problemi.
7 Fare clic su OK per salvare le preferenze della finestra Impostazioni generali.
Preferenze della finestra Profilo paziente
Questa impostazione generale consente di definire il contenuto dei profili. È possibile
personalizzare i campi dell'area di lavoro Profilo in modo che contengano le informazioni di
maggiore importanza. È possibile aggiungere nuovi campi o rimuovere quelli già selezionati,
creare campi personalizzati e determinare l'ordine in cui i campi vengono visualizzati nella
finestra.
1 Selezionare Strumenti > Opzioni.
2 Fare clic sulla scheda Profilo paziente. Viene visualizzata la finestra seguente:
NOTA: utilizzare le caselle di controllo per scegliere i campi da inserire nel profilo.
Utilizzare i pulsanti laterali con le frecce in su e in giù per cambiare l'ordine dei campi.
Scelta dei campi di dati
1 Utilizzare le caselle di controllo per aggiungere i campi desiderati.
CareLink Pro Guida per l'utente Introduzione all'uso 13NOTA: i campi Nome e Cognome non possono essere rimossi.
2 Per rimuovere un campo dal profilo, deselezionare la relativa casella di controllo.
3 Per rendere richiesto un campo, selezionare la casella di controllo nella colonna Richiesto. I
campi richiesti devono essere compilati per potere creare un profilo.
Aggiunta di un campo personalizzato
1 Selezionare la casella di controllo a sinistra di un campo personalizzato vuoto.
2 Immettere il nome da assegnare al campo (ad esempio, Recapito di emergenza). Il nome
verrà visualizzato nel profilo del paziente.
3 Per rendere richiesto il campo, selezionare la casella di controllo nella colonna Richiesto.
NOTA: per rimuovere un campo personalizzato dal profilo, deselezionare la casella di
controllo accanto al campo (o ai campi) da rimuovere.
Modifica dell'ordine dei campi di dati
Selezionare il campo da spostare e fare clic sui pulsanti laterali con le frecce in su e in giù per
spostarlo (le frecce alle estremità superiore ed inferiore spostano il campo all'inizio o alla fine
dell'elenco).
Completamento delle preferenze della finestra Profilo paziente
Se l'elenco Ordine campi contiene tutti i campi desiderati nell'ordine corretto, fare clic su OK.
I profili dei pazienti appaiono ora con i campi e l'ordine dei campi appena selezionati.
Preferenze della tabella Informazioni paziente
La tabella Informazioni paziente viene utilizzata per la ricerca e l'apertura delle cartelle dei
pazienti. La tabella comprende tutti i pazienti del database e fornisce informazioni di
identificazione derivanti dai profili dei pazienti. È possibile personalizzare le informazioni
visualizzate in questa tabella e l'ordine di visualizzazione delle colonne. Per personalizzare la
tabella Informazioni paziente, procedere come segue:
1 Selezionare Strumenti > Opzioni.
CareLink Pro Guida per l'utente Introduzione all'uso 142 Fare clic sulla scheda Informazioni paziente. Viene visualizzata la finestra seguente:
NOTA: utilizzare le caselle di controllo per scegliere i dati da visualizzare nella tabella
Informazioni paziente. Utilizzare i pulsanti laterali con le frecce in su e in giù per
ordinare le colonne.
Scelta dei dati da visualizzare
Utilizzare le caselle di controllo per selezionare il tipo di dati da visualizzare o per rimuovere i dati
da non visualizzare nella tabella Informazioni paziente.
Modifica dell'ordine di visualizzazione delle colonne
Per modificare l'ordine delle colonne nella tabella Informazioni paziente, selezionare la colonna
da spostare e fare clic sui pulsanti laterali con le frecce in su e in giù (le frecce alle estremità
superiore ed inferiore spostano una colonna di dati all'inizio o alla fine dell'elenco).
La colonna di dati situata all'inizio dell'elenco Ordine visualizzazione colonne sarà la prima
colonna visualizzata nella tabella Informazioni paziente. La colonna di dati alla fine dell'elenco
sarà l'ultima colonna della tabella.
Completamento delle preferenze della tabella Informazioni paziente
Se l'elenco Ordine visualizzazione colonne contiene tutti i dati desiderati nell'ordine corretto, fare
clic su OK.
La tabella Informazioni paziente appare ora con i dati e l'ordine delle colonne appena
selezionati.
CareLink Pro Guida per l'utente Introduzione all'uso 15Preferenze della finestra Generazione report
La tabella dei dati viene visualizzata nella finestra Selezione e generazione dei report. Utilizzata
per la generazione dei report, questa tabella contiene le informazioni giornaliere fornite dai
dispositivi del paziente e, se esistente, dall'account CareLink Personal del paziente. I dati forniti
in questa tabella consentono di determinare in quali giorni è necessario generare un report
Dettagli giornalieri; inoltre, costituiscono un aiuto nella scelta di altri report da generare.
La struttura sanitaria può personalizzare i dati visualizzati in questa tabella, compreso l'ordine
in cui vengono presentati, in base ad esigenze di pratica medica specifiche.
NOTA: per osservare in che modo tali preferenze influiscono sulla visualizzazione della
tabella dei dati durante la generazione dei report, fare riferimento alla sezione Selezione dei
tipi di report e delle date di inclusione a pagina 43.
1 Selezionare Strumenti > Opzioni.
2 Fare clic sulla scheda Generazione report. Viene visualizzata la finestra seguente:
Scelta dei dati da visualizzare
Utilizzare le caselle di controllo per selezionare il tipo di dati da visualizzare o per rimuovere i dati
da non visualizzare nella tabella dei dati.
Nella tabella dei dati possono essere incluse le seguenti informazioni.
Nome della colonna Definizione
Numero dei valori registrati dai dispositivi inclusi per
N° di valori glucometro
la data specificata.
Media dei valori della glicemia registrati dai dispositivi
Media valori glucometro
inclusi.
CareLink Pro Guida per l'utente Introduzione all'uso 16Nome della colonna Definizione
Durata del periodo di tempo nel quale sono stati
Durata sensore registrati i dati del sensore per la data specificata. I
valori possono essere: -- (nessuna), 0:05 - 24:00.
Media dei valori della glicemia rilevati tramite il
Media sensore monitoraggio dei livelli di glucosio da parte del
sensore e registrati nella data specificata.
Valore della glicemia più alto rilevato tramite il
monitoraggio dei livelli di glucosio da parte del
Valore più alto
sensore o misurato dal glucometro nella data
specificata.
Valore della glicemia più basso rilevato tramite il
monitoraggio dei livelli di glucosio da parte del
Valore più basso
sensore o misurato dal glucometro nella data
specificata.
Integrale dell'area sotto la curva inferiore al target
AUC media sotto target
glicemico del paziente.
Integrale dell'area sotto la curva superiore al target
AUC media sopra target
glicemico del paziente.
Somma delle quantità di carboidrati (arrotondata per
eccesso o per difetto al grammo più vicino o al
decimo di scambio più vicino, a seconda dell'unità di
Totale carb misura utilizzata) registrate nella data specificata
tramite gli eventi della funzione Bolus Wizard o le
indicazioni dei carboidrati registrate nel microinfusore
o nel dispositivo di monitoraggio Guardian.
Periodo di tempo durante il quale è stata interrotta
l'erogazione di insulina da parte del microinfusore
Durata sospensione
nella data specificata. I valori possono essere: --
(nessun dato), 0:01 - 24:00.
N° di ricariche Numero delle ricariche effettuate nella data specificata.
Numero di prime (o di riempimenti) registrati nella
N° di prime (o riempimenti)
data specificata.
Volume totale dell'insulina utilizzata per gli eventi di
Volume prime (o riempimento) (U)
prime (o per i riempimenti) nella data specificata.
Volume totale di insulina erogato durante la data
Totale insulina (U)
specificata così come registrato dal microinfusore.
Volume totale di insulina basale erogato durante la
Totale basale (U) data specificata (il totale dell'insulina erogata meno la
somma dei boli erogati).
Volume totale dei boli di insulina erogati durante la
Totale bolo (U)
data specificata così come registrato dal microinfusore.
Indica il rapporto (in valori percentuali interi) tra
% basale
l'insulina basale e l'insulina totale.
Indica il rapporto (in valori percentuali interi) tra
% bolo
l'insulina erogata tramite i boli e l'insulina totale.
N° di boli Numero dei boli registrati per la data specificata.
Numero totale degli eventi della funzione Bolus
Eventi Bolus Wizard
Wizard registrati nella data specificata.
Numero degli eventi della funzione Bolus Wizard in
Interruzioni Bolus Wizard cui la quantità di insulina erogata è diversa da quella
raccomandata.
Numero degli eventi della funzione Bolus Wizard con
N° di boli prandiali quantità di carboidrati maggiori a zero registrati nella
data specificata.
CareLink Pro Guida per l'utente Introduzione all'uso 17Nome della colonna Definizione
Numero degli eventi della funzione Bolus Wizard con
N° di boli correttivi quantità correttive maggiori a zero registrati nella data
specificata.
Numero dei boli diversi dagli eventi della funzione
N° di boli manuali
Bolus Wizard registrati nella data specificata.
Modifica dell'ordine di visualizzazione delle colonne
Per modificare l'ordine delle colonne nella tabella dei dati, selezionare la colonna da spostare e
fare clic sui pulsanti laterali con le frecce in su e in giù (le frecce alle estremità superiore ed
inferiore spostano una colonna di dati all'inizio o alla fine dell'elenco).
NOTA: la voce all'inizio dell'elenco Ordine colonne sarà la prima colonna visualizzata nella
tabella dei dati; la voce alla fine dell'elenco sarà l'ultima colonna visualizzata nella tabella
dei dati.
Completamento delle preferenze della finestra Generazione report
Se l'elenco Ordine colonne contiene tutti i dati desiderati nell'ordine corretto, fare clic su OK.
La tabella dei dati appare ora con i dati e l'ordine delle colonne appena selezionati.
CareLink Pro Guida per l'utente Introduzione all'uso 183
Area di lavoro Profilo
Il profilo è analogo alla copertina di una cartella clinica. Contiene i dati del paziente, quali il nome,
il cognome e la data di nascita. È necessario creare un profilo per potere raccogliere i dati dei
dispositivi ed utilizzarli nei report della terapia.
L'area di lavoro Profilo consente inoltre di collegarsi all'account CareLink Personal del paziente.
Dopo avere stabilito il collegamento, è possibile recuperare i dati del paziente memorizzati nel
sistema CareLink Personal in qualsiasi momento, senza che sia necessaria la presenza del
paziente.
Prima di iniziare
Può essere opportuno personalizzare i profili dei pazienti in modo che contengano soltanto il tipo
di informazioni che si desidera raccogliere. Per maggiori informazioni, fare riferimento alla sezione
Preferenze della finestra Profilo paziente a pagina 13.
CareLink Pro Guida per l'utente Area di lavoro Profilo 19Inoltre, è necessario disporre del nome utente e della password del paziente quando si effettua il
collegamento all'account CareLink Personal del paziente stesso. A questo proposito, è necessario
che il paziente sia presente durante l'operazione di collegamento per potere fornire tali
informazioni.
Aggiunta di nuovi profili
Quando viene aggiunto un paziente al software CareLink Pro, è necessario innanzi tutto
procedere alla creazione di un profilo.
1 Selezionare File > Nuovo paziente o fare clic sul pulsante Nuovo paziente.
Viene visualizzata l'area di lavoro Profilo.
NOTA: per aggiungere o modificare i campi nel profilo del paziente, fare clic su
personalizza campi. Fare riferimento alla sezione Preferenze della finestra Profilo paziente
a pagina 13.
2 Compilare i campi della sezione Profilo paziente.
3 Fare clic su SALVA.
Il profilo del nuovo paziente viene aggiunto al database di CareLink Pro. Viene visualizzato un
messaggio in cui viene confermata la memorizzazione del profilo.
Compilazione dei campi richiesti
1 Se un campo richiesto non è compilato quando viene salvato il profilo del paziente, accanto
al campo viene visualizzato un breve messaggio. Il profilo non può essere salvato se non
vengono prima immessi i dati nel campo.
2 Compilare il campo.
3 Fare clic su SALVA.
4 Quando viene visualizzato il messaggio di conferma, fare clic su OK.
Modifica dei profili dei pazienti
1 Accertarsi che l'area di lavoro Profilo del paziente sia aperta.
2 Fare clic su MODIFICA.
3 Modificare i dati della sezione Profilo paziente in base alle necessità.
4 Fare clic su SALVA.
Viene visualizzato un messaggio in cui viene confermata la memorizzazione del profilo.
Eliminazione dei dati del paziente dal software
1 Accertarsi che l'area di lavoro Profilo del paziente sia aperta.
CareLink Pro Guida per l'utente Area di lavoro Profilo 202 Verificare che il paziente da cancellare sia quello desiderato. La cancellazione del profilo di un
paziente determina anche la rimozione di tutti i relativi dati dal database di CareLink Pro e
non può essere annullata.
3 Fare clic su >> elimina cartella paziente sopra la sezione di sincronizzazione del profilo.
Viene visualizzato un messaggio in cui si avverte che la cancellazione della cartella comporta
l'eliminazione di tutti i dati del paziente.
4 Fare clic su Sì per cancellare la cartella del paziente.
Collegamento a CareLink Personal
Con il consenso del paziente, è possibile impostare un collegamento all'account CareLink
Personal di quest'ultimo. Questo sistema basato su Internet consente ai pazienti di trasferire e
memorizzare i dati ottenuti dai propri dispositivi e di generare vari report sulla terapia.
Attraverso questo collegamento, è possibile recuperare i dati dei dispositivi memorizzati
nell'account CareLink Personal del paziente. Si tratta di una funzione ideale per generare i report
sulla terapia di CareLink Pro tra una visita di controllo e l'altra. Riduce inoltre la necessità di
eseguire la lettura del dispositivo del paziente in occasione di tali visite.
Se i pazienti non dispongono ancora di un account CareLink Personal, è possibile contattarli
tramite e-mail per invitarli a crearne uno.
Collegamento ad un account esistente
NOTA: per completare questa procedura, è necessaria la presenza del paziente.
1 Accertarsi di essere collegati a Internet.
2 Aprire l'area di lavoro Profilo del paziente.
3 Accertarsi che tutti i campi richiesti della sezione Profilo paziente siano compilati.
4 Fare clic su COLLEGA AD ACCOUNT ESISTENTE.
Viene visualizzata la schermata di accesso di CareLink Personal.
5 Invitare il paziente ad eseguire quanto segue:
a. Immettere il proprio nome utente e la propria password.
b. Fare clic su Accesso.
Viene visualizzata la pagina di autorizzazione all'accesso, basata sulle impostazioni di
iscrizione del paziente relative alla lingua e al Paese di residenza.
6 Invitare il paziente ad eseguire quanto segue:
a. Leggere le condizioni d'uso.
b. Fare clic sulla casella di controllo Accetto le condizioni d'uso sopra indicate...
c. Fare clic su Autorizza accesso.
d. Comunicare al medico la visualizzazione della pagina finale di saluti e ringraziamento.
CareLink Pro Guida per l'utente Area di lavoro Profilo 217 Se necessario, è inoltre possibile stampare le condizioni d'uso da fornire al paziente facendo
clic sul pulsante Stampa. A questo punto, il collegamento all'account CareLink Personal del
paziente è attivo.
Invio di una richiesta tramite e-mail
Per inviare un messaggio e-mail in cui si richiede al paziente di creare un account CareLink
Personal, procedere come segue:
1 Aprire l'area di lavoro Profilo del paziente.
2 Accertarsi che tutti i campi richiesti della sezione Profilo paziente siano compilati.
3 Fare clic su INVIA E-MAIL DI RICHIESTA AL PAZIENTE.
4 Accertarsi che i campi Nome paziente, Indirizzo e-mail e Lingua siano compilati
correttamente.
5 Fare clic su INVIA.
L'invio dell'e-mail viene confermato nell'area dello stato del profilo del paziente.
Acquisizione dei dati da un account collegato
Quando si è collegati all'account CareLink Personal di un paziente, tutti i nuovi dati
dell'account vengono trasmessi automaticamente al medico ogni volta in cui viene aperto il
profilo del paziente in CareLink Pro.
NOTA: per consentire questa operazione, accedere a Strumenti > Opzioni > Impostazioni
generali ed accertarsi che la casella di controllo "Sincronizza con Medtronic CareLink
Personal" sia selezionata.
Procedere come segue per acquisire i dati di un paziente contenuti in CareLink Personal in
qualsiasi momento dopo l'apertura del profilo del paziente:
1 Accertarsi che l'area di lavoro Profilo del paziente sia aperta e che il collegamento ad
Internet sia attivo.
2 Selezionare Strumenti > Sincronizza dati paziente.
CareLink Pro Guida per l'utente Area di lavoro Profilo 22L'icona di sincronizzazione nella scheda del paziente inizia a ruotare. Appena l'icona si
arresta, l'operazione è completata.
NOTA: se il paziente non desidera più condividere i propri dati di CareLink Personal,
viene visualizzato un messaggio apposito.
3 Tutti i dati aggiuntivi acquisiti da CareLink Personal appaiono nei report del paziente.
Scollegamento dell'account CareLink Personal di un paziente da CareLink Pro
È possibile scollegare l'account CareLink Personal di un paziente da CareLink Pro. Questa
opzione è disponibile soltanto dopo che il paziente è stato collegato ed impedisce a CareLink
Pro di continuare a recuperare dati dall'account CareLink Personal del paziente. Non altera
l'utilizzo personale da parte del paziente del proprio account CareLink Personal.
1 Aprire la cartella del paziente ed accedere all'area di lavoro Profilo.
2 Fare clic su SCOLLEGA ACCOUNT.
3 Fare clic su Sì in risposta al messaggio di conferma. Il profilo personale del paziente non è più
collegato a CareLink Pro.
Lo stato diventa Non collegato e vengono visualizzati i pulsanti COLLEGA AD ACCOUNT
ESISTENTE e INVIA E-MAIL DI RICHIESTA AL PAZIENTE.
CareLink Pro Guida per l'utente Area di lavoro Profilo 234
Configurazione dell'hardware
Per eseguirne direttamente la lettura, è necessario avere a disposizione il dispositivo del paziente,
oltre ai cavi o ai dispositivi di comunicazione necessari per il trasferimento dei dati nel
computer.
In alternativa, è possibile accedere ai dati dei dispositivi collegandosi agli account di CareLink
Personal dei pazienti, a condizione che questi ultimi abbiamo già effettuato il trasferimento dei
dati nel proprio account. Per collegarsi all'account CareLink Personal di un paziente, fare
riferimento alla sezione Collegamento a CareLink Personal a pagina 21.
Collegamento dei dispositivi
Esaminare lo schema d'insieme per avere un'idea generale della configurazione dei dispositivi
necessaria per stabilire la comunicazione con il computer. Nei seguenti schemi vengono illustrati
gli aspetti specifici della comunicazione con il dispositivo.
Per ulteriori dettagli, attenersi alle istruzioni visualizzate da CareLink Pro durante la lettura dei dati
dei dispositivi.
CareLink Pro Guida per l'utente Configurazione dell'hardware 24Schema d'insieme della configurazione dell'hardware
Nell'esempio seguente viene utilizzato l'USB CareLink come dispositivo di comunicazione tra il
microinfusore ed il computer. Per un elenco dei dispositivi di comunicazione supportati, fare
riferimento alla sezione Dispositivi supportati a pagina 2.
Esempi di collegamento con cavo seriale e USB:
CareLink Pro Guida per l'utente Configurazione dell'hardware 25ComLink opzionale utilizzata con il microinfusore Paradigm:
Com-Station opzionale da utilizzare con il microinfusore 508 della Medtronic MiniMed:
CareLink Pro Guida per l'utente Configurazione dell'hardware 265
Area di lavoro Dispositivi
Le informazioni necessarie per eseguire la lettura di un dispositivo del paziente, quali il
produttore, il modello e il numero di serie, sono contenute nell'area di lavoro Dispositivi. Pertanto,
non occorre immetterle tutte le volte in cui si esegue la lettura dei dati dal dispositivo.
I dispositivi presenti nell'area di lavoro Dispositivi possono essere indicati nell'elenco dei
Dispositivi attivi o nell'elenco dei Dispositivi non attivi. Quando viene aggiunto un dispositivo,
quest'ultimo viene inserito automaticamente nell'elenco dei Dispositivi attivi. La lettura dei dati
può essere eseguita soltanto dai dispositivi visualizzati nell'elenco dei Dispositivi attivi. Questi
dispositivi sono probabilmente quelli attualmente utilizzati dal paziente.
Gli altri dispositivi appartenenti al paziente, ma non attualmente utilizzati, possono essere
memorizzati nell'elenco dei Dispositivi non attivi. In tal modo, i relativi dati rimangono archiviati.
Questi dispositivi possono essere resi attivi in qualsiasi momento.
CareLink Pro Guida per l'utente Area di lavoro Dispositivi 27Prima di iniziare
Per potere aprire l'area di lavoro Dispositivi per un paziente, è necessario che nel software sia
stato salvato il relativo profilo.
Fare riferimento alla sezione Aggiunta di nuovi profili a pagina 20.
Per aggiungere un dispositivo o eseguire direttamente la lettura dei dati dello stesso, è necessario
che il dispositivo che si intende utilizzare comunichi con il computer. Per informazioni su come
configurare la comunicazione tra i dispositivi e il computer, fare riferimento alla sezione
Collegamento dei dispositivi a pagina 24.
Aggiunta di un dispositivo
È possibile acquisire i dati di un dispositivo non ancora aggiunto attraverso l'account CareLink
Personal del paziente. Tali dispositivi vengono aggiunti automaticamente durante la
sincronizzazione dei dati tra CareLink Personal e CareLink Pro.
NOTA: è possibile avere soltanto un microinfusore attivo per ciascun paziente. L'aggiunta di
un nuovo microinfusore determina automaticamente lo spostamento di quello esistente
nell'elenco dei dispositivi non attivi.
Aggiunta di un microinfusore o di un dispositivo di monitoraggio Guardian della
Medtronic
1 Accertarsi che il dispositivo da aggiungere sia configurato in modo da comunicare con il
computer (fare riferimento alla sezione Collegamento dei dispositivi a pagina 24 per le
istruzioni sui collegamenti).
2 Fare clic sulla scheda del paziente o fare doppio clic sul nome del paziente nella tabella
Informazioni paziente.
3 Fare clic su Dispositivi per accedere all'area di lavoro Dispositivi del paziente.
4 Fare clic su AGGIUNGI DISPOSITIVO.
CareLink Pro Guida per l'utente Area di lavoro Dispositivi 28Puoi anche leggere