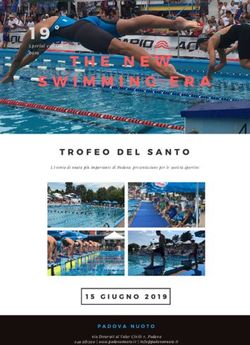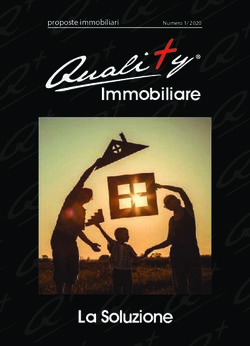Portale di gestione Version 7.8 - MANUALE DELL'AMMINISTRATORE - Acronis
←
→
Trascrizione del contenuto della pagina
Se il tuo browser non visualizza correttamente la pagina, ti preghiamo di leggere il contenuto della pagina quaggiù
Sommario
1 Informazioni sul documento .............................................................................................3
2 Informazioni sul portale di gestione .................................................................................3
2.1 Account e unità ..........................................................................................................................3
2.2 Browser Web supportati............................................................................................................4
3 Istruzioni passo a passo....................................................................................................5
3.1 Attivazione di un account amministratore ................................................................................5
3.2 Accesso al portale di gestione e ai servizi ..................................................................................5
3.3 Navigazione nel portale di gestione ..........................................................................................5
3.4 Creazione di unità ......................................................................................................................6
3.5 Creazione di un account utente .................................................................................................6
4 Monitoraggio ...................................................................................................................7
4.1 Utilizzo .......................................................................................................................................8
4.2 Operazioni..................................................................................................................................8
5 Elaborazione di rapporti ...................................................................................................9
5.1 Utilizzo .......................................................................................................................................9
5.2 Operazioni................................................................................................................................11
6 Registro controllo .......................................................................................................... 13
7 Scenari avanzati ............................................................................................................. 14
7.1 Limitazione dell'accesso all'interfaccia Web ...........................................................................14
7.2 Limiti di accesso alla società ....................................................................................................14
2 Copyright © Acronis International GmbH, 2003-20191 Informazioni sul documento
Questo documento è rivolto agli amministratori che desiderano utilizzare il portale di gestione.
2 Informazioni sul portale di gestione
Il portale di gestione costituisce l'interfaccia Web con la piattaforma cloud, che fornisce servizi di
protezione dati.
Sebbene ogni servizio sia dotato di una propria interfaccia Web chiamata console del servizio, il
portale di gestione consente agli amministratori di controllare l'utilizzo del servizio, creare account
utente e unità, generare report e altro ancora.
2.1 Account e unità
Esistono due tipi di account utente: account amministratore e account utente.
Gli amministratori possono accedere al portale di gestione. Dispongono del ruolo di
amministratore in tutti i servizi.
Gli utenti non possono accedere al portale di gestione. Il loro accesso ai servizi e il loro ruolo nei
servizi viene definito da un amministratore.
Gli amministratori possono creare le unità, che generalmente corrispondono alle unità o ai reparti
dell'azienda. Ogni account esiste o a livello di società o in un'unità.
Un amministratore può gestire unità, account di amministratore e account utente nel proprio livello
di gerarchia o a un livello inferiore.
3 Copyright © Acronis International GmbH, 2003-2019La figura seguente illustra tre livelli gerarchici: la società e due unità. Le unità e gli account facoltativi
sono indicati da una linea tratteggiata.
La seguente tabella riassume le operazioni che possono essere eseguite dagli amministratori e dagli
utenti.
Operazione Utenti Amministratori
Creazione di unità No Sì
Creazione di account No Sì
Download e installazione del software Sì Sì
Utilizzo dei servizi Sì Sì
Creazione di report sull'utilizzo del No Sì
servizio
2.2 Browser Web supportati
L'interfaccia Web supporta i seguenti browser:
Google Chrome 29 o versione successiva
Mozilla Firefox 23 o versione successiva
Opera 16 o versione successiva
Windows Internet Explorer 11 o versione successiva
Microsoft Edge 25 o versioni successive
Safari 8 o versioni successive in esecuzione nei sistemi operativi macOS e iOS
4 Copyright © Acronis International GmbH, 2003-2019In altri browser Web (inclusi browser Safari eseguiti in altri sistemi operativi), l'interfaccia utente
potrebbe essere visualizzata in modo non corretto o alcune funzioni potrebbero non essere
disponibili.
3 Istruzioni passo a passo
I seguenti passaggi guideranno l'utente nelle attività di base del portale di gestione. I passaggi
illustrano la procedura da eseguire per:
Attivare l'account amministratore
Accedere al portale di gestione e ai servizi
Creare un'unità
Creare un account utente
3.1 Attivazione di un account amministratore
Dopo aver eseguito la registrazione per un servizio, l'utente riceverà un messaggio e-mail contenente
le seguenti informazioni:
Un collegamento di attivazione dell'account. Fare clic sul collegamento e impostare la password
per l'account amministratore. Ricordare il login mostrato nella pagina di attivazione dell'account.
Un collegamento alla pagina di accesso. Login e password sono gli stessi del passaggio
precedente.
3.2 Accesso al portale di gestione e ai servizi
1. Passare alla pagina di accesso. L'indirizzo della pagina di accesso era incluso nel messaggio e-mail
di attivazione.
2. Digitare il login e quindi fare clic su Continua.
3. Digitare la password e quindi fare clic su Accedi.
4. Eseguire una delle seguenti operazioni:
Per accedere al portale di gestione, fare clic su Portale di gestione.
Per accedere a un servizio, fare clic sul nome del servizio.
Per passare dal portale di gestione alle console dei servizi e viceversa, fare clic sull’ icona
nell’angolo in alto a destra e selezionare il portale di gestione o il servizio da aprire.
3.3 Navigazione nel portale di gestione
Quando si usa il portale di gestione, in qualsiasi momento si lavora con una società o una unità. Ciò
viene indicato nell'angolo in alto a sinistra.
5 Copyright © Acronis International GmbH, 2003-2019Per impostazione predefinita, è selezionato il livello gerarchico più elevato disponibile all'utente. Fare
clic sul nome dell'unità per esaminare in dettaglio la gerarchia. Per tornare a un livello superiore, fare
clic sul nome del livello nell'angolo in alto a sinistra.
Vengono visualizzate tutte le sezioni dell'interfaccia utente, relative solo alla società o all'unità nella
quale si sta lavorando. Per esempio:
Il pulsante Nuovo consente di creare un'unità o un account utente solo in questa unità o società.
La scheda Unità visualizza solo le unità che sono figli diretti della società o unità in questione.
La scheda Utenti visualizza solo gli account utente esistenti nella società o unità in questione.
3.4 Creazione di unità
Ignorare questo passaggio se non si desidera organizzare gli account in unità.
Se si pianifica di creare le unità in un secondo momento, tenere presente che non è possibile
spostare gli account esistenti tra unità o tra società e unità. È quindi necessario innanzitutto creare
un'unità che verrà poi popolata con gli account.
Per creare un'unità
1. Accedere al portale di gestione.
2. Passare all'unità nella quale si desidera creare una nuova unità.
3. Nell'angolo in alto a destra fare clic su Nuova > Unità.
4. In Nome, specificare un nome per la nuova unità.
5. [Facoltativo] In Lingua, modificare la lingua predefinita che verrà utilizzata in questa unità per le
notifiche, i report e il software.
6. Eseguire una delle seguenti operazioni:
Per creare un amministratore per l'unità, fare clic su Avanti, e quindi seguire la procedura
descritta in “Creazione di un account utente" (p. 6) a partire dal passaggio 4.
Per creare un'unità senza un amministratore, fare clic su Salva e chiudi. È possibile
aggiungere amministratori e utenti all'unità in un secondo momento.
L'unità appena creata viene visualizzata nella scheda Utenti.
Per modificare le impostazioni dell'unità o specificare le informazioni di contatto, selezionare l'unità
nella scheda Unità, quindi fare clic sull'icona a forma di matita nella sezione che si desidera
modificare.
3.5 Creazione di un account utente
Ignorare questo passaggio se non si desidera creare ulteriori account utente.
6 Copyright © Acronis International GmbH, 2003-2019È possibile creare account aggiuntivi nei casi seguenti:
Account amministratore società — per condividere le attività di gestione con altre persone.
Account amministratore unità — per delegare la gestione ad altre persone, le cui autorizzazioni
di accesso saranno strettamente limitate all'unità corrispondente.
Account utente — per consentire agli utenti di accedere esclusivamente a un sottoinsieme dei
servizi.
Per creare un account utente
1. Accedere al portale di gestione.
2. Passare all'unità nella quale si desidera creare un nuovo account utente.
3. Nell'angolo in alto a destra fare clic su Nuovo > Utente.
4. Specificare le seguenti informazioni per l'account:
Indirizzo di posta elettronica del mittente
[Facoltativo]Nome
[Facoltativo] Cognome
[Facoltativo] Per specificare un login diverso dall'indirizzo e-mail indicato, selezionare la
casella di controllo Usa indirizzo e-mail come login e quindi specificare il login.
Importante Ogni account deve disporre di un unico accesso.
5. [Facoltativo] In Lingua, modificare la lingua predefinita che verrà utilizzata per questo account
per le notifiche, i report e il software.
6. Selezionare i servizi ai quali l'utente potrà accedere e i ruoli in ciascun servizio.
Se la casella di controllo Amministratore società è selezionata, l'utente potrà accedere al
portale di gestione e al ruolo di amministratore in tutti i servizi.
Se la casella di controllo Amministratore unità è selezionata, l'utente potrà accedere al
portale di gestione, ma potrà disporre o meno del ruolo di amministratore del servizio, a
seconda del servizio.
Altrimenti, l'utente potrà disporre dei ruoli selezionati nei servizi selezionati.
7. Fare clic su Crea.
L'account utente appena creato viene visualizzato nella scheda Utenti.
Per modificare le impostazioni dell’utente o specificare le impostazioni di notifica e le quote per
l'utente, selezionare l'utente nella scheda Utenti, quindi fare clic sull'icona a forma di matita nella
sezione che si desidera modificare.
4 Monitoraggio
Per accedere alle informazioni sull'utilizzo dei servizi e sulle operazioni, fare clic su Panoramica.
7 Copyright © Acronis International GmbH, 2003-20194.1 Utilizzo La scheda Utilizzo fornisce una panoramica dell'utilizzo dei servizi, incluse le quote se presenti, e consente di accedere alle console dei servizi. 4.2 Operazioni Il pannello di controllo Operazioni è disponibile soltanto agli amministratori dell'azienda che operano a livello aziendale. Il pannello di controllo Operazioni fornisce una serie di widget personalizzabili che offrono un'anteprima delle operazioni relative al servizio di backup. I widget di altri servizi saranno disponibili nelle release future. I widget sono aggiornati in tempo reale. I widget presentano elementi cliccabili che consentono di indagare e risolvere i problemi. È possibile scaricare lo stato corrente del pannello di controllo in formato .pdf e/o .xlsx, oppure inviarlo tramite e-mail. 8 Copyright © Acronis International GmbH, 2003-2019
È possibile scegliere tra numerosi widget, presentati come tabelle, grafici a barre ed elenchi. È inoltre
possibile aggiungere numerosi widget dello stesso tipo con filtri diversi.
Per riorganizzare i widget nel pannello di controllo
Trascinare e rilasciare i widget facendo clic sui rispettivi nomi.
Per modificare un widget
Fare clic sull'icona a forma di matita accanto al nome del widget. La modifica del widget consente
all'utente di rinominarlo, modificarne l'intervallo temporale e impostare i filtri.
Per aggiungere un widget
Fare clic su Aggiungi widget e quindi eseguire una delle seguenti operazioni:
Fare clic sul widget che si desidera aggiungere. Il widget verrà aggiunto con le impostazioni
predefinite.
Per modificare il widget prima di aggiungerlo, fare clic sull'icona a forma di ingranaggio
visualizzata quando il widget è selezionato. Dopo aver modificato il widget, fare clic su Chiudi.
Per rimuovere un widget
Fare clic sul simbolo X accanto al nome del widget.
5 Elaborazione di rapporti
Per accedere ai report sull'utilizzo dei servizi e sulle operazioni, fare clic su Report.
5.1 Utilizzo
I report sull'utilizzo forniscono dati cronologici relativi all'utilizzo dei servizi.
Tipo di rapporto
È possibile selezionare uno dei seguenti tipi di report:
Utilizzo corrente
Il rapporto contiene le metriche di utilizzo correnti del servizio.
9 Copyright © Acronis International GmbH, 2003-2019 Riepilogo per il periodo
Il rapporto contiene le metriche di utilizzo del servizio relative al termine del periodo specificato
e la differenza tra le metriche all'inizio e alla fine del periodo specificato.
Giorno per giorno per il periodo
Il rapporto contiene le metriche di utilizzo correnti del servizio e le relative modifiche per ogni
giorno del periodo specificato.
Ambito del report
È possibile selezionare l'ambito del report tra i seguenti valori:
Tutti i clienti e i partner diretti
Il report conterrà le statistiche di utilizzo del servizio relative solo alle unità figlio immediate della
società o dell'unità nella quale si sta lavorando.
Tutti i clienti e i partner
Il report conterrà le statistiche di utilizzo del servizio relative a tutte le unità figlio della società o
dell'unità nella quale si sta lavorando.
Tutti i clienti, i partner e gli utenti
Il report conterrà le statistiche di utilizzo del servizio relative a tutte le unità figlio della società o
dell'unità nella quale si sta lavorando, e di tutti gli utenti dell'unità.
Report pianificati
Un report pianificato fornisce le statistiche di utilizzo del servizio per l'ultimo mese di calendario. I
report sono generati alle ore 23:59:59 del fuso orario UTC il primo giorno del mese e vengono inviati
il secondo giorno dello stesso mese. I report vengono inviati a tutti gli amministratori dell’azienda
che hanno selezionato la casella Report di utilizzo pianificati nelle impostazioni utente.
Per abilitare o disabilitare un report pianificato
1. Accedere al portale di gestione.
2. Assicurarsi di operare nella prima società o unità di livello superiore disponibile.
3. Fare clic su Report > Utilizzo.
4. Fare clic su Pianificati.
5. Selezionare o deselezionare la casella di controllo Invia un report di riepilogo mensile del report.
6. In Livello di dettaglio selezionare l'ambito del report come descritto sopra.
Report personalizzati
Un report personalizzato viene generato su richiesta e non può essere pianificato. Il report verrà
inviato all'indirizzo e-mail dell'utente.
Per generare un report personalizzato
1. Accedere al portale di gestione.
2. Passare all'unità (p. 5) per la quale si desidera creare un report.
3. Fare clic su Report > Utilizzo.
4. Fare clic su Personalizzato.
5. In Tipo, selezionare il tipo di report come descritto sopra:
6. [Non disponibile per il tipo di report Utilizzo corrente] In Periodo, selezionare il periodo di
report:
Mese di calendario corrente
Mese di calendario precedente
10 Copyright © Acronis International GmbH, 2003-2019 Personalizzato
7. [Non disponibile per il tipo di report Utilizzo corrente] Se si desidera specificare un periodo di
report personalizzato, selezionare le date di inizio e di fine. Altrimenti, ignorare questo passaggio.
8. In Livello di dettaglio selezionare l'ambito del report come descritto sopra.
9. Per generare il report, fare clic su Genera e invia.
5.2 Operazioni
I report Operazioni sono disponibili soltanto agli amministratori dell'azienda che operano a livello
aziendale.
Un report relativo alle operazioni può includere qualsiasi insieme di widget del pannello di controllo
Operazioni (p. 8). Tutti i widget mostrano le informazioni di riepilogo per l'intera azienda. Tutti i
widget mostrano i parametri per lo stesso intervallo di tempo. È possibile modificare questo
intervallo nelle impostazioni del report.
Per visualizzare un report, fare clic sul relativo nome.
Per accedere alle operazioni in un report, fare clic sull'icona dei puntini di sospensione verticali nella
riga del report. Le stesse operazioni sono disponibili anche all'interno del report.
È possibile utilizzare i report predefiniti o crearne uno personalizzato.
Aggiunta di un report
1. Fare clic su Aggiungi report.
2. Eseguire una delle seguenti operazioni:
Per aggiungere un report predefinito, fare clic sul relativo nome.
Per aggiungere un report personalizzato, fare clic su Personalizzato, quindi sul nome del
report (i nomi assegnati per impostazione predefinita vengono visualizzati come
Personalizzato(1)), e quindi aggiungere i widget al report.
3. [Facoltativo] Trascinare e rilasciare i widget per riorganizzarli.
4. [Facoltativo] Modificare il report come descritto di seguito.
Modifica di un report
Per modificare un report, selezionare il relativo nome e quindi fare clic su Impostazioni. Quando si
modifica un report, è possibile:
Rinominare il report
11 Copyright © Acronis International GmbH, 2003-2019 Modificare l'intervallo di tempo di tutti i widget inclusi nel report Pianificare l'invio del report tramite e-mail in formato .pdf e/o .xlsx Pianificazione di un report 1. Fare clic sul nome del report, quindi su Impostazioni. 2. Attivare il commutatore Pianificato. 3. Specificare gli indirizzi e-mail dei destinatari. 4. Selezionare il formato del report: .pdf, .xlsx o entrambi. 5. Selezionare i giorni e l'ora in cui il report verrà inviato. 6. Fare clic su Salva nell'angolo in alto a destra. Esportazione e importazione della struttura del report È possibile esportare e importare la struttura del report (l'insieme di widget e le impostazioni del report) in e da un file .json. Per esportare la struttura del report, selezionare il nome del report, quindi fare clic sull'icona dei puntini di sospensione nell'angolo in alto a destra e quindi su Esporta. Per importare la struttura del report, selezionare Aggiungi report, quindi fare clic su Importa. Dumping dei dati del report È possibile inviare un dump dei dati del report in un file .csv tramite e-mail. Il dump include tutti i dati del report (senza filtri) per un intervallo di tempo personalizzato. Il software genera il dump dei dati al volo. Se si specifica un periodo prolungato, questa azione potrebbe richiedere molto tempo. Per effettuare il dumping dei dati del report 1. Fare clic sul nome del report. 12 Copyright © Acronis International GmbH, 2003-2019
2. Fare clic sull'icona dei puntini di sospensione in verticale nell'angolo superiore destro, quindi fare
clic su Dump dati.
3. Specificare gli indirizzi e-mail dei destinatari.
4. In Intervallo di tempo specificare l'intervallo di tempo.
5. Fare clic su Invia.
6 Registro controllo
Per visualizzare il registro controllo, fare clic su Registro controllo.
Il registro controllo contiene una registrazione cronologica degli eventi seguenti:
Operazioni eseguite dagli utenti nel portale di gestione
Messaggi di sistema relativi a consumo di quote e quote raggiunte
Il registro visualizza gli eventi dell’organizzazione o dell’unità che si sta utilizzando e le relative unità
figlio. È possibile fare clic su un evento per visualizzare ulteriori informazioni.
La pulizia del registro avviene giornalmente. Gli eventi vengono rimossi dopo 180 giorni.
Campi del registro controllo
Per ogni evento il registro visualizza i campi seguenti:
Evento
Breve descrizione dell’evento. Ad esempio: Tenant creato, Tenant eliminato, Utente creato,
Utente eliminato, Quota raggiunta.
Gravità
Una tra le seguenti:
Errore
Indica un errore.
Attenzione
Indica un’azione potenzialmente negativa. Ad esempio: Tenant eliminato, Utente eliminato,
Quota raggiunta.
Avviso
Indica un evento che potrebbe richiedere attenzione. Ad esempio: Tenant aggiornato,
Utente aggiornato.
Informazione
Indica una modifica o un’azione informativa neutrale. Ad esempio: Tenant creato, Utente
creato, Quota raggiunta.
Data
Data e ora in cui si è verificato l'evento.
Nome oggetto
L’oggetto sul quale è stata eseguita l’operazione. Ad esempio, l’oggetto dell’evento Utente
aggiornato è l’utente di cui sono state modificate le proprietà. Per gli eventi correlati a una quota,
l’oggetto è la quota.
Tenant
13 Copyright © Acronis International GmbH, 2003-2019Il nome dell'unità a cui appartiene l’oggetto. Ad esempio, il tenant dell’evento Utente aggiornato
è l’unità in cui si trova l’utente. Il tenant dell’evento Quota raggiunta è l’utente la cui quota è
stata raggiunta.
Iniziatore
Il login dell’utente che ha avviato l’evento. Per i messaggi di sistema e gli eventi avviati da
amministratori di livello superiore, l’iniziatore viene visualizzato come Sistema.
Tenant dell'iniziatore
Il nome dell'unità a cui appartiene l’iniziatore. Per i messaggi di sistema e gli eventi avviati da
amministratori di livello superiore, il campo è vuoto.
Metodo
Mostra se l’evento è stato avviato tramite l’interfaccia Web o tramite l’API.
IP
L’indirizzo IP della macchina dalla quale è stato avviato l’evento.
Filtri e ricerca
È possibile filtrare gli eventi in base alla descrizione, alla gravità o alla data. È inoltre possibile
eseguire una ricerca tra gli eventi in base a oggetto, unità, iniziatore e unità dell’iniziatore.
7 Scenari avanzati
7.1 Limitazione dell'accesso all'interfaccia Web
È possibile limitare l'accesso all'interfaccia Web specificando un elenco di indirizzi IP da cui gli utenti
possono eseguire l'accesso.
Questa limitazione si applica anche all’accesso al portale di gestione tramite l’API.
Questa limitazione è valida solo per il livello in cui è impostata. Non si applica ai membri delle unità
figlio.
Per limitare l'accesso all'interfaccia Web
1. Accedere al portale di gestione.
2. Passare all'unità (p. 5) per la quale si desidera limitare l'accesso.
3. Fare clic su Impostazioni > Sicurezza.
4. Selezionare la casella di controllo Abilita il controllo di accesso.
5. In Indirizzi IP consentiti, specificare gli indirizzi IP consentiti.
È possibile immettere i seguenti parametri, separati da un punto e virgola.
Indirizzi IP, ad esempio: 192.0.2.0
Intervalli IP, ad esempio: 192.0.2.0-192.0.2.255
Sottoreti, ad esempio: 192.0.2.0/24
6. Fare clic su Salva.
7.2 Limiti di accesso alla società
Gli amministratori a livello di società possono limitare l'accesso alla società agli amministratori di
livello superiore.
14 Copyright © Acronis International GmbH, 2003-2019Se l'accesso alla società è limitato, gli amministratori di livello superiore possono solo modificare le proprietà della società. Non saranno in grado di vedere gli account utente e le unità figlio. Per limitare l'accesso alla società 1. Accedere al portale di gestione. 2. Fare clic su Impostazioni > Sicurezza. 3. Deselezionare la casella di controllo Consenti agli amministratori dei tenant parent di gestire il tenant. 4. Fare clic su Salva. 15 Copyright © Acronis International GmbH, 2003-2019
Puoi anche leggere