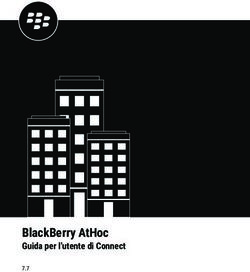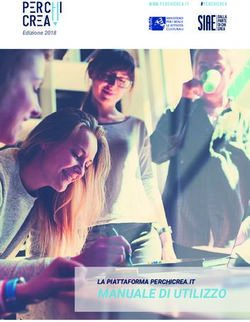BLACKBERRY ATHOC GUIDA DELL'UTENTE DI SELF SERVICE 7.7 - BLACKBERRY DOCS
←
→
Trascrizione del contenuto della pagina
Se il tuo browser non visualizza correttamente la pagina, ti preghiamo di leggere il contenuto della pagina quaggiù
BlackBerry AtHoc Guida dell'utente di Self Service 7.7
2019-03-21Z
| |2Contents
Guida introduttiva..............................................................................................4
Applicazione BlackBerry AtHoc Self Service..................................................... 5
Registrarsi per Self Service................................................................................................................................... 5
Accedere a Self Service da un link URL............................................................................................................... 5
Recuperare il nome utente dimenticato....................................................................................................6
Reimpostare la password dimenticata..................................................................................................... 6
Accedere a Self Service utilizzando l'app su desktop BlackBerry AtHoc.......................................................... 6
Posta in arrivo........................................................................................................................................................ 6
Visualizzare un elenco di avvisi ed eventi................................................................................................ 7
Visualizzare i dettagli di un avviso o evento............................................................................................ 7
Visualizzare la posizione di un avviso su una mappa............................................................................. 7
Cercare un avviso o evento nella posta in arrivo.....................................................................................7
Filtrare la posta in arrivo per data.............................................................................................................8
Rispondere a un avviso o evento dalla Posta in arrivo............................................................................8
Rispondere a un evento per conto dei propri dipendenti........................................................................ 8
Schermata Il mio profilo........................................................................................................................................ 9
Visualizzare il proprio profilo..................................................................................................................... 9
Modificare il proprio profilo....................................................................................................................... 9
Aggiungere o aggiornare un PIN per la casella vocale..........................................................................10
Aggiornare un indirizzo fisico.................................................................................................................. 10
Aggiornare la password........................................................................................................................... 10
Aggiornare la gerarchia organizzativa.................................................................................................... 10
Spostarsi nell'organizzazione...................................................................................................................11
Schermata Dipendenti..........................................................................................................................................11
Visualizzare, modificare o eliminare i propri dipendenti........................................................................11
Aggiungere un dipendente....................................................................................................................... 11
Risolvere i problemi........................................................................................ 13
Impossibile accedere a Self Service...................................................................................................................13
Soluzione alternativa per un errore di convalida di Self Service...................................................................... 14
Portale di assistenza clienti BlackBerry AtHoc................................................15
Note legali.......................................................................................................16
| | iiiGuida introduttiva
La guida dell'utente di AtHoc BlackBerry AtHoc Self Service spiega come utilizzare l'applicazione Self Service per
configurare gli abbonamenti agli avvisi, visualizzare la posta in arrivo, il profilo e le attività nel sistema BlackBerry
AtHoc, gestire i dipendenti e risolvere i problemi che possono verificarsi quando si utilizza l'applicazione.
| Guida introduttiva | 4Applicazione BlackBerry AtHoc Self Service
Il sistema di notifiche di emergenza di BlackBerry AtHoc è stato installato presso il sito per inviare avvisi
riguardanti incidenti e situazioni critiche, come ad esempio eventi atmosferici gravi, minacce esterne e disastri
ambientali.
AtHoc Self Service è un'applicazione Web che consente di ricevere e rispondere agli avvisi critici e ad eventi
responsabilità destinati agli utenti, visualizzare e gestire il proprio profilo, gestire i propri dipendenti, passare a
un'altra organizzazione, e aggiornare la password.
Registrarsi per Self Service
Note: Se l'app su desktop AtHoc è installata sul desktop, non è necessario effettuare la registrazione e questa
sezione non è rilevante.
1. Fare clic sul link URL per BlackBerry AtHoc Self Service che è stato fornito dal proprio amministratore.
2. Nella schermata Registrazione, creare un nome utente.
3. Creare una password per il proprio account.
4. Immettere nuovamente la password per confermarla.
5. Se nel sistema è abilitato il test reCAPTCHA per la verifica degli utenti, selezionare la casella di controllo Non
sono un robot.
6. Fare clic su Registrazione.
Si apre l'applicazione Self Service che visualizza la posta in arrivo, dove è possibile vedere e rispondere ad
avvisi e messaggi dalla propria organizzazione.
7. Se il sistema è configurato per richiedere la selezione di una gerarchia organizzativa, fare clic su Seleziona
accanto a Gerarchia organizzativa aggiornata. Si apre la finestra Selezionare la posizione organizzativa.
8. Selezionare la propria gerarchia organizzativa e fare clic su Applica.
9. Fare clic su Salva.
Accedere a Self Service da un link URL
Note: L'unico caso in cui è necessario accedere è se sul computer in uso non è installata l'app su desktop AtHoc
e non si utilizza una combinazione nome utente/dominio di Windows o una scheda CAC per l'autenticazione.
1. Fare clic sull'URL fornito dall'amministratore.
2. Nella schermata di accesso, immettere il nome utente e la password.
Note: Il nome utente e la password sono in genere gli stessi usati per accedere a Windows. In alcuni casi,
tuttavia, la propria organizzazione potrebbe inviare agli utenti un nome utente e una password univoci da
utilizzare.
3. Fare clic su Accedi.
4. Se sul sistema in uso è abilitata l'autenticazione a due fattori, verrà visualizzata la pagina Autenticazione a due
fattori. Per poter continuare ad accedere a Self Service, completare i seguenti passaggi:
a. Scegliere un metodo di consegna per ricevere un codice di verifica (e-mail, telefono o testo).
b. Se nel sistema è abilitato il test reCAPTCHA per la verifica degli utenti, selezionare la casella di controllo
Non sono un robot.
c. Fare clic su Avanti. Si apre la finestra Verifica richiesta e viene inviato un codice di verifica al proprio
dispositivo.
d. Inserire il codice di verifica e fare clic su Invia.
| Applicazione BlackBerry AtHoc Self Service | 5Recuperare il nome utente dimenticato
Note: Le informazioni contenute nel seguente argomento sono pertinenti solo se si accede a Self Service
utilizzando un nome utente e una password.
1. Nella schermata di accesso, fare clic su Nome utente dimenticato? sotto al campo Nome utente. Si apre la
finestra Recupera nome utente.
2. Immettere l'indirizzo e-mail.
3. Se nel sistema è abilitato il test reCAPTCHA per la verifica degli utenti, selezionare la casella di controllo Non
sono un robot.
4. Fare clic su Invia.
Il nome utente viene inviato al proprio indirizzo e-mail.
5. Accedere a Self Service utilizzando il nome utente visualizzato nell'e-mail.
Reimpostare la password dimenticata
Note: Le informazioni contenute nel seguente argomento sono pertinenti solo se si accede a Self Service
utilizzando un nome utente e una password.
1. Nella schermata di accesso, fare clic su Password dimenticata? sotto al campo Password. Si apre la finestra
Reimposta password.
2. Immettere l'indirizzo e-mail.
3. Se nel sistema è abilitato il test reCAPTCHA per la verifica degli utenti, selezionare la casella di controllo Non
sono un robot.
4. Fare clic su Invia.
Viene inviata un'e-mail contenente un collegamento per il ripristino della password al proprio indirizzo e-mail.
5. Aprire l'e-mail e fare clic sul collegamento incluso nel corpo del messaggio.
Si apre la schermata Reimposta password di BlackBerry AtHoc.
6. Immettere la nuova password, quindi digitare nuovamente la password per confermarla.
7. Fare clic su Avanti.
Se la password soddisfa i requisiti di lunghezza e complessità impostati dall'amministratore, viene visualizzata
una schermata di conferma.
8. Fare clic su Vai all'accesso.
Accedere a Self Service utilizzando l'app su desktop BlackBerry
AtHoc
1. Fare clic con il pulsante destro del mouse sull'icona (Globo).
2. Nel menu che viene visualizzato, fare clic su Accedi a Self Service.
3. Nella Schermata popup di benvenuto visualizzata, fare clic su OK.
Si apre l'applicazione Self Service, che visualizza la posta in arrivo contenente le informazioni relative a tutti gli
avvisi nel sistema correlati all'utente.
Posta in arrivo
La posta in arrivo visualizza tutti gli avvisi che sono stati inviati all'utente e consente di eseguire le operazioni
descritte in questa sezione.
| Applicazione BlackBerry AtHoc Self Service | 6Visualizzare un elenco di avvisi ed eventi
Per visualizzare un elenco di avvisi ed eventi in Self Service, fare clic sul pulsante Posta in arrivo nella barra di
navigazione superiore. Viene visualizzata la posta in arrivo, che visualizza tutti gli avvisi ed eventi.
Note: Questo elenco contiene solo gli avvisi e gli eventi in corso e terminati inviati all'utente.
Visualizzare i dettagli di un avviso o evento
Per visualizzare i dettagli di un avviso o un evento che viene visualizzato nella posta in arrivo, completare i
seguenti passaggi:
1. Fare clic su Posta in arrivo nella barra di navigazione superiore. Viene aperta la posta in arrivo, che visualizza
tutti gli avvisi e gli eventi.
2. Fare clic sull'avviso o sull'evento di cui si desidera visualizzare i dettagli. Vengono visualizzati i dettagli
sull'avviso o sull'evento nella metà destra della schermata.
Vengono visualizzate le seguenti informazioni per l'avviso o l'evento selezionato:
• Gravità
• Tipo
• Titolo
• Editore
• Data e ora dell'invio
• Stato: In corso o Terminato
• Data e ora di fine
• Data e ora di scadenza (per gli avvisi e gli eventi in corso)
• Descrizione
• Coordinate GPS (solo per gli avvisi mobili in corso in entrata)
• Mappa piccola (se è inclusa una mappa nell'avviso o evento)
• (Solo gli eventi) I dipendenti e il loro stato (se i dipendenti sono abilitati per la propria organizzazione e
sono individuati nell'evento)
3. (Facoltativo) Se l'avviso o l'evento richiede una risposta, fare clic su Rispondi quindi, nella schermata popup
che viene visualizzata, selezionare un'opzione di risposta.
Visualizzare la posizione di un avviso su una mappa
Per visualizzare i dettagli sulla posizione di un avviso o un evento visualizzato nella posta in arrivo, completare i
seguenti passaggi:
1. Fare clic su Posta in arrivo nella barra di navigazione superiore. Viene visualizzata la posta in arrivo, che
visualizza tutti gli avvisi ed eventi.
2. Fare clic sull'avviso o evento di cui si desiderano visualizzare i dettagli di posizione. Vengono visualizzati i
dettagli sull'avviso o sull'evento nella metà destra della schermata.
3. Fare clic sul pulsante (Espandi) accanto alla piccola mappa per aprire una mappa di grandi dimensioni che
mostra la posizione dell'avviso o dell'evento.
Cercare un avviso o evento nella posta in arrivo
1. Fare clic su Posta in arrivo nella barra di navigazione superiore. Viene visualizzata la Posta in arrivo, che
visualizza avvisi ed eventi.
2. Nel campo Cerca immettere tutta o parte di una parola o di una frase che appare nei campi del titolo o del
contenuto di un avviso o un evento che si sta cercando.
3. Fare clic su Cerca.
| Applicazione BlackBerry AtHoc Self Service | 7La schermata si aggiorna e visualizza tutti gli avvisi e gli eventi che corrispondono ai criteri di ricerca.
Filtrare la posta in arrivo per data
Per filtrare la posta in arrivo in modo che visualizzi solo gli avvisi o gli eventi che rientrano in un determinato
intervallo di date, completare i passaggi descritti di seguito. Se si desidera includere tutti gli avvisi e gli eventi
fino a una data specifica, o tutti gli avvisi e gli eventi dopo una data specifica, è possibile lasciare vuoto il campo
dell'altro intervallo di date e creare un filtro aperto. Ad esempio, un filtro impostato su Mostra avvisi tra
01/09/2013 e GG/mm/aaaa include tutti gli avvisi che hanno avuto luogo il o dopo il 1° settembre 2013 fino
alla data corrente. Analogamente, un filtro impostato su Mostra avvisi tra GG/mm/aaaa e 01/09/2014
include tutti gli avvisi che hanno avuto luogo fino al 1° settembre 2014.
1. Fare clic su Posta in arrivo nella barra di navigazione superiore. Viene visualizzata la posta in arrivo, che
visualizza avvisi ed eventi.
2. Fare clic su Avanzate accanto al campo di ricerca per espanderlo.
3. Nel primo campo della sezione Inviati, immettere il mese, la data e l'anno da utilizzare come punto di partenza
per l'intervallo di date.
Note: È inoltre possibile fare clic sull' e selezionare la data desiderata dal calendario a comparsa. Per
selezionare un mese diverso, fare clic sulla (Precedente) e sulla (Successivo). Per passare a un anno
diverso, fare clic sull'anno corrente e utilizzare la e la per spostarsi all'anno desiderato.
4. Nel secondo campo della sezione Inviati, selezionare il mese, la data e l'anno da utilizzare come punto finale
per l'intervallo di date.
5. Fare clic su Cerca.
La posta in arrivo viene aggiornata per visualizzare solo gli avvisi e gli eventi che rientrano nell'intervallo
specificato.
Rispondere a un avviso o evento dalla Posta in arrivo
1. Fare clic su Posta in arrivo nella barra di navigazione superiore. Viene visualizzata la Posta in arrivo, che
visualizza avvisi ed eventi.
2. Fare clic sull'avviso o evento al quale si desidera rispondere. La schermata viene aggiornata e vengono
visualizzati i dettagli sull'avviso o sull'evento nella metà destra della schermata.
3. Fare clic su Rispondi nel campo dettagli dell'avviso o evento.
4. Nella finestra pop-up che viene visualizzata, selezionare un'opzione di risposta, quindi fare clic su OK.
La Posta in arrivo si aggiorna e viene visualizzato un segno di spunta con la parola Accettato sul fondo della
sezione dei dettagli sull'avviso o sull'evento.
Rispondere a un evento per conto dei propri dipendenti
Per rispondere a un evento che viene visualizzato nella posta in arrivo per conto dei dipendenti, completare i
seguenti passaggi:
1. Fare clic su Posta in arrivo nella barra di navigazione superiore. Viene visualizzata la Posta in arrivo, che
visualizza avvisi ed eventi.
2. Fare clic sull'evento a cui si desidera rispondere per conto dei dipendenti. La schermata viene aggiornata e
vengono visualizzati i dettagli sull'evento nella metà destra della schermata. I dipendenti e il loro stato attuale
sono visualizzati nella parte inferiore dello schermo.
3. Fare clic su Aggiorna stato. Si apre la finestra Utenti interessati, con il proprio nome utente e l'elenco dei propri
dipendenti.
4. Fare clic sull'icona (Modifica) accanto al dipendente di cui si vuole aggiornare lo stato. Si apre la finestra
Aggiorna stato.
5. Selezionare uno stato dall'elenco Stato.
| Applicazione BlackBerry AtHoc Self Service | 86. Facoltativamente, è possibile aggiungere un commento sullo stato del dipendente nel campo Commenti.
7. Fare clic su Applica. Si apre la finestra Utenti interessati, con lo stato aggiornato del dipendente.
8. Facoltativamente, ripetere i passaggi da 4 a 6 per aggiornare lo stato di ulteriori dipendenti.
9. Una volta completato l'aggiornamento dello stato di tutti i dipendenti, fare clic su Chiudi. Vengono
nuovamente visualizzati i dettagli sull'evento nella posta in arrivo.
Lo stato aggiornato dei propri dipendenti viene visualizzato nella parte inferiore della schermata.
Schermata Il mio profilo
La schermata Il mio profilo visualizza tutte le informazioni correlate al proprio profilo nel sistema e consente di
eseguire le azioni descritte in questa sezione.
Visualizzare il proprio profilo
Per visualizzare il profilo personale in Self Service, fare clic su Il mio Profilo nella barra di navigazione superiore.
Si apre la schermata Il mio profilo, che visualizza tutte le informazioni sul profilo suddivise nelle seguenti sezioni:
• Informazioni di base: visualizza nome utente, ID mappatura, nome, cognome, nome visualizzato, PIN (se il
sistema è impostato per ricevere i messaggi della casella vocale su cellulari, reti VoIP e telefoni fissi), data
creazione, gerarchia organizzativa e ID utente.
• Numeri: visualizza i numeri di telefono cellulare e di casa.
• Indirizzi online: visualizza gli indirizzi e-mail personale e di lavoro.
• Indirizzi fisici: visualizza l'indirizzo di casa e di lavoro.
• Password: questa sezione viene visualizzata solo se la corrispondente organizzazione richiede
l'autenticazione manuale. Visualizza la data e l'ora dell'ultima modifica della password. Viene visualizzato
anche il collegamento Modifica su cui è possibile fare clic per modificare la password.
• App AtHoc: mostra se l'app mobile o su desktop BlackBerry AtHoc è collegata utilizzando l'account. Se si
è connessi, il campo visualizza il numero di accessi per ogni app. Se non si è effettuato l'accesso, il campo
visualizza la frase Non disponibile.
• Informazioni avanzate: visualizza eventuali attributi personalizzati definiti dall'amministratore di sistema.
Modificare il proprio profilo
1. Fare clic su Il mio Profilo nella barra di navigazione superiore. Viene visualizzata la schermata Il mio profilo,
che visualizza tutte le informazioni sul profilo personale.
2. Fare clic su Modifica.
La schermata viene aggiornata e i seguenti campi diventano modificabili:
•
Informazioni di base: nome, ID mappatura, cognome, nome visualizzato, PIN (se il sistema è impostato per
ricevere i messaggi della casella vocale su cellulari, reti VoIP e telefoni fissi), gerarchia organizzativa
• Numeri: telefono cellulare e telefono di casa
• Indirizzi online: e-mail personale ed e-mail di lavoro
• Indirizzi fisici: indirizzo di casa e di lavoro. Vedere la sezione Aggiornare un indirizzo fisico.
• Password: la sezione Password viene visualizzata solo se il corrispondente VPS richiede l'autenticazione
manuale. Vedere la sezione Aggiornare la password.
• Informazioni avanzate: eventuali attributi personalizzati che l'amministratore di sistema ha consentito
all'utente di modificare
3. Aggiornare i campi modificabili.
| Applicazione BlackBerry AtHoc Self Service | 94. Fare clic su Salva.
Aggiungere o aggiornare un PIN per la casella vocale
Se gli avvisi della casella vocale sono stati configurati per il proprio sistema, è possibile creare o aggiornare un
PIN per il recupero degli avvisi di BlackBerry AtHoc nella casella vocale completando i seguenti passaggi:
1. Fare clic su Il mio Profilo nella barra di navigazione superiore. Viene visualizzata la schermata Il mio profilo,
che visualizza tutte le informazioni sul profilo personale.
2. Nella sezione Informazioni di base, immettere o aggiornare il PIN nel campo Pin.
3. Confermare il PIN ridigitandolo nel campo Conferma Pin.
4. Fare clic su Salva.
Aggiornare un indirizzo fisico
Il sistema non consente di modificare gli indirizzi fisici associati al proprio profilo, ma è possibile rimuoverli
e quindi inserire al loro posto gli indirizzi aggiornati. Per aggiornare un indirizzo fisico, procedere nel modo
seguente:
1. Fare clic su Il mio Profilo nella barra di navigazione superiore. Viene visualizzata la schermata Il mio profilo,
che visualizza tutte le informazioni sul profilo personale.
2. Nella sezione Indirizzi fisici, fare clic su Annulla accanto all'indirizzo che si desidera aggiornare.
L'indirizzo originale viene sostituito da un campo di inserimento testo.
3. Immettere il nuovo indirizzo, compreso il codice postale.
4. Fare clic su Salva.
Il nuovo indirizzo viene quindi visualizzato nella sezione con un'icona (Indirizzi) accanto, sulla quale è
possibile fare clic su per visualizzare l'indirizzo su una mappa.
Aggiornare la password
Note: Le informazioni contenute nel seguente argomento sono pertinenti solo se si accede manualmente a Self
Service utilizzando un nome utente e una password.
1. Fare clic su Il mio Profilo nella barra di navigazione superiore. Viene visualizzata la schermata Il mio profilo,
che visualizza tutte le informazioni sul profilo personale.
2. Nella sezione Password, fare clic sul collegamento Modifica. Si apre la finestra Reimposta password.
3. Immettere e confermare la nuova password.
Note: Qualsiasi regola per le password creata dall'organizzazione verrà visualizzata nella schermata al di
sotto del campo Confermare la nuova password. Se non si seguono le regole, viene visualizzato un messaggio
di errore e la password non verrà accettata.
4. Se nel sistema è abilitato il test reCAPTCHA per la verifica degli utenti, selezionare la casella di controllo Non
sono un robot.
5. Fare clic su Avanti.
Aggiornare la gerarchia organizzativa
1. Fare clic su Il mio Profilo nella barra di navigazione superiore. Viene visualizzata la schermata Il mio profilo,
che visualizza tutte le informazioni sul profilo personale.
2. Nella sezione Informazioni di base, fare clic su Seleziona accanto a Gerarchia organizzativa aggiornata. Si
apre la finestra Selezionare la posizione organizzativa.
3. Selezionare la gerarchia organizzativa e fare clic su Applica.
4. Fare clic su Salva.
| Applicazione BlackBerry AtHoc Self Service | 10Spostarsi nell'organizzazione
Se l'amministratore ha configurato la possibilità per gli utenti di spostarsi autonomamente tra diverse
organizzazioni, è possibile passare da un'organizzazione all'altra dalla schermata Il mio profilo in Self Service.
Quando ci si sposta in un'altra organizzazione, anche i dati del profilo vengono spostati nella nuova
organizzazione. La pagina Self Service della nuova organizzazione può avere un aspetto e un layout diversi. Se
l'utente è un operatore, le autorizzazioni di cui dispone nell'organizzazione corrente verranno revocate. Se l'utente
disponeva di autorizzazioni di amministratore aziendale all'interno dell'organizzazione, queste autorizzazioni
verranno conservate. Se l'utente disponeva di autorizzazioni in altre organizzazioni all'interno dell'azienda o al
di fuori dell'azienda, queste autorizzazioni vengono conservate. Se l'utente dispone di dipendenti, anche questi
vengono spostati.
1. Fare clic su Il mio Profilo nella barra di navigazione superiore. Viene aperta la schermata Il mio profilo, che
visualizza tutte le informazioni sul proprio profilo.
2. Fare clic su Sposta nell'organizzazione. Si apre la finestra Sposta nell'organizzazione.
3. Selezionare un'organizzazione dall'elenco È possibile digitare il nome dell'organizzazione per restringere
l'elenco.
4. Fare clic su OK. Viene visualizzata una finestra di conferma.
5. Fare clic su Continua.
Schermata Dipendenti
La schermata Dipendenti visualizza le informazioni relative ai propri dipendenti nel sistema e consente di
aggiungere, modificare o eliminare dipendenti.
Visualizzare, modificare o eliminare i propri dipendenti
1. Accedere a Self Service e fare clic su Dipendenti. Si apre la schermata Dipendenti, con l'elenco dei propri
dipendenti correnti.
2. Facoltativamente, immettere un nome nel campo Cerca per nome per trovare un determinato dipendente.
3. Fare clic sulla riga di un dipendente. Si apre la schermata Modifica dipendente.
4. Modificare le informazioni di base dell'utente, le informazioni di contatto o la password, a seconda delle
necessità.
5. Fare clic su Salva.
6. Facoltativamente, fare clic su Elimina per eliminare il dipendente. Fare clic su Elimina nella finestra di
conferma che viene visualizzata.
Aggiungere un dipendente
L'utente può aggiungere account dipendente per i membri della famiglia o chiunque debba ricevere avvisi quando
lui stesso ne riceve. Aggiungere un account dipendente per chiunque sia responsabilità dell'utente e non abbia un
account nel sistema.
L'operatore ha la possibilità di includere dipendenti quando invia un avviso o richiede uno stato di responsabilità.
I dipendenti possono rispondere agli avvisi e aggiornare il proprio stato per eventi dalla Posta in arrivo su Self
Service, se viene aggiunta una password al proprio profilo utente ed è abilitata un'autenticazione utente manuale
per Self Service nell'organizzazione.
Se il dipendente dell'utente non risponde a un evento responsabilità, è possibile che venga richiesto all'utente di
fornire lo stato di tale dipendente mediante la Posta in arrivo.
| Applicazione BlackBerry AtHoc Self Service | 111. Accedere a Self Service e fare clic su Dipendenti. Si apre la schermata Dipendenti, con l'elenco dei propri
dipendenti correnti.
2. Fare clic su Aggiungi. Si apre la finestra Nuovo dipendente.
3. Nella sezione Informazioni di base, immettere nome utente, nome, cognome e nome visualizzato. Solo il nome
utente è obbligatorio.
4. Nella sezione Indirizzi online è possibile aggiungere le informazioni di contatto per i propri dipendenti.
5. Nella sezione Password è possibile immettere e confermare una password per il proprio dipendente. È
necessario immettere e confermare una password per i propri dipendenti se si desidera che essi siano in
grado di accedere a Self Service per visualizzare e rispondere ad avvisi ed eventi.
6. Fare clic su Salva.
Viene visualizzato un messaggio di operazione riuscita nella parte superiore della finestra Nuovo dipendente.
| Applicazione BlackBerry AtHoc Self Service | 12Risolvere i problemi
In questa sezione vengono descritti i problemi che potrebbero verificarsi con Self Service. Nella maggior parte dei
casi, le soluzioni fornite in questa sezione sono in grado di risolvere questi problemi. In caso contrario, contattare
il supporto tecnico di BlackBerry AtHoc all'indirizzo athocsupport@blackberry.com.
Impossibile accedere a Self Service
Le tre cause più comuni di problemi di accesso a Self Service sono descritte e risolte di seguito.
Problema con la verifica della registrazione
Problema: quando si immette il nome utente e la password, viene visualizzata la schermata Verifica account per
informare l'utente che l'account non è stato ancora verificato nel sistema.
Ciò può essere dovuto al fatto che l'utente ha effettuato l'accesso al proprio account prima di aver verificato la
propria e-mail.
Soluzione: fare clic sul pulsante Invia di nuovo e-mail, quindi aprire l'e-mail inviata al proprio indirizzo di posta e
fare clic sul pulsante Verifica ora visualizzato nel corpo dell'e-mail.
Problema con un collegamento scaduto
Problema: quando si immette il nome utente e la password, viene visualizzata la schermata Verifica account per
informare l'utente che l'e-mail di verifica dell'account è scaduta.
Questo succede perché non si è fatto clic sul pulsante di verifica presente nell'e-mail di registrazione entro il
periodo di tempo specificato dal momento della ricezione. Il collegamento di verifica è valido solo per 48 ore;
dopo questo periodo, sarà necessario richiedere un nuovo collegamento che verrà inviato tramite e-mail.
Soluzione: fare clic sul pulsante Invia di nuovo e-mail. Quindi, entro 48 ore, aprire l'e-mail inviata al proprio
indirizzo di posta e fare clic sul pulsante Verifica ora visualizzato nel corpo dell'e-mail.
Problema con un collegamento non riconosciuto
Problema: quando si fa clic su un collegamento per accedere al sistema BlackBerry AtHoc per la propria
organizzazione, viene visualizzata la frase "Il collegamento non è stato riconosciuto" nella parte superiore della
schermata di accesso.
Vi sono diversi motivi per cui questo messaggio potrebbe essere visualizzato, compresi i seguenti:
• Il collegamento selezionato è stato in qualche modo troncato: ad esempio, se era presente in un'e-mail ed è
stato incorporato in una nuova riga.
• Il collegamento è stato modificato.
• Il collegamento è stato utilizzato in passato.
• La registrazione non è mai stata completata e il nome utente è stato rimosso dal sistema. Questo succede se
il nome utente è stato creato, ma non è stato verificato entro 60 giorni.
Soluzione: la soluzione per ciascuno dei casi sopra elencati è la stessa: inserire il nome utente e la password
nella schermata di accesso in cui ci si trova, quindi fare clic su Accedi.
• Se il problema originale era stato causato da un collegamento troncato o danneggiato, ma in passato la
registrazione era avvenuta correttamente, inserendo il nome utente e la password sulla schermata si accederà
al sistema.
• Se ci si è dimenticati del proprio nome utente o della password, fare clic sul collegamento Nome utente
dimenticato? o Password dimenticata?, a seconda del caso, sulla schermata, e immettere le informazioni
richieste nella schermata che viene visualizzata.
| Risolvere i problemi | 13• Se il problema originale era dovuto a un errore nella verifica della registrazione, verrà visualizzata la schermata
descritta nella sezione "Problema con la verifica della registrazione" precedente. Seguire le istruzioni riportate
in questa sezione per risolvere il problema.
• Se il problema originale era dovuto a un nome utente scaduto o non verificato, verrà visualizzato un messaggio
di errore per informare che il nome utente non esiste. Nella schermata Registrazione visualizzata, creare un
nuovo nome utente e una nuova password.
Soluzione alternativa per un errore di convalida di Self Service
Se si utilizzando Internet Explorer (IE) 9 o versione successiva con Windows 7 o versione successiva, si potrebbe
ricevere un errore di convalida quando si tenta di visualizzare la schermata di Self Service. Per correggere questo
errore, completare i passaggi seguenti:
1. Accedere a Pannello di controllo > Opzioni Internet e fare clic sulla scheda Sicurezza.
2. Una volta visualizzate le opzioni dell'area Internet, selezionare Abilita modalità protetta.
3. Fare clic sull'icona Siti attendibili.
4. Una volta visualizzate le opzioni dell'area siti attendibili, deselezionare Abilita modalità protetta se è
selezionata.
5. Fare clic su Siti.
6. Nella schermata Siti attendibili che viene visualizzata, immettere l'indirizzo del sito Web di BlackBerry AtHoc
nel campo Aggiungi il sito Web all'area.
7. Fare clic su Chiudi.
8. Se la schermata di Self Service è bloccata da Active X (indicato da una barra gialla nella parte superiore dello
schermo per chiedere il permesso di visualizzare le immagini), fare clic su Sì per sbloccarla e consentire ad
Active X di visualizzare la schermata di Self Service.
| Risolvere i problemi | 14Portale di assistenza clienti BlackBerry AtHoc
I clienti di BlackBerry AtHoc possono consultare il portale di assistenza per ottenere maggiori informazioni
sui prodotti BlackBerry AtHoc o risposte alle domande sui sistemi BlackBerry AtHoc. Il portale è disponibile
all'indirizzo:
https://support.athoc.com/customer-support-portal.html
Il portale di assistenza clienti BlackBerry AtHoc fornisce inoltre assistenza tramite formazione online, liste di
controllo per gli operatori, risorse su best practice, manuali di riferimento e guide per l'utente.
| Portale di assistenza clienti BlackBerry AtHoc | 15Note legali
Copyright © 2019 BlackBerry Limited. Tutti i diritti riservati.
È vietata la copia, la divulgazione, la trasmissione o la modifica del presente documento senza previa
autorizzazione scritta di BlackBerry Limited. Sebbene ritenuto corretto al momento della pubblicazione, tutto
il contenuto del documento viene fornito a solo scopo informativo. Il contenuto è soggetto a modifica senza
preavviso e viene fornito "così com'è" e senza garanzie di alcun tipo, espresse o implicite, incluse, a titolo di
esempio, garanzie di accuratezza da parte di BlackBerry Limited. Il software descritto in questo documento viene
fornito esclusivamente dietro licenza scritta e contiene segreti commerciali e informazioni proprietarie di alto
valore ed è protetto da leggi sul copyright degli Stati Uniti e di altri Paesi. L'uso non autorizzato del software o
della relativa documentazione può essere perseguito civilmente e penalmente.
Marchi
I marchi, inclusi, a titolo di esempio, ATHOC, il design EMBLEM, ATHOC e relativo design e il design PURPLE
GLOBE sono marchi o marchi registrati di BlackBerry Limited, delle società sussidiarie e/o affiliate, concessi in
licenza e i diritti esclusivi su tali marchi sono espressamente riservati. Tutti gli altri marchi sono di proprietà dei
rispettivi titolari. Agli utenti non è consentito utilizzare tali marchi senza previa autorizzazione scritta di AtHoc o
della terza parte proprietaria del marchio.
Questo prodotto include software sviluppato da Microsoft (http://www.microsoft.com).
Questo prodotto include software sviluppato da Intel (http://www.intel.com).
Questo prodotto include software sviluppato da BroadCom (http://www.broadcom.com).
Tutti gli altri marchi menzionati in questo documento sono di proprietà dei rispettivi titolari.
Brevetti
Questo prodotto include tecnologie protette da brevetti e brevetti in attesa di rilascio.
Contratto di licenza della soluzione BlackBerry
https://us.blackberry.com/legal/blackberry-solution-license-agreement
Informazioni di contatto
BlackBerry AtHoc
311 Fairchild Drive
Mountain View, CA 94043
Tel: 1-650-685-3000
Email: athocsupport@blackberry.com
Web: http://www.athoc.com
| Note legali | 16Puoi anche leggere