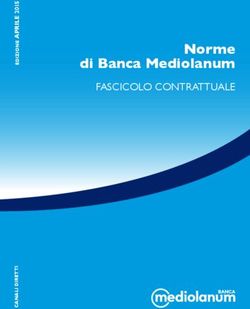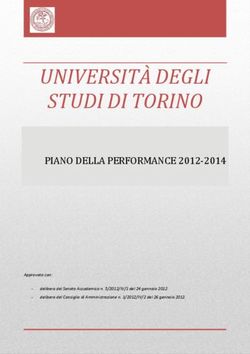Acronis Data Cloud Version 7.8 - MANUALE DEL PARTNER
←
→
Trascrizione del contenuto della pagina
Se il tuo browser non visualizza correttamente la pagina, ti preghiamo di leggere il contenuto della pagina quaggiù
Sommario
1 Informazioni sul documento .............................................................................................3
2 Informazioni su Acronis Data Cloud ..................................................................................3
2.1 Servizi e offerte ..........................................................................................................................3
2.2 Account utente e tenant ............................................................................................................4
2.3 Browser Web supportati............................................................................................................6
3 Utilizzo del portale di gestione .........................................................................................6
3.1 Attivare l'account di amministrazione .......................................................................................6
3.2 Accesso al portale di gestione ...................................................................................................6
3.3 Navigazione nel portale di gestione ..........................................................................................7
3.4 Accesso ai servizi........................................................................................................................7
3.5 Creazione di un tenant...............................................................................................................9
3.6 Creazione di un account utente ...............................................................................................11
3.7 Gestione di posizioni e archivi .................................................................................................12
3.7.1 Gestione dell'archiviazione........................................................................................................................... 12
3.8 Configurazione del branding....................................................................................................13
3.9 Monitoraggio ...........................................................................................................................15
3.9.1 Utilizzo ............................................................................................................................................................ 15
3.9.2 Operazioni...................................................................................................................................................... 16
3.10 Elaborazione di rapporti ..........................................................................................................17
3.10.1 Utilizzo ............................................................................................................................................................ 17
3.10.2 Operazioni...................................................................................................................................................... 18
3.11 Registro controllo ....................................................................................................................21
4 Scenari avanzati ............................................................................................................. 22
4.1 Spostamento di un tenant in un altro tenant ..........................................................................22
4.2 Conversione di un tenant partner in un tenant cartella e viceversa .......................................23
4.3 Limitazione dell'accesso all'interfaccia Web ...........................................................................23
4.4 Limiti di accesso al tenant........................................................................................................24
4.5 Integrazione con sistemi di terze parti ....................................................................................24
2 Copyright © Acronis International GmbH, 2003-20191 Informazioni sul documento Questo documento è rivolto agli amministratori di partner che desiderano utilizzare Acronis Data Cloud per offrire servizi ai propri clienti. Il documento descrive come configurare e gestire i servizi disponibili in Acronis Data Cloud. 2 Informazioni su Acronis Data Cloud Acronis Data Cloud è una piattaforma cloud che consente a service provider, rivenditori e distributori di offrire servizi di protezione dati ai propri partner e clienti. I servizi vengono forniti a livello di partner, fino al livello di azienda cliente e di utente finale. I servizi offerti possono essere gestiti mediante applicazioni Web, denominate console del servizio. La gestione del tenant e degli account utente avviene tramite un applicazione Web denominata portale di gestione. Il portale di gestione consente agli amministratori di: monitorare l'utilizzo dei servizi e l'accesso alle console dei servizi gestire i tenant gestire gli account utente configurare i servizi e le quote dei tenant gestire gli archivi gestire il branding generare report relativi all'utilizzo del servizio. 2.1 Servizi e offerte Servizi In Acronis Data Cloud sono disponibili i seguenti servizi: Backup e disaster recovery Sincronizzazione e condivisione file SPLA di Acronis Software-Defined Infrastructure Servizio di autenticazione Consegna fisica dei dati A seconda delle impostazioni selezionate dal service provider, alcuni dei servizi potrebbero non essere disponibili all'utente. Contattare il service provider per ulteriori informazioni. Offerte Acronis Data Cloud consente ai service provider di personalizzare l'offerta (l'insieme di servizi e le caratteristiche del servizio, ovvero gli elementi dell'offerta) che viene erogata ai propri clienti e partner. 3 Copyright © Acronis International GmbH, 2003-2019
Nell'offerta vengono definiti i servizi e le funzionalità che saranno disponibili nel portale di gestione e
nelle console dei servizi ai partner, ai clienti e ai loro utenti finali. Tutte le funzionalità escluse
dall'offerta non saranno visualizzate.
Per definire ulteriormente l'offerta, i service provider possono stabilire delle quote per alcuni
elementi specifici.
2.2 Account utente e tenant
Esistono due tipi di account utente: account amministratore e account utente.
Gli amministratori possono accedere al portale di gestione. Dispongono del ruolo di
amministratore in tutti i servizi.
Gli utenti non possono accedere al portale di gestione. Il loro accesso ai servizi e il loro ruolo nei
servizi viene definito da un amministratore.
Ogni account appartiene a un tenant. Un tenant è un componente delle risorse del portale di
gestione (come gli account utente e i tenant figlio) e delle offerte di servizi (servizi abilitati ed
elementi offerti che questi contengono) dedicati a un partner o a un cliente. La gerarchia del tenant
dovrebbe corrispondere alla relazione cliente/fornitore tra gli utenti e i fornitori del servizio.
Il tenant di tipo Partner corrisponde in genere ai service provider che rivendono i servizi.
Il tenant di tipo Cartella è un tenant aggiuntivo che viene usato in genere dagli amministratori
dei partner per raggruppare partner e clienti per i quali configurare offerte distinte e/o branding
differenti.
Il tenant di tipo Cliente corrisponde in genere alle organizzazioni che utilizzano i servizi.
Il tenant di tipo Unità corrisponde in genere alle unità o ai reparti dell'organizzazione.
Un amministratore può creare e gestire tenant, account amministratore e account utente nel proprio
livello di gerarchia o a un livello inferiore.
Gli amministratori a livello di cliente e superiore possono limitare l'accesso ai propri tenant per gli
amministratori di livello superiore (p. 23).
4 Copyright © Acronis International GmbH, 2003-2019La figura seguente illustra una gerarchia di esempio dei tenant partner, cartella, cliente e unità.
La seguente tabella riassume le operazioni che possono essere eseguite dagli amministratori e dagli
utenti.
Operazione Utenti Amministratori di Amministratori di partner
clienti e unità e cartelle
5 Copyright © Acronis International GmbH, 2003-2019Operazione Utenti Amministratori di Amministratori di partner
clienti e unità e cartelle
Creazione di tenant No Sì Sì
Creazione di account No Sì Sì
Download e installazione del Sì Sì No*
software
Gestione servizi Sì Sì Sì
Creazione di report sull'utilizzo No Sì Sì
del servizio
Configurazione del branding No No Sì
*Un amministratore di partner che abbia necessità di eseguire queste operazioni può creare un account di
amministratore o utente del cliente per proprio conto.
2.3 Browser Web supportati
L'interfaccia Web supporta i seguenti browser:
Google Chrome 29 o versione successiva
Mozilla Firefox 23 o versione successiva
Opera 16 o versione successiva
Windows Internet Explorer 11 o versione successiva
Microsoft Edge 25 o versioni successive
Safari 8 o versioni successive in esecuzione nei sistemi operativi macOS e iOS
In altri browser Web (inclusi browser Safari eseguiti in altri sistemi operativi), l'interfaccia utente
potrebbe essere visualizzata in modo non corretto o alcune funzioni potrebbero non essere
disponibili.
3 Utilizzo del portale di gestione
I seguenti passaggi guideranno l'utente nelle attività di base del portale di gestione.
3.1 Attivare l'account di amministrazione
Dopo aver firmato l'accordo di partnership, l'utente riceverà un messaggio e-mail contenente le
seguenti informazioni:
Un collegamento di attivazione dell'account. Fare clic sul collegamento e impostare la password
per l'account amministratore. Ricordare il login mostrato nella pagina di attivazione dell'account.
Un collegamento alla pagina di accesso. Login e password sono gli stessi del passaggio
precedente.
3.2 Accesso al portale di gestione
1. Passare alla pagina di accesso al servizio. L'indirizzo della pagina di accesso era incluso nel
messaggio e-mail di attivazione.
2. Digitare il login e quindi fare clic su Continua.
6 Copyright © Acronis International GmbH, 2003-20193. Digitare la password e quindi fare clic su Accedi.
4. Fare clic su Portale di gestione.
Alcuni servizi prevedono la possibilità di passare al portale di gestione dalla console del servizio.
3.3 Navigazione nel portale di gestione
Quando si usa il portale di gestione, in qualsiasi momento si lavora con un tenant. Ciò viene indicato
nell'angolo in alto a sinistra.
Per impostazione predefinita, è selezionato il livello gerarchico più elevato disponibile all'utente. Fare
clic sul nome del tenant per esaminare in dettaglio la gerarchia. Per tornare a un livello superiore,
fare clic sul nome del livello nell'angolo in alto a sinistra.
Vengono visualizzate tutte le sezioni dell'interfaccia utente, relative solo al tenant nel quale si sta
lavorando. Per esempio:
La scheda Clienti visualizza solo i tenant che sono figli diretti del tenant nel quale si sta
lavorando.
La scheda Utenti visualizza solo gli account utente esistenti nel tenant nel quale si sta lavorando.
Il pulsante Nuovo consente di creare un tenant o un nuovo account utente solo nel tenant nel
quale si sta lavorando.
3.4 Accesso ai servizi
Scheda Panoramica
La sezione Panoramica > Utilizzo fornisce una panoramica dell'utilizzo del servizio e consente di
accedere ai servizi inclusi nel tenant nel quale si sta lavorando.
Per gestire un servizio per un tenant utilizzando la scheda Panoramica
1. Passare al tenant (p. 7) per il quale si desidera gestire il servizio e quindi fare clic su Panoramica >
Utilizzo.
Tenere presente che alcuni servizi possono essere gestiti a livello di tenant partner e ai livelli dei
tenant cliente, mentre altri servizi possono essere gestiti solo a livello di tenant cliente.
2. Fare clic sul nome del servizio che si desidera gestire e quindi fare clic su Gestisci servizio o su
Configura servizio.
7 Copyright © Acronis International GmbH, 2003-2019Per informazioni sull'uso dei servizi, fare riferimento ai manuali dell'utente disponibili nelle
console dei servizi.
Scheda Clienti
La scheda Clienti visualizza i tenant figlio del tenant nel quale si sta lavorando e consente di accedere
ai servizi che questi contengono.
Per gestire un servizio per un tenant utilizzando la scheda Clienti
1. Eseguire una delle seguenti operazioni:
Fare clic su Clienti, selezionare il tenant per il quale gestire il servizio, fare clic sul nome o
sull’icona del servizio che si desidera gestire fare clic su Gestisci servizio o su Configura
servizio.
8 Copyright © Acronis International GmbH, 2003-2019 Fare clic su Clienti quindi sull’icona dei puntini di sospensione accanto al nome del tenant per
il quale gestire il servizio, fare clic su Gestisci servizio e quindi selezionare il servizio da
gestire.
Tenere presente che alcuni servizi possono essere gestiti a livello di tenant partner e ai livelli dei
tenant cliente, mentre altri servizi possono essere gestiti solo a livello di tenant cliente.
Per informazioni sull'uso dei servizi, fare riferimento ai manuali dell'utente disponibili nelle
console dei servizi.
3.5 Creazione di un tenant
Normalmente viene creato un tenant Partner per ciascun partner che firma l'accordo di partnership.
Un tenant Cartella viene creato per raggruppare partner e clienti per i quali configurare offerte
distinte e/o branding differenti.
Il tenant Cliente viene creato di solito per ciascuna organizzazione che si registra per il servizio.
L'utente potrebbe scegliere di creare un nuovo tenant Unità all'interno di un tenant cliente durante
l'espansione del servizio di backup in una nuova unità organizzativa.
Per creare un tenant
1. Accedere al portale di gestione.
2. Passare al tenant (p. 7) nel quale si desidera creare un tenant.
3. Nell'angolo in alto a destra, fare clic su Nuovo e quindi su una delle seguenti opzioni, a seconda
del tipo di tenant che si desidera creare:
Cliente
Partner
Cartella
Unità
I tipi disponibili dipendono dal tipo di tenant parent.
4. In Nome, specificare un nome per il nuovo tenant.
5. [Solo durante la creazione di un tenant cliente] In Modalità, indicare se il tenant utilizza i servizi
in modalità trial o in modalità di produzione. I report mensili sull'uso del servizio non includono i
dati sull'utilizzo per i tenant in modalità trial.
9 Copyright © Acronis International GmbH, 2003-2019Importante Se si passa dalla modalità trial alla modalità produzione alla metà del mese, l'intero mese verrà
incluso nel report mensile di utilizzo del servizio. Per questo motivo, si consiglia di cambiare modalità il
primo giorno del mese. La modalità viene automaticamente impostata su produzione quando un tenant
permane in modalità trial per un mese intero.
6. [Facoltativo] In Lingua, modificare la lingua predefinita che verrà utilizzata per questo tenant per
le notifiche, i report e il software.
7. Eseguire una delle seguenti operazioni:
Per completare la creazione del tenant, fare clic su Salva e chiudi. In questo caso tutti i servizi
verranno attivati per il tenant. Il tenant non avrà un amministratore fino a quando non ne
viene creato uno.
Per configurare i servizi per il tenant e per creare un amministratore del tenant, fare clic su
Avanti.
8. [Facoltativo, non applicabile a un tenant unità] Selezionare le caselle di controllo corrispondenti
ai servizi da disabilitare per il tenant. I servizi disabilitati non saranno visibili agli utenti del tenant
e dei tenant figlio.
9. [Facoltativo, non applicabile a un tenant unità] Configurare gli elementi dell'offerta per il tenant:
a. In ogni servizio, deselezionare le caselle di controllo corrispondenti agli elementi dell'offerta
da disabilitare. La funzionalità che corrisponde agli elementi dell'offerta disabilitati non sarà
visibile agli utenti del tenant e dei tenant figlio.
b. Alcuni servizi consentono di selezionare gli archivi che saranno disponibili al nuovo tenant. Gli
archivi sono raggruppati per posizioni. È possibile selezionarli dall'elenco di posizioni e archivi
disponibili per i tenant dell'utente.
Durante la creazione di un tenant partner/cartella, è possibile selezionare più posizioni e
archivi per ciascun servizio.
Durante la creazione di un tenant cliente, è necessario selezionare una posizione e quindi
un archivio per servizio in tale posizione. Gli archivi assegnati al cliente possono essere
modificati successivamente, ma solo prima che il cliente inizi a utilizzarli.
Per ulteriori informazioni sugli archivi, fare riferimento a Gestione di posizioni e archivi (p.
12).
c. Fare clic sull'icona a forma di matita accanto alla voce di un'offerta per specificare la quota
per tale voce. Tali quote sono "flessibili". Il superamento di uno qualsiasi di questi valori
causa l'invio di una notifica e-mail agli amministratori del tenant e agli amministratori del
tenant parent. Non vengono applicati limiti relativi all'utilizzo dei servizi.
d. [Facoltativo, solo durante la creazione di un tenant cliente] Specificare le eccedenze rispetto
alla quota. L'eccedenza consente a un tenant cliente di superare la quota del valore
specificato. Quando si supera l'eccedenza, vengono applicati i limiti relativi all'uso del servizio
corrispondente.
10. Eseguire una delle seguenti operazioni:
Per creare un amministratore per il tenant, fare clic su Avanti, e quindi seguire la procedura
descritta in “Creazione di un account utente" (p. 11) a partire dal passaggio 4. Se si cambia
idea, è possibile fare clic su Ignora e chiudi per annullare la creazione dell'amministratore.
Per creare un tenant senza un amministratore, fare clic su Salva e chiudi. È possibile
aggiungere gli amministratori del tenant in un secondo momento.
Il tenant appena creato viene visualizzato nella scheda Clienti.
Per modificare le impostazioni del tenant o specificare le informazioni di contatto, selezionare il
tenant nella scheda Clienti, quindi fare clic sull'icona a forma di matita nella sezione che si desidera
modificare.
10 Copyright © Acronis International GmbH, 2003-20193.6 Creazione di un account utente
È possibile creare account aggiuntivi nei casi seguenti:
Account amministratore partner/cartella — per condividere le attività di gestione dei servizi con
altre persone.
Account amministratore cliente /unità — per delegare la gestione del servizio ad altre persone, le
cui autorizzazioni di accesso saranno strettamente limitate al cliente o all'unità corrispondente.
Account utente nel cliente o in un tenant unità — per consentire agli utenti di accedere
esclusivamente a un sottoinsieme dei servizi.
Tenere presente che non è possibile spostare gli account esistenti tra tenant. È quindi necessario
innanzitutto creare un tenant che verrà poi popolato con gli account.
Per creare un account utente
1. Accedere al portale di gestione.
2. Passare al tenant (p. 7) nel quale si desidera creare un account utente.
3. Nell'angolo in alto a destra fare clic su Nuovo > Utente.
4. Specificare le seguenti informazioni di contatto per l'account:
Indirizzo di posta elettronica del mittente
[Facoltativo]Nome
[Facoltativo] Cognome
[Facoltativo] Per specificare un login diverso dall'indirizzo e-mail indicato, selezionare la
casella di controllo Usa indirizzo e-mail come login e quindi specificare il login.
Importante Ogni account deve disporre di un unico accesso.
5. [Facoltativo] In Lingua, modificare la lingua predefinita che verrà utilizzata per questo account
per le notifiche, i report e il software.
6. [Opzione non disponibile quando si crea un account in un tenant partner/cartella] Selezionare i
servizi ai quali l'utente potrà accedere e i ruoli in ciascun servizio.
I servizi disponibili dipendono dai servizi abilitati per il tenant nel quale viene creato l'account
utente.
Se la casella di controllo Amministratore società è selezionata, l'utente potrà accedere al
portale di gestione e al ruolo di amministratore in tutti i servizi attualmente abilitati per il
tenant. L'utente potrà accedere anche al ruolo di amministratore in tutti i servizi che
verranno abilitati per il tenant in futuro.
Se la casella di controllo Amministratore unità è selezionata, l'utente potrà accedere al
portale di gestione, ma potrà disporre o meno del ruolo di amministratore del servizio, a
seconda del servizio.
Altrimenti, l'utente potrà disporre dei ruoli selezionati nei servizi selezionati.
7. Fare clic su Crea.
L'account utente appena creato viene visualizzato nella scheda Utenti.
Per modificare le impostazioni dell'utente o specificare le impostazioni di notifica e le quote per
l'utente (non disponibile per amministratori di partner/cartella), selezionare l'utente nella scheda
Utenti, quindi fare clic sull'icona a forma di matita nella sezione che si desidera modificare.
11 Copyright © Acronis International GmbH, 2003-20193.7 Gestione di posizioni e archivi La sezione Impostazioni > Posizioni mostra gli archivi cloud e le infrastrutture di disaster recovery che è possibile utilizzare per fornire i servizi Backup e disaster recovery e Sincronizzazione e condivisione file a partner e clienti. Gli archivi configurati per gli altri servizi verranno visualizzati nella scheda Posizioni nelle versioni future. Posizioni Una posizione è un contenitore che consente di raggruppare in modo pratico gli archivi cloud e le infrastrutture di disaster recovery. Può rappresentare qualsiasi elemento scelto dall’utente, ad esempio uno specifico data center o una posizione geografica dei componenti dell’infrastruttura. È possibile creare un numero qualsiasi di posizioni e inserirvi archivi di backup, infrastrutture di disaster recovery e archivi per la sincronizzazione e condivisione dei file. Una posizione può contenere più archivi cloud ma una sola infrastruttura di disaster recovery. Per informazioni su come lavorare con gli archivi, fare riferimento a "Gestione dell’archiviazione" (p. 12). Selezione di posizioni e archivi per partner e clienti Durante la creazione di un tenant partner/cartella (p. 9), è possibile selezionare le diverse posizioni e i diversi archivi che saranno disponibili nel nuovo tenant per ciascun servizio. Durante la creazione di un tenant cliente (p. 9), è necessario selezionare una posizione e quindi un archivio per servizio in tale posizione. L’archivio assegnato al cliente può essere modificato successivamente, ma solo prima che il cliente inizi a utilizzarlo. Le informazioni relative agli archivi assegnati a un tenant cliente vengono visualizzate nel riquadro delle informazioni cliente quando il tenant viene selezionato nella scheda Clienti. Le informazioni relative all'utilizzo dello spazio di archiviazione non sono aggiornate in tempo reale. Per l'aggiornamento delle informazioni possono essere necessarie fino a 24 ore. Operazioni sulle posizioni Per creare una nuova posizione fare clic su Aggiungi posizione, quindi specificare una nome per la posizione. Per spostare un archivio o un’infrastruttura di disaster recovery in un’altra posizione, selezionare l’archivio o l’infrastruttura, fare clic sull’icona a forma di matita nel campo Posizione e quindi selezionare la posizione di destinazione. Per rinominare una posizione, fare clic sull’icona con i puntini di sospensione accanto al nome della posizione, fare clic su Rinomina e quindi specificare il nuovo nome della posizione. Per eliminare una posizione, fare clic sull’icona con i puntini di sospensione accanto al nome della posizione, fare clic su Elimina e quindi confermare l’operazione. È possibile eliminare solo le posizioni vuote. 3.7.1 Gestione dell'archiviazione Aggiunta di nuovi archivi Servizio Backup e disaster recovery: 12 Copyright © Acronis International GmbH, 2003-2019
Per impostazione predefinita, gli archivi di backup si trovano nei data center di Acronis.
Se l'archivio di backup di proprietà del partner che offre l'elemento è abilitato per un tenant
partner da un amministratore di livello superiore, gli amministratori del partner possono
organizzare l'archivio nel data center di proprietà del partner, utilizzando il software Acronis
Software-Defined Infrastructure. Fare clic su Aggiungi archivio di backup nella sezione
Posizioni per trovare informazioni sull'organizzazione di un archivio di backup nel proprio
data center.
Se l'infrastruttura di disaster recovery di proprietà del partner che offre l'elemento è
abilitata per un tenant partner da un amministratore di livello superiore, gli amministratori
del partner possono organizzare l’infrastruttura di disaster recovery nel data center di
proprietà del partner. Per informazioni sull'aggiunta di un’infrastruttura di disaster recovery,
contattare il supporto tecnico di Acronis all'indirizzo https://www.acronis.it/support.
Per informazioni sull'aggiunta di archivi che verranno utilizzati da altri servizi, contattare il
supporto tecnico di Acronis all'indirizzo https://www.acronis.it/support.
Eliminazione degli archivi
È possibile eliminare gli archivi aggiunti dall'utente o dai propri tenant figlio.
Se l'archivio è assegnato a un qualsiasi tenant cliente, è necessario disabilitare il servizio che utilizza
l'archivio per tutti i tenant cliente prima di eliminare l'archivio stesso.
Per eliminare un archivio
1. Accedere al portale di gestione.
2. Passare al tenant (p. 7) nel quale è stato aggiunto l'archivio.
3. Fare clic su Impostazioni > Posizioni.
4. Selezionare l'archivio che si desidera eliminare.
5. Nel riquadro delle proprietà dell'archivio, fare clic sull'icona dei puntini di sospensione, e quindi
su Elimina archivio.
6. Confermare la propria decisione.
3.8 Configurazione del branding
La sezione Impostazioni > Branding consente agli amministratori dei partner di personalizzare
l'interfaccia utente del portale di gestione e il servizio di backup e ripristino di emergenza per
rimuovere qualsiasi associazione con Acronis o partner di livello superiore.
È possibile configurare il branding a livello di partner e cartella. Le opzioni di branding verranno
applicate a tutti i partner/cartelle figlio e ai clienti, diretti e indiretti, del tenant in cui il branding è
configurato.
La capacità di configurare il branding per tutti i servizi sarà disponibile a partire dalle versioni future.
Alcuni servizi offrono capacità di branding distinte. Per ulteriori informazioni, fare riferimento ai
manuali dell'utente disponibili nelle console dei servizi.
Applicazione del branding
Aspetto
Nome del servizio. Questo nome viene utilizzato in tutti i messaggi e-mail inviati dal portale di
gestione (messaggi di attivazione dell'account, messaggi e-mail con notifiche aziendali), nella
schermata iniziale dopo il primo accesso e come nome della scheda del browser del portale di
gestione.
13 Copyright © Acronis International GmbH, 2003-2019 Logo. Il logo viene visualizzato nel portale di gestione e nei servizi. Fare clic sul logo per caricare
un file di immagine.
Schema colori. Lo schema colori definisce la combinazione di colori utilizzata per tutti gli
elementi dell'interfaccia utente. Fare clic su uno schema e quindi selezionare lo schema
predefinito che meglio si adatta alle proprie esigenze.
Suggerimento Fare clic su Anteprima schema in una nuova scheda per un'anteprima dell'interfaccia che
verrà visualizzata ai tenant figlio. Il branding non viene applicato fino a quando non si fa clic sul pulsante
Chiudi nella pagina Seleziona schema colori.
Documentazione e supporto
URL home. Questa pagina viene visualizzata quando l'utente fa clic sul nome dell'azienda nel
riquadro Informazioni su.
URL supporto Questa pagina viene visualizzata quando l'utente fa clic sul collegamento Contatta
il supporto nel riquadro Informazioni su o in un messaggio e-mail inviato dal portale di gestione.
Telefono supporto. Questo numero di telefono viene visualizzato nel riquadro Informazioni su.
URL della Knowledge Base Questa pagina viene visualizzata quando l'utente fa clic sul
collegamento Knowledge Base in un messaggio di errore.
Guida dell'amministratore del portale di gestione Questa pagina viene visualizzata quando un
utente fa clic sull'icona del punto interrogativo nell'angolo in alto a destra dell'interfaccia utente
del portale di amministrazione e quindi su Informazioni su > Manuale per l'amministratore.
Guida in linea dell'amministratore del portale di gestione Questa pagina viene visualizzata
quando un utente fa clic sull'icona del punto interrogativo nell'angolo in alto a destra
dell'interfaccia utente del portale di amministrazione e quindi su Guida in linea.
Giuridico
URL Contratto di licenza per l'utente finale Questa pagina viene visualizzata quando l'utente fa
clic sul collegamento Contratto di licenza per l'utente finale nel riquadro Informazioni su o nella
schermata iniziale visualizzata al primo accesso.
URL Termini piattaforma Questa pagina viene visualizzata quando un amministratore del partner
fa clic sul collegamento Termini piattaforma nel riquadro Informazioni su o nella schermata
iniziale visualizzata al primo accesso.
URL dell'Informativa sulla privacy Questa pagina viene visualizzata quando l'utente fa clic sul
collegamento Informativa sulla privacy nella schermata iniziale visualizzata al primo accesso.
App per dispositivo mobile
App Store. Questa pagina viene visualizzata quando un utente fa clic su Aggiungi > iOS nel
servizio Backup e ripristino di emergenza.
Google Play. Questa pagina viene visualizzata quando un utente fa clic su Aggiungi > Android nel
servizio Backup e ripristino di emergenza.
Impostazioni server e-mail
È possibile specificare un server e-mail personalizzato che verrà utilizzato per inviare notifiche e-mail
dal portare di gestione e dai servizi. Per specificare un server e-mail personalizzato, fare clic su
Personalizza, quindi specificare le impostazioni seguenti:
Nel campo Da, inserire il nome che verrà visualizzato nel campo Da delle notifiche e-mail.
Nel campo SMTP, immettere il nome del server della posta in uscita (SMTP).
Nel campo Porta, inserire la porta del server di posta in uscita. Per impostazione predefinita, è
impostata la porta 25.
14 Copyright © Acronis International GmbH, 2003-2019 Nel campo Crittografia scegliere se utilizzare la crittografia TLS o SSL. Selezionare Nessuno per
disabilitare la crittografia.
Nei campi Nome utente e Password, specificare le credenziali dell'account che verrà utilizzato
per l'invio dei messaggi.
Configurazione del branding
1. Accedere al portale di gestione.
2. Passare al tenant (p. 7) nel quale si desidera configurare il branding.
3. Fare clic su Impostazioni > Branding.
4. Fare clic su Abilita branding.
5. Eseguire una delle seguenti operazioni:
Configurare le opzioni di branding descritte sopra.
Fare clic su Etichetta bianca per annullare tutti gli elementi di branding, ad eccezione di
Nome del servizio, URL Contratto di licenza per l'utente finale, Manuale
dell'amministratore del portale di gestione, Guida in linea dell'amministratore del portale
di gestione e Impostazioni del server e-mail.
Fare clic su Ripristina predefiniti per ripristinare tutte le opzioni di branding ai valori
predefiniti.
3.9 Monitoraggio
Per accedere alle informazioni sull'utilizzo dei servizi e sulle operazioni, fare clic su Panoramica.
3.9.1 Utilizzo
La scheda Utilizzo fornisce una panoramica dell'utilizzo del servizio e consente di accedere ai servizi
inclusi nel tenant nel quale si sta lavorando.
15 Copyright © Acronis International GmbH, 2003-20193.9.2 Operazioni
Il pannello di controllo Operazioni fornisce una serie di widget personalizzabili che offrono
un'anteprima delle operazioni relative al servizio di backup. I widget di altri servizi saranno disponibili
nelle release future.
Per impostazione predefinita, i dati vengono visualizzati per il tenant nel quale si sta operando (p. 7).
È possibile cambiare il tenant visualizzato per ogni singolo widget modificandolo. Vengono inoltre
visualizzate le informazioni aggregate sui tenant cliente figlio diretti del tenant selezionato, inclusi
quelli che si trovano nelle cartelle. Nel pannello di controllo non vengono visualizzate informazioni
sui partner figlio e sui relativi tenant figlio; è necessario esaminare in dettaglio il partner specifico per
visualizzare il relativo pannello di controllo. Se, tuttavia, si converte un tenant partner figlio in un
tenant cartella (p. 23), le informazioni relative ai clienti figlio di tale tenant verranno visualizzate nel
pannello di controllo del tenant padre.
I widget sono aggiornati in tempo reale. I widget presentano elementi cliccabili che consentono di
indagare e risolvere i problemi. È possibile scaricare lo stato corrente del pannello di controllo in
formato .pdf e/o .xlsx, oppure inviarlo tramite e-mail a qualsiasi indirizzo, inclusi destinatari esterni.
È possibile scegliere tra numerosi widget, presentati come tabelle, grafici a barre ed elenchi. È
possibile aggiungere numerosi widget dello stesso tipo per tenant diversi o con filtri diversi.
Per riorganizzare i widget nel pannello di controllo
Trascinare e rilasciare i widget facendo clic sui rispettivi nomi.
Per modificare un widget
Fare clic sull'icona a forma di matita accanto al nome del widget. La modifica del widget consente
all'utente di rinominarlo, modificare l'intervallo temporale, selezionare il tenant per il quale vengono
visualizzati i dati e impostare i filtri.
Per aggiungere un widget
Fare clic su Aggiungi widget e quindi eseguire una delle seguenti operazioni:
Fare clic sul widget che si desidera aggiungere. Il widget verrà aggiunto con le impostazioni
predefinite.
16 Copyright © Acronis International GmbH, 2003-2019 Per modificare il widget prima di aggiungerlo, fare clic sull'icona a forma di ingranaggio
visualizzata quando il widget è selezionato. Dopo aver modificato il widget, fare clic su Chiudi.
Per rimuovere un widget
Fare clic sul simbolo X accanto al nome del widget.
3.10 Elaborazione di rapporti
Per creare i report sull'utilizzo dei servizi e sulle operazioni, fare clic su Report.
3.10.1 Utilizzo
I report sull'utilizzo forniscono dati cronologici relativi all'utilizzo dei servizi.
Tipo di rapporto
È possibile selezionare uno dei seguenti tipi di report:
Utilizzo corrente
Il rapporto contiene le metriche di utilizzo correnti del servizio.
Le statistiche di utilizzo sono calcolate per ciascuno dei periodi di fatturazione dei tenant figlio.
Se i tenant inclusi nel report presentano periodi di fatturazione differenti, l'utilizzo del tenant
parent può essere differente dalla somma degli utilizzi dei tenant figlio.
Distribuzione utilizzo corrente
Questo report è disponibile solo per i tenant parent gestiti da un sistema di provisioning esterno.
Questo rapporto è utile quando i periodi di fatturazione dei tenant figlio non corrispondono al
periodo di fatturazione del tenant parent. Il rapporto contiene le metriche di utilizzo del servizio
relative ai tenant figlio calcolate nel periodo di fatturazione corrente del tenant parent. L'utilizzo
del tenant parent deve essere uguale alla somma degli utilizzi dei tenant figlio.
Riepilogo per il periodo
Il rapporto contiene le metriche di utilizzo del servizio relative al termine del periodo specificato
e la differenza tra le metriche all'inizio e alla fine del periodo specificato.
Giorno per giorno per il periodo
Il rapporto contiene le metriche di utilizzo correnti del servizio e le relative modifiche per ogni
giorno del periodo specificato.
Ambito del report
È possibile selezionare l'ambito del report tra i seguenti valori:
Tutti i clienti e i partner diretti
Il report conterrà le statistiche di utilizzo del servizio relative solo ai tenant figlio diretti del
tenant nel quale si sta lavorando.
Tutti i clienti e i partner
Il report conterrà le statistiche di utilizzo del servizio relative a tutti i tenant figlio del tenant nel
quale si sta lavorando.
Tutti i clienti, i partner e gli utenti
Il report conterrà le statistiche di utilizzo del servizio relative a tutti i tenant figlio del tenant nel
quale si sta lavorando e di tutti gli utenti inclusi nel tenant.
17 Copyright © Acronis International GmbH, 2003-2019Report pianificati
Un report pianificato fornisce le statistiche di utilizzo del servizio per l'ultimo mese di calendario. I
report sono generati alle ore 23:59:59 del fuso orario UTC il primo giorno del mese e vengono inviati
il secondo giorno dello stesso mese. I report vengono inviati a tutti gli amministratori del tenant che
hanno selezionato la casella Report di utilizzo pianificati nelle impostazioni utente.
Per abilitare o disabilitare un report pianificato
1. Accedere al portale di gestione.
2. Assicurarsi di operare nel primo tenant di livello superiore disponibile.
3. Fare clic su Report > Utilizzo.
4. Fare clic su Pianificati.
5. Selezionare o deselezionare la casella di controllo Invia un report di riepilogo mensile del report.
6. In Livello di dettaglio selezionare l'ambito del report come descritto sopra.
Report personalizzati
Questo tipo di report può essere generato a richiesta e non può essere pianificato. Il report verrà
inviato all'indirizzo e-mail dell'utente.
Per generare un report personalizzato
1. Accedere al portale di gestione.
2. Passare al tenant (p. 7) per il quale si desidera creare un report.
3. Fare clic su Report > Utilizzo.
4. Selezionare la scheda Personalizzato.
5. In Tipo, selezionare il tipo di report come descritto sopra:
6. [Non disponibile per il tipo di report Utilizzo corrente] In Periodo, selezionare il periodo di
report:
Mese di calendario corrente
Mese di calendario precedente
Personalizzato
7. [Non disponibile per il tipo di report Utilizzo corrente] Se si desidera specificare un periodo di
report personalizzato, selezionare le date di inizio e di fine. Altrimenti, ignorare questo passaggio.
8. In Livello di dettaglio selezionare l'ambito del report come descritto sopra.
9. Per generare il report, fare clic su Genera e invia.
3.10.2 Operazioni
Un report relativo alle operazioni può includere qualsiasi insieme di widget del pannello di controllo
Operazioni (p. 16). Per impostazione predefinita, tutti i widget mostrano le informazioni di riepilogo
per il tenant in cui si sta operando. È possibile cambiare il tenant visualizzato per ogni widget
modificandolo, o per tutti i widget nelle impostazioni del report. Tutti i widget mostrano i parametri
per lo stesso intervallo di tempo. È possibile modificare questo intervallo nelle impostazioni del
report.
Per visualizzare un report, fare clic sul relativo nome.
18 Copyright © Acronis International GmbH, 2003-2019Per accedere alle operazioni in un report, fare clic sull'icona dei puntini di sospensione verticali nella
riga del report. Le stesse operazioni sono disponibili anche all'interno del report.
È possibile utilizzare i report predefiniti o crearne uno personalizzato.
Aggiunta di un report
1. Fare clic su Aggiungi report.
2. Eseguire una delle seguenti operazioni:
Per aggiungere un report predefinito, fare clic sul relativo nome.
Per aggiungere un report personalizzato, fare clic su Personalizzato, quindi sul nome del
report (i nomi assegnati per impostazione predefinita vengono visualizzati come
Personalizzato(1)), e quindi aggiungere i widget al report.
3. [Facoltativo] Trascinare e rilasciare i widget per riorganizzarli.
4. [Facoltativo] Modificare il report come descritto di seguito.
Modifica di un report
Per modificare un report, selezionare il relativo nome e quindi fare clic su Impostazioni. Quando si
modifica un report, è possibile:
Rinominare il report
Modificare il widget visualizzato di tutti i widget inclusi nel report
Modificare l'intervallo di tempo di tutti i widget inclusi nel report
19 Copyright © Acronis International GmbH, 2003-2019 Pianificare l'invio del report tramite e-mail in formato .pdf e/o .xlsx. Pianificazione di un report 1. Fare clic sul nome del report, quindi su Impostazioni. 2. Attivare il commutatore Pianificato. 3. Specificare gli indirizzi e-mail dei destinatari. 4. Selezionare il formato del report: .pdf, .xlsx o entrambi. 5. Selezionare i giorni e l'ora in cui il report verrà inviato. 6. Fare clic su Salva nell'angolo in alto a destra. Esportazione e importazione della struttura del report È possibile esportare e importare la struttura del report (l'insieme di widget e le impostazioni del report) in e da un file .json. Questa operazione può rivelarsi utile per copiare la struttura del report da un tenant a un altro. Per esportare la struttura del report, selezionare il nome del report, quindi fare clic sull'icona dei puntini di sospensione nell'angolo in alto a destra e quindi su Esporta. Per importare la struttura del report, selezionare Aggiungi report, quindi fare clic su Importa. Dumping dei dati del report È possibile inviare un dump dei dati del report in un file .csv tramite e-mail. Il dump include tutti i dati del report (senza filtri) per un intervallo di tempo personalizzato. 20 Copyright © Acronis International GmbH, 2003-2019
Il software genera il dump dei dati al volo. Se si specifica un periodo prolungato, questa azione
potrebbe richiedere molto tempo.
Per effettuare il dumping dei dati del report
1. Fare clic sul nome del report.
2. Fare clic sull'icona dei puntini di sospensione in verticale nell'angolo superiore destro, quindi fare
clic su Dump dati.
3. Specificare gli indirizzi e-mail dei destinatari.
4. In Intervallo di tempo specificare l'intervallo di tempo.
5. Fare clic su Invia.
3.11 Registro controllo
Per visualizzare il registro controllo, fare clic su Registro controllo.
Il registro controllo contiene una registrazione cronologica degli eventi seguenti:
Operazioni eseguite dagli utenti nel portale di gestione
Messaggi di sistema relativi a consumo di quote e quote raggiunte
Il registro visualizza gli eventi del tenant che si sta utilizzando e i relativi tenant figlio. È possibile fare
clic su un evento per visualizzare ulteriori informazioni.
La pulizia del registro avviene giornalmente. Gli eventi vengono rimossi dopo 180 giorni.
Campi del registro controllo
Per ogni evento il registro visualizza i campi seguenti:
Evento
Breve descrizione dell’evento. Ad esempio: Tenant creato, Tenant eliminato, Utente creato,
Utente eliminato, Quota raggiunta.
Gravità
Una tra le seguenti:
Errore
Indica un errore.
Attenzione
Indica un’azione potenzialmente negativa. Ad esempio: Tenant eliminato, Utente eliminato,
Quota raggiunta.
Avviso
Indica un evento che potrebbe richiedere attenzione. Ad esempio: Tenant aggiornato,
Utente aggiornato.
Informazione
Indica una modifica o un’azione informativa neutrale. Ad esempio: Tenant creato, Utente
creato, Quota raggiunta.
Data
Data e ora in cui si è verificato l'evento.
Nome oggetto
21 Copyright © Acronis International GmbH, 2003-2019L’oggetto sul quale è stata eseguita l’operazione. Ad esempio, l’oggetto dell’evento Utente
aggiornato è l’utente di cui sono state modificate le proprietà. Per gli eventi correlati a una quota,
l’oggetto è la quota.
Tenant
Il nome del tenant a cui appartiene l’oggetto.
Iniziatore
Il login dell’utente che ha avviato l’evento. Per i messaggi di sistema e gli eventi avviati da
amministratori di livello superiore, l’iniziatore viene visualizzato come Sistema.
Tenant dell'iniziatore
Il nome del tenant a cui appartiene l’iniziatore. Per i messaggi di sistema e gli eventi avviati da
amministratori di livello superiore, il campo è vuoto.
Metodo
Mostra se l’evento è stato avviato tramite l’interfaccia Web o tramite l’API.
IP
L’indirizzo IP della macchina dalla quale è stato avviato l’evento.
Filtri e ricerca
È possibile filtrare gli eventi in base alla descrizione, alla gravità o alla data. È inoltre possibile
eseguire una ricerca tra gli eventi in base a oggetto, unità, iniziatore e unità dell’iniziatore.
4 Scenari avanzati
4.1 Spostamento di un tenant in un altro tenant
Il portale di gestione consente di spostare un tenant da un tenant parent a un altro tenant parent.
Questa operazione si rivela utile se si desidera trasferire un cliente da un partner a un altro, oppure
se è stato creato un tenant cartella per organizzare i clienti e si desidera spostarne alcuni nel nuovo
tenant cartella appena creato.
Limitazioni
Un tenant partner/cartella può essere spostato solo in un altro tenant partner/cartella.
Un tenant cliente può essere spostato solo in un tenant partner/cartella.
Non è possibile spostare un tenant nel proprio tenant figlio.
Non è possibile spostare un tenant unità.
È possibile spostare un tenant solo se il tenant parent di destinazione dispone di un set di servizi
uguale o più grande e se offre le stesse opzioni del tenant parent di origine.
Quando si sposta un tenant cliente, tutti gli archivi assegnati al tenant cliente nel tenant parent
di origine devono esistere nel tenant parent di destinazione. Questa limitazione è necessaria
poiché non è possibile spostare i dati correlati al servizio del cliente da uno storage a un altro
storage.
Come spostare un tenant
1. Accedere al portale di gestione.
2. Nella scheda Clienti, selezionare il tenant di destinazione nel quale si desidera spostare il tenant.
22 Copyright © Acronis International GmbH, 2003-20193. Nel riquadro delle proprietà del tenant, fare clic sull'icona dei puntini di sospensione in verticale,
e quindi su Visualizza ID.
4. Copiare la stringa di testo visualizzata nel campo ID interno e quindi fare clic su Annulla.
5. Nella scheda Clienti, selezionare il tenant che si desidera spostare.
6. Nel riquadro delle proprietà del tenant, fare clic sull'icona dei puntini di sospensione in verticale,
e quindi su Sposta.
7. Incollare il codice di identificazione interno del tenant di destinazione e quindi fare clic su Sposta.
4.2 Conversione di un tenant partner in un tenant
cartella e viceversa
Il portale di gestione consente di convertire un tenant partner in un tenant cartella.
Questa funzione può rivelarsi utile se si è utilizzato un tenant partner per finalità di raggruppamento
e ora si desidera organizzare l'infrastruttura dei tenant in modo più adeguato. Si rivela utile anche
per far sì che il pannello di controllo operativo (p. 16) includa informazioni aggregate relative al
tenant.
È inoltre possibile convertire un tenant cartella in un tenant partner.
Nota La conversione è un'operazione sicura che non ha conseguenze sugli utenti inclusi nel tenant né sui dati
relativi al servizio.
Per convertire un tenant
1. Accedere al portale di gestione.
2. Nella scheda Clienti, selezionare il tenant da convertire.
3. Eseguire una delle seguenti operazioni:
Fare clic sull'icona dei puntini di sospensione accanto al nome del tenant.
Selezionare il tenant, quindi fare clic sull'icona dei puntini di sospensione nel riquadro delle
proprietà del tenant.
4. Fare clic su Converti in cartella o Converti in partner.
5. Confermare la propria decisione.
4.3 Limitazione dell'accesso all'interfaccia Web
Gli amministratori possono limitare l'accesso all'interfaccia Web specificando un elenco di indirizzi IP
da cui i membri di un tenant possono eseguire l'accesso.
Questa limitazione si applica anche all’accesso al portale di gestione tramite l’API.
Questa limitazione è valida solo per il livello in cui è impostata. Non si applica ai membri dei tenant
figlio.
Per limitare l'accesso all'interfaccia Web
1. Accedere al portale di gestione.
2. Passare al tenant (p. 7) per il quale si desidera limitare l'accesso.
3. Fare clic su Impostazioni > Sicurezza.
4. Selezionare la casella di controllo Abilita il controllo di accesso.
5. In Indirizzi IP consentiti, specificare gli indirizzi IP consentiti.
È possibile immettere i seguenti parametri, separati da un punto e virgola.
23 Copyright © Acronis International GmbH, 2003-2019 Indirizzi IP, ad esempio: 192.0.2.0
Intervalli IP, ad esempio: 192.0.2.0-192.0.2.255
Sottoreti, ad esempio: 192.0.2.0/24
6. Fare clic su Salva.
4.4 Limiti di accesso al tenant
Gli amministratori a livello cliente e superiore possono limitare l'accesso ai propri tenant per gli
amministratori di livello superiore.
Se l'accesso al tenant è limitato, gli amministratori dei tenant parent possono solo modificare le
proprietà del tenant. Non saranno in grado di vedere gli account e i tenant figlio.
Per impedire agli amministratori di livello superiore di accedere al tenant dell'utente
1. Accedere al portale di gestione.
2. Fare clic su Impostazioni > Sicurezza.
3. Deselezionare la casella di controllo Consenti agli amministratori dei tenant parent di gestire il
tenant.
4. Fare clic su Salva.
4.5 Integrazione con sistemi di terze parti
Acronis Data Cloud consente ai service provider di configurare l'integrazione con una vasta gamma di
sistemi di terze parti per PSA (Professional Services Automations, automazioni per servizi
professionali) e RMM (Remote Monitoring and Management, gestione e monitoraggio remoti).
Per configurare l'integrazione con sistemi di terze parti
1. Accedere al portale di gestione.
2. Fare clic su Impostazioni > Integrazione.
3. Fare clic sul nome del sistema per il quale abilitare l'integrazione.
4. Seguire le istruzioni a video.
Ulteriori informazioni sull'integrazione con sistemi di terze parti sono disponibili nella sezione relativa
all'integrazione nel sito Web di Acronis.
24 Copyright © Acronis International GmbH, 2003-2019Puoi anche leggere