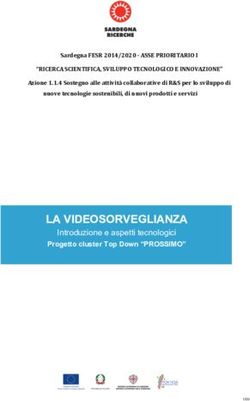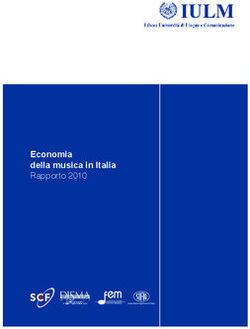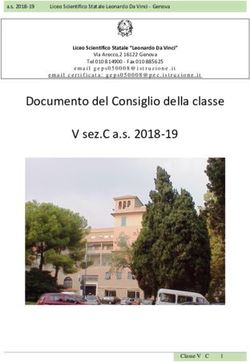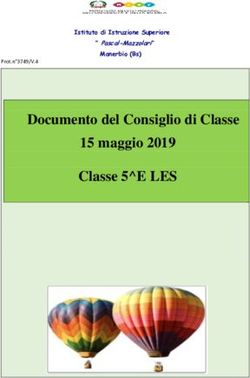UN NUOVO MODO DI PROGRAMMARE
←
→
Trascrizione del contenuto della pagina
Se il tuo browser non visualizza correttamente la pagina, ti preghiamo di leggere il contenuto della pagina quaggiù
INFORMAZIONI / Sistemi di procedure fase 1 – un nuovo modo di programmare
UN NUOVO MODO DI PROGRAMMARE
I calcolatori sono in grado di comprendere solo un linguaggio composto da sequenze di uno e di zero. Un
linguaggio cioè che si basa sul codice binario e che è noto anche come codice macchina. Esso viene
classificato come linguaggio di programmazione di basso livello.
Il termine basso /medio /alto riferito ai linguaggi di programmazione non indica la complessità del linguaggio ma la sua “vicinanza”
al codice macchina o al linguaggio dell’uomo. Mentre la “logica” del linguaggio di basso livello è più vicina al modo di funzionare
del calcolatore quella del linguaggio ad alto livello è più vicina ai linguaggi umani ed in particolare alla lingua inglese.
Tuttavia, scrivere un programma composto da una serie di uno e zero può essere un'impresa difficile, onerosa
in termini di tempo e noiosa. Per rendere la programmazione un po' più semplice, gli scienziati inventarono
prima il linguaggio assembly (ora in pratica poco utilizzato perché troppo complesso) e poi nuovi linguaggi a
partire da A, B, C, fino a C++ (tuttora molto usato), tutti considerati linguaggi di medio livello. I linguaggi di
medio livello tendono a fondere normali parole in inglese e strani simboli (come ad esempio il comando
a++). I programmi in C++ sono molto più semplici da scrivere dei programmi in codice macchina o in
assembly.
In ogni caso, prima di poter eseguire un programma in C++, il vostro calcolatore dovrà tradurre il
programma scritto in C++ in un programma equivalente scritto in codice macchina. Dato che C++ è tanto
diverso dal codice macchina, la traduzione dei codice scritto in C++ nel codice macchina richiederà un po’ di
tempo e di lavoro da parte del calcolatore ma ridurrà la fatica del programmatore.
Infine, i linguaggi di alto livello, come il COBOL, il Pascal e il BASIC, si servono di parole inglesi
e acronimi facilmente leggibili e utilizzabili da tutti. Ovviamente i calcolatori non comprendono i linguaggi
di alto livello e dunque prima di poter eseguire un programma scritto in un linguaggio di alto livello, il
calcolatore dovrà tradurlo in un programma equivalente scritto in codice macchina.
Dato che l'inglese utilizza le lettere mentre i calcolatori comprendono solo i simboli uno e zero, la
conversione di un linguaggio ad alto livello nella serie di uno e zero che costituisce il linguaggio macchina
richiede più tempo e più lavoro da parte del calcolatore, ma programmare con uno di questi linguaggi può
essere davvero alla portata di tutti.
Sebbene i programmatori spesso sostengono i vantaggi di un linguaggio rispetto a un altro, non esiste
un linguaggio migliore da utilizzare per tutte le esigenze di programmazione. E’ possibile utilizzare qualsiasi
linguaggio per scrivere praticamente qualsiasi tipo di programma, solo che alcuni linguaggi si adattano
meglio di altri a determinati scopi.
Se, esclusivamente per motivi di velocità, molti programmatori compiono grandi sforzi per apprendere il
linguaggio assembly o il C++ noi, più semplicemente, potremo far fare al calcolatore le stesse cose
utilizzando il più semplice VISUAL BASIC.
Rapida storia del linguaggio BASIC
Nell’ormai lontano 1964, programmare un calcolatore era un lavoro noioso e dispendioso in termini di
tempo. Nel tentativo di rendere la programmazione più semplice o apprezzabile, due professori di Darimouth
(USA), John G. Kemeny e Thomas E Kudz, svilupparono il linguaggio BASIC.
Il BASIC (un acronimo di Beginner’s All-Purpose Symbolic lnstruction Code / Codifica a istruzioni
simboliche, per principianti, per applicazioni di carattere generale) è stato sviluppato per rendere più
accessibile la programmazione del calcolatore. Contrariamente ai linguaggi disponibili a quei tempi, il
BASIC era interattivo. In pratica, nel momento dell’esecuzione, il calcolatore obbediva oppure segnalava
che era stato compiuto un errore su una singola istruzione evitando di proseguire nell’elaborazione.
Il fatto che questo linguaggio segnalasse in tempo reale che era stato compiuto un errore costituì
un'importante rivoluzione nella programmazione. Altri linguaggi costringevano l'utente a scrivere tutto il
programma, e se venivano immessi degli errori il calcolatore non segnalava nulla prima della fine.
Dopodiché, quando il programma non funzionava, si doveva partire alla caccia dell'errore.
Dato che BASIC si rivelò tanto semplice da utilizzare, il linguaggio cominciò a essere offerto da quasi tutti i
calcolatori. Assieme al primi PC IBM venne offerta una versione chiamata BASICA, e ben presto i
calcolatore IBM compatibili offrirono una versione simile chiamata GW-BASIC.
By Paolo Molena - 23/10/11 pag. 1INFORMAZIONI / Sistemi di procedure fase 1 – un nuovo modo di programmare
Con l’uscita di MS-DOS 5.0 fu introdotta anche una nuova versione di BASIC chiamata QBASIC. Tuttavia,
dato che in origine il BASIC era stato sviluppato per i principianti, i programmatori seri continuarono a
considerarlo come un linguaggio giocattolo.
Tutto cambiò quando Microsoft presentò Microsoft Windows. Non solo i programmatori dovevano scrivere
programmi che funzionassero, ma veniva loro richiesto anche di scrivere programmi che offrissero menu a
discesa, finestre di dialogo e barre di scorrimento. In pratica, la programmazione diventò doppiamente
difficile a causa del complesso ambiente operativo di Windows.
Nel 1991 Microsoft mise a punto Visual Basic, e finalmente i programmatori ebbero la possibilità di
cominciare subito a stabilire l'aspetto del loro programma, per potersi poi concentrare sul suo funzionamento.
Dato che stabilire l'aspetto di un programma significa compiere già il 50% del lavoro, Visual Basic rende
questa parte il più semplice possibile per poi consentirvi di concentrare gli sforzi sulle operazioni che
inducono il programma a fare qualcosa di utile.
Grazie a queste caratteristiche, Visual Basic è molto più semplice da imparare rispetto a Pascal o C++. Non
solo consente di scrivere i programmi con maggiore facilità, ma richiede anche uno sforzo minore per crearli.
Una breve storia delle interfacce utente e dei sistemi operativi
Ai primordi dei calcolatore (nei lontani anni ’50) fare in modo che un calcolatore facesse qualcosa significava aprirlo e
riposizionare alcuni cavi.
Negli anni'60 per utilizzare un calcolatore si utilizzavano pile di schede perforate; quando il calcolatore rispondeva ai
comandi stampava qualcosa su un pezzo di carta, e questa attività poteva richiedere ore o persino giorni. Di conseguenza, usare
un calcolatore era ancora un'attività lenta e noiosa.
Negli anni '70 collegarono una tastiera a un televisore e definirono questo insieme “terminale”. Per la prima volta fu
possibile digitare un comando direttamente sul calcolatore e ottenere una risposta immediata. Questa capacità avrebbe dovuto
rendere i calcolatori più semplici da utilizzare.
• interfaccia a riga di comando
Però queste prime interfaccia utente, piuttosto rozze, prevedevano solo uno schermo vuoto e un puntino lampeggiante,
chiamato cursore. Perché il calcolatore facesse qualcosa era necessario conoscere i comandi corretti da digitare; i programmi
che utilizzavano queste brutte interfaccia venivano chiamati interfaccia a riga di comando. Purtroppo, se non si
conoscevano i comandi corretti da digitare o i tasti giusti da premere, il calcolatore si rifiutava di collaborare (un esempio di
interfaccia a riga di comando è la schermata MS DOS che abbiamo sul monitor prima di caricare il GWBASIC).
Per rendere i calcolatore più semplici da utilizzare, i programmi cominciarono e elencare i comandi disponibili presentando
dei menu sullo schermo: invece di costringere gli utenti a digitare i comandi giusti (e scriverti anche nella maniera corretta), i
menu consentirono a chiunque dì scegliere il comando desiderato selezionandolo con il mouse.
• interfaccia grafica utente
Ben presto tutti i programmi cominciarono a offrire dei menu; purtroppo tutti i menu funzionavano in maniera diversa, per
cui saper utilizzate un programma non significava necessariamente saperne utilizzare anche un altro. Di solito i menu non si
assomigliavano in nulla. Per convincere gli, utenti che i calcolatori erano amici, i programmatori definirono un metodo
standard per tutti i programmi. Invece di visualizzare sullo schermo simboli e lettere (come C: \DOS>) questo nuovo
standard si servì di colori, menu e immagini grafiche. Venne così offerta la possibilità di selezionare i comandi puntando a
un'immagine o a un'icona visualizzata sullo schermo. Questo sistema è riuscito a rendere i calcolatori più semplici da
utilizzare. Questo nuovo standard, battezzato interfaccia grafica utente o GUI (Graphical User lnterface), fece ben presto la
sua comparsa su tutti i calcolatori. Fu Macintosh a sfoggiare la prima GUI famosa, ma anche Microsoft introdusse ben presto
una GUI per i calcolatore IBM e la chiamò Microsoft Windows. Dato il successo ottenuto da Microsoft Wíndows, fu
predisposta una versione migliorata chiamata Windows 95 seguita poi da Windows 98, ecc...
Ovviamente, ogni GUI è leggermente diversa dalle altre e i programmi sviluppati per funzionare sotto una GUI non sempre
funzionano anche sotto le altre.
Windows: un sistema multitask
Come sappiamo i calcolatori sono strumenti sempre più veloci, ma che sono in grado di eseguire solo un’istruzione
alla volta. Questo fatto, in situazioni come ad esempio la videoscrittura, fa si che il microprocessore passi buona
parte del tempo in attesa che venga battuto un carattere sulla tastiera. Per ottimizzare il rendimento dei calcolatori è
stato studiato un sistema che permette al calcolatore di svolgere contemporaneamente più lavori (task). In realtà il
calcolatore svolge sempre un azione alla volta ma, prima di passare all’azione successiva del lavoro che sta
svolgendo, svolge un azione di eventuali altri lavori che devono essere svolti in parallelo.
Tutti i moderni sistemi operativi, tra cui Windows,
Task 1 Task 1 Task 1 Task 1
permettono lo svolgimento parallelo di lavori.
azione azione azione azione
A fianco un esempio di svolgimento di quattro lavori in
parallelo.
azione azione azione azione
By Paolo Molena - 23/10/11 pag. 2INFORMAZIONI / Sistemi di procedure fase 1 – un nuovo modo di programmare
Un nuovo approccio alla programmazione
l’utente è al centro
Windows è un'interfaccia utente grafica che pone l'utente al centro. Le applicazioni precedenti (applicazioni
DOS) ponevano al centro esse stesse. Lo sviluppatore dell'applicazione si concentrava prima di tutto
sull'applicazione, sul contenuto, sulla dinamica e considerava l'utente solo come un fornitore di dati,
praticamente al pari di un file. In altre parole si può dire che l'utente è visto solo attraverso periferiche quali
schermo e tastiera.
L’approccio di Windows, e quindi di Visual Basic, è diametralmente opposto. Il centro
dell'applicazione è rappresentato dall'utente, o più precisamente dall'interfaccia utente. La conseguenza
immediata di questo ribaltamento di posizioni è data dal fatto che l'utente può scegliere in qualunque
momento cosa fare, per esempio facendo clic sulla parte di schermo che desidera. E’ ovvio che tale
cambiamento modifica profondamente il modo di concepire e realizzare delle applicazioni.
Il disegno dell’interfaccia
Le applicazioni Visual Basic sono costituite da finestre, come la maggior parte delle applicazioni Windows.
La finestra principale dell’applicazione, le finestre secondarie o finestre di dialogo vengono chiamate form.
Su tali form vengono posizionate le control (abbreviazione di finestra di controllo o control window): campi
di inserimento testo, pulsanti, liste, eccetera.
Un ambiente Visual Basic comprende
un insieme di strumenti che permettono di
disegnare le control, di posizionarle, di
modificarne le dimensioni, e così via. Tutto
ciò viene effettuato in modo intuitivo e visivo.
Il risultato di un’azione sarà immediatamente
visibile sullo schermo. Lo sviluppatore
dell’applicazione vede quindi in qualunque
momento come essa apparirà all’utente
durante l’utilizzo.
La valorizzazione delle proprietà
Ogni oggetto creato, form o control che sia, dispone di proprietà che gli appartengono. Possiamo paragonare
gli oggetti di Visual Basic alle specie animali. Le proprietà di un oggetto sono quindi simili alle
caratteristiche tipiche di ciascuna specie animale. Alcune sono comuni a più specie (numero di zampe, modo
di riproduzione, tipo di pelo, eccetera), mentre altre sono tipiche di determinate specie (lunghezza della
proboscide, modo di comunicare, eccetera). Alcune proprietà possono quindi venire applicate a quasi tutti
gli oggetti (testo, colore), mentre altre sono tipiche di un determinato tipo di oggetto.
Così come ogni singolo animale di una specie è caratterizzato dai valori attribuiti ad ognuna delle
sue caratteristiche, così ogni proprietà di un oggetto ha un valore ad ogni istante. Tali valori vengono
inizializzati nel momento in cui l’oggetto viene creato e possono venire modificati in due modi:
• inizialmente in fase di disegno dell'interfaccia
• per mezzo di istruzioni BASIC all'interno del programma.
E’ opportuno notare tuttavia che alcune proprietà possono venire modificate e/o lette solo con uno dei
due metodi.
By Paolo Molena - 23/10/11 pag. 3INFORMAZIONI / Sistemi di procedure fase 1 – un nuovo modo di programmare
Pertanto, dopo aver creato un form o una control, lo sviluppatore può modificarne il valore delle proprietà
(testo, colore, eccetera). Alcune proprietà hanno come valore un testo (ad esempio il nome), un numero
(larghezza o altezza dell'oggetto) oppure un file (icona).
Proprietà, metodi ed eventi
I form e le control di Visual Basic sono oggetti a cui sono associati proprietà, i metodi ed eventi.
Le proprietà possono essere considerate gli attributi di un oggetto, i metodi le azioni (istruzioni) eseguite dall'oggetto e gli
eventi le corrispondenti risposte.
Per qualsiasi oggetto sono disponibili proprietà, metodi ed eventi specifici. A un palloncino gonfiato con elio, ad esempio, sono
associate proprietà per la descrizione di attributi visibili, quali altezza, diametro e colore e proprietà per la descrizione dello stato,
ovvero se il palloncino è gonfio o sgonfio, o di attributi non visibili, quali l'età. Per definizione, per tutti i palloncini sono
disponibili le stesse proprietà, le cui impostazioni possono tuttavia essere diverse.
A un palloncino sono inoltre associati metodi specifici, ovvero azioni, quali ad esempio il metodo per gonfiare il palloncino
(gonfiare), il metodo per sgonfiarlo (sgonfiare) e il metodo per far sollevare il palloncino (alzare). Tali metodi sono disponibili
per tutti i palloncini.
Per i palloncini sono inoltre previste determinate risposte a eventi esterni specifici, ad esempio lo sgonfiarsi del palloncino
quando viene forato con un oggetto appuntito o il sollevarsi quando viene lasciato andare.
Agli oggetti sono associati proprietà, risposte ad eventi e metodi
Palloncino.Colore
Palloncino.Altezza
Palloncino.Sgonfiare
Palloncino_Puntura
Palloncino.Diametro Palloncino.FareRumore
Se fosse possibile programmare un palloncino, il codice Visual Basic sarebbe simile a quello riportato di seguito con cui vengono
impostate le varie proprietà:
Palloncino.Colore = Rosso
Palloncino.Diametro = 10
Palloncino.Gonfiato = Vero
Nella sintassi del codice l'oggetto (Palloncino) è seguito dalla proprietà (.Colore), seguita a sua volta dal valore ad essa assegnato
(Rosso). È possibile modificare il colore del palloncino nel codice ripetendo l'istruzione e impostando un valore diverso. Le
proprietà possono inoltre essere impostate nella finestra Proprietà durante la progettazione dell'applicazione.
I metodi di un palloncino vengono richiamati nel modo seguente:
Palloncino.Gonfiare
Palloncino.Sgonfiare
Palloncino.Alzare 5
La sintassi è simile a quella delle proprietà, ovvero l'oggetto (un nome) è seguito da un metodo (un verbo). Il terzo esempio
include un elemento aggiuntivo, definito argomento, che indica di quanto il palloncino sale. Ad alcuni metodi sono associati uno
o più argomenti che consentono di descrivere in modo più dettagliato l'azione eseguita.
La risposta del palloncino a un evento può essere simile alla seguente:
Sub Palloncino_Puntura()
Palloncino.Sgonfiare
Palloncino.FareRumore = “Bang”
Palloncino.Gonfiato = Falso
Palloncino.Diametro = 1
End Sub
In questo caso, il codice descrive il funzionamento del palloncino quando si verifica l'evento di foratura (Puntura): viene
richiamato il metodo Sgonfiare e quindi il metodo FareRumore con l'argomento "Bang" (il rumore associato all'azione). Dato che
il palloncino non è più gonfio, la proprietà Gonfiato viene impostata su Falso e la proprietà Diametro viene impostata su un
nuovo valore.
Durante la programmazione di un form o di un controllo di Visual Basic il programmatore dispone del massimo controllo e può
impostare le proprietà da modificare, i metodi da richiamare e gli eventi a cui viene fornita una risposta in modo da ottenere
l'aspetto e la funzionalità desiderati.
By Paolo Molena - 23/10/11 pag. 4INFORMAZIONI / Sistemi di procedure fase 1 – un nuovo modo di programmare
La scrittura dei programma
Anche se le due tappe precedenti permettono di disegnare la presentazione dell'applicazione, si tratta solo
della punta dell'iceberg. In realtà l'applicazione può funzionare, ma non è in grado di fare grandi cose. E’
quindi necessario scrivere un codice allo scopo di introdurre elaborazioni specifiche.
Il programma è composto da istruzioni in linguaggio BASIC, con estensioni particolari che permettono di
tener conto dell'approccio all'oggetto di Visual Basic. Le istruzioni agiscono su delle proprietà o delle
variabili. Per esempio è possibile utilizzare un'istruzione per modificare il valore di una proprietà di un
oggetto, oppure per verificare lo stato di una variabile.
Le istruzioni del programma devono però essere associate agli oggetti dell'applicazione, form o control.
Tipi di programmazione
La programmazione delle applicazioni di Visual Basic avviene per eventi, in contrapposizione alla
programmazione lineare tradizionale che abbiamo conosciuto lavorando in Liberty Basic.
Programmazione lineare
Se è stato utilizzato un linguaggio di programmazione tradizionale (JUST BASIC, COBOL, C, Pascal,
eccetera), allora è stata eseguita una programmazione lineare. Il programma è spesso diviso in tre fasi:
• l'inizializzazione e l’ingresso dei dati, durante il quale è possibile preparare lo schermo, dimensionare
variabili e matrici, procurarsi i dati dalla tastiera o da file.
• L’elaborazione, rappresentata dai calcoli, dai controlli, dai cicli per la gestione di archivi di dati
• l’uscita dei dati e la terminazione, che comunica i risultati dell’elaborazione, eseguendo poi le
operazioni opposte all’ingresso e cioè il ripristino del sistema.
Paragoniamo lo svolgimento del programma ad un ragno che tesse la sua tela. Qualunque sia la complessità
dell'applicazione, se si considera l'esecuzione del programma dal lancio al termine, sarà come se venisse
tessuto un solo filo che, una volta sbrogliato, apparirebbe come un unico filo rettilineo.
Questo spiega la denominazione lineare attribuita a questo tipo di programmazione.
La struttura generale di una programmazione tradizionale può quindi venire così riassunta:
Punto di entrata nel programma.
Punto di uscita.
Fra i due punti un filo per un'esecuzione dell'applicazione.
Possibilità di effettuare chiamate a procedure.
Programmazione per eventi (o per oggetti ed eventi)
La programmazione con Visual Basic non corrisponde affatto allo schema descritto precedentemente,
pertanto può apparire inizialmente sconcertante. Non esiste più un filo di esecuzione che si svolge dall'inizio
alla fine del programma. Un'applicazione Visual Basic è costituita al contrario da un insieme di procedure
indipendenti l'una dall'altra.
Una procedura comprende delle istruzioni scritte in linguaggio BASIC. Essa viene associata ad un
oggetto, cioè al form, ad uno degli elementi del form, ma anche ad elementi esterni come la stampante, il
robottino Lego, ecc…
La procedura viene chiamata da Visual Basic nel momento in cui ha luogo un evento per l'oggetto
corrispondente. Se nella procedura incaricata di gestire un tipo di evento per un determinato oggetto non è
stato scritto alcun programma, quando l'evento ha luogo non accade nulla di particolare.
Per scrivere il programma di un'applicazione, è opportuno determinare gli eventi al quali si desidera
reagire, nonché gli oggetti per i quali l'evento ha luogo. Ciò determina le procedure in cui il programma
viene scritto. Si può quindi notare che la programmazione con Visual Basic è esattamente opposta a quella
tradizionale. Il conduttore non è più il programma, bensì Visual Basic, e di conseguenza l'utente che si trova
all'origine della maggior parte degli eventi.
By Paolo Molena - 23/10/11 pag. 5INFORMAZIONI / Sistemi di procedure fase 1 – un nuovo modo di programmare
i modi di funzionamento
Allora, come si costruisce un'applicazione Visual Basic? Visual Basic è un ambiente integrato che permette
di disegnare l'interfaccia di utilizzo, di scrivere il programma associato agli eventi, nonché le procedure o le
funzioni comuni e di verificare o mettere a punto le applicazioni.
Un ambiente Visual Basic può trovarsi in uno dei tre seguenti modi:
• Modo progettazione: è il modo iniziale durante il quale è possibile creare dei form, inserire delle control,
definire le relative proprietà iniziali e scrivere il programma corrispondente agli eventi di tutti questi
oggetti grazie ad un editor integrato composto da più finestre.
• Modo esecuzione: permette di verificare l'applicazione facendola funzionare. Un'applicazione Visual
Basic non viene compilata ma interpretata: dopo avere inserito una riga di programma, è possibile
eseguire l'applicazione senza dover necessariamente passare attraverso la compilazione o la modifica dei
collegamenti. In realtà, Visual Basic genera internamente un micro-programma avente lo scopo di
velocizzare l'esecuzione: ogni riga viene verificata e interpretata ed il risultato viene disposto in formato
binario facilmente leggibile da parte del sistema.
• Modo interruzione: ha luogo nel caso in cui un’applicazione si interrompa in seguito ad un errore o ad
una richiesta esplicita dell'utente. In questa modalità è possibile eseguire la messa a punto
dell'applicazione visualizzando il contenuto di variabili o istruzioni, avanzare passo passo e, entro certi
limiti, modificare il programma.
Dopo avere creato e verificato un'applicazione in ambiente Visual Basic, è possibile creare un file in codice
macchina (un file eseguibile con estensione .exe) che sarà autonomo come ogni altra applicazione Windows.
Affinché tale file possa funzionare, sarà necessario che sia installato Windows e, in
C:\WINDOWS\SYSTEM, sia presente il file MSVBVM60.DLL.
In base all'applicazione realizzata, può essere necessaria la presenza di altri file.
By Paolo Molena - 23/10/11 pag. 6INFORMAZIONI / Sistemi di procedure fase 2 – l’ambiente di sviluppo
L’AMBIENTE DI SVILUPPO
Un’applicazione Visual Basic è un ambiente integrato che permette la costruzione di applicazioni, nonché la
loro verifica e messa a punto. In questa fase mostreremo gli elementi di base relativi all'utilizzo di tale
ambiente.
Le finestre di Visual Basic
Facendo doppio clic sull'icona che rappresenta l'applicazione Visual Basic il calcolatore carica in RAM il
software necessario per il lavoro e apre l'ambiente corrispondente. Attorno alla finestra centrale, la cui barra
del titolo contiene il testo "Form1", appaiono numerose finestre. La finestra centrale rappresenta
normalmente la finestra principale dell'applicazione che si sta per creare. Le finestre circostanti vengono
utilizzate per creare l'applicazione.
Le finestre di Visual Basic sono le seguenti:
• la finestra principale, che comprende tre barre orizzontali: la barra del titolo, come ogni applicazione Windows, la
barra del menu che permette l'esecuzione dei comandi e la barra degli strumenti che permette un accesso rapido ai
comandi principali. La denominazione principale è dovuta al fatto che se tale finestra viene ridotta ad icona tutte le
altre finestre vengono nascoste e se la si chiude (selezionando Chiudi dal suo menu di sistema), l'applicazione
Visual Basic termina.
• la finestra degli strumenti, che si trova normalmente a sinistra, comprende inizialmente 22 icone nell'edizione
standard (vedremo in seguito quando e come possono apparire altre icone). E’ possibile accedervi solo in fase di
creazione. Quando si fa clic su un'icona, questa viene evidenziata indicando che è stata selezionata.
• la finestra di progetto comprende la lista dei file che compongono un'applicazione.
• la finestra delle proprietà comprende una lista delle proprietà dell'oggetto selezionato nel form corrente (form o
control) ed i valori corrispondenti.
• la palette dei colori permette di scegliere un colore da applicare ad una control o ad un form, per esempio il colore
dei caratteri di un testo, o il colore dello sfondo. Vi si può accedere solo in fase di creazione.
• l’editor di menù viene utilizzata per creare il menù da associare ad un form. La si può utilizzare solo in fase di
creazione dopo aver selezionato un form.
• la finestra di debugging consente di verificare o di eseguire delle istruzioni BASIC quando un programma viene
interrotto durante il funzionamento. Vi si può quindi accedere solo in fase di esecuzione.
• i form di lavoro sono le finestre dell'applicazione in corso di progettazione. La finestra centrale "Form1" è un
foglio (o form) di lavoro.
• le finestre di programmazione permettono la visualizzazione o la creazione di istruzioni o dichiarazioni in BASIC.
Queste finestre non sono visibili contemporaneamente. Alcune di esse possono essere rese visibili
selezionando la voce corrispondente nel menu Visualizza della finestra principale, altre invece appaiono solo
in fase di esecuzione dell'applicazione. Altre ancora possono essere rese visibili sotto forma di finestre di
dialogo, come il visualizzatore oggetti.
Dopo il caricamento, Visual Basic si trova in modo progettazione, è quindi possibile disegnare l'interfaccia
dell'applicazione, scrivere il programma, selezionare le proprietà degli elementi, eccetera. Per verificare
l'applicazione, selezionare il comando Avvia del menu Esegui, fare clic sull'icona contenente un piccolo
triangolo nella barra degli strumenti, oppure premere il tasto F5 che imposta il modo esecuzione.
Un’applicazione creata viene così lanciata, a condizione che non vi siano degli errori. Un'applicazione
minima funziona con una finestra principale e basta.
Per interromperla, selezionare Chiudi nel
relativo menu di sistema, fare clic finestra
principale
sull'icona contenente una piccola croce form di lavoro
nella barra degli strumenti oppure
editor di menù
selezionare Fine nel menu Esegui di finestra degli
strumenti
Visual Basic.
Riepilogo di quasi tutte le finestre utilizzabili
per progettare un applicazione VB: finestra di progetto
finestra
delle proprietà
finestra di
programmazione
By Paolo Molena - 23/10/11 pag 7INFORMAZIONI / Sistemi di procedure fase 2 – l’ambiente di sviluppo
Gli elementi dell'interfaccia (le control)
Un'applicazione Visual Basic è costituita da fogli di lavoro (form in inglese), che vengono comunemente
chiamati finestre. Un form contiene normalmente una barra del titolo, un bordo ed eventualmente una barra
del menu e delle barre di scorrimento. Quando si lancia l'esecuzione di un'applicazione, viene generalmente
creato un form contenente la barra del menu, chiamato form principale. Durante il funzionamento
dell'applicazione possono apparire altri form: si tratta per esempio di form secondari o di finestre di dialogo.
Tutto ciò ricorda le altre applicazioni Windows già essere disponibili nel sistema in uso.
I form vengono normalmente utilizzati come riquadri in cui si posizionano altri elementi chiamati control.
In Visual Basic esistono ventidue tipi di control predefinite (due delle quali sono estensioni), ognuna delle
quali corrisponde ad una icona della finestra degli strumenti (la prima icona, cioè la freccia, viene utilizzata
per selezionare o modificare una control o un form esistente).
Forniamo ora un elenco completo delle control disponibili anche se inizialmente ne useremo solo una piccola
parte. Chi di noi vorrà approfondire l’uso del VB per giungere a realizzare applicazioni sempre più
professionali imparerà ad utilizzarle tutte. Queste sono le control standard di Visual Basic:
1. PictureBox (il controllo immagini) utilizzato per visualizzare un'immagine, per effettuare stampe di
grafica o come riquadro per altre control. E’ anche possibile utilizzare ImageBox che dispone della
proprietà Stretch. Questa proprietà, messa su True, permette un ridimensionamento dell’immagine sulle
dimensioni date alla control.
2. Label (l'etichetta) per visualizzare del testo, senza immissione da parte dell'utente.
3. TextBox (il campo di immissione testo) per inserire del testo, su una o più righe.
4. Frame (la cornice) che può raggruppare altre control (soprattutto pulsanti di opzione), o venire utilizzato
a scopo decorativo.
5. CommandButton (il pulsante di comando) che permette l'immissione di comandi da parte dell'utente.
6. CheckBox (la casella di selezione) che permette l'immissione di un'opzione di tipo binario (si/no).
7. OptionButton (il pulsante di selezione) utilizzato per selezionare un'opzione fra varie opzioni possibili.
8. Timer (l'orologio) che non è visibile in modo esecuzione, ma permette di generare degli eventi con una
periodicità prestabilita.
9. ComboBox (la lista combinata) che rappresenta la combinazione di un campo di immissione testo e di una lista semplice.
10. ListBox (la lista semplice) per scegliere un'opzione fra varie opzioni, in numero variabile.
11. HScrollBar (la barra di scorrimento orizzontale).
12. VScrollBar (la barra di scorrimento verticale).
13. DriveListBox (la lista delle unità) utilizzata per scegliere una unità a disco.
14. DirListBox (la lista delle cartelle) che permette di scegliere una cartella di un'unità disco.
15. FileListBox (la lista dei file) per scegliere un file contenuto in una cartella. Queste ultime tre control vengono spesso utilizzate
insieme per creare, ad esempio, una finestra di dialogo per la scelta di un file.
16. Shape (il disegno geometrico) che permette di disegnare rettangoli e quadrati con o senza angoli arrotondati, ellissi e cerchi.
17. Line (la linea) che permette di disegnare un segmento di linea retta.
18. Image (il disegno) che è una forma semplificata dell'immagine, permette anche di modificare le dimensioni di un bitmap.
19. Data (la control dati) permette di accedere al database.
20. OLE (il client OLE) permette l'integrazione di oggetti provenienti da altre applicazioni in un'applicazione Visual Basic.
21. Grid (la griglia) permette di definire una tabella visiva di elementi.
22. CommonDialog (la control finestre di dialogo comuni) permette di chiamare le finestre di dialogo standard di Windows.
Come abbiamo visto la finestra degli strumenti può contenere altri elementi corrispondenti ad estensioni che
possono venire aggiunte o eliminate dalla finestra degli strumenti. Si tratta di control personalizzate e di
oggetti provenienti da altre applicazioni. Una control che noi dovremo aggiungere per poter svolgere le
attività di robotica è la Microsoft Comm Control 6. che permette di interagire con una periferica tramite la
porta USB. Visto che ci sarà necessario, vediamo già ora come fare.
Sulla finestra degli strumenti clikkare con il tasto destro del file ed
aprire il menù dei componenti. Scorrere l’elenco e spuntare sul
quadratino di fianco a Microsoft Comm Control clikkando poi su
Applica e Ok.
Nella finestra degli strumenti comparirà l’icona di un telefono.
Dovremo selezionarla per poi portarla sulla form dell’applicazione che
prevederà il suo utilizzo.
By Paolo Molena - 23/10/11 pag 8INFORMAZIONI / Sistemi di procedure fase 2 – l’ambiente di sviluppo
I form e le control che costituiscono l'interfaccia fra
l'applicazione e l'utente vengono anche chiamati oggetti. Ciò è
dovuto al fatto che una control può funzionare in modo
relativamente autonomo. Una casella di testo, per esempio,
mostra il testo e reagisce a delle azioni sul mouse. Allo stesso
tempo, un campo di immissione testo utilizza l'immissione
dell'utente da tastiera per aggiornare il proprio contenuto.
L’ingresso dei dati in Visual Basic
Mentre l’ingresso dei dati da file avviene con le stesse modalità e gli stessi ordini già visti in Just Basic (e
L.B.), l’ingresso da parte dell’utente è molto diverso. Non esiste l’istruzione Input che viene sostituita da:
- il campo di immissione testo (TextBox) che permette all’utente, durante l’esecuzione, di scrivere dei
caratteri che potranno essere inserti in variabili numeriche o alfanumeriche. Ne vedremo in seguito le
modalità di funzionamento
- una apposita finestra denominata input box che viene organizzata con la seguente sintassi:
variabile = InputBox(prompt, titolo, predefinito, posx, posy)
Parte Descrizione
variabile Nome della variabile dentro la quale verrà inserito quanto digitato dall’utente
Espressione di stringa che costituisce il messaggio visualizzato nella finestra di dialogo. La lunghezza
massima consentita per l'argomento prompt è pari a circa 1024 caratteri e dipende della larghezza dei
prompt caratteri utilizzati. Se l'argomento è composto da più di una riga, è possibile separare le varie righe con
un carattere di ritorno a capo (Chr(13)), un carattere di avanzamento riga (Chr(10)) o una sequenza di
ritorno a capo e avanzamento riga (Chr(13)
Espressione stringa visualizzata nella barra del titolo della finestra di dialogo. Se si omette l'argomento titolo,
titolo
nella barra del titolo verrà indicato il nome dell'applicazione.
Espressione stringa visualizzata nella casella di testo come risposta predefinita se non viene fornito alcun
predefinito
input. Se si omette l'argomento predefinito, verrà visualizzata una casella di testo vuota.
Espressione numerica che specifica, in twip, la distanza orizzontale tra il bordo sinistro della finestra di
posx dialogo e il bordo sinistro dello schermo. Se si omette l'argomento posx, la finestra di dialogo risulterà
centrata orizzontalmente.
Espressione numerica che specifica, in twip, la distanza verticale tra il bordo superiore della finestra di
posy dialogo e il bordo superiore dello schermo. Se si omette l'argomento posy, la finestra di dialogo risulterà
centrata verticalmente a circa un terzo dal bordo superiore dello schermo.
Esempio: prezzovendita = InputBox("Scrivere il prezzo di vendita delle arance in euro", "problema fruttivendolo",
2, 100, 3500)
Vedi esempio in: fase 2 esempio input output
L’uscita dei dati in Visual Basic
In V. B. rimane possibile utilizzare l’ordine Print per scrivere direttamente sulla form. Bisogna però ricordarsi di aprire
la form in modalità grafica utilizzando l’evento Form_Paint() .
E’ anche possibile assegnare, durante l’esecuzione, le proprietà text o caption di una control inserendovi il risultato.
V.B. mette però a disposizione un apposito oggetto per le comunicazioni in uscita che è la message box. La sua sintassi
è la seguente:
MsgBox(prompt, pulsanti, titolo)
By Paolo Molena - 23/10/11 pag 9INFORMAZIONI / Sistemi di procedure fase 2 – l’ambiente di sviluppo
Parte Descrizione
prompt Vedi quanto scritto per Input box
pulsanti Numero che specifica il tipo di pulsante da visualizzare e lo stile di icona da utilizzare. Se
l'argomento viene omesso, il valore predefinito è 0. Per vedere i tipi a disposizione vedere la
guida in linea.
titolo Espressione stringa visualizzata nella barra del titolo della finestra di dialogo. Se l'argomento
viene omesso, nella barra del titolo verrà visualizzato il nome dell'applicazione.
Esempio: 'MsgBox Str$(guadagno) + " euro", 48, "il guadagno del contadino è di"
Vedi esempio in: fase 2 altro es input output
Il primo progetto
La manipolazione delle control e la creazione della nostra prima interfaccia utente
Per disegnare un oggetto su una form procedete sempre nella maniera seguente:
• Fate clic sull'oggetto della barra degli strumenti che desiderate disegnare.
• Posizionate il puntatore del mouse sulla form, nel punto in cui desiderate disegnare l'oggetto.
• Tenete premuto il pulsante sinistro del mouse e trascinate il mouse; questa azione consente di disegnare l'oggetto sulla form.
Realizziamo ora il nostro primo progetto in VB
Per familiarizzare immediatamente con
Visual Basic impostiamo un primo progetto:
vogliamo realizzare un programma
etichetta di
che mi permetta di selezionare, a testo riquadri di
richiesta, una delle tre classi del immagine
nostro corso mostrandone
un’immagine, il nome e il n° di alunni
pulsanti di caselle di
Iniziamo ad impostare il disegno comando testo
dell’interfaccia su un foglio
individuando gli oggetti che pulsante di
dovranno essere utilizzati: opzione
form
Nel nostro progetto prevederemo un etichetta con il nome della scuola e del corso seguita da un’immagine
della scuola. Un’altra etichetta inviterà a scegliere la classe desiderata mentre tre pulsanti di opzione
consentiranno la selezione. Tre caselle di testo consentiranno di visualizzare nome e numero di alunni della
classe scelta mentre una fotografia degli alunni comparirà in un grande riquadro di immagine. Infine un
pulsante di comando porrà termine all’esecuzione del programma.
Come si è visto, per visualizzare del testo può essere utilizzata sia l’etichetta di testo (label), sia la casella di
testo (text box). Mentre la proprietà Caption dell’etichetta può essere modificata solo in fase di impostazione
(e questo vale per tutti gli oggetti che hanno una proprietà Caption), la proprietà Text della casella può essere
modificata, come abbiamo già visto, dall’utente durante l’esecuzione e i dati così inseriti possono essere
memorizzati dentro delle variabili.
By Paolo Molena - 23/10/11 pag 10INFORMAZIONI / Sistemi di procedure fase 2 – l’ambiente di sviluppo
… passiamo ora al disegno della nostra interfaccia
1. In Windows, avviate Microsoft
Visual Basic, sempre che non
l'abbiate già fatto. Visual Basic
visualizzerà un form vuoto
intitolato Form1 di cui potremo
regolare le dimensioni a nostro
piacimento.
2. Fate clic sull'icona del pulsante Label sulla barra degli
strumenti di Visual Basic (vedi a fianco).
3. Trascinate il mouse in modo che il riquadro
dell’etichetta di testo appaia sul form come
visualizzato
4. Fate clic sull'icona del pulsante Picture sulla barra
degli strumenti di Visual Basic (vedi a fianco).
5. Trascinate il mouse in modo che il riquadro di
immagine appaia sul form come visualizzato nella
figura a fianco.
6. Fate nuovamente clic sull'icona del pulsante Label
sulla barra degli strumenti di Visual Basic e trascinate
il mouse in modo che il riquadro dell’etichetta di testo
appaia sul form come visualizzato (vedi a fianco).
7. Fate clic sull'icona del pulsante Option
sulla barra degli strumenti di Visual
Basic, quindi trascinate il mouse in modo
che il pulsante di opzione assomigli a
quanto appare nella figura a fianco.
8. Fate ancora clic sull'icona del pulsante Option e
disegnate un altro pulsante dedicato alle opzioni.
Ripetete nuovamente questo passo. Avete appena
creato tre pulsanti di opzione, e il vostro form
dovrebbe assomigliare a quello visualizzata nella
figura a fianco.
9. Fate clic sull'icona TextBox sulla barra degli
strumenti di Visual Basic, quindi disegnate sul form la
casella di testo come mostrato nella figura a fianco.
By Paolo Molena - 23/10/11 pag 11INFORMAZIONI / Sistemi di procedure fase 2 – l’ambiente di sviluppo
10. Fate ancora clic sull'icona TextBox e disegnate
un’altra casella di testo. Ripetete nuovamente questo
processo. Avete appena creato altre due caselle di
testo, e il vostro form dovrebbe assomigliare a quello
visualizzata nella figura a fianco.
11. Fate clic sull'icona CommandButton sulla barra degli
strumenti di Visual Basic e quindi disegnate sul forrn
un pulsante di comando come mostrato nella figura a
fianco.
12. Fate clic sull'icona del pulsante Image sulla barra
degli strumenti di Visual Basic (vedi a fianco) e
trascinate il mouse in modo che il riquadro di
immagine appaia sul form. Scegliamo Image perché
permette un adeguamento dell’immagine al riquadro,
per questo il riquadro dovrà mantenere le proporzioni
dell’immagine caricata altrimenti questa verrà
deformata.
13. Dal menu File selezionate Salva Form1.frm con
nome: verrà così visualizzata una finestra di dialogo
Salva file con nome nella quale vi viene chiesto di
indicare un nome per il vostro file.
Salveremo il lavoro nella nostra cartella di gruppo
14. Digitate f_primo_esempio e selezionate Salva; in
questo modo la vostra form viene salvata in un file
f_primo_esempio.frm.
15. Dal menu File selezionate Salva Progetto con nome;
viene così visualizzata una finestra di dialogo Salva
Progetto con nome, nella quale vi viene chiesto
come intendete chiamare il vostro progetto.
16. Digitate primo_esempio e fate clic su Salva; in questo modo il vostro progetto Visual Basic viene
salvato su un file chiamato primo_esempio.vbp.
Avete appena creato un'interfaccia utente Visual Basic generica. Se non vi sembra proprio eccezionale è
perché non è ancora stata personalizzata e adattata al vostro programma.
Per personalizzare un'interfaccia utente Visual Basic dovrete definire le proprietà di ciascun oggetto.
By Paolo Molena - 23/10/11 pag 12INFORMAZIONI / Sistemi di procedure fase 2 – l’ambiente di sviluppo
Le proprietà
Ogni oggetto di Visual Basic, sia esso un form o una control, è caratterizzato da proprietà. Una proprietà
rappresenta un attributo, o una caratteristica dell'oggetto. Essa è identificata da un nome ed ha un valore.
Per esempio, numerose control hanno una proprietà il cui nome è Caption e il contenuto corrisponde il testo
della control: testo di un pulsante, di una etichetta, della barra del titolo di un form, eccetera. Un'altra
proprietà comune alla maggior parte delle control si chiama BackColor. Il suo valore è un numero che
identifica il colore di sfondo della control o del form.
L’insieme delle proprietà dei form e di ogni control viene definito da Visual Basic. Non è quindi possibile
definire nuove proprietà, ma è possibile modificare il valore di quelle esistenti.
Ciò può venire effettuato in due momenti:
• durante la fase di progettazione
• durante la fase di l'esecuzione tramite istruzioni in linguaggio BASIC.
Qui viene descritta la definizione delle proprietà in fase di impostazione, mentre dell’altra possibilità ce ne
occuperemo più avanti.
la modifica delle proprietà
Quando si crea una nuova control in un form come descritto precedentemente, ad ognuna delle sue proprietà viene
attribuito un valore iniziale. La finestra delle proprietà, permette di visualizzare le diverse proprietà dell'oggetto,
nonché i relativi valori e di modificarli.
Quando si seleziona un oggetto in un form (una control, o se non vi sono oggetti selezionati, il form), la finestra delle
proprietà indica le proprietà dell'oggetto. La zona di sinistra contiene i nomi delle proprietà, mentre quella di destra
indica i valori corrispondenti. Facendo clic con il mouse su un elemento della lista, il valore corrispondente può venire
modificato.
Il valore può venire inserito ammettendo direttamente il nuovo testo se ci si trova nel form, o premendo il tasto F4,
oppure facendo clic nel campo di inserimento del valore. Tuttavia, i valori che possono venire immessi dipendono dal
tipo di proprietà e vengono indicati dallo stato del pulsante a destra del campo:
• se il pulsante è grigio, inserire direttamente un testo o eventualmente un numero.
• se contiene una freccia, fare clic su di essa per visualizzare una lista di valori da cui selezionarne uno. E anche
possibile inserire direttamente la prima lettera del nome. Per esempio, numerose proprietà hanno valore True o False,
per cui sarà sufficiente inserire "T" o "F".
Se vi sono tre punti di sospensione, facendo clic appare una finestra di dialogo che permette una immissione
complementare o una tavolozza colori.
La lista combinata che appare nella parte superiore della finestra delle proprietà permette di selezionare un altro oggetto
del form, ad esempio un'altra control.
la scelta dei colore
La scelta del valore di una proprietà corrispondente a un colore è un po’ particolare. Può avvenire come descritto
precedentemente: scelta della proprietà BackColor per il colore di sfondo o ForeColor per il colore dei caratteri, quindi
immissione diretta. Tuttavia il valore da inserire è un numero esadecimale corrispondente alle tre componenti rosso,
verde e blu del colore. Facendo clic sul pulsante contenente i tre punti a destra della zona del valore appare una palette
del colore. E’ anche possibile utilizzare la finestra dei colori che appare selezionando il comando Tavolozza colori dal
menu Visualizza.
Se lo si desidera, tale finestra può rimanere sempre aperta. Per chiuderla, selezionare il comando Chiudi dal relativo
menu di sistema. Essa può venire utilizzata per modificare i colori dello sfondo e dei caratteri dell'oggetto selezionato,
anche se la proprietà corrispondente non appare nella zona della finestra delle proprietà. Facendo clic sul due quadrati
che appaiono nella parte superiore sinistra della palette è possibile definire la proprietà corrente. La selezione di un
colore modifica immediatamente il valore della proprietà.
l’identificazione
Ad ogni oggetto di un’applicazione, form o control, viene attribuito un nome che permette di identificarlo e di
designarlo all’interno del programma. Tale nome è il valore di una proprietà chiamata Name. Quando si crea un form o
una control, ad essi verrà attribuito un nome per default che può venire modificato come segue:
• selezionare l’oggetto, il form o la control.
• selezionare la proprietà Name nella finestra delle proprietà.
• digitare un nuovo nome.
By Paolo Molena - 23/10/11 pag 13INFORMAZIONI / Sistemi di procedure fase 2 – l’ambiente di sviluppo
Il nome deve contenere al massimo 40 caratteri, cominciare con una lettera, essere composto da lettere, da numeri e da
caratteri di sottolineatura “_” e non può essere una parola riservata di Visual Basic (tipo Print, For, eccetera. Le lettere
possono essere accentate. E’ opportuno limitare la lunghezza del nome (meno di 30 caratteri), in quanto il nome di una
control o di un form viene associato al nome di un evento per formare un nome di procedura il cui numero totale di
caratteri è anch’esso limitato a 40.
Per semplificare la programmazione, i programmatori utilizzano i prefissi indicati nella seguente tabella:
frm per form (Form): frmFileApri mnu per menu (Menu): mnuFileChiudi
pic per disegno (Picturebox): picdisegno etc per etichetta (Label): etcnome
txt per campo di inserimento testo (Textbox): txtNome cor per cornice (Frame): corvelocità
cmd per pulsante di comando (CommandButton): cmdOK cas per casella di selezione (CheckBox): casopzione
sel per pulsante di selezione (OptionButton): selporta cmb per lista combinata (ComboBox): cmbcittà
Ist per lista semplice (ListBox): lstpaese sco per barra di scorrimento orizzontale (HScrollBar): scocol
scv per barra di scorrimento verticale (VScrollBar): scvtassi tmr per orologio (Timer): tmrorologio
drv per lista di unità a disco (DriveListBox): drvsorgente dir per lista di cartelle(DirListBox): dirsorgente
fil per lista di file (FileListBox): filsorgente geo per disegno geometrico (Shape): geofondo
lin per linea (Line): linsep img per immagine (Image): imglogo
grd per griglia (Grid): grdrisultati ole per control OLE (OLE): oleoggetto
dat per control dati (Data): datsocietà dbc per lista combinata con dati (DBCombo): dbcnome
dbg per griglia con dati (DBGrid): dbgtabella dbl per lista con dati (DBList): dbllista
noi, visto il numero più limitato di oggetti utilizzati, useremo solo il carattere iniziale seguito da “barra bassa” e da un nome
significativo ad esempio p_scuola per indicare l’immagine (picture) della scuola.
… passiamo ora a modificare le proprietà degli oggetti della nostra interfaccia
1. Dal menu File selezionate primo_esempio.vbp. Visual Basic caricherà così la form
f_primo_esempio.frm sullo schermo (se la Form è già visualizzata, potrete saltare questo passo).
2. Dal menu Visualizza, scegliete Oggetto (se il Form è già visualizzato sullo schermo, saltate questo
passo).
3. Dopo aver cliccato sulla form apritene la
finestra Proprietà selezionando Finestra
Proprietà dal menu Visualizza (vedi
fianco).
4. Fate clic sulla proprietà Caption e digitate
dati alunni che è il nuovo nome che
intendiamo dare alla form e che subito
comparirà sul bordo superiore blu. Fate poi
clic su WindowState e, scegliendo dal menù
a cascata, passate da 0-Nornal a 2-
Maximized. In questo modo, all’avvio, la
form occuperà tutto lo schermo.
5. Fate ora clic su Label1 per evidenziarla: attorno a
essa compariranno dei piccoli rettangoli neri. Fate
clic sulla proprietà Caption e, dopo aver cancellato
Label1, digitate l’intestazione scelta. Per evidenziare
meglio i caratteri selezioniate poi la proprietà Font e
compiliamo la finestra di dialogo come illustrato a
fianco. Fate poi clic sulla proprietà Name e digitate
l_intesta.
By Paolo Molena - 23/10/11 pag 14INFORMAZIONI / Sistemi di procedure fase 2 – l’ambiente di sviluppo
6. Fate clic sul riquadro Picturel, nella
Finestra Proprietà e appariranno le sue
proprietà.
• fate poi clic sulla proprietà Name e
digitate p_scuola.
• successivamente fate clic sulla
proprietà Picture e dopo sui tre
puntini di sospensione. Visual Basic
visualizza una finestra di dialogo
Carica Immagine, come illustrato
nella figura a fianco. Selezionate la
cartella indicata dall’insegnante e
fate doppio click su scuola.jpg.
L’immagine scelta apparirà subito
nel riquadro predisposto.
Attenzione, è bene preparare con un
apposito software l’immagine da caricare
nel riquadro regolandone anche le
dimensioni. (altezza 5 cm.)
7. Concludete la modifica delle proprietà per il resto degli oggetti in base alla seguente tabella:
Oggetto Proprietà Impostazione
Form (fatto) Caption dati alunni
Name f_primo_esempio
WindowState 2-Maximized
Label1 (fatto) Caption scuola media st. “Q. di Vona” corso …
Name l_intesta
Font Arial (norm./14)
Picture1 (fatto) Name p_scuola
Picture scuola.jpg
Label2 Caption seleziona la classe desiderata
Name l_seleziona
Option1 Caption prima
Name o_prima
Option2 Caption seconda
Name o_seconda
Option3 Caption terza
Name o_terza
Text1 BorderStyle 0-None
Name t_prima
Text
Text2 BorderStyle 0-None
Name t_seconda
Text
Text3 BorderStyle 0-None
Name t_terza
Text
Command1 Caption fine
Name c_fine
TabIndex 1
Image1 Name i_alunni
Visible False
Stretch True
By Paolo Molena - 23/10/11 pag 15INFORMAZIONI / Sistemi di procedure fase 2 – l’ambiente di sviluppo
Nota bene: nelle caselle di testo è stato cambiato il valore a BorderStile portandolo lo stile del bordo da
ombreggiato (1 – Fixed Single) a nessuno (0 – None) mentre la proprietà Picture di Image1 non è stata
assegnata e la proprietà Visible è stata messa a False in modo da lasciare, all’avvio, il riquadro di immagine
vuoto e invisibile. Lasciamo invece al vostro buon gusto la modifica del colore di sfondo dei singoli oggetti.
Per eseguirla si clicca su BackColor e poi sul menù a cascata che compare di fianco a &H8000000F&
(codice esadecimale del colore grigio) e si sceglie sulla Tavolozza.
8. Avviamo, cliccando sul triangolino in alto, il programma e verifichiamo che compaiono form e oggetti
tranne l’immagine della classe desiderata con il nome e il numero di alunni. Questi dati compariranno
solo cliccando sui rispettivi pulsanti di opzione come vedremo in fase di programmazione.
9. Fermiamo, cliccando il quadratino in alto, il programma e salviamo tutte le variazioni apportate
selezionando dal menu File Save Project per salvare.
Avete appena definito tutte le proprietà necessarie per la vostra prima interfaccia utente.
Il programma
Anche se dedicheremo la prossima fase ad approfondire il linguaggio Visual Basic anticipiamo ora quanto
necessario per completare il nostro progetto.
la scrittura dei programma
Come sappiamo VB si differenzia dal BASIC tradizionale in quanto il programma non viene eseguito in modo sequenziale, ma in
risposta a degli eventi. Un evento può avere come origine l'utente (ad esempio la pressione di un tasto della tastiera o un'azione sul
mouse), oppure Visual Basic. Inoltre, un evento riguarda sempre un oggetto, un form o una control. Quindi, quando si fa clic su un
pulsante di comando, per tale pulsante verrà generato un evento Click. Se si fa clic su una lista, verrà generato lo stesso evento
Click, ma questa volta per la lista. Per ogni evento, Visual Basic chiama una procedura il cui nome è costituito dal nome della
control seguito dal simbolo di “barra bassa”, quindi dal nome dell'evento. Se, come nell’esempio precedente, il pulsante si chiama c-
fine, la procedura chiamata da Visual Basic sarà c-fine_Click.
Per le procedure collegate alla form invece utilizza sempre il termine form seguito sempre dal nome dell’evento.
Se invece non è stato scritto alcun codice per la gestione di tali eventi, non accadrà nulla di particolare.
Questo metodo di scrittura del programma, in risposta agli eventi, è all'origine del termine programmazione per eventi tipico del
linguaggio Visual Basic. Questo modo di programmazione in risposta a degli eventi, è direttamente collegato al modo di
funzionamento di Windows.
la finestra di programmazione
La scrittura del programma avviene in una finestra di programmazione. Per fare apparire tale finestra:
• fare doppio clic su una control o un form.
• oppure selezionare un form nella finestra di progetto e fare clic sul pulsante CODICE contenuto nella finestra.
Verrà così aperta una finestra di programmazione che proporrà un prototipo della procedura di elaborazione di un evento
(inizialmente l'evento gestito più frequentemente) per il form o la control selezionati.
Una finestra di programmazione è associata ad un form il cui nome di file appare nella barra del titolo. Essa è composta da una
barra di selezione (in alto) e da una zona di modifica. Nella parte sinistra della barra di selezione si trova una zona oggetto che
permette di selezionare l'oggetto con gli eventi da gestire, mentre nella parte destra si trova una zona di procedura che propone
la lista degli eventi disponibili per l'oggetto selezionato nella zona di sinistra. La zona di modifica è un editor di testo classico
in cui le istruzioni possono venire inserite. In questa zona delle barre di divisione orizzontale permettono di evidenziale le
singole procedure.
Visual Basic effettua un controllo di sintassi ed una formattazione di ogni riga creata ogni volta che si cambia riga. Questa opzione
può venire disattivata selezionando la scheda Editor di Opzioni dal menu Strumenti. Se viene rilevato un errore, apparirà una
finestra di avvertimento. Sarà tuttavia possibile procedere, in quanto l'avvertimento appare una sola volta. Visual Basic analizza ogni
riga inserita ed assegna al vari elementi del linguaggio diversi colori, i quali possono venire modificati nella finestra di dialogo
Opzioni.
In una finestra di programmazione è possibile inserire:
• dichiarazioni di variabili o di costanti utilizzate nelle istruzioni
• istruzioni
• commenti
Le dichiarazioni e le istruzioni rappresentano gli elementi fondamentali dell'applicazione. Le istruzioni vengono utilizzate da Visual
Basic per effettuare delle elaborazioni in risposta a degli eventi. I commenti (REM) permettono di definire i dati utilizzati dalle
istruzioni. Se una riga risulta troppo lunga, è possibile suddividerla in più righe, a condizione che le righe che prevedono una
continuazione siano seguite dal carattere "_" (sottolineatura).
Nella prossima fase faremo un rapido esame del codice Visual Basic verificando ciò che rimane inalterato e ciò che viene modificato
rispetto a quanto noi già conosciamo.
By Paolo Molena - 23/10/11 pag 16Puoi anche leggere