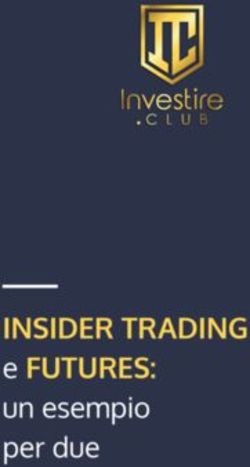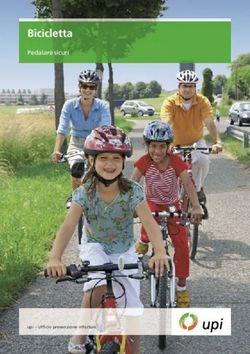Un iPhone più accessibile - Libero accesso Con due dita tutto gira meglio Appendice B
←
→
Trascrizione del contenuto della pagina
Se il tuo browser non visualizza correttamente la pagina, ti preghiamo di leggere il contenuto della pagina quaggiù
Appendice B
Un iPhone
più accessibile
• Libero accesso
• Con due dita tutto gira meglio
AppendiceB.indd 1 12/10/2010 14.46.32Appendice B
Conto che questo viaggio nei segreti e nelle meraviglie di
iPhone sia stato divertente oltre che istruttivo. Se hai letto
con attenzione, certamente sai qualcosa più di prima (oc
chio, che interrogo!). Se non lo hai fatto, puoi sempre co
gliere l’occasione di provvedere appena possibile. Mi piace
scrivere e scherzarci sopra. Ora però, in questa appendice,
il mio desiderio è di scherzare più seriamente che nel resto
del libro, perché ho intenzione di mostrarti tutto quello che
iPhone è in grado di fare per le persone meno fortunate. Leg
gere questo capitolo potrebbe essere d’aiuto per molti diver
samente abili e per chi sta vicino a loro. E ti garantisco che
certe possibilità fanno comodo a tutti, più abili e meno abili.
Come sempre, la miglior verifica è mettermi alla prova e leg
gere le prossime pagine.
Libero accesso
Fin dal suo esordio iPhone è stato considerato un ottimo tele-
fono per disabili per via della tastiera software. Sì, esattamente,
quella che non si può sentire al tatto: i non vedenti e gli ipove-
denti la gradiscono moltissimo. Meglio, gradiscono la tecnologia
VoiceOver, che fa leggere a iPhone a voce alta tutti gli elementi
sullo schermo, dai pulsanti al contenuto delle pagine web. Un
non vedente può ascoltare e selezionare l’oggetto descritto sen-
za bisogno di doverlo individuare sulla tastiera o sullo schermo.
Inoltre il controllo vocale, che permette di chiamare un amico
pronunciando la parola “telefona” e il nome dell’amico, semplifi-
cano ancora di più le cose. iPhone è un telefono ideale per tutti,
compreso chi ha qualche problema di vista o, semplicemente,
le mani occupate.
iPhone 4 e iOS 4 fanno ancora di più in tema di accessibilità (che
è la possibilità da parte di persone con problemi di usare tutte le
funzioni). Ecco che cosa.
2
AppendiceB.indd 2 12/10/2010 14.46.32Un ipHOne piÙ AcceSSiBiLe
Ricorda che, se risulta più comodo, si può azionare VoiceOver
anche da iTunes sul computer quando iPhone è collegato per la
sincronizzazione. Una volta attivo VoiceOver, per selezionare un
elemento da far leggere a iPhone, basta toccarlo. Per attivarlo,
devi toccarlo due volte. Per farlo scorrere, scorrilo velocemente
con tre dita. È solo l’inizio: le cose che si possono fare con Voi-
ceOver sono innumerevoli. Basta che ti ricordi, per iniziare, que-
sti tre gesti fondamentali che ho appena riassunto. VoiceOver
cambia il modo di usare iPhone e finché è attivo devi rispettare
il suo linguaggio. Altrimenti non riesci neanche a uscirne! Per chi
si cimenta per la prima volta con questa funzionalità consiglio
vivamente, una volta acceso VoiceOver, di attivare Impara i ge-
sti VoiceOver, in Generali, Accessibilità, Voiceover. Si entra in
una modalità che consente di esercitarsi con i gesti VoiceOver
fino a quando non si è capito tutto. Per uscire, si attiva (non si
tocca e basta, che su VoiceOver è diverso) il pulsante Fine.
Fammi un cenno
Se hai una rete Wi-Fi a portata di mano e anche il tuo interlocu-
tore ha iPhone 4 come te, puoi usare la tecnologia FaceTime,
esclusiva di Apple, per intavolare videoconversazioni nelle quali
la qualità del video, molto alta, è perfetta per usare il linguaggio
dei segni diffuso presso la comunità dei non udenti.
Il segreto di FaceTime non è tanto la videochiamata in sé e per
sé, quanto che parte da solo: chiami l’amico o l’amica, premi (o
fai premere dal sistema) un pulsante e sei già in videoconferen-
za. Niente password, niente registrazioni, niente parametri da re-
golare; funziona e basta.
L’invito di FaceTime arriva sia sullo schermo sia tramite vibrazio-
ne, e può essere percepito da chiunque possa toccare iPhone 4
in qualsiasi modo.
Dammi un Braille
Il Braille, lo sanno tutti, è l’alfabeto tattile usato dai non vedenti.
Non tutti sanno però che esistono “schermi” Braille, che ricevo-
3
AppendiceB.indd 3 12/10/2010 14.46.32Appendice B
no informazioni da un computer e le traducono in variazioni per-
cepibili attraverso le dita.
Apple sostiene che iPhone 4 riconosca oltre trenta diversi scher-
mi Braille in collegamento Bluetooth, utilizzabili via VoiceOver, e
che comprenda tabelle Braille per oltre 25 lingue, tra le quali ov-
viamente l’italiano. Per una persona non vedente che conosca il
Braille, significa usare il telefono alla grande e parlare con chiun-
que al massimo del comfort possibile.
iPhone è dal primo modello del 2007 uno dei cellulari preferi-
ti dalla comunità dei non vedenti, e Apple ha ricevuto il Premio
Braille 2010 attribuito dall’Unione Italiana Ciechi per i progres-
si tecnologici che facilitano la vita di chi non vede o vede molto
poco.
Figura B.1 Se c’è a
disposizione uno schermo
Braille, è il momento di attivare
il collegamento: assieme a un
iPhone può fare grandi cose.
4
AppendiceB.indd 4 12/10/2010 14.46.32Un ipHOne piÙ AcceSSiBiLe
Un tocco alla lettera
I non vedenti e gli ipovedenti dispongono su iOS 4 – quindi anche
su un iPhone relativamente nuovo, basta che vi sia installato il firm-
ware più recente – di una via alternativa per riuscire a scrivere
con profitto sulla tastiera di iPhone. Si chiama Digito feedback e
si trova in VoiceOver, a partire da Impostazioni, Generali, Ac
cessibilità.
Basta sfiorare la tastiera con le dita e Digito feedback pronuncia
una lettera dopo l’altra; quando arriva quella giusta, si molla il dito
et voila, la lettera viene inserita nel programma in uso. La funzio-
ne può essere impostata su Caratteri, Parole, Caratteri e parole
oppure su Niente. Se ci sono di mezzo le parole, oltre a pronun-
ciare carattere per carattere, Digito feedback pronuncia anche la
parola che è stata completata con uno spazio o con un segno di
interpunzione. Alla fine dei conti è un metodo per scrivere smet-
tendo di toccare i tasti invece che toccandoli! E c’è un sistema di
esercitazione per imparare a familiarizzare con la nuova tastiera.
E adesso che cosa devo fare?
Scrittura a parte, VoiceOver è studiato per guidare e accompa-
gnare il non vedente o ipovedente all’uso dell’intera interfaccia
di iPhone. Per esempio, oltre a leggere e descrivere a voce alta
il nome dell’elemento dell’interfaccia che è stato toccato, per
esempio un pulsante, oppure un selettore (“interruttore”, nel ger-
go di VoiceOver), oppure il titolo di una pagina), VoiceOver lo
contorna con un bordo nero, a vantaggio di chi ha una vista solo
un po’ più debole della media. Se il selettore Leggi suggerimen
ti (ci si arriva da Home, Impostazioni, Generali, Accessibilità,
VoiceOver) è sul blu, VoiceOver legge e descrive l’lemento toc-
cato e, in più, spiega che cosa si può fare con esso (per esempio
toccarlo per tornare indietro di una schermata).
Nella configurazione di serie di iPhone, se si attiva VoiceOver
il selettore Leggi suggerimenti è già regolato sul blu.
5
AppendiceB.indd 5 12/10/2010 14.46.33Appendice B
Per l’orecchio assoluto e quello… non del tutto
Sempre nella schermata VoiceOver si trovano altri due preziosi aiu-
ti in tema di feedback sonoro. Se l’udito è incerto, Usa Fonetica
consente di capire più chiaramente che cosa ha pronunciato Voice
Over. Infatti il sistema pronuncia ogni lettera e, a seguire, un esem-
pio di parola che inizia con la lettera in questione. V, come Voice
Over... come al solito, il selettore deve essere regolato sul blu.
Dove invece le orecchie funzionano bene, al punto da cogliere
anche variazioni di tonalità nella voce parlante, è il caso di appro-
fittare di un altro selettore, Usa Modifica Tono. Se è impostato
sul blu, come accade in un iPhone configurato di serie, Voice-
Over utilizza un tono più alto quando inserisci una lettera e un
tono più basso quando la cancelli. La variazione di tono viene
usata anche per distinguere gli elementi di un gruppo, per esem-
pio le voci di una tabella. Il nome del primo elemento del gruppo
viene pronunciato con una tonalità più alta, mentre quello dell’ul-
timo elemento ha una tonalità più bassa.
Con due dita tutto gira meglio
I fortunati che godono di buona vista e buon udito sanno certa-
mente che esiste VoiceOver, o almeno che c’è il Controllo vo
cale (una notizia: puoi parlare con iPhone, ma iPhone può parlare
a te). Quasi certamente ignorano l’esistenza del rotore.
Non è quello dell’elicottero
Per usare il rotore si usano due dita, applicate allo schermo come
se si trattasse di girare una manopola, con lo scopo di navigare
comodamente le pagine web. Chi fa girare il rotore passa da un
elemento all’altro della pagina e, attraverso le impostazioni di Ro
tore web (Impostazioni, Generali, Accessibilità, Rotore web),
può definire con precisione anche quali, da una riga di una pagina
a pulsanti e controlli vari. Sostanzialmente è come avere una ma-
nopola virtuale sullo schermo che passa da un elemento all’altro.
Se si imposta il livello Caratteri, il rotore passa da un singolo ca-
rattere a quello successivo.
6
AppendiceB.indd 6 12/10/2010 14.46.33Un ipHOne piÙ AcceSSiBiLe
Quando ho scritto che i normodotati non sanno che esiste il ro-
tore, non l’ho scritto a caso. Prima che arrivasse iOS 4, infatti, il
rotore funzionava in modo invisibile. Adesso è diventato visibile
sullo schermo. Così chi sta assistendo un non vedente o un ipo-
vedente può farlo meglio. E tutto sommato forse potrebbe torna-
re utile anche a quelli con una vista perfetta!
Figura B.2 Nelle Impostazioni,
puoi definire per filo e per segno
quali elementi di una pagina web
verranno considerati dal rotore
e quali no.
Bisogna ovviamente fare attenzione a impostare l’italiano, o la
lingua di preferenza, alla voce Rotore lingue, sempre in Impo-
stazioni, Generali, Accessibilità, VoiceOver. Altrimenti la sua
utilità va persa…
Per guardarti meglio
Qualche problemino a leggere comodamente i caratteri piccoli?
Sullo schermo del cellulare questo tipo di difficoltà è all’ordine
del giorno, ma con iOS 4 non se ne parla più. Da Home tocca
Impostazioni, Generali, Accessibilità e poi Zoom. Regola il se-
lettore sul blu e, quando vuoi, puoi ingrandire fino a cinque volte
lo schermo di iPhone, con un gesto atipico ma inconfondibile:
tocca due volte con tre dita.
7
AppendiceB.indd 7 12/10/2010 14.46.33Appendice B
Se trascini tre dita sposti lo schermo ingrandito nella finestra resa
visibile da iPhone. Se tocchi ancora due volte con tre dita, trasci-
nando in su o in giù puoi cambiare il livello di ingrandimento. Su
iPhone 4, con l’ultradefinito schermo Retina, l’effetto è spettacola-
re, perché seppure zoomato lo schermo conserva leggibilità senza
le quadrettature tipiche di questa operazione su altri apparecchi.
Se conta solo il testo
Magari non ti serve addirittura lo zoom, ma solamente un po’ di
aiuto per leggere caratteri di testo che persino su iPhone, an-
che con la definizione superiore dello schermo Retina, possono
vedersi poco. Dopotutto i siti capaci di offrire pagine web otti-
mizzate per iPhone e in generale per gli schermi piccoli sono in
crescita costante, ma siamo ben lontani dall’avere questo tipo di
supporto su tutto il Web. Per fortuna tra i parametri a disposizio-
ne del comando Accessibilità di iOS 4 c’è anche Testo grande,
che lascia invariata la grafica di iPhone, ma alza la dimensione del
testo fino a 56 punti. È un valore consistente, che iPhone può vi-
sualizzare su non più di sei/sette righe prima di esaurire lo spazio
sullo schermo. Ma la visibilità dei caratteri a questo punto, anzi, a
questi cinquantasei punti, non si discute!
Contrasto, audio e triplo clic
Sempre in Accessibilità, un selettore Bianco su nero inverte,
come è piuttosto prevedibile per chi conosce alcuni disturbi della
vista, il nero e il bianco, creando una sorta di immagine in negati-
vo che in certe condizioni è più leggibile di quella normale.
Chi soffre di udito ridotto ma in un orecchio solo, mentre l’altro
orecchio è a posto, può usare il selettore Audio mono. Metten-
dolo sul blu, iPhone non separa più i canali stereo, ma invia a en-
trambi gli auricolari l’intero segnale audio. Così nessuno perde
niente, anche se un orecchio… perde qualcosa.
Per la massima precisione nella riproduzione del testo, regola
Pronuncia testo auto in modo che il selettore sia sul blu. Così
iPhone pronuncia automaticamente in VoiceOver anche le corre-
zioni che vengono proposte automaticamente dal sistema men-
tre si scrive, comprese le lettere maiuscole impostate automati-
8
AppendiceB.indd 8 12/10/2010 14.46.33Un ipHOne piÙ AcceSSiBiLe
camente all’inizio di una nuova frase o di una nuova riga. Non c’è
proprio dettaglio che non sia stato considerato!
L’ultimo parametro che considero alla voce Accessibilità è Fai tri
plo clic su Home. Toccandolo, è possibile impostare la scorciatoia
del triplo clic sul tasto Home per attivare o disattivare VoiceOver,
oppure fare la stessa cosa con l’opzione bianco su nero. Così è
questione di un attimo impostare iPhone in condizioni ideali per
l’accessibilità, o uscirne nel momento in cui iPhone non serve più.
Figura B.3 Le funzioni
di accessibilità di iPhone 4
e iOS 4, da VoiceOver in poi,
sono all’avanguardia assoluta.
Nessun telefono oggi
fa meglio di così.
Un ultimo suggerimento prima di abbandonare l’appendice. Guar-
di spesso filmati su iPhone, che siano girati in casa, scaricati da
YouTube e provenienti da Internet? Ricordati che VoiceOver pren-
de in considerazione anche i sottotitoli dei filmati. Se realizzi vi-
deo, anche solo il filmino delle vacanze, con l’intento di passarlo
anche a un parente o a un amico disabile, considera la possibilità
di usare i sottotitoli. Te ne sarà estremamente grato, e poi i filmati
con i sottotitoli hanno anche un’aria estremamente professionale!
9
AppendiceB.indd 9 12/10/2010 14.46.34Appendice B
Sospensione temporanea
Ero indeciso se parlare di questo a inizio capitolo oppure a fine
capitolo e ho concluso che forse era il caso di “spingere” Voice-
Over e solo ora che – spero – è stato studiato per benino accen-
nare al fatto che se ne può anche fare a meno. Non mi riferisco
all’ovvio fatto è che è possibile disattivarlo del tutto, dando l’ap-
posito comando, ma al fatto che lo puoi fare temporaneamente.
Se VoiceOver è attivo e tocchi due volte lo schermo, tenendo
premuto il secondo tocco, una serie di segnali sonori annuncia
che VoiceOver è sospeso, e quindi funzionano i gesti tipici del
“normale” uso di iPhone. La tregua dura fino a che il dito rimane
a toccare lo schermo; quando lo togli, riprende a funzionare Voi
ceOver. A che pro, ti chiederai, sospendere VoiceOver se ho il
dito impegnato a tenerlo sospeso invece di fare quello che voglio
fare? Oh bella, che iPhone è multitouch lo si è scritto nel Capito-
lo 1! Un dito impegnato vuol dire che altre nove dita sono libere!
Una comunità più che abile
Nella vita di un diversamente abile, il supporto da parte di una comunità
costituisce una componente molto importante delle risorse a propria di-
sposizione. Riguardo a iPhone e relativo utilizzo di VoiceOver, vale la pena
di segnalare il sito Universal Access, all’indirizzo http://www.univer-
salaccess.it. Universal Access è stato creato da un gruppo di non
vedenti italiani e ha lo scopo di raccogliere esperienze e problemi con
VoiceOver, per segnalare ad Apple cosa è possibile fare per migliorare ul-
teriormente l’esperienza di utilizzo dei sistemi Apple in generale e, nello
specifico, anche di iPhone. Nel sito si trova materiale di prima qualità e
anche una serie di suggerimenti avanzati per chi ce l’ha fatta a superare
il primo impatto e ora riesce a impiegare validamente il proprio iPhone o
altro apparecchio Apple.
10
AppendiceB.indd 10 12/10/2010 14.46.34Puoi anche leggere