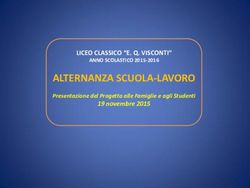MANUALE OPERATIVO SCUOLA E TERRITORIO
←
→
Trascrizione del contenuto della pagina
Se il tuo browser non visualizza correttamente la pagina, ti preghiamo di leggere il contenuto della pagina quaggiù
MANUALE OPERATIVO
SCUOLA E TERRITORIO
SOMMARIO
1 COME ACCEDERE A SCUOLA E TERRITORIO…………………………………………….……………..2
2 LA GESTIONE DEGLI STAGE…………………………………………………………….………………..…….3
2.1 COME INSERIRE E GESTIRE LE ORGANIZZAZIONI OSPITANTI……………………..………..3
2.2 COME ABBINARE LO STAGE ALL’ALUNNO…………………………………..……………………….6
2.2.1 COME CREARE POSTI DI STAGE/ALTERNANZA……………………………….…………………6
2.2.2 L’ABBINAMENTO DEL POSTO STAGE AGLI ALUNNI………………………….………………..7
2.2.3 ABBINAMENTO DIRETTO ALUNNO – AZIENDA………………………………..……………….8
3 STUDENTI ABBINATI ALLO STAGE…………………………………………………….…………………….9
4 COME CREARE PROGETTI DI ALTERNANZA……………………………………….………………….10
5 COME REGISTRARE ESPERIENZE DI ALTERNANZA……………………………….……………..…13
6 COME REGISTRARE LE LEZIONI DI ALTERNANZA DA CLASSEVIVA…………….……………14
7 IL CURRICULUM DI ALTERNANZA………………………………………………….………………..……14
8 PARAMETRI DI UTILIZZO………………………………………………………………………………………15
11 COME ACCEDERE A SCUOLA E TERRITORIO
Accedono al programma Scuola e Territorio tutti gli utenti in possesso delle credenziali di accesso
al Registro Elettronico Classeviva. Per accedervi ogni utente (amministratore/docente/studente) è
necessario che clicchi sulla voce Altre applicazioni gruppo Spaggiari e successivamente sulla voce
Scuola e territorio di colore marrone.
In questa prima parte trattiamo l’accesso come amministratore. Gli utenti amministratori per la
parte del registro elettronico Classeviva (chi è in possesso delle credenziali come Dirigente,
Vicepreside, Segreteria) sono già abilitati come amministratori di Scuola e Territorio. E’ possibile
abilitare un utente non amministratore (ad esempio un docente) ad avere il ruolo di
amministratore per il solo programma Scuola e territorio. Per fare questo è necessario che un
utente amministratore del registro vada ad abilitarlo su Configurazione e gestione, Amministra le
opzioni e i ruoli: cliccare su Modifica Ruolo a fianco dell’utente scelto e mettere la spunta su
Admin Scuola e territorio.
I ruoli di Scuola e territorio che si possono attribuire agli utenti NON amministratori sono:
-Docente scuola e territorio: questo ruolo può abbinare gli alunni allo stage e gestire le esperienze
in relazione agli alunni delle classi a cui è abbinato nel registro elettronico Classeviva;
-Docente supervisore Scuola e territorio: ha lo stesso menu del ruolo Docente Scuola e Territorio
ma la gestione è estesa a tutti gli alunni della scuola.
22 LA GESTIONE DEGLI STAGE
La prima fase indispensabile per la gestione degli stage è l’inserimento delle organizzazioni
ospitanti nel programma Scuola e territorio.
2.1 COME INSERIRE E GESTIRE LE ORGANIZZAZIONI OSPITANTI
L’inserimento delle organizzazioni ospitanti può avvenire in modo massivo tramite file in formato
excel da noi fornito. Tutte le aziende inserite sono visualizzate cliccando sulla prima voce Lavoro e
sulla voce Aziende – Gestione dei dati e del personale. I dati delle aziende possono essere registrati
in 3 ulteriori modalità:
-Inserimento diretto: cliccando in alto a destra sull'icona + Aggiungi.
3Appariranno tre diverse suddivisioni: Anagrafe: in cui è possibile inserire i dati anagrafici
dell'azienda, Legale: in cui si possono inserire i dati del rappresentante legale dell'azienda, Altro: in
cui è possibile inserire dati aggiuntivi e facoltativi sull’azienda quali numero di dipendenti,
referente ecc. L’unico dato obbligatorio da indicare al momento della registrazione dell’azienda è il
dato della Ragione sociale e il Consenso al trattamenti dei dati. Una volta registrati i dati, l’azienda
andrà nella lista delle aziende Accettate.
-Segreteria Digitale: cliccando in alto a destra sull’icona Segreteria Digitale si visualizzano tutte le
controparti già inserite nel programma Segreteria Digitale (solo nel caso in cui la scuola utilizzi il
programma Segreteria Digitale). Cliccando su Conferma in corrispondenza dell’azienda questa
andrà a popolare la lista delle aziende nella sezione Accettate.
4-Link di preiscrizione: La terza modalità di inserimento è tramite il link da noi fornito con il quale le
aziende possono autocandidarsi: troverete le aziende che si auto candidano in alto sull’icona
Preiscritte. Anche in questa fase se si conferma l’azienda tramite l’icona Conferma questa andrà a
comporre la lista delle aziende Accettate. Il link da utilizzare è il seguente:
https://web.spaggiari.eu/set/app/default/preiscrizione.php?custcode=CODICESCUOLA
(il codice scuola è il codice composto da 4 lettere e 4 cifre fornito da Spaggiari).
Una volta che l’azienda è inserita a sistema è possibile indicare altri dati utili per la gestione degli
stage. A fianco di ogni azienda si trovano le seguenti icone:
-Personale: permette di inserire i dati dei tutor aziendali, cliccando in alto a destra sull'icona con il
simbolo del + verde Aggiungi Tutor.
-Sedi: per inserire le sedi dello stage, diverse dalla sede legale già registrata nell’anagrafica
dell’azienda.
-Account: il sistema manderà in automatico una mail all’indirizzo email indicato in fase di
registrazione dell’azienda con le credenziali d’accesso e il link di accesso alla piattaforma.
Accedendo con le proprie credenziali l’azienda può integrare o modificare i dati anagrafici relativi
alla propria azienda, del personale e delle sedi. Oltre a questo l’azienda potrà vistare le pagine del
diario di bordo inserite dallo studente per confermare la presenza dell’alunno.
-Appunti: permette di inserire degli appunti liberi sull’azienda, come i contatti intercorsi e gli
accordi presi con l’azienda stessa. Le note inserite in questo spazio sono consultabili da tutti gli
utenti abilitati alla gestione delle aziende
52.2 COME ABBINARE LO STAGE ALL’ALUNNO
L’abbinamento dello stage all’alunno può essere effettuato in due modalità: la prima prevede la
registrazione del posto stage disponibile dell’azienda e successivamente l’abbinamento all’alunno
del posto stage (vedasi punti 2.2.1 – 2.2.2). La seconda modalità prevede invece l’abbinamento
diretto dell’alunno all’azienda senza previa registrazione del posto disponibile (punto 2.2.3).
2.2.1 COME CREARE POSTI DI STAGE/ALTERNANZA
Una volta inserita l’azienda ospitante è possibile registrare il posto disponibile.
Dal menu principale di Scuola e Territorio, cliccare sulla voce Scuola – Mondo Educazione. Cliccare
sulla sezione Aggiungi – Posti disponibili e in alto a destra sull’icona Aggiungi. Indicare l’azienda
ospitante tramite il menu a tendina delle organizzazioni precedentemente aggiunte. Inserire la
tipologia di esperienza, la data di inizio e fine stage e il numero di posti disponibili. Nella scheda
luogo si può indicare il luogo di stage che può corrispondere alla sede legale dell’azienda oppure il
luogo effettivo dello stage, se diverso dalla sede indicata, scegliendo nel menu a tendina la sede
oppure aggiungendola tramite l’icona verde +. Gli unici campi obbligatori da compilare in questa
fase sono i dati quali l’organizzazione, la tipologia, le date di inizio e fine, il numero di posti e il
consenso al trattamento dei dati. I dati restanti facoltativi possono essere compilati anche in un
secondo momento dalla scuola o dall’azienda stessa accedendo con le proprie credenziali.
62.2.2 L’ABBINAMENTO DEL POSTO STAGE AGLI ALUNNI
Una volta inserito il posto stage è possibile abbinarlo agli alunni. Dal menu Scuola – Mondo
educazione cliccare su Aggiungi – Posti disponibili. A fianco del posto disponibile di stage
precedentemente registrato cliccare sull’icona Abbina studenti.
Nel campo Cerca si possono cercare gli alunni da abbinare digitando nome e cognome oppure la
classe di appartenenza e successivamente l’icona di lente di ingrandimento. Cliccare sul simbolo
verde + a fianco al nome dell'alunno per aggiungerlo.
Nella scheda Tutor e orari indicare il tutor aziendale (riporta la lista dei nominativi
precedentemente registrati sull’icona Personale nell’anagrafe dell’azienda) e i tutor scolastici (presi
dalla lista dei docenti del Registro Elettronico Classeviva), i giorni, gli orari dello stage e le ore totali
previste di stage. Cliccare su Ok per salvare l’abbinamento dello stage agli alunni selezionati.
7In alternativa è possibile procedere all’abbinamento dello stage per singolo alunno, cliccando su
Scuola – Mondo educazione, Studenti in Stage/Alternanza: in alto a destra cliccare su Abbina,
cliccare quindi su Abbina in corrispondenza dell’alunno e cliccare su Seleziona del posto disponibile
a cui lo si vuole abbinare.
E’ di fondamentale importanza indicare il nome del tutor scolastico in quanto è questa
impostazione che permette al docente tutor dello stage di vistare le pagine di diario di bordo
dell’alunno e compilare il questionario di valutazione dell’alunno in stage.
2.2.3 ABBINAMENTO DIRETTO ALUNNO - AZIENDA
Oltre alla modalità già descritta (creazione posto stage e suo abbinamento agli studenti, punti 2.2.1
– 2.2.2) è possibile abbinare l’alunno direttamente all’azienda senza dover prima creare i posti
disponibili. In questo modo si crea e si abbina il posto stage nel momento dell’abbinamento alunno
- azienda. Per fare questo andare su Scuola – Mondo educazione e cliccare su Studenti in stage /
Alternanza. Cliccare in alto a destra su Abbina e cliccare su Abbinamento Rapido a fianco del
nome dell’alunno. Il programma quindi consentirà di selezionare l'azienda da abbinare proponendo
la lista delle aziende caricate in piattaforma. Una volta cliccato su Seleziona in corrispondenza
dell’azienda apparirà una finestra in cui è possibile inserire tutti i dati relativi allo stage. Cliccando
infine su Ok si abbina l’alunno allo stage.
83 STUDENTI ABBINATI ALLO STAGE
Nel menu Scuola – Mondo educazione, sezione Studenti in stage/alternanza si visualizzano tutti gli
studenti già abbinati ad uno stage. A fianco di ogni stage si può cliccare sulla voce Salva in
Classeviva per creare in automatico l’evento PS presenza stage all’alunno nell’appello del registro
di classe.
In centro si trova la possibilità di associare all’esperienza stage un progetto (vedi punto 4). Sotto al
progetto vengono riportate le informazioni sullo stato dei questionari dedicati agli studenti ed ai
tutor, se sono già stati compilati o meno.
A destra si trova l’indicazione dell’alunno abbinato allo stage. Sotto di esso viene riportato il dato
delle pagine di diario di bordo compilate dall’alunno, quante di esse sono state vistate dal tutor
scolastico o amministratore (scuola) e quante dal tutor aziendale (azienda).
A fianco del nome dell’alunno si trovano i questionari di valutazione che il tutor scolastico e
aziendale possono compilare.
Cliccando sul nome dell’alunno si possono consultare tutte le pagine di diario inserite e il nome a
fianco dell’utente (tra amministratore, tutor aziendale o tutor scolastico) che ha vistato le pagine.
In alto cliccando invece su Relazioni sono consultabili le relazioni inserite dagli alunni sullo stage
stesso. E’ possibile anche consultare il questionario di Preparazione e il questionario di
Valutazione della propria esperienza di stage compilato dall’alunno.
9Gli utenti che possono vistare le pagine di diario sono il tutor aziendale (accedendo al programma
con le credenziali fornite, vedasi punto 2), il tutor scolastico, gli utenti amministratori di Scuola e
territorio. Per vistare le pagine di diario di bordo si clicca a destra della pagina sull’icona Vista o in
alternativa si possono vistare tutte le pagine tramite l’icona in alto Vista tutti. Così facendo
verranno calcolate le ore di stage effettivamente svolte dell’alunno nel proprio curriculum di
alternanza.
4 COME CREARE PROGETTI DI ALTERNANZA
Alle esperienze di stage degli alunni è possibile associare i progetti. Questi progetti vengono
composti da varie componenti (focus di osservazione, competenze, abilità, conoscenze,
competenze trasversali e attitudini). I focus, le competenze e le competenze trasversali possono
essere oggetto di valutazione da parte del tutor aziendale o scolastico.
Dal menu principale di Scuola e territorio cliccare su Progettazione. Cliccare quindi sulla voce
Rubrica. Cliccare in alto a destra su Aggiungi Rubrica. In questa sezione è possibile inserire tutte le
voci che andranno a comporre il progetto, suddivise in Focus di osservazione, Competenze, Abilità,
Conoscenze, Trasversali e Attitudini. Nel campo Descrizione inserire il testo della voce di rubrica.
Cliccare su Conferma per inserire la voce di rubrica.
Cliccando sul focus di osservazione inserito è possibile inserire i diversi livelli di valutazione,
digitando il numero progressivo e la descrizione del livello. Scegliendo il livello più appropriato per
ogni focus di osservazione il tutor scolastico o aziendale può valutare l’esperienza di stage
dell’alunno rispetto ai focus di osservazione indicati.
10Una volta inserite le voci nella parte Rubrica, si procede a creare il progetto ed a collegare ad esso
le voci di rubrica. Dal menu Progettazione cliccare su Progetti di alternanza.
Cliccare in alto a destra sulla voce Aggiungi progetto. Compilare la scheda di inserimento con
l’anno scolastico, il titolo e la descrizione del progetto e altri dati quali l’abstract, il monitoraggio e i
compiti di realtà.
Per collegare al progetto le voci precedentemente inserite nella rubrica cliccare sul nome del
progetto inserito: selezionare la scheda di riferimento tra focus di osservazione, competenze,
conoscenze, abilità, competenze trasversali, attitudini e sull’icona a destra a forma di ingranaggio.
11Per inserire le voci di rubrica cliccare sulla + verde a fianco delle voci oppure ricercare la voce
digitando una parola inserita su Cerca e cliccare sull’icona + verde. Cliccare infine su Chiudi per
inserire le voci selezionate.
Per abbinare il progetto agli alunni cliccare in alto sull’icona Assegnazione Multipla: il sistema
mostrerà tutti gli alunni abbinati ad uno stage ancora privi di un progetto assegnato. Cliccare sugli
alunni interessati e cliccare su ok per abbinare gli alunni al progetto. In alternativa è possibile
abbinare il progetto dal menu principale, Scuola - Mondo educazione, Studenti in stage/alternanza,
cliccando su Collega progetto in corrispondenza dell’alunno. Scegliere dal menu a tendina il
progetto e cliccare su ok.
E’ possibile personalizzare il progetto di un alunno specifico andando su Scuola - Mondo
educazione, Studenti in stage/alternanza: cliccare sul progetto abbinato all’alunno e modificare le
voci collegate al progetto nelle diverse schede (focus di osservazione, competenze, conoscenze,
abilità, competenze trasversali, attitudini). Le voci che si desidera inserire devono essere
precedentemente registrate in Progettazione – Rubrica.
5 COME REGISTRARE ESPERIENZE DI ALTERNANZA
Un’altra modalità di conteggio delle ore di alternanza degli alunni è tramite la registrazione di
Esperienze di alternanza (ad esempio partecipazione a corsi, laboratori, visite aziendali,
partecipazione a fiere). Per inserire un’esperienza cliccare su Scuola – Mondo Educazione. Cliccare
quindi su Esperienze. Per registrare l’esperienza cliccare in alto a destra sull’icona Aggiungi
Esperienza.
12Indicare il tipo di esperienza e la descrizione. Mettendo la spunta su Consenti relazioni si apre la
possibilità agli alunni di inserire una relazione sull’esperienza effettuata, in questo modo è possibile
indicarne titolo o traccia (facoltativo) e il totale di giorni entro i quali gli alunni possono inserire a
sistema la relazione dalla data di fine dell’esperienza. Cliccare su Conferma per aggiungere
l’esperienza.
Per associare l’esperienza agli alunni cliccare sull’esperienza registrata e in alto a destra su Aggiungi
presenti. Digitare la classe o il nome specifico degli alunni partecipanti e cliccare sull’icona di lente
di ingrandimento. Cliccare sul + a fianco degli alunni partecipanti. Impostare nel basso le date, l’ora
di inizio, fine e le ore totali. Le ore totali indicate sono l’ammontare delle ore che andranno a
sommarsi nel curriculum di alternanza dell’alunno. Cliccare su Inserisci per associare l’esperienza
agli alunni partecipanti. Gli alunni partecipanti possono essere tolti dall’esperienza cliccando
sull’esperienza cliccando sulla x rossa a fianco dell’alunno che non parteciperà o che non ha
partecipato.
6 COME REGISTRARE LE LEZIONI DI ALTERNANZA DA CLASSEVIVA
All’interno della piattaforma Scuola e territorio è anche possibile registrare le ore complessive di
alternanza firmate all’interno del registro di classe. Ogni docente può infatti firmare le ore di
alternanza svolte in classe scegliendo nel menu a tendina dell’attività la voce Alternanza scuola
13lavoro al momento della firma nel registro. Tutte le firme effettuate con tale modalità sono
consultabili da Scuola – Mondo educazione, cliccando su Lezioni da Classeviva. Cliccare in alto a
destra su Aggiorna per sincronizzare le firme dal registro elettronico Classeviva a Scuola e
Territorio.
7 IL CURRICULUM DI ALTERNANZA
Le esperienze associate agli alunni, le lezioni di Classeviva e gli stage concorrono a formare il
curriculum di alternanza scuola lavoro di ogni alunno. Per consultare un riepilogo e il totale per
singolo alunno, cliccare su Scuola – Mondo educazione, Curriculum. Ricercare l’alunno nel campo
cerca e cliccare a destra sulla voce curriculum. Si otterrà in questo modo il riepilogo e le ore totali
delle attività di alternanza associate all’alunno. Le ore totali previste in alto a sinistra mostrano le
ore previste di alternanza derivanti dalle ore delle esperienze, dal totale delle ore previste di stage
e dalle lezioni firmate dai docenti con attività di alternanza. Le presenze vistate sono le ore totali
fino adesso validate (lezioni, esperienze e pagine di diario di bordo dello stage vistate). La
percentuale di assenza è data dalle ore di assenza inserite nel diario di bordo rispetto al totale
delle ore previste di alternanza.
E altresì possibile consultare il riepilogo delle ore di alternanza per classe: dal menu principale
cliccare su Cruscotti – Cruscotti di alternanza e di conseguenza sulla voce Classi, scegliere quindi la
classe da consultare. Si troveranno le seguenti voci:
-Stage: le ore registrate dall’alunno compilando le pagine di diario e vistate dalla scuola o dal tutor
aziendale.
-Esperienze: le ore di esperienze associate all’alunno.
-Lezioni: Le ore di lezioni di Alternanza firmate in classe dove l’alunno era presente.
-Ore vistate: il totale delle ore di alternanza svolte (lezioni, esperienze e pagine del diario di stage
vistate).
14-Ore previste: le ore di alternanza previste che risultano dalla somma delle lezioni, esperienze e il
totale delle ore di stage previsto (le ore totali previste di stage che si indicano nel momento
dell’associazione dello stage all’alunno).
-Assenze: le ore di assenza registrate tramite il diario di bordo dell’alunno.
Il curriculum di ogni alunno è visualizzato da tutti i docenti della classe, indipendentemente dalle
abilitazioni del docente nella piattaforma. La possibilità di modifica o meno dei dati di stage e delle
esperienze invece dipende dal ruolo che viene abilitato al docente (vedasi punto 1).
8 PARAMETRI DI UTLIZZO
Nel menu Scuola – Mondo educazione, Gestisci i parametri è possibile personalizzare diverse
sezioni del programma Scuola e Territorio.
-Personalizzazione Aree dei posti disponibili: si possono portare nelle prime posizioni del menu a
tendina Area le voci più utilizzate dalla scuola. Area è il menu a tendina che si trova nel momento
di creazione del posto disponibile di stage o nel momento dell’abbinamento rapido tra alunno e
azienda.
-Personalizzazione Campi liberi del progetto: si possono impostare dei campi aggiuntivi da
associare al progetto se si desidera inserire più voci nella scheda di inserimento “Aggiungi
progetto”, oltre a quelli già proposti dal sistema.
-Personalizzazione relazioni tra Organizzazioni e Docenti: è possibile impostare che un docente con
ruolo di Docente Scuola e Territorio o Docente Supervisore Scuola e Territorio abbia l’abilitazione
alla gestione dell’anagrafica di aziende scelte dalla scuola. In questo modo il docente potrà
accedere ai dati anagrafici delle sole aziende a cui viene abilitato.
-Personalizzazione indirizzi ministeriali: è possibile impostare gli indirizzi di studio della scuola;
questi indirizzi verranno visualizzati nel menu a tendina degli indirizzi sulla scheda “Altro”
dell’anagrafe dell’azienda. In questo modo è possibile associare l’azienda ad un preciso indirizzo di
studi della scuola.
-Personalizzazione periodi di stage di default: nell’abbinare un alunno allo stage è possibile indicare
dei periodi di stage all’interno delle date già indicate. I periodi impostati in questa sezione si
trovano già registrati nel menu “Carica Periodi” dell’abbinamento stage – alunno e basterà quindi
solo sceglierli senza doverli inserire nuovamente.
15In alto a destra si trova l’icona Impostazioni. Su impostazioni è possibile:
-inserire le informazioni del legale rappresentante della scuola, in corrispondenza della voce Legale
rappresentante scolastico. Le informazioni inserite in questa sezione appariranno nelle stampe, ove
previsto.
-impostare dei campi di default che usciranno con il valore inserito in questa sezione. Si
suddividono in data inizio e fine stage, orario di stage e giorni lavorativi di stage. Questo significa
che nel momento dell’abbinamento tra l’alunno e lo stage si trovano i valori impostati in questa
pagina, se specificati. E’ comunque possibile modificare questi valori nel momento
dell’abbinamento dello stage all’alunno. E’ altresì possibile impostare il numero di caratteri minimi
o massimi per la compilazione del diario di bordo.
-Per ogni azienda è possibile generare ed inviare in automatico le credenziali di accesso al
programma (cliccando su Account a fianco dell’organizzazione ospitante, vedi punto 2.1). Il testo
inserito su Mail personalizzata per l'invio dell'account comparirà nel basso della mail inviata.
16Puoi anche leggere