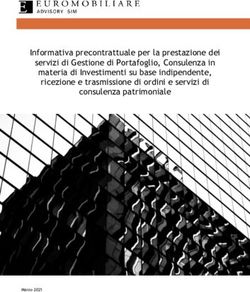SupportAssist for Business PCs con sistema operativo Windows - Guida all'implementazione per i partner - Dell
←
→
Trascrizione del contenuto della pagina
Se il tuo browser non visualizza correttamente la pagina, ti preghiamo di leggere il contenuto della pagina quaggiù
SupportAssist for Business PCs con sistema operativo Windows Guida all'implementazione per i partner Ottobre 2021 Rev. A00
Messaggi di N.B., Attenzione e Avvertenza
N.B.: un messaggio N.B. (Nota Bene) indica informazioni importanti che contribuiscono a migliorare l'utilizzo del prodotto.
ATTENZIONE: un messaggio di ATTENZIONE evidenzia la possibilità che si verifichi un danno all'hardware o una perdita
di dati ed indica come evitare il problema.
AVVERTENZA: un messaggio di AVVERTENZA evidenzia un potenziale rischio di danni alla proprietà, lesioni personali o
morte.
© 2020 - 2021 Dell Inc. o sue società controllate. Tutti i diritti riservati. Dell, EMC e altri marchi sono marchi commerciali di Dell Inc. o di sue società
controllate. Altri marchi possono essere marchi dei rispettivi proprietari.Sommario
Capitolo 1: Introduzione...................................................................................................................4
Versione.................................................................................................................................................................................. 4
Audience................................................................................................................................................................................. 4
Scopo del documento........................................................................................................................................................... 4
Capitolo 2: Onboarding per TechDirect............................................................................................. 5
Onboarding come partner.................................................................................................................................................... 5
Crea un account TechDirect.......................................................................................................................................... 5
Creare una nuova azienda.............................................................................................................................................. 6
Unirsi a un'azienda esistente.......................................................................................................................................... 6
Attivare il servizio Connetti e gestisci............................................................................................................................7
Aggiungere tecnici........................................................................................................................................................... 7
Creazione di un nuovo account cliente......................................................................................................................... 7
Onboarding dei clienti............................................................................................................................................................8
Creare un account utente TechDirect.......................................................................................................................... 8
Attivare il servizio Connetti e gestisci........................................................................................................................... 9
Approvare la richiesta del partner..................................................................................................................................9
Capitolo 3: Configurazione e implementazione di SupportAssist........................................................ 10
Prima configurazione e download di SupportAssist.........................................................................................................10
Modificare la configurazione e scaricare SupportAssist for Business PCs....................................................................11
Gestione delle preferenze di SupportAssist......................................................................................................................12
Informazioni generali...................................................................................................................................................... 12
Scansioni e ottimizzazioni pianificate...........................................................................................................................13
Interazione utente.......................................................................................................................................................... 13
Azioni remote.................................................................................................................................................................. 14
Creare il pacchetto di deployment di SupportAssist........................................................................................................14
Prerequisiti per l'implementazione di SupportAssist........................................................................................................ 15
Distribuire SupportAssist utilizzando gli strumenti di deployment................................................................................. 16
Installare SupportAssist su un singolo PC utilizzando il prompt dei comandi o PowerShell....................................... 17
Eseguire il test di auto-diagnostica di SupportAssist.......................................................................................................18
Appendice A: Ruoli Connect and manage in TechDirect..................................................................... 19
Appendice B: Risorse..................................................................................................................... 21
Appendice C: Come contattare Dell................................................................................................ 22
Sommario 31
Introduzione
SupportAssist è una tecnologia proattiva e predittiva che fornisce supporto tecnico automatizzato per i PC Dell. Consente agli
amministratori IT di gestire la propria flotta di PC da TechDirect in qualsiasi momento e ovunque.
Dopo il deployment, SupportAssist monitora ogni PC e rileva in modo proattivo i problemi hardware e software. A seconda del piano di
assistenza, quando viene rilevato un problema, SupportAssist apre automaticamente una richiesta di assistenza con il supporto tecnico e
invia una notifica e-mail.
SupportAssist raccoglie e invia le informazioni sul PC necessarie in modo sicuro al supporto tecnico Dell. Le informazioni raccolte
consentono a Dell di fornire all'utente un'esperienza di supporto avanzata, efficiente e rapida.
SupportAssist consente di ottimizzare il PC mediante la rimozione dei file indesiderati, l'ottimizzazione di impostazioni di rete, la regolazione
fine delle prestazioni del sistema e la rimozione di virus e malware. Individua inoltre gli aggiornamenti del driver disponibili per il PC in uso.
SupportAssist raccoglie inoltre i dati di telemetria, esperienza delle applicazioni, integrità e sicurezza, in modo proattivo dai PC e fornisce
varie informazioni sulle prestazioni dei PC, in base al piano di assistenza.
Dopo aver implementato SupportAssist sui PC, è possibile gestire la flotta di PC utilizzando Connect and manage in TechDirect.
Argomenti:
• Versione
• Audience
• Scopo del documento
Versione
3.1.0.64
Audience
Le informazioni contenute in questa guida al deployment sono destinate ai partner che implementano SupportAssist sui propri PC client.
Scopo del documento
Questo documento fornisce informazioni sull'onboarding per TechDirect e sulla configurazione e il deployment di SupportAssist su PC con
sistema operativo Windows.
4 Introduzione2
Onboarding per TechDirect
TechDirect è un portale online che consente di configurare SupportAssist, scaricare un pacchetto personalizzato di SupportAssist e gestire
gli avvisi generati da SupportAssist per la flotta di PC del proprio cliente.
Per gestire la flotta di PC del cliente in TechDirect utilizzando SupportAssist for Business PCs, è necessario prima eseguire l'onboarding
per TechDirect.
Questa sezione fornisce informazioni su come l'utente e il suo cliente possono effettuare l'onboarding per TechDirect Fornisce inoltre
informazioni su come il cliente può approvare la richiesta di gestione della propria flotta di PC.
Argomenti:
• Onboarding come partner
• Onboarding dei clienti
Onboarding come partner
Prima di gestire la flotta di PC del cliente, è necessario effettuare le seguenti operazioni:
1. Crea un account TechDirect.
2. Creare una nuova azienda.
3. Attivare il servizio Connetti e gestisci.
4. Facoltativamente, Aggiungere tecnici.
5. Creazione di un nuovo account cliente.
N.B.: Se si dispone già di un account TechDirect per Connect and manage, e se si desidera utilizzare lo stesso account come account
partner, contattare il Service Account Manager o il supporto tecnico Dell per assistenza prima di creare un nuovo account.
Crea un account TechDirect
Informazioni su questa attività
È necessario creare un account utente per utilizzare Connect and manage in TechDirect.
Procedura
1. Andare a TechDirect.
2. Cliccare Registrati su Dell.com.
3. Immettere il nome, l'indirizzo email e la password.
4. Fare clic su Crea un account.
Un codice di verifica una tantum viene inviato all'indirizzo e-mail inserito.
5. Immettere il codice di verifica e fare clic su Verifica e accedi.
Risultati
L'account TechDirect è stato creato.
Fasi successive
Creare una nuova azienda oppure Unirsi a un'azienda esistente.
Onboarding per TechDirect 5Creare una nuova azienda Informazioni su questa attività Per gestire la flotta di PC di un cliente, è necessario designare un amministratore e l'account TechDirect deve essere associato a un'azienda. Se l'azienda non esiste in TechDirect, è possibile crearne una nuova e assegnare diritti di amministratore al proprio account. Se l’azienda esiste, è sufficiente collegarsi ad essa. Per informazioni su come unirsi a un'azienda esistente, consultare Unirsi a un'azienda esistente . Procedura 1. Accedere a TechDirect. 2. Leggere il contratto di licenza e cliccare su Accetta e continua. Viene visualizzata la pagina Ruolo . 3. Selezionare Crea una nuova azienda in TechDirect e assegnami come amministratore. Viene visualizzata la pagina Completa il profilo. 4. Immettere il nome dell’azienda, selezionare il Paese e inserire l'indirizzo. 5. Selezionare Servizio per conto del cliente. 6. Fare clic su Invia. Risultati Viene creata una nuova azienda e l'utente viene assegnato come amministratore. L'amministratore dell'azienda ha accesso completo alla gestione dei servizi e delle autorizzazioni utente per l'account TechDirect dell'azienda. Fasi successive Attivare il servizio Connetti e gestisci. Unirsi a un'azienda esistente Se l'azienda partner esiste in TechDirect, è possibile associare l'account utente TechDirect all'azienda partner esistente. Prerequisiti Accertarsi che l'azienda sia già creata in TechDirect e che sia associata a un amministratore dell'azienda. Procedura 1. Accedere a TechDirect. 2. Leggere il contratto di licenza e cliccare su Accetta e continua. Viene visualizzata la pagina Ruolo . 3. Selezionare Crea un nuovo account per l’utente e richiedi l'unione all'account TechDirect della mia azienda. Viene visualizzata la pagina Unisciti a un'azienda. 4. Immettere il nome azienda del partner e cliccare Cerca. Viene visualizzato l'elenco delle aziende che soddisfano i criteri di ricerca. 5. Accanto al nome dell'azienda, fare clic su Unisciti a questa azienda. 6. Completare o aggiornare le impostazioni del profilo. Risultati L'amministratore dell'azienda riceve una notifica e deve approvare la richiesta di adesione all'azienda. Dopo che la richiesta è stata approvata, l'amministratore della società può assegnare le autorizzazioni per accedere a determinati servizi di TechDirect. Fasi successive Attivare il servizio Connetti e gestisci. 6 Onboarding per TechDirect
Attivare il servizio Connetti e gestisci
Per utilizzare SupportAssist in TechDirect, è necessario attivare il servizio Connect and manage.
Procedura
1. Accedere a TechDirect.
2. Passare a Dashboard > Connetti e gestisci.
3. Nella scheda Connetti e gestisci, fare clic su Attiva.
Risultati
Il servizio Connect and manage viene attivato e vengono visualizzate la scheda Gestisci flotta di PC insieme ad altre schede.
Fasi successive
1. Creazione di un nuovo account cliente.
2. (Opzionale) Aggiungere tecnici.
Aggiungere tecnici
Prerequisiti
Accedere a TechDirect come amministratore dell'azienda.
Informazioni su questa attività
Facoltativamente, un amministratore dell'azienda può aggiungere Connect and manage technician a un account TechDirect e assegnare le
autorizzazioni per accedere a determinati servizi e account TechDirect.
I Connect and manage technician hanno un accesso limitato a SupportAssist. Per impostazione predefinita, un tecnico può solo
visualizzare i dettagli del PC e gestire i suggerimenti. Queste autorizzazioni, tuttavia, possono essere configurate da un Connect and
manage administrator. Per ulteriori informazioni, vedere Ruoli Connect and manage in TechDirect.
Procedura
1. Accedere a TechDirect.
2. Aprire Utilità > Pannello di controllo amministratore.
3. Cliccare su AGGIUNGI TECNICO.
4. Nella sezione Informazioni tecnico, immettere le informazioni richieste, selezionare Tecnico per il ruolo di Connect and manage e
cliccare su Avanti.
5. Nella sezione Informazioni gruppo di utenti (succursale), selezionare Gruppi aggiuntivi, se necessario, e cliccare su Avanti.
6. Rivedere le informazioni fornite e cliccare su INVIA.
Risultati
Il tecnico viene aggiunto all'account dell'utente e riceve un'e-mail con le istruzioni di accesso.
Fasi successive
Creazione di un nuovo account cliente.
Creazione di un nuovo account cliente
Per gestire le relazioni con il cliente, è innanzitutto necessario creare un nuovo account cliente.
Procedura
1. Dal dashboard TechDirect, accedere a Connetti e gestisci > Gestisci flotta di PC.
2. Nella scheda Gestisci i tuoi clienti, fare clic su GESTISCI.
Onboarding per TechDirect 7Se si sta creando un account cliente per la prima volta, viene visualizzata la pagina Crea nuovo account cliente. Altrimenti, viene
visualizzata la pagina Gestisci i tuoi clienti. Per aggiungere un cliente, fare clic su Aggiungi cliente.
3. Nell’elenco Tipo di cliente, selezionare una delle seguenti opzioni:
● Implementazione e gestione: per configurare, scaricare e implementare SupportAssist e gestire la flotta di PC del cliente.
● Solo implementazione: solo per scaricare e implementare SupportAssist per la flotta di PC del cliente.
4. Nell'elenco Durata account, selezionare il numero di anni per i quali si desidera implementare o implementare e gestire la flotta di PC.
5. Immettere l'indirizzo e-mail principale del cliente e cliccare su Controlla esistenza account .
● Se non esiste un account utente TechDirect, è necessario immettere i dettagli del cliente.
● Se esiste un account utente TechDirect, il nome dell’account, la posizione, il nome e il cognome dell'account vengono compilati
automaticamente.
6. Se l'account non esiste, effettuare le seguenti operazioni:
a. Immettere un nome account univoco che contenga tra 3 e 50 caratteri.
N.B.: Il nome può contenere caratteri alfabetici, numeri, spazio e uno di questi caratteri speciali. , # ( ) - _ / &
b. Selezionare la sede del cliente.
c. Immettere il nome e il cognome del cliente.
7. Fare clic su Crea.
Risultati
Viene creato un nuovo account cliente e viene visualizzata la pagina Gestisci i tuoi clienti. Al cliente viene inviata una richiesta di
approvazione all'indirizzo e-mail fornito.
Dopo che il cliente ha approvato la richiesta, viene inviata una notifica e-mail. È quindi possibile implementare o implementare e gestire la
flotta di PC del proprio cliente.
Fasi successive
Prima configurazione e download di SupportAssist.
Onboarding dei clienti
Per gestire la flotta di PC del cliente, si devono effettuare le seguenti operazioni:
1. Creare un account utente TechDirect.
2. Attivare il servizio Connetti e gestisci.
3. Approvare la richiesta del partner.
Creare un account utente TechDirect
Informazioni su questa attività
Il cliente deve creare un account utente per consentire di implementare o implementare e gestire la propria flotta di PC.
Procedura
1. Accedere all'invito e-mail di Dell Technologies TechDirect e cliccare su Completa subito la registrazione a TechDirect.
Viene visualizzata la pagina Registrazione.
2. Immettere le informazioni di contatto, le informazioni sull'azienda e le informazioni sull'account.
3. Leggere e accettare le condizioni d'uso di TechDirect.
4. Immettere il captcha di sicurezza e fare clic su Invia.
Risultati
L'account TechDirect ora è stato creato.
Fasi successive
Attivare il servizio Connetti e gestisci.
8 Onboarding per TechDirectAttivare il servizio Connetti e gestisci
Per approvare le richieste, il cliente deve prima attivare il servizio Connect and manage.
Procedura
1. Accedere a TechDirect.
2. Passare a Dashboard > Connetti e gestisci.
3. Nella scheda Connetti e gestisci, fare clic su Attiva.
Risultati
Il servizio Connect and manage viene attivato e vengono visualizzate la scheda Gestisci flotta di PC insieme ad altre schede.
Fasi successive
Approvare la richiesta del partner.
Approvare la richiesta del partner
Informazioni su questa attività
Un cliente deve approvare la richiesta di implementazione o implementazione e gestione della propria flotta di PC.
N.B.: Un cliente può essere gestito da un solo partner.
Procedura
1. Dal dashboard TechDirect, accedere a Connetti e gestisci > Gestisci flotta di PC.
2. Nella scheda Gestisci i tuoi partner, fare clic su GESTISCI.
Viene visualizzata la pagina Gestisci i tuoi partner.
3. Selezionare la richiesta con stato In attesa di approvazione e fare clic su Approva.
Viene visualizzata la finestra Approva richiesta partner.
4. Leggere le Condizioni del servizio e cliccare su Accetta e continua.
5. Immettere i dettagli del contatto principale, i dettagli del contatto secondario e l'indirizzo di spedizione.
6. Fare clic su Approva.
Risultati
La richiesta viene approvata e viene inviata una notifica e-mail al partner. Il partner può ora implementare SupportAssist e gestire la flotta
di PC del cliente.
Onboarding per TechDirect 93
Configurazione e implementazione di
SupportAssist
TechDirect consente di configurare e scaricare un file eseguibile personalizzato di SupportAssist associato all’account del cliente.
Se il cliente ha approvato l'utente per Implementazione e gestione, è possibile configurare, scaricare, estrarre e creare il pacchetto di
deployment di SupportAssist che può essere implementato sulla flotta di PC.
Se il cliente ha approvato l'utente per Solo implementazione, è possibile solo scaricare, estrarre e creare il pacchetto di deployment di
SupportAssist che può essere implementato sulla flotta di PC.
Argomenti:
• Prima configurazione e download di SupportAssist
• Modificare la configurazione e scaricare SupportAssist for Business PCs
• Gestione delle preferenze di SupportAssist
• Creare il pacchetto di deployment di SupportAssist
• Prerequisiti per l'implementazione di SupportAssist
• Distribuire SupportAssist utilizzando gli strumenti di deployment
• Installare SupportAssist su un singolo PC utilizzando il prompt dei comandi o PowerShell
• Eseguire il test di auto-diagnostica di SupportAssist
Prima configurazione e download di SupportAssist
Prerequisiti
● Consentire i pop-up del browser da TechDirect.
● Accedere a TechDirect come amministratore.
N.B.: Si consiglia di accedere a TechDirect utilizzando un indirizzo e-mail generico.
Informazioni su questa attività
Se si sta configurando SupportAssist per la prima volta, è necessario aggiungere i dettagli di contatto e di spedizione e configurare le
preferenze di SupportAssist prima di scaricare e distribuire SupportAssist sulla flotta di PC.
Procedura
1. Dal dashboard TechDirect, accedere a Connetti e gestisci > Gestisci flotta di PC.
Viene visualizzata la pagina Gestisci flotta di PC.
2. Nell’elenco Seleziona account, selezionare l'account cliente.
3. Nella scheda Connetti e gestisci PC, fare clic su GESTISCI.
● Se è stata selezionata l'opzione Implementazione e gestione durante la creazione dell'account cliente, viene visualizzata la
pagina Guida introduttiva - Configura.
● Se è stata selezionata l'opzione Solo implementazione durante la creazione dell'account cliente, viene visualizzata la pagina
Download.
4. Se viene visualizzata la pagina Guida introduttiva - Configura, effettuare le seguenti operazioni:
a. Nella sezione Aggiungi contatto e indirizzo di spedizione, cliccare su Aggiungi.
b. Immettere i dettagli di contatto principali, i dettagli di contatto secondari, l'indirizzo di spedizione del cliente, quindi cliccare su Fine.
c. Nella sezione Seleziona tipo di sistema operativo, selezionare Windows.
d. Nella sezione Configura preferenze, abilitare o disabilitare le Preferenze di SupportAssist richieste, quindi cliccare su Salva e
avanti.
10 Configurazione e implementazione di SupportAssistN.B.: La configurazione viene applicata ai PC entro 24 ore dalla loro connessione a Internet.
5. Nella pagina Download, effettuare le seguenti operazioni:
a. Selezionare uno dei formati del pacchetto di implementazione SupportAssist:
● File eseguibile di Windows a 64 bit (.exe)
● Programma di installazione di Windows a 64 bit (.msi)
b. Per scaricare Dell Trusted Device, selezionare Includi agent di sicurezza (Dell Trusted Device).
Dell Trusted Device è un agent di sicurezza che fornisce informazioni di sicurezza per i PC connessi. Per ulteriori informazioni,
consultare la Guida dell'amministratore di SupportAssist for Business PCs con sistema operativo Windows disponibile nella pagina
della documentazione di SupportAssist for Business PCs o consultare i manuali di Trusted Device disponibili nella pagina della
documentazione di Dell Trusted Device.
c. Cliccare su Download e avanti.
ATTENZIONE: Non implementare il file eseguibile direttamente sulla flotta di PC del cliente. È necessario
eseguire il file eseguibile per estrarre il pacchetto di deployment di SupportAssist. Vedere Creare il pacchetto
di deployment di SupportAssist.
N.B.: Se non si è in grado di scaricare SupportAssist, cancellare i cookie e la cache del browser, quindi riprovare.
Risultati
Viene scaricato il file eseguibile SupportAssist e viene visualizzata la sezione Implementa. La pagina Guida introduttiva - Implementa
viene visualizzata ogni volta che si accede a TechDirect fino a quando non viene implementato SupportAssist su un PC.
N.B.: Per creare un altro sito, effettuare l'accesso a TechDirect come un altro Connect and manage administrator, quindi configurare
nuovamente SupportAssist.
Fasi successive
Creare il pacchetto di deployment di SupportAssist.
Modificare la configurazione e scaricare SupportAssist
for Business PCs
Prerequisiti
● Consentire i pop-up del browser da TechDirect.
● Accedere a TechDirect come amministratore.
N.B.: Si consiglia di accedere a TechDirect utilizzando un indirizzo e-mail generico.
Informazioni su questa attività
Se si è un utente esistente e si desidera modificare la configurazione di SupportAssist, è possibile aggiornare i dettagli di contatto e di
spedizione e le preferenze di SupportAssist. Se necessario, è anche possibile scaricare e reimplementare SupportAssist sulla flotta di PC.
La configurazione viene automaticamente applicata ai PC entro 24 ore dalla loro connessione a Internet.
Procedura
1. Dal dashboard TechDirect, accedere a Connetti e gestisci > Gestisci flotta di PC.
Viene visualizzata la pagina Gestisci flotta di PC.
2. Nell’elenco Seleziona account, selezionare l'account cliente.
3. Nella scheda Connetti e gestisci PC, fare clic su GESTISCI.
4. Cliccare su Configura e connetti.
● Se è stata selezionata l'opzione Implementazione e gestione durante la creazione dell'account cliente, viene visualizzata la
pagina Configura.
● Se è stata selezionata l'opzione Solo implementazione durante la creazione dell'account cliente, viene visualizzata la pagina
Download.
5. Selezionare la configurazione del sito e del gruppo.
Configurazione e implementazione di SupportAssist 116. Nella pagina Configura, effettuare le seguenti operazioni:
a. Nella sezione Aggiungi indirizzo di contatto e spedizione, completare una delle seguenti operazioni:
● Aggiungi: per aggiungere nuovi dettagli di contatto e di spedizione.
● Scegli tra contatti esistenti: per scegliere i dettagli di spedizione dalla rubrica.
b. Se si seleziona Aggiungi, immettere i dettagli di contatto principali e secondari, l'indirizzo di spedizione del cliente, quindi cliccare
su Fine.
c. Se si seleziona Scegli tra contatti esistenti, selezionare i contatti principale e secondario, l'indirizzo di spedizione del cliente,
quindi cliccare su Salva.
d. Nella sezione Configura preferenze, abilitare o disabilitare le Preferenze di SupportAssist richieste, quindi cliccare su Salva e
avanti.
N.B.: La configurazione viene applicata ai PC entro 24 ore dalla loro connessione a Internet.
7. Nella pagina Download, effettuare le seguenti operazioni:
a. Selezionare uno dei formati del pacchetto di implementazione SupportAssist:
● File eseguibile di Windows a 64 bit (.exe)
● Programma di installazione di Windows a 64 bit (.msi)
b. Per scaricare Dell Trusted Device, selezionare Includi agent di sicurezza (Dell Trusted Device).
Dell Trusted Device è un agent di sicurezza che fornisce informazioni di sicurezza per i PC connessi. Per ulteriori informazioni,
consultare la Guida dell'amministratore di SupportAssist for Business PCs con sistema operativo Windows disponibile nella pagina
della documentazione di SupportAssist for Business PCs o consultare i manuali di Trusted Device disponibili nella pagina della
documentazione di Dell Trusted Device.
c. Cliccare su Download e avanti.
ATTENZIONE: Non implementare il file eseguibile direttamente sulla flotta di PC del cliente. È necessario
eseguire il file eseguibile per estrarre il pacchetto di deployment di SupportAssist. Vedere Creare il pacchetto
di deployment di SupportAssist.
N.B.: Se non si è in grado di scaricare SupportAssist, cancellare i cookie e la cache del browser, quindi riprovare.
Risultati
Viene scaricato il file eseguibile o di installazione SupportAssist e viene visualizzata la pagina Installare.
Fasi successive
Creare il pacchetto di deployment di SupportAssist.
Gestione delle preferenze di SupportAssist
SupportAssist consente di eseguire attività automatizzate e manuali sui PC di destinazione. Le attività manuali possono essere eseguite
dagli utenti sul PC solo se è stata abilitata l'interfaccia utente di SupportAssist. Invece, le attività automatizzate vengono eseguite sui PC
anche se l'interfaccia utente SupportAssist non è stata abilitata.
Per informazioni sull’utilizzo dell’interfaccia utente di SupportAssist, consultare la Guida utente di SupportAssist for Business PC con
Windows disponibile nella pagina Documentazione di SupportAssist for Business PCs.
N.B.: Le preferenze possono variare se i PC dell'organizzazione eseguono SupportAssist for Business PCs versione 3.0 o precedente.
N.B.: Le seguenti opzioni sono configurabili solo se è stata disabilitata l'opzione Usa preferenze predefinite.
Informazioni generali
Configurare le seguenti preferenze per la flotta di PC:
● Aggiorna automaticamente SupportAssist: consente a SupportAssist di eseguire l'aggiornamento automatico a una versione
successiva.
● Includi informazioni software nei dati raccolti: consente a Dell di raccogliere informazioni su applicazioni installate, driver e
aggiornamenti del sistema operativo installati sui PC.
12 Configurazione e implementazione di SupportAssist● Includi informazioni di identificazione: consente a Dell di raccogliere informazioni sull'identificazione del PC.
● Includi consigli di aggiornamento smart PC: consente a SupportAssist di identificare gli aggiornamenti giusti per il PC.
Scansioni e ottimizzazioni pianificate
Configurare le seguenti preferenze per pianificare le scansioni e le attività di ottimizzazione del sistema che consentono di gestire
automaticamente le prestazioni dei PC gestiti:
● Esegui scansioni e ottimizzazioni pianificate: consente a SupportAssist di eseguire la scansione automatica dei PC per rilevare
aggiornamenti, problemi hardware e ottimizzazioni richieste dal sistema.
N.B.: Le seguenti opzioni sono configurabili solo quando si abilita l'opzione Esegui scansioni e ottimizzazioni pianificate.
○ Driver e download: consente a SupportAssist di eseguire gli aggiornamenti dei driver e dei download.
■ Frequenza: selezionare la frequenza con cui SupportAssist deve eseguire gli aggiornamenti dei driver e dei download.
○ Scansioni hardware: consente a SupportAssist di eseguire le scansioni hardware.
■ Esegui tutto: consente a SupportAssist di eseguire tutte le scansioni.
■ Esegui tutto e salta i test a uso intensivo di risorse: consente a SupportAssist di eseguire tutte le scansioni e ignorare i
test correlati alla memoria a uso intensivo di risorse.
■ Frequenza: selezionare la frequenza con cui SupportAssist esegue le scansioni hardware.
○ Ottimizzazioni del sistema: consente a SupportAssist di ottimizzare i PC.
■ Pulisci file: consente a SupportAssist di fornire suggerimenti per ottimizzare i PC, attraverso la scansione e l'identificazione dei
file che è possibile pulire.
■ Ottimizza le prestazioni: consente a SupportAssist di fornire suggerimenti per ottimizzare la velocità di elaborazione,
attraverso la scansione e l'identificazione delle impostazioni che possono essere regolate sul PC.
■ Ottimizza rete: consente a SupportAssist di fornire suggerimenti per mantenere una rete efficiente e affidabile, attraverso la
scansione e l'identificazione delle impostazioni di rete che possono essere aggiornate sul PC.
■ Rimuovi virus e malware: consente a SupportAssist di fornire suggerimenti per ottimizzare i PC attraverso la scansione e
l'identificazione dei file infettati da virus e malware che possono essere rimossi dai PC.
N.B.: La funzionalità di rimozione di virus e malware è:
- Disponibile solo per i PC con un piano di assistenza ProSupport Plus o ProSupport Flex for Client attivo.
- Non disponibile in alcune regioni, ad esempio in Cina.
■ Frequenza: selezionare la frequenza con cui SupportAssist esegue le ottimizzazioni del sistema.
○ Ottimizzazioni automatiche del sistema: consente a SupportAssist di eseguire ottimizzazioni automatiche del software.
N.B.: Le ottimizzazioni automatiche sono disponibili solo per i PCcon un piano di assistenza ProSupport Plus o ProSupport
Flex for Client client attivo.
○ Intervallo di tempo (opzionale): selezionare l'intervallo di tempo per l'esecuzione delle scansioni da parte di SupportAssist.
○ Esegui scansioni in background: consente l’esecuzione di scansioni pianificate di SupportAssist senza necessità di interazione
dell’utente finale.
Interazione utente
Configurare le seguenti preferenze per consentire agli utenti di visualizzare e modificare SupportAssist ed eseguire le ottimizzazioni del
software manualmente:
N.B.: Le seguenti opzioni possono essere configurate solo quando si abilita l'opzione Consenti agli utenti di aprire ed eseguire
SupportAssist sui PC.
● Consenti agli utenti di aprire ed eseguire SupportAssist sui rispettivi PC: consente agli utenti di visualizzare e utilizzare
l'interfaccia utente SupportAssist.
○ Solo amministratori: l'interfaccia utente di SupportAssist viene abilitata solo per gli utenti con diritti di amministratore per il PC.
○ Tutti gli utenti: l'interfaccia utente di SupportAssist viene abilitata per tutti gli utenti.
○ Mostra notifiche: consente a SupportAssist di mostrare le notifiche su problemi hardware e software, aggiornamenti driver,
richieste di assistenza e altri avvisi per il PC.
○ Aggiornamenti driver: consente agli utenti con diritti di amministratore di controllare e installare manualmente gli aggiornamenti
dei driver.
N.B.: Il termine driver si riferisce a driver, firmware e aggiornamenti del BIOS.
○ Pulisci file: consente agli utenti di cancellare dal PC i file temporanei, ridondanti e altri file indesiderati dai sistemi.
Configurazione e implementazione di SupportAssist 13○ Regola prestazioni: consente agli utenti di modificare le impostazioni di alimentazione, i file di registro e l'allocazione di memoria
per migliorare la velocità di elaborazione del PC.
○ Ottimizza rete: consente agli utenti di ottimizzare la rete e aggiornare le impostazioni del PC per mantenere una rete efficiente e
affidabile.
○ Rimuovi virus e malware: consente agli utenti di isolare ed eliminare i file infettati da virus e malware.
N.B.: La funzionalità di rimozione di virus e malware è:
■ Disponibile solo per i PC con un piano di assistenza ProSupport Plus o ProSupport Flex for Client attivo.
■ Non disponibile in alcune regioni, ad esempio in Cina.
N.B.: Gli utenti finali senza diritti di amministratore non possono eseguire scansioni hardware.
Azioni remote
Configurare le preferenze seguenti per ottimizzare in remoto i PC gestiti:
● Esegui tutte le scansioni remote e gli aggiornamenti senza l'interazione dell'utente finale: consente agli amministratori di
ottimizzare in remoto i PC gestiti senza necessità di interazione dell'utente.
○ Elimina notifica dell'utente finale nel caso in cui sia necessario riavviare dopo l'installazione: consente a SupportAssist
di nascondere le notifiche di riavvio agli utenti. Se questa opzione è abilitata, i PC non vengono riavviati automaticamente. Gli
aggiornamenti a driver, firmware e BIOS vengono applciati solo quando l'utente riavvia il PC manualmente.
Creare il pacchetto di deployment di SupportAssist
Prerequisiti
Configurare e scaricare il file eseguibile di SupportAssist da TechDirect.
Procedura
1. Aprire la cartella in cui è stato scaricato il file eseguibile di SupportAssist da TechDirect.
2. Cliccare due volte su SupportAssistExtractorx64.
Verrà visualizzata la procedura guidata del pacchetto di installazione.
3. Nella pagina Benvenuti, fare clic su Avanti.
4. Nella pagina Preferenze , selezionare Crea una nuova implementazione.
N.B.: Se si è già implementato SupportAssist sul PC e si desidera eseguire nuovamente il deployment con le impostazioni proxy
aggiornate, selezionare Reinstalla con i dettagli proxy aggiornati.
5. Se i PC di destinazione si connettono a Internet tramite un server proxy, effettuare le seguenti operazioni:
a. Selezionare Connetti a Internet tramite proxy.
b. Inserire l'indirizzo e il numero di porta.
c. Se il server proxy richiede l'autenticazione, selezionare Questo proxy richiede l'autenticazione e inserire il nome utente e la
password.
N.B.: Per l'autenticazione del server proxy, si consiglia di fornire il nome utente e la password di un account di servizio non
soggetto a scadenza.
6. Per organizzare gli asset in gruppi specifici in TechDirect, selezionare Organizza gli asset in un gruppoe immettere il nome del
gruppo di asset.
N.B.: La configurazione viene applicata agli asset entro 24 ore dalla loro connessione a Internet.
7. Nella sezione Convalida certificazione server, selezionare una delle seguenti opzioni:
Dopo il deployment, SupportAssist verifica i certificati server dai server remoti e verifica l'intera catena del certificato e lo stato della
revoca del certificato. Se le verifiche della convalida della catena del certificato hanno esito negativo, SupportAssist non comunicherà
con Dell e quindi non sarà operativo.
● Esegui controllo: SupportAssist esegue il controllo di revoca del certificato e sarà operativo solo dopo il superamento del
controllo. Se la verifica ha esito negativo, SupportAssist non sarà operativo.
● Ignora controllo e continua: SupportAssist esegue il controllo della revoca del certificato e continuerà a essere operativo anche
se il controllo della revoca non riesce.
14 Configurazione e implementazione di SupportAssist8. Fare clic su Avanti.
Viene visualizzata la pagina Chiave di deployment.
9. Per generare un pacchetto di implementazione crittografato, immettere una chiave per la crittografia e fare clic su Avanti.
La chiave di implementazione è simile a una password, da creare per la crittografia del pacchetto di implementazione. Durante la
distribuzione di SupportAssist sui PC, è necessario utilizzare la stessa chiave di implementazione.
N.B.: Accertarsi di immettere una chiave tra quattro e dieci caratteri contenenti lettere, numeri e uno di questi caratteri speciali #
& $.
Viene visualizzata la pagina Percorso file.
10. Fare clic su Sfoglia, selezionare la cartella in cui si desidera estrarre il pacchetto di implementazione, quindi fare clic su Avanti.
Viene visualizzata la pagina Istruzioni di deployment e i seguenti file vengono creati nella stessa cartella in cui è stato estratto il
pacchetto di deployment.
● SupportAssistConfig.mst: contiene i dettagli del token di autenticazione, impostazioni proxy e nome gruppo.
● SupportAssistx64.exe: file eseguibile Windows firmato digitalmente utilizzato per installare SupportAssist. Questo file viene
creato se è stato scaricato SupportAssist da TechDirect in formato EXE.
● SupportAssistx64.msi: file di installazione Windows firmato digitalmente per l'installazione di SupportAssist. Questo file viene
creato se è stato scaricato SupportAssist da TechDirect in formato MSI.
● SupportAssistUninstall_Cleanup.ps1: cancella le voci di registro, i servizi e le cartelle relative a SupportAssist dal PC.
Questo script, inoltre, controlla e disinstalla Dell SupportAssist for Home PCs e SupportAssist for ProManage se è attualmente
installato sul PC.
● SupportAssist_ReStartService.ps1: riavvia tutti i servizi correlati a SupportAssist.
11. Prendere nota delle istruzioni di deployment e chiudere la procedura guidata.
Fasi successive
1. Verificare il Prerequisiti per l'implementazione di SupportAssist .
2. Distribuire SupportAssist utilizzando gli strumenti di deployment.
Prerequisiti per l'implementazione di SupportAssist
Requisiti del PC
Di seguito sono riportati i requisiti che un PC di destinazione deve soddisfare per l'implementazione corretta di SupportAssist:
● Sistema operativo: Microsoft Windows 8, 8.1, 10 o 11.
● Software:
○ Microsoft .NET Framework 4.7.2
○ L'esecuzione degli script PowerShell deve essere abilitata sui PC.
● Memoria installata: 4 GB (consigliato)
● Web browser: versioni più recenti di Google Chrome, Microsoft Edge o Mozilla Firefox.
● Porte:
○ 5700: per aprire l'interfaccia utente di SupportAssist.
○ 9012: per la comunicazione con il servizio Dell SupportAssist. Se questa porta non è disponibile, SupportAssist utilizza un'altra porta
disponibile.
○ 8884: per comunicare con il sito web di supporto Dell.
Requisiti di rete
Di seguito sono riportati i requisiti di rete che un PC di destinazione deve soddisfare per l'implementazione corretta di SupportAssist:
● Il PC di destinazione deve avere una connessione Internet attiva.
● Deve essere abilitato Transport Layer Security (TLS) versione 1.2.
● Il comando SupportAssistUI.exe launch deve essere consentito sui PC.
● Il PC deve essere in grado di connettersi alle seguenti destinazioni:
○ https://sacommercial.apis.dell.com
○ https://saservices.dell.com
Configurazione e implementazione di SupportAssist 15○ https://downloads.dell.com
○ https://dl.dell.com
○ https://www.dell.com
○ https://agent-api.sa.insights.dell.com
○ https://apigtwb2c.us.dell.com
○ https://content.dellsupportcenter.com
○ https://hb.apis.dell.com
○ https://api.agent.dcca.dell.com
○ https://remediation.dell.com
Per verificare se le destinazioni di cui sopra sono raggiungibili dai PC, Eseguire il test di auto-diagnostica di SupportAssist.
N.B.: Per consentire la comunicazione, verificare le impostazioni del firewall sui PC.
● Gateway o firewall: se i PC si connettono a Internet tramite un server proxy e se non si desidera configurare il proxy in modalità di
contesto del sistema, assicurarsi di configurare il gateway o il firewall per consentire la comunicazione alle seguenti destinazioni:
○ http://crl.entrust.net/level1k.crl
○ http://www.entrust.net/rpa
○ http://ocsp.entrust.net
○ http://aia.entrust.net/l1k-chain256.cer
○ http://crl3.digicert.com/DigiCertGlobalRootCA.crl
○ http://crl4.digicert.com/DigiCertGlobalRootCA.crl
○ http://ocsp.digicert.com
○ https://www.digicert.com/CPS
○ https://remediation.dell.com
Distribuire SupportAssist utilizzando gli strumenti di
deployment
Prerequisiti
● Il PC deve soddisfare i Prerequisiti per l'implementazione di SupportAssist .
● Se i PC si connettono a Internet tramite un server proxy, assicurarsi di verificare se il proxy è configurato in modalità contesto di
sistema e se il controllo di revoca del certificato del server Dell ha esito positivo. Per ulteriori informazioni su come eseguire le verifiche,
consultare le Domande frequenti su Domande frequenti su SupportAssist for Business PCs con sistema operativo Windows disponibili
nella pagina della documentazione di SupportAssist for Business PCs.
Informazioni su questa attività
È possibile distribuire SupportAssist sui PC utilizzando Microsoft System Center Configuration Manager (SCCM), Microsoft Intune o
VMware Workspace One.
Procedura
1. Se il pacchetto di deployment è stato estratto in formato .EXE, implementare il file eseguibile .EXE sui PC utilizzando uno strumento di
deployment.
N.B.: Se si dispone di altre versioni di SupportAssist, come SupportAssist for Home PCs, già installate sul PC e si desidera
disinstallarle in background, eseguire in modalità Contesto di sistema SupportAssistx64.exe.
2. Se il pacchetto di deployment è stato estratto in formato MSI, effettuare le seguenti operazioni:
a. Verificare che SupportAssist for Home PCs e SupportAssist for ProManage non siano installati nei PC in cui si desidera
implementare SupportAssist for Business PCs. Per disinstallare SupportAssist for Home PCs e SupportAssist for ProManage,
distribuire ed eseguire lo script SupportAssistUninstall_Cleanup.ps1 sui sistemi.
N.B.: Se si dispone di SupportAssist for Home PCs già installato nel PC e si desidera disinstallarlo in modo invisibile all'utente,
eseguire lo script SupportAssistUninstall_Cleanup.ps1 nella modalità Contesto di sistema.
b. Utilizzare uno dei seguenti comandi per implementare SupportAssist:
● Per il formato del pacchetto di implementazione EXE
a 64 bit: "\SupportAssistx64.exe"
TRANSFORMS="\SupportAssistConfig.mst" DEPLOYMENTKEY=""
16 Configurazione e implementazione di SupportAssist● Per il formato del pacchetto di implementazione MSI a 64 bit: msiexec /i \SupportAssistx64.msi TRANSFORMS=\SupportAssistConfig.mst
DEPLOYMENTKEY="" /qn
dove è il percorso della cartella in cui è stato estratto il file eseguibile di SupportAssist.
3. Se è stato incluso Dell Trusted Device durante il download del pacchetto di installazione di
SupportAssist, utilizzare il seguente comando per implementare l'agent di sicurezza sui PC: msiexec /i
"\DellTrustedDevice.msi" /qn.
Risultati
SupportAssist viene implementato sui PC e ora si può avviare la gestione e l'ottimizzazione dei PC in TechDirect.
Dopo l'implementazione di SupportAssist, è possibile modificare la configurazione di SupportAssist applicata a tutti i PC o ai PC in un
gruppo di asset specifico. Le impostazioni vengono applicate automaticamente sui PC quando si connettono a Internet e ogni 24 ore viene
controllata la disponibilità di aggiornamenti della configurazione. Tuttavia, per modificare i dettagli della connessione Internet per i PC, è
necessario aggiornare manualmente il pacchetto di deployment e implementarlo nuovamente.
Per informazioni sulla configurazione e la distribuzione di SupportAssist, consultare la Guida dell’amministratore di SupportAssist for
Business PCs con sistema operativo Windows disponibile nella pagina Documentazione di SupportAssist for Business PCs.
Installare SupportAssist su un singolo PC utilizzando il
prompt dei comandi o PowerShell
Prerequisiti
Il PC deve soddisfare i Prerequisiti per l'implementazione di SupportAssist .
Informazioni su questa attività
È possibile installare SupportAssist su un singolo PC utilizzando il prompt dei comandi o Windows PowerShell.
Procedura
1. Per installare SupportAssist utilizzando il prompt dei comandi, eseguire la seguente procedura:
a. Cercare Prompt dei comandi e cliccare su Esegui come amministratore.
b. Se il pacchetto di deployment è stato estratto in
formato EXE, digitare "\SupportAssistx64.exe"
TRANSFORMS="\SupportAssistConfig.mst" DEPLOYMENTKEY="" e
premere Invio.
c. Se il pacchetto di deployment è stato estratto in formato MSI, digitare msiexec /i
\SupportAssistx64.msi TRANSFORMS=\SupportAssistConfig.mst
DEPLOYMENTKEY="" /qn e premere Invio.
2. Per installare SupportAssist con PowerShell, eseguire le operazioni seguenti:
a. Cercare Windows PowerShell e cliccare su Esegui come amministratore.
b. Se il pacchetto di deployment è stato estratto in formato EXE, aprire la directory in cui è stato salvato il file, digitare ./
.exe TRANSFORMS="" DEPLOYMENTKEY="" ,
quindi premere Invio.
c. Se il pacchetto di deployment è stato estratto in formato MSI, digitare msiexec /i "" TRANSFORMS="" DEPLOYMENTKEY="" /qn e premere Invio.
3. Se è stato incluso Dell Trusted Device durante il download del pacchetto di installazione di
SupportAssist, utilizzare il seguente comando per implementare l'agent di sicurezza sui PC: msiexec /i
"\DellTrustedDevice.msi" /qn.
Risultati
SupportAssist è installato sul PC e ora è possibile avviare la gestione e l'ottimizzazione del PC in TechDirect.
Per informazioni sulla configurazione e la distribuzione di SupportAssist, consultare la Guida dell’amministratore di SupportAssist for
Business PCs con sistema operativo Windows disponibile nella pagina Documentazione di SupportAssist for Business PCs.
Configurazione e implementazione di SupportAssist 17Eseguire il test di auto-diagnostica di SupportAssist
Prerequisiti
● Il PC deve disporre della connettività Internet.
● È necessario disporre dei diritti di amministratore sul PC.
● Assicurarsi che SupportAssist sia implementato sui PC. Vedere Distribuire SupportAssist utilizzando gli strumenti di deployment.
Informazioni su questa attività
Affinché SupportAssist funzioni normalmente e come previsto, SupportAssist deve essere collegato a Dell. Eseguire il test di diagnostica
automatica su uno dei sistemi dopo il deployment per verificare se SupportAssist è connesso correttamente a Dell e funziona come
previsto.
Procedura
1. Accedere al PC su cui si desidera eseguire il test di diagnostica automatica.
2. Fare clic su Avvia per aprire il menu Programmi.
3. Trovare il Prompt dei comandi e selezionare Esegui come amministratore.
Viene visualizzata la finestra Prompt dei comandi.
4. Modificare la directory in \Program Files 64\Dell\SupportAssistBusinessClient\bin.
5. Digitare SelfDiagnosis.exe e premere Invio.
A seconda del risultato del test, viene visualizzato uno dei seguenti messaggi per ogni test:
● Disponibile o Raggiungibile: SupportAssist è collegato correttamente a Dell e funziona come previsto.
● Non disponibile: SupportAssist non è collegato a Dell o non funziona come previsto. Eseguire una delle seguenti procedure:
○ Riavviare il PC e riprovare ad eseguire nuovamente il test di diagnostica automatica.
○ Controllare le configurazioni di proxy, firewall e di rete nell'ambiente e riprovare a eseguire nuovamente il test di diagnostica
automatica.
Dopo aver eseguito i test di auto-diagnostica, se SupportAssist non è collegato a Dell o non funziona come previsto, contattare il
supporto tecnico Dell per assistenza.
18 Configurazione e implementazione di SupportAssistA
Ruoli Connect and manage in TechDirect
TechDirect consente alle organizzazioni di designare un amministratore e di aggiungere tecnici sotto tale account amministratore.
Per aggiungere un amministratore aziendale, vai a Utilità > Pannello di controllo amministratore e fai clic su AGGIUNGI
AMMINISTRATORE AZIENDALE.
Per aggiungere un tecnico, andare a Utilities > Administrator Control Panel e fare clic su ADD TECHNICIAN.
La tabella seguente riepiloga le funzionalità di SupportAssist disponibili per diversi ruoli Connect and manage in TechDirect:
Tabella 1. Funzionalità e ruoli di SupportAssist in TechDirect
Funzionalità Navigazione Descrizione Connect and manage Connect and manage
TechDirect administrator technician
Panoramica Connect and manage Visualizza un riepilogo di
> Gestione della flotta vari dettagli sulla flotta di
PC > Connettere PC.
e gestire i PC >
Panoramica
Configurazione e Connect and manage Configurare e scaricare Richiede le autorizzazioni
connessione > Gestione della flotta SupportAssist per gestire dall'Connect and manage
PC > Connettere e monitorare in modo administrator.
e gestire i PC centralizzato i PC Dell.
> Configurazione e
connessione
PC e gruppi Connect and manage Visualizzazione
> Gestisci flotta dell'inventario della flotta
PC > Connessione PC, delle prestazioni della
e gestione PC > flotta e dell'utilizzo.
Gestione > PC
connessi Creare gruppi e Richiede le autorizzazioni
organizzare PC. dall'Connect and manage
administrator.
Consigli Connect and manage Esamina i suggerimenti Richiede le autorizzazioni
> Gestisci flotta per un singolo PC o per dall'Connect and manage
PC > Connessione la tua flotta di PC e administrator.
e gestione PC > ottimizzali in remoto.
Gestione > Consigli
Aggiornamento dei Connect and manage Crea, modifica e Richiede le autorizzazioni
cataloghi > Gestisci flotta implementa cataloghi dall'Connect and manage
PC > Connessione personalizzati per administrator.
e gestione PC aggiornare la tua flotta
> Gestione > PC
Aggiornamento dei
cataloghi
Avvisi Connect and manage Gestione degli avvisi di Richiede le autorizzazioni
> Gestisci flotta SupportAssist. dall'Connect and manage
PC > Connessione administrator.
e gestione PC >
Gestione > Avvisi
Regole di correzione Connect and manage Gestione delle regole Richiede le autorizzazioni
> Gestisci flotta di correzione per dall'Connect and manage
PC > Connessione identificare e risolvere i administrator.
e gestione PC > problemi della flotta PC.
Ruoli Connect and manage in TechDirect 19Tabella 1. Funzionalità e ruoli di SupportAssist in TechDirect (continua)
Funzionalità Navigazione Descrizione Connect and manage Connect and manage
TechDirect administrator technician
Gestione > Regole di
correzione
Esperienza con le Connect and manage Visualizzazione dei dati Richiede le autorizzazioni
applicazioni > Gestisci flotta di esperienza con le dall'Connect and manage
PC > Connessione applicazioni per un solo administrator.
e gestione PC PC e per la tua flotta di
> Gestione > PC Dell.
Applicazioni
Stato Connect and manage Visualizzazione dei dati di Richiede le autorizzazioni
> Gestisci flotta integrità per un solo PC dall'Connect and manage
PC > Connessione e per la tua flotta di PC administrator.
e gestione PC > Dell.
Gestione > PC
connessi > Inventario
Sicurezza Connect and manage Monitoraggio e gestione Richiede le autorizzazioni
> Gestisci flotta della sicurezza di un dall'Connect and manage
PC > Connessione singolo PC e della tua administrator.
e gestione PC > flotta di PC.
Gestione > Sicurezza
Impostazioni Connect and manage ● Imposta un
> Gestisci flotta identificatore asset
PC > Connessione per identificare gli
e gestione PC asset associati alla
> Gestione > tua flotta PC.
Impostazioni ● Configura regole degli
avvisi.
● Imposta l'origine
dell'aggiornamento
del PC.
● Integrare gli avvisi
con ServiceNow.
● Visualizza e modifica
i ruoli e le
autorizzazioni del
Connect and manage
technician.
Indicatori di prestazioni Connect and manage Visualizza una Richiede le autorizzazioni
(KPI) > Gestisci flotta panoramica dei KPI dall'Connect and manage
PC > Connessione per determinare il administrator.
e gestione PC > comportamento della
Riepilogo > Indicatori flotta di PC.
di prestazioni (KPI)
Audit trail Connect and manage Visualizza un record Richiede le autorizzazioni
> Gestisci flotta delle attività eseguite dall'Connect and manage
PC > Connessione Connect and manage administrator.
e gestione PC > administratorConnect
Riepilogo > Audit trail and manage technician
20 Ruoli Connect and manage in TechDirectB
Risorse
Questa sezione elenca le risorse di documentazione e altri link utili per ulteriori informazioni su SupportAssist for Business PCs.
Tabella 2. Risorse
Per ulteriori informazioni su Vedere Disponibile a
Onboarding in TechDirect, configurazione, Amministratori IT: Guida al deployment
download e deployment di SupportAssist di SupportAssist per Business PC con
sulla flotta PC Windows
Partner: Guida al deployment di
SupportAssist per Business PC con
Windows per partner
Utilizzo di TechDirect per gestire i PC in cui Guida all'amministrazione di SupportAssist
è in uso SupportAssist for Business PCs for Business PCs con Windows
Domande frequenti e risposte su Domande frequenti su SupportAssist per
SupportAssist for Business PCs Business PC con Windows
Pagina della Documentazione SupportAssist
Configurazione di SupportAssist for Guida all'installazione rapida di for Business PCs
Business PCs SupportAssist for Business PCs con
Windows
Dati raccolti da vari componenti del PC SupportAssist for Business PCs with
Windows OS Dati raccolti da vari
componenti del PC
Riepilogo delle modifiche recenti, dei Note di rilascio di SupportAssist per
miglioramenti, dei problemi noti e delle Business PC con Windows
limitazioni nella versione
Utilizza SupportAssist configurato e Guida dell'utente di SupportAssist per
implementato nel PC dall'amministratore IT. Business PC con Windows
Iscrizione dell'organizzazione, gestione degli Pagina iniziale TechDirect https://techdirect.dell.com
avvisi di SupportAssist e richieste di
spedizione di componenti in TechDirect.
SupportAssist: vantaggi e funzioni SupportAssist: home page Homepage di SupportAssist for Business
PCs
Risorse 21Puoi anche leggere