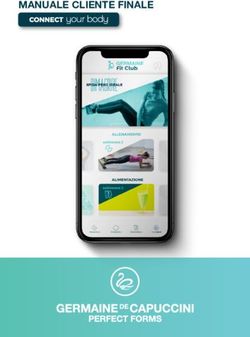Il modulo copia commissione digitale su ipad - iOS users guide
←
→
Trascrizione del contenuto della pagina
Se il tuo browser non visualizza correttamente la pagina, ti preghiamo di leggere il contenuto della pagina quaggiù
Ordini.............................................................................................pag. 4
Gestione.....................................................................................pag. 11
Impostazioni...........................................................................pag. 13
Importa........................................................................................pag. 14
Esporta........................................................................................pag. 16
Business.....................................................................................pag. 18
www.ordersender.comordini
Benvenuto in Order Sender
Questa è la schermata principale di Order Sender. Da qui è possibile creare una nuova
commessa d’ordine, visualizzare gli ultimi ordini o l’intero archivio di ordini (già inviati o ancora
in lavorazione), ed effettuare una ricerca sugli ordini per cliente o per fornitore.
4ordini
Crea Nuovo Ordine
Questa è la schermata in cui viene compilato il modulo d’ordine. Permette di specificare i dati
del cliente, del fornitore della spedizione e degli articoli.
5ordini
Campo fornitore e Campo cliente
Iniziando a digitare nel campo “fornitore” si aprirà un
menù contenente i fornitori da voi precedentemente
inseriti (per l’inserimento vedi pagina 11), e le voci
responsabile, tel, cell email ecc. verranno compilate
automaticamente: lo stesso vale per il campo “cliente”
(per l’inserimento vedi pagina 11).
La data verrà inserita automaticamente in base al
giorno in cui completiamo l’ordine, anche se è possibile
modificarla manualmente.
Inserendo nei campi delle nuove voci, non presenti nelle
anagrafiche, vi è la possibilità di salvarle direttamente
dalla schermata in cui siete con il tasto “salva fornitore” o
“salva cliente”.
Grazie a questo processo non è indispensabile inserire
clienti e fornitori dalla voce “gestione clienti” o “gestione
fornitori”, ma è possibile inserirli volta per volta durante la
creazione di un nuovo ordine.
Allo stesso modo, nel caso in cui si sia caricato un
fornitore o un cliente già presente nelle anagrafiche,
tramite i tasti “aggiorna fornitore” e “aggiorna cliente” è
possibile aggiornare permanentemente, senza passare
dalla relativa sezione di gestione, eventuali variazioni ai
campi del fornitore e del cliente.
Se questo non viene fatto le modifiche resteranno
valide solo per l’ordine a cui si sta lavorando, ma nelle
anagrafiche verranno mantenuti i dati precedenti.
6Campo articoli ordini
Alla voce “articoli” è possibile inserire prodotti da voi precedentemente caricati (gestione
prodotti pagina 11) seguendo lo stesso principio utilizzato in precedenza, ovvero seguendo
il percorso “aggiungi articolo” ed iniziando a scrivere nel campo “codice” poi “descrizione” e
così via scegliendo le quantità, i prezzi e gli eventuali sconti (per l’impostazione degli sconti
vedi pagina 12). L’IVA sarà inserita automaticamente, utilizzando quella di default delle
Impostazioni, oppure quella del prodotto se specificata in fase di inserimento del prodotto
stesso. I totali verranno aggiornati a fronte dell’aggiunta di nuovi articoli e sarà possibile
modificare la valuta di default selezionata nella sezione Impostazioni. Il tasso di cambio tra
valute non è gestito. N.B.: gli articoli compariranno automaticamente man mano che si digita il
loro codice solo se è già stato inserito nell’ordine il fornitore.
7ordini
..
Alla chiusura della pagina “crea nuovo ordine”, o alla chiusura di Order Sender, il salvataggio
dell’ordine sarà automatico, che sia stato completato o meno.
Una volta compilati i campi principali non rimane che inviare l’ordine premendo il pulsante
“invia”, alla cui pressione si aprirà una schermata nella quale potrete decidere a chi mandare
l’ordine, oltre che al fornitore. Procedendo l’ordine sarà inviato via mail agli indirizzi specificati
in precedenza, come allegato pdf.
L’ordine, una volta spedito, non può essere modificato, ma può essere rispedito o cancellato.
I numeri progressivi degli ordini non possono essere cambiati, ma è possibile far ripartire
il conteggio da 1 tramite l’apposito bottone nelle sezioni “Ultimi ordini” e “Archivio ordini”. Il
conteggio riparte comunque automaticamente ogni anno.
8ordini
Ultimi ordini
Visualizza gli ultimi 50 ordini
creati.
Gli ordini non ancora inviati sono
caratterizzati da un’icona con un
punto esclamativo rosso e dalla
scritta “ORDINE NON INVIATO”
in rosso, mentre quelli già spediti
da un’icona con un segno di
spunta verde e dalla scritta
“ORDINE INVIATO” in verde.
L’ordine, una volta spedito, non
può essere modificato, ma può
essere rispedito o cancellato.
Archivio ordini
Visualizza tutti gli ultimi ordini, ordinati per data.
Gli ordini non ancora inviati sono caratterizzati da un’icona con un punto esclamativo rosso
e dalla scritta “ORDINE NON INVIATO” in rosso, mentre quelli già spediti da un’icona con un
segno di spunta verde e dalla scritta “ORDINE INVIATO” in verde.
L’ordine, una volta spedito, non può essere modificato, ma può essere rispedito o cancellato.
9ordini
Cerca per cliente
Visualizza gli ordini relativi ad un cliente.
Gli ordini non ancora inviati sono
caratterizzati da un’icona con un punto
esclamativo rosso e dalla scritta “ORDINE
NON INVIATO” in rosso, mentre quelli già
spediti da un’icona con un segno di spunta
verde e dalla scritta “ORDINE INVIATO” in
verde.
L’ordine, una volta spedito, non può essere
modificato, ma può essere rispedito o
cancellato.
Cerca per fornitore
Visualizza gli ordini relativi ad un fornitore.
Gli ordini non ancora inviati sono
caratterizzati da un’icona con un punto
esclamativo rosso e dalla scritta “ORDINE
NON INVIATO” in rosso, mentre quelli già
spediti da un’icona con un segno di spunta
verde e dalla scritta “ORDINE INVIATO” in
verde.
L’ordine, una volta spedito, non può essere
modificato, ma può essere rispedito o
cancellato.
10gestione
Gestione fornitori
Permette di creare, gestire ed
eliminare il tuo elenco fornitori.
Una volta entrati nel menù inserire
i dati del fornitore tramite il tasto +
Dallo stesso menù sarà possibile
cancellare o modificare fornitori
precedentemente inseriti tramite i
pulsanti “modifica” e “cancella tutti”
nella parte bassa a sinistra dello
schermo.
Gestione clienti
Permette di creare, gestire ed eliminare il tuo elenco clienti.
Una volta entrati nel menù inserire i dati del cliente tramite il tasto +
Dallo stesso menù sarà possibile cancellare o modificare clienti precedentemente inseriti
tramite i pulsanti “modifica” e “cancella tutti” nella parte bassa a sinistra dello schermo.
Gestione prodotti
Permette di creare, gestire ed eliminare il catalogo di prodotti relativo ad ogni singolo
fornitore. Una volta entrati nel menù selezionare il fornitore precedentemente inserito (vedi
punto 1) ed aggiungere i prodotti ad esso associati tramite il tasto +
Dallo stesso menù sarà possibile cancellare o modificare prodotti precedentemente inseriti
tramite i pulsanti “modifica” e “cancella tutti” nella parte bassa a sinistra dello schermo.
11gestione
Gestione sconti
Permette di creare, gestire ed eliminare
gli sconti relativi ad ogni cliente
associati ad un fornitore o a singoli
prodotti.
Una volta entrati nel menù,
selezioniamo il cliente al quale
vogliamo abilitare uno sconto ed
aggiungiamo il suddetto tramite il
pulsante +.
Uno sconto può essere applicato ad un
intero listino fornitore o ad un singolo
prodotto.
Nel primo caso, nella schermata di
inserimento andiamo a scegliere dal
menù a tendina il fornitore del prodotto
al quale vogliamo abbinare lo sconto,
senza specificare alcun prodotto.
Nel secondo caso, dopo avere
specificato il listino fornitore,
specifichiamo anche un prodotto dal
relativo menu a tendina.
Nel caso in cui sia presente sia uno
sconto sull’intero listino fornitore
sia uno sconto sul singolo prodotto,
al momento della compilazione
dell’ordine verrà inserito in automatico lo sconto relativo al singolo prodotto (nella schermata
di compilazione dell’ordine sarà comunque sempre possibile modificare manualmente
lo sconto). Una volta specificato il fornitore ed eventualmente il prodotto, selezioniamo la
percentuale di sconto. E’ possibile specificare fino a tre percentuali di sconto successive:
la seconda percentuale rappresenta uno sconto sul prezzo già scontato con la prima
percentuale, e la terza uno sconto applicato al prezzo già scontato con la seconda. Se ad
esempio ad un prodotto X si associa uno sconto 1 del 10% e uno sconto 2 del 5%, partendo da
un prezzo iniziale di 100, il prezzo scontato finale sarà di 85.5. (il primo sconto riduce il prezzo a
90, su questo applicando lo sconto 2 si arriva a 85.5).
12impostazioni
I Tuoi dati
Permette di inserire i propri dati personali che saranno utilizzati per il riquadro di intestazione
del PDF dell’ordine. Il riquadro rimarrà vuoto nel caso in cui i dati non siano compilati. In que-
sta sezione è possibile selezionare la valuta che verrà utilizzata come default per un nuovo
ordine, che sarà comunque possibile modificare.
Inoltre è possibile specificare il valore di IVA che sarà applicato di default sul prezzo degli
articoli in fase di compilazione di un ordine.
13importa
Come importare i tuoi dati
Con Order Sender è possibile importare la tua lista clienti, fornitori e prodotti da un file csv
generato da Excel o Open Office direttamente dal tuo computer. Questo eviterà la perdita di
tempo della compilazione dei campi a mano.
14importa
Per importare in Order Sender liste di clienti, fornitori e prodotti è necessario registrarsi ed
accedere all’area riservata del sito
http://areariservata.ordersender.com/
da qui si può scaricare il modello standard di file da compilare con i nostri dati di clienti,
fornitori o prodotti.
La riga di intestazione presente nel modello NON deve essere cancellata, ed i campi inseriti
devono assolutamente rispettare l’ordine specificato in questa riga.
Nel caso in cui il software utilizzato per aprire il file (Excel o Open Office ad esempio) richieda
al momento dell’apertura del file parametri quali la codifica dei caratteri o il separatore di
colonna e di campo, mantenere quelli già impostati di default. In ogni caso il separatore di
colonna è ; (punto e virgola) il separatore di campo è “ (doppio apice) e la codifica è UTF-8.
Una volta compilato, il file dovrà essere caricato nel sistema sempre dall’area riservata,
specificando quale software abbiamo usato per la compilazione del file (Excel per PC, Excel
per Mac o altro come ad esempio Open Office).
Ad upload ultimato ti verrà fornito un codice che andrà inserito nell’iPad alla sezione “importa”
il quale scaricherà il file automaticamente e lo imposterà con una formattazione adeguata
e pronta all’uso. Al momento dell’importazione è fondamentale impostare la tipologia di file
(fornitori o prodotti o clienti).
Gli elementi importati vengono semplicemente aggiunti all’elenco già esistente in gestione,
quindi è necessario assicurarsi che non ci siano elementi doppi rispetto a quelli già presenti nel
sistema. Order Sender NON importa ordini effettuati in precedenza.
In caso di importazione di prodotti il prezzo deve essere scritto senza usare un separatore per le
migliaia. E’ possibile utilizzare sia il punto che la virgola come separatore dei decimali. Es: 1120.50
o 1120,50
15esporta 16
esporta
Come esportare i tuoi dati
Con Order Sender è possibile esportare la tua lista clienti, fornitori e prodotti in
un file csv gestibile da Excel o Open Office, direttamente sul tuo computer.
Questo ti permetterà di poter continuare a lavorare su un iPad diverso dal tuo o
consentirà di creare una copia di backup del tuo lavoro.
Per esportare i dati riguardanti prodotti, clienti o fornitori salvati sul nostro
iPad sarà sufficiente entrare nella sezione “esporta” dell’iPad stesso, inserire
username e password inerenti all’area riservata del sito
http://areariservata.ordersender.com/
e scegliere la tipologia di esportazione tra clienti-fornitori-prodotti.
Il file esportato potrà essere gestito dall’area riservata.
Order Sender NON esporta gli ordini effettuati i quali rimangono sull’iPad.
17business
Questa sezione è pensata per funzionare
in collegamento con un pacchetto Order
Sender Business.
Order Sender Business è un servizio
pensato per singoli agenti, o per aziende,
che consente di gestire da un gestionale
online un elenco di fornitori, prodotti, clienti,
sconti ed agenti.
Questi dati saranno poi inviati e sincronizzati
con gli Order Sender installati sugli iPad
degli agenti, inoltre, quando si invierà
un ordine a un fornitore legato a una
sottoscrizione Business, questo sarà inserito
e visibile nel pannello di controllo online.
Da questa sezione è possibile per i singoli
agenti iscriversi a una o più sottoscrizioni
Order Sender Business, specificando il
proprio username e password, e il codice
sottoscrizione, che viene rilasciato al
momento dell’acquisto di un pacchetto
Business.
Una volta aggiunta una nuova sottoscrizione
sarà possibile sincronizzarla manualmente da quest’area, ricevendo e mantenendo aggiornati i
dati provenienti da web.
In ogni caso, il sistema verificherà ad ogni avvio dell’app, purchè siano trascorse almeno 4
ore dall’utlima sincronizzazione effettuata, se ci sono nuovi aggiornamenti per i dati legati alle
sottoscrizioni a cui si è registrati.
Nella sezione di gestione i fornitori, prodotti, clienti e sconti associati ad una sottoscrizione
saranno evidenziati e non potranno essere modificati o cancellati manualmente. Cancellando
una sottoscrizione tutti i dati ad essa associata saranno cancellati dal database dell’iPad.
La cancellazione sarà forzata automaticamente in caso di username e password non più
validi, o nel caso in cui la sottoscrizione sia scaduta e non sia stata rinnovata.
Non sarà possibile per lo stesso agente aggiungere la stessa sottoscrizione su più di un
dispositivo alla volta.
18www.ordersender.com
Cosmobile srl www.cosmobile.net
Sviluppato da: Via Europa,6 info@cosmobile.net
40061 Minerbio (BO)
Viale Gramsci
47122 Forlì (FC)Puoi anche leggere