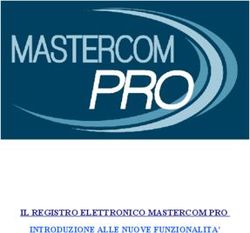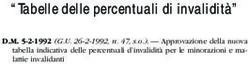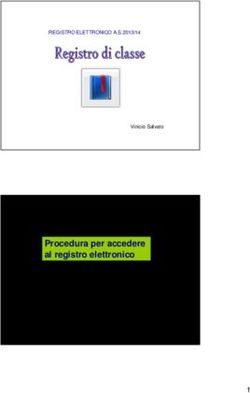MANUALE GAS-GAGI (DOCENTI) - CSIA
←
→
Trascrizione del contenuto della pagina
Se il tuo browser non visualizza correttamente la pagina, ti preghiamo di leggere il contenuto della pagina quaggiù
MANUALE GAS-GAGI (DOCENTI) - CSIA Login su GAGI Mettere l’indirizzo nel Browser: https://www.gagi.ti.ch In caso uscisse questa schermata, fare clic su Sono consapevole dei rischi e, in seguito, su Aggiungi eccezione Fare clic su Acquisisci certificato e Conferma eccezione di sicurezza Immettere il Nome utente, la Password e fare clic su Invio [Digitare il testo] Pagina 1
Pulsanti dell’applicazione Passa ad un’altra modalità di visualizzazione Permette di scegliere tra i tipi di elenco disponibili. Sugli elenchi permette di abilitare in modifica la colonna di dati Ingrandisce/ripristina la dimensione del riquadro coprendo/mostrando uno o più altri riquadri Esporta i dati mostrati in formato Microsoft Esporta i dati mostrati in formato Pdf Permette di modificare la password di accesso e di selezionare la sede attiva Mostra eventuali funzione dell’applicazione Chiude la sessione di lavoro Modifica della password utente Fare clic sul pulsante arancio sulla destra della schermata. Scegliere la scheda Password. Immettere la vecchia password e due volte la nuova Modifica della sede attiva Fare clic sul pulsante arancio sulla destra della schermata. Scegliere la scheda Sedi. Fare clic sulla sede scelta di una delle scuole CSIA Lugano SAA e SMP: Sezioni, Maturità Sarte, CPQ, CP Liceo artistico (LA): Liceo SPAI: Apprendistato SSSAA: Scuola Superiore Scheda allievi Scelta di una classe Nella scheda Allievi (doc) sono visibili le classi associate al docente (verificare / impostare l’anno scolastico). Facendo clic sulla classe, ne viene visualizzato l’elenco. [Digitare il testo] Pagina 2
È inoltre possibile visualizzare tutte le classi dell’unità impostata, facendo clic sul pulsantino . Apparirà l’Albero delle classi Visualizzazione elenchi allievi Una volta scelta la classe, il pulsante del riquadro Elenchi (sulla destra) permette di selezionare dalla lista (confermare con OK) un tipo di elenco alternativo (il tipo di elenco scelto rimane predefinito per le successive sessioni di lavoro), … … ad es. Indirizzi allievi … Dati scolastici e professionali persone in formazione (dove è visibile il datore di lavoro) … Dati scolastici (che visualizza anche il GPS a cui è iscritta la PIF) … e altri Portando il mouse sulla riga dei titoli (grigia), si fa apparire uno strumento che permette di applicare dei filtri e di definire il criterio di ordinamento dell’elenco. I pulsanti xls e pdf permettono di esportare l’elenco mostrato nei formati Microsoft Excel e Pdf. Il pulsante ingrandisce il riquadro Elenchi a scapito del riquadro Classi [Digitare il testo] Pagina 3
Scheda Valutazioni: assegnazione di note e giudizi
Giudizi (docente)
Passare alla scheda Valutazioni (doc) e
verificare che l’anno scolastico sia corretto.
Scegliere la classe
- nel GPS
- nella materia desiderata
- nella categoria di valutazione
appropriata (1°/2° giudizi, 1° / 2° semestre)
Nel riquadro di destra assegnare
obbligatoriamente una valutazione, scegliendo un
valore 1° / 2° giudizi dalla lista (in mancanza di
giudizio, mettere Non assegnato).
Quando tutte le valutazioni sono assegnate, è
possibile stampare i giudizi relativi alla materia
scelta facendo clic sul pulsante Stampa PDF.
Giudizi per materia
Il docente di classe vede nelle sue materie anche
le Osservazioni (Cappello). Dovrà compilare il
campo testuale.
Osservazioni in merito all’inserimento dei giudizi: - Se la PIF è maggiorenne dovete formare delle
frasi indirizzate a LUI
- Se la PIF è minorenne dovete formare delle
frasi indirizzate al RAPPRESENTANTE
LEGALE
- Oppure scrivere frasi “NEUTRE”
Formattazione di testo dei giudizi
Per sottolineare:
[s]…inserire vostro testo…[/s]
Per il grassetto:
[b]…inserire vostro testo…[/b]
[Digitare il testo] Pagina 4Per andare a capo:
Inserire vostro testo…| (Alt Gr + tasto
7)…Continuare con il vostro testo
Per un’Interlinea di 3 punti (se ne può mettere,
in sequenza, anche più di una):
Inserire vostro testo…¬ (Alt Gr + tasto
6)…Continuare con il vostro testo
Esempio: Risultato:
Il [s]comportamento[/s] è|¬insufficiente Il comportamento è
[b]saluti[/b]. insufficiente saluti.
Note (docente)
Passare alla scheda Valutazioni (doc) e
scegliere la classe
- nel GPS
- nella materia desiderata
- nella categoria di valutazione
appropriata (1° / 2° semestre)
Immettere la nota.
Immettere le note nella colonna Voto,
ad esempio oppure
(4punto5).
L’utilizzo di altri formati d’immissione, ad esempio
l’immissione della virgola al posto del punto dà
luogo a errore. La nota diventa rossa e appare un
messaggio di avviso.
L’immissione di un valore è obbligatoria. Se non è
possibile immettere una nota, deve essere
inserita un’annotazione nella colonna di destra,
scegliendo dalla lista.
(a) Vedere osservazioni
(b) Materia non dispensata durante questo
semestre
(c) Esonero dalle lezioni
(d) Nota non assegnata per mancanza di
elementi di valutazione
(e) Materia sostituita dalla formazione di
maturità professionale tecnica (solo per
SPAI!)
(f) Materia sostituita dal lavoro di
approfondimento (solo per SPAI!)
Come per i giudizi, il docente può stampare le sue
note della materia prescelta.
[Digitare il testo] Pagina 5Valutazioni testuali (docente)
Nel caso del CSIA, in particolare per le classi dei
primi anni, le valutazioni dei giudizi vengono
immesse sotto forma di testo.
Note e giudizi (docente di classe)
Il docente di classe può vedere il riassunto dei
giudizi e delle note nella scheda Valutazioni
(doc. classe) …
N.B. verificare sempre di essere nell’anno
scolastico corretto
… oppure nella scheda Ctrl. Ris. (doc. classe)
In Ctrl. Ris. (doc. classe), dal riquadro Menu
contestuale (Risultati), il docente di classe può,
se ha selezionato una classe, aprire i Giudizi
della classe, il tabellone dei giudizi e delle note, e
le Pagelle scolastiche. N.B. Queste ultime
devono essere stampate esclusivamente dal
segretariato! Inoltre il docente di classe, al
termine del consiglio di classe, deve ricalcolare i
risultati di classe e bloccare l’immissione di note o
giudizi.
Avendo evidenziato invece una PIF, il docente di
classe può:
in Menu contestuale (Risultati):
- visualizzare il giudizio e la pagella
- stampare la lettera sulla situazione
scolastica o la segnalazione alla DFP
(lettera o rapporto)
…
…
in Dettaglio immettere la Decisione del
Consiglio di classe, le Osservazioni e, dove
previsto, l’indicazione relativa alla Promozione
provvisoria)
[Digitare il testo] Pagina 6(fare clic su per ingrandire e rimpicciolire il riquadro). Per immettere le segnalazioni, prima scegliere il semestre appropriato, facendo clic su per passare dal primo (Segnalazione SP1) al secondo (Segnalazione SP2) semestre. Ingrandire il riquadro Segnalazioni SP con . Possono essere immesse osservazioni (scegliendole fra le frasi presenti nelle liste) riguardanti tre argomenti: Atteggiamento nei confronti della scelta professionale, Condotta e applicazione, Motivazione del profitto insufficiente. Nel secondo semestre sarà disponibile anche Proposte del Consiglio di classe. C’è anche la possibilità, se veramente necessario, di inserire osservazioni libere. Ricordarsi di fare clic su per ritornare a Ctrl. Ris. (doc. classe). In occasione di modifiche alle valutazioni è necessario procedere al ricalcolo delle note, dal riquadro Dettaglio risultati. [Digitare il testo] Pagina 7
Lettere e rapporti Lettere e rapporti vengono stampati dal docente di classe a partire dalla scheda Ctrl. Ris. (doc. classe), riquadro Menu contestuale (Risultati), dopo aver ricalcolato le note. Dopo aver completato i dati dei riquadri Dettaglio e Segnalazioni e aver ricalcolato le note, scegliere, nel Menu contestuale (Risultati), il documento da stampare. Al lancio del documento si dovrà inserire la Data di stampa. Vistare la casella Archivio solo al momento in cui il documento sarà definitivo. Il documento verrà così salvato nei dati della PIF. Scheda Corpo docente In Corpo docente, facendo clic su una classe nel riquadro Le mie classi (oppure nell’albero delle classi, chiamato con ), si attiva la visualizzazione dell’elenco dei docenti della classe, con le materie insegnate. È indicato anche il docente di classe. Attenzione: verificare l’anno scolastico nei due riquadri! Gestione assenze Scheda Assenze (doc) La scheda Assenze (doc) è suddivisa in 5 riquadri: Le mie classi (docenti) permette di visualizzare la classe desiderata nella modalità “Le mie classi” oppure “Tutte le classi” (fare click sul pulsante in alto a destra se presente per alternare la modalità di presentazione delle classi). In Assenze giornaliere il docente immette le presenze / assenze / ritardi della classe per una certa data. Allievi permette di evidenziare una singola PIF, inn modo da poterle assegnare, nel riquadro Assenze per periodo, le presenze / assenze / ritardi per un periodo di tempo. A partire da Menu assenze si possono eseguire riassunti, stampe ed esportazioni. [Digitare il testo] Pagina 8
Il pulsante ingrandisce o rimpicciolisce i riquadri Assenze giornaliere e Assenze per periodo Registrazione delle assenze (docente) In Assenze giornaliere, scegliere la data Posizionando il mouse sull’ora appaiono il simbolo della lente, una spunta blu e una rossa. Se richiesto dall’istituto, fare clic sulla lente e immettere la Materia e il Docente. Registrare. Registrare le presenze per ogni ora, utilizzando il segno di spunta blu . A tutti gli allievi della classe viene registrata la presenza P. Il pulsantino permette di reinizializzare la colonna. In seguito correggere l’elenco nei casi in cui la PIF non fosse presente, utilizzando i simboli presenti nella lista a discesa: Presenza(P), Assenza(X), Ritardo(R), Esonero/dispensa(E), ora soppressa/abolita(-), Sportiva(S). Giustificata(G), Arbitraria(A) saranno inserite dal docente di classe dopo la notifica. [Digitare il testo] Pagina 9
Dopo aver immesso un valore in una cella, posizionandosi sopra la stessa, appare una lente d’ingrandimento che permette di aprire la finestra Edizione dei dati di assenza di uno studente La finestra Edizione dei dati di assenza di uno studente, viene utilizzata per l’immissione di indicazioni particolare, ad. es. la consistenza di un ritardo appena registrato. Gestione assenze (docente di classe) Il docente di classe, lavorando nella scheda Assenze (doc classe), deve verificare che siano immesse tutte le presenze / assenze per il periodo da rilevare. Inoltre, a seconda delle disposizioni dell’istituto, dovrà stampare la Notifica d’assenza, richiami, riassunti vari ecc., a partire dal riquadro Menu assenze Al ritorno della notifica di assenza, il Docente di classe corregge le registrazioni: tutte le assenze (X) devono diventare Giustificate (G) o Arbitrarie (A) [Digitare il testo] Pagina 10
Puoi anche leggere