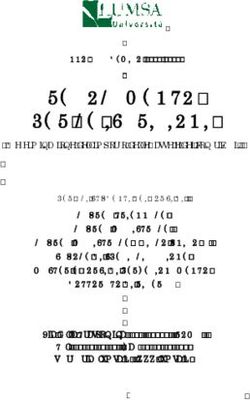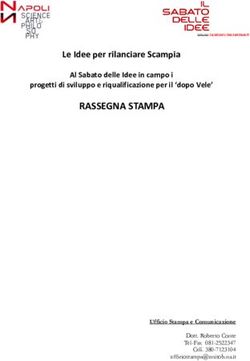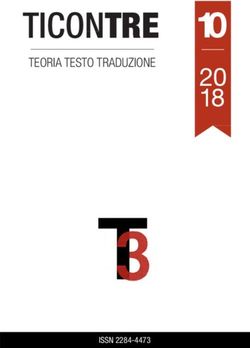Guida Docenti Gestire Esami a distanza con Teams ed Exam.net
←
→
Trascrizione del contenuto della pagina
Se il tuo browser non visualizza correttamente la pagina, ti preghiamo di leggere il contenuto della pagina quaggiù
Guida Docenti
Gestire Esami a distanza
con Teams ed Exam.net
Revisione del 11/01/2021
IUSTO Sede aggregata FSE - Università Pontificia Salesiana
Piazza Conti di Rebaudengo, 22 - 10155 Torino Agenzia Formativa accreditata Regione Piemonte
Tel. +39 011 2340083 Codice Fiscale 97601870013
www.ius.to info@ius.to Partita IVA 09328910014Sommario
A. GESTIRE ESAMI A DISTANZA ........................................................................................................ 2
1. Calendarizzare l’esame su Teams ed azioni preliminari ........................................................... 2
2. Esame Orale .............................................................................................................................. 3
3. Esame Scritto ............................................................................................................................ 4
B. GESTIRE LA PIATTAFORMA EXAM.NET ........................................................................................ 7
1. Che cos’è Exam.net ................................................................................................................... 7
2. Registrarsi sul portale ............................................................................................................... 7
3. Le funzioni di base..................................................................................................................... 9
4. Creare un esame ..................................................................................................................... 10
5. Gestire un esame .................................................................................................................... 16
C. ESAMI VALUTATI IN AUTOMATICO ................................................................................................ 23
1. Selezionare tipo di esame ....................................................................................................... 23
2. Creazione dell'esame con valutazione automatico ................................................................ 24
3. Fare l'esame ............................................................................................................................ 26
4. Includere allegati..................................................................................................................... 27
5. Intervento manuale del docente ............................................................................................ 28
6. Stampa, download ed esportazione ....................................................................................... 29
D. APPROFONDIMENTO DEL TIPO DI DOMANDA SCELTA MULTIPLA ............................................... 30
1. Scelta multipla......................................................................................................................... 30
2. Risposta semplice .................................................................................................................... 32
3. Riempi lo spazio ...................................................................................................................... 32
4. Abbinamento delle risposte .................................................................................................... 34
5. Testo libero ............................................................................................................................. 35
6. Blocco informazioni................................................................................................................. 35
1/35Visto il protrarsi della situazione emergenziale e la sospensione delle attività didattiche in presenza, in via
eccezionale è autorizzata la procedura di gestione delle lezioni e degli esami da remoto. Tale autorizzazione
decadrà nel momento in cui saranno nuovamente consentite le attività didattiche in presenza.
A. GESTIRE ESAMI A DISTANZA
1. Calendarizzare l’esame su Teams ed azioni preliminari
Per calendarizzare un esame su Microsoft Teams ed avviare il collegamento a Teams si faccia riferimento alla
guida Installazione ed Uso di TEAMS (Rev. 11/01/2021), disponibile sul sito www.ius.to alla sezione MY IUSTO
> Servizi Informatici > Esami a distanza.
Prima dell’esame:
a) Scaricare l’elenco degli allievi iscritti all’esame dalla propria PPD di DI.SCI.TE.
b) Creare un meeting su Teams per l’esame della durata proporzionata al numero di allievi iscritti; se
necessario programmare più meeting.
c) Creare un file che contenga l’invito al meeting di Teams per accedere all’esame e caricarlo, almeno
due giorni prima dell’esame, sulla PPD di DI.SCI.TE. ATTENZIONE: Non caricare l’invito Teams sulla
Bacheca di DI.SCI.TE, perché questa è accessibile non solo dagli studenti di IUSTO, ma a qualunque
persona esterna. Si suggerisce di caricare l’invito Teams nella sezione PPD > Didattica > Materiali, in
una cartella con nome dell’insegnamento o appositamente creata “Indicazioni per gli esami”. Sulla
Bacheca è possibile inserire informazioni generiche, segnalando che è stato pubblicato l’invito e in
quale cartella dei Materiali è stato inserito.
d) In base al numero degli iscritti, il docente potrà eventualmente indicare all’interno del file anche
l’elenco degli allievi iscritti (con nome/cognome e numero di matricola), divisi per orario. È possibile
indicare anche la propria disponibilità a ricevere un elenco, proposto dagli studenti, che tenga conto
di scambi di orario legati ad impegni di lavoro o a studenti che si ritirano all’ultimo momento. A tale
scopo, un allievo “rappresentante degli iscritti all’esame” dovrà inviare al docente l’elenco aggiornato
3 giorni prima dell’esame, in modo che il docente possa caricarlo sulla PPD.
e) In alternativa, la programmazione oraria delle interrogazioni o delle prove scritte può essere fatta nel
momento dell’appello all’inizio dell’esame.
2/352. Esame Orale
Come richiesto dalla Congregazione per l'Educazione Cattolica, l’esame deve essere sostenuto in forma
pubblica.
Al fine di garantire una corretta gestione dell’esame orale si prega di seguire le seguenti istruzioni:
1. Aprire il collegamento a Teams almeno 15 minuti prima per un controllo delle funzionalità del proprio PC,
della rete dati e del software. ATTENZIONE: Se si utilizza un PC presso IUSTO, si consiglia di procedere con
maggiore anticipo, poiché al primo accesso occorre installare sul proprio profilo l’applicativo Teams e tale
operazione può richiedere tempo.
2. Una volta aperto il collegamento, il docente può ricordare che l’iscrizione all’appello comporta il
consenso implicito dello studente allo svolgimento dell’esame in modalità telematica, secondo
l’informativa che hanno ricevuto via mail e di cui si riportano per conoscenza del docente i punti principali:
a) In via del tutto eccezionale, a causa della pandemia in corso, l’esame potrà avvenire esclusivamente in
videochiamata. In caso di collegamento solo audio, senza la possibilità di utilizzare una telecamera per
la videochiamata, l’esame non potrà procedere.
b) Nel sostenere l’esame, lo studente si impegna a non avvalersi di alcun supporto digitale o cartaceo, né
dell’aiuto di altre persone eventualmente presenti.
c) In caso lo studente abbia diritto a strumenti compensativi e/o dispensativi, il materiale di supporto
concordato dovrà essere sempre visibile e verificabile dal docente durante l’esame. Ricordiamo che lo
studente deve inviare con congruo anticipo la richiesta tramite email istituzionale e ricevere una
risposta dal docente.
d) Sostenere la prova di esame con questa modalità implica un rapporto di fiducia reciproca. Lo studente
dichiara di svolgere la prova orale con onestà, basandosi esclusivamente sul frutto del suo studio.
NOTA: Rispetto alle precedenti sessioni di esami a distanza, non è più necessario acquisire il consenso degli
studenti formulando una domanda per ciascuno dei punti dal 2a) al 2d).
3. Tra le informazioni a voce a inizio esame, è opportuno ricordare che l’esame è pubblico, pertanto
potranno essere contemporaneamente collegati, oltre al docente e allo studente che sta sostenendo
l’esame, anche altri studenti che dovranno tenere la telecamera accesa (per consentirne il
riconoscimento) e il microfono disattivato.
4. Prima di iniziare l’interrogazione, il docente procede al riconoscimento dello studente che deve sostenere
l’esame, chiedendo come si chiama, quale è il suo numero di matricola e di avvicinare un documento di
riconoscimento o il tesserino universitario alla webcam che confermi la sua identità.
5. Svolto l’esame, il docente propone il voto allo studente, che deve esplicitamente accettarlo. Il docente
provvede a registrare il voto nella PPD di DI.SCI.TE., inserendolo come “In attesa di accettazione”. A
partire dalla data di inserimento del voto, lo Studente avrà 10 giorni per decidere se rifiutare l’esame
dalla propria PPS. Alla scadenza di questo periodo l’esito dell’esame sarà considerato automaticamente
accettato e il sistema inserirà la dicitura “Superato”. Questa opzione non viene normalmente utilizzata per
3/35gli esami orali, ma nelle attuali circostanze è fondamentale perché sostituisce la firma dello studente sul
verbale d’esame.
6. Il docente dovrà scaricare il verbale di esame dalla PPD di DI.SCI.TE, scrivere nell’apposito spazio il voto e
la data dell’esame sostenuto per ciascuno studente, quindi trasmettere il documento a segreteria@ius.to
ai fini di eventuali verifiche successive.
Per registrare i voti su DI.SCI.TE si prega di fare riferimento alla Guida Discite Esami che può trovare sul sito
www.ius.to alla sezione MY IUSTO > Servizi Informatici > Discite.
NOTA: NON è più richiesto al docente di videoregistrare l’esame orale, nemmeno la fase iniziale in cui si
identificano gli studenti e si chiedono i consensi. Solo qualora il docente e lo studente fossero soli durante
l’esame, senza la presenza di altri testimoni, il docente può decidere di registrare l’intero esame. In tal caso,
si ricorda che la registrazione viene archiviata nella chat, quindi resta visibile agli studenti.
3. Esame Scritto
Per l’esame scritto sono necessari, sia per i docenti che per gli studenti, due strumenti:
l’applicativo Teams (vedi la guida Installazione ed Uso di TEAMS)
un browser (es. Chrome, Firefox, Edge, Safari) per il collegamento alla piattaforma Exam.net.
Gli studenti inoltre devono:
disporre di uno smartphone o tablet per il collegamento con Teams, con videocamera, microfono
e casse funzionanti;
disporre di un computer (con sistema operativo Windows 7 o superiore o MacOs) per collegarsi
alla piattaforma Exam.net; la strumentazione deve essere sotto alimentazione o con la batteria
carica, in modo da garantire l’utilizzo per tutta la durata della prova;
aver istallato sul loro computer il “Safe Exam Browser” (SEB), scaricabile dal seguente link:
https://support.exam.net/#/seb;
nel caso in cui l’esame preveda che lo studente scriva tutta o parte della prova su un foglio di
carta (es. se è necessario disegnare grafici, tabelle o funzioni), gli studenti dovranno aver già
scaricato una app per smartphone o tablet per la lettura dei QR code. A titolo puramente
indicativo, in quanto esistono molteplici applicativi con questa funzione, potrebbero essere usati
“Lettore QR” (da Google Play) o “QR Code” (dall’App Store);
gli studenti con DSA, che abbiano precedentemente concordato con il docente di poter utilizzare
la sintesi vocale nel corso dell’esame, devono inoltre disporre di cuffie da collegare al computer.
Al fine di garantire una corretta gestione dell’esame si prega di seguire le seguenti istruzioni.
Step 1: Avviare il collegamento con Teams per lo svolgimento dell’esame. Fare riferimento alla Guida
Installazione ed Uso di TEAMS (Rev. 11/01/2021);
4/35 Step 2: Aprire il browser e collegarsi al portale https://exam.net/ e accedere con le credenziali da
Insegnante. Selezionare dal menu a sinistra l’esame da fare svolgere in quella giornata. Per l’accesso e la
gestione della piattaforma Exam.net si faccia riferimento alla sezione “GESTIRE LA PIATTAFORMA
EXAM.NET”.
Step 3: Al fine di garantire una corretta gestione dell’esame si prega di seguire le seguenti istruzioni e
note:
- possono sostenere l’esame gruppi composti al massimo da 25 studenti per volta;
- lo studente deve avere a portata di mano un documento di identità o il tesserino universitario.
Step 4: Aprire l’applicativo Teams e avviare la conferenza per l’esame. Contestualmente, aprire un
browser per collegarsi alla piattaforma Exam.net e aprire l’esame. Per il docente è possibile utilizzare due
device distinti (es. un computer per la conferenza e un tablet per la piattaforma).
Step 5. Verificata l’identità di tutti gli studenti, comunicare il codice dell’esame di Exam.net tramite la
chat della piattaforma stessa e fare predisporre la webcam ad una distanza adeguata per la visualizzazione
della postazione di lavoro. Quindi proseguire dicendo:
a. Le detto il codice dell’esame, che dovrà inserire due volte. La prima volta sul sito di Exam.net, la
seconda volta sul browser sicuro SEB.
b. Le chiedo di collocare il suo smartphone o tablet, dopo aver girato la telecamera, ad una distanza
di almeno 1,5/2 mt di fianco, in modo da poter inquadrare adeguatamente la postazione di lavoro.
Può usare un supporto per sistemare adeguatamente la telecamera. L’esame può procedere solo se
l’inquadratura della postazione dello studente permette di vedere, in modo non troppo ridotto:
- il monitor;
- le mani dello studente, la tastiera e il mouse;
- il viso dello studente che guarda il monitor.
c. Le ricordo che il microfono e la webcam dello smartphone/tablet devono rimanere accesi.
Step 6: Esporre i seguenti punti a TUTTI gli studenti, prima di procedere con l’esame:
a. Le ricordo che durante la prova d’esame:
- deve rimanere in silenzio;
- deve tenere, per quanto possibile, lo sguardo sul monitor, ovvero la tastiera ovvero altri
strumenti concordati (es. foglio di carta);
- non può assentarsi dalla stanza scelta per svolgere l’esame;
- non possono entrare altre persone nella stanza scelta per svolgere l’esame;
- non può usare device e strumenti diversi da quelli concordati;
- non può fare domande al docente una volta iniziata la prova (può però scrivere al docente sulla
chat privata di Exam.net);
- il docente può in ogni momento bloccare l’esame o chiederle di far vedere più da vicino la sua
postazione o la stanza dove si svolge l’esame;
5/35- se dovesse uscire dalla modalità protetta del suo computer l’esame sarà bloccato; la
riammissione all’esame è vincolata alla valutazione del docente e prevede l’inserimento di un
codice aggiuntivo.
b. Alla fine della prova, se durante l’analisi dei log si dovessero registrare delle irregolarità, l’esame
potrà essere invalidato a posteriori.
c. Se la prova ha una durata massima di tempo prevista per il suo svolgimento, allo scadere del tempo
potrà forzare la consegna della prova scritta.
d. Se è previsto che lo studente carichi delle scansioni del lavoro svolto su carta, questa procedura
potrà essere avviata solo previa autorizzazione del docente, in modo da poter spostare lo
smartphone o tablet dalla posizione iniziale. L’operazione dovrà essere eseguita uno studente alla
volta.
Step 7: Verificati tutti gli studenti e le loro postazioni, inviato il codice di esame, esposte le note di cui allo
step precedente, verificare che tutti gli utenti siano entrati nella piattaforma Exam.net. A questo punto
chiudere l’esame sulla piattaforma (si veda la sezione E. “GESTIRE LA PIATTAFORMA EXAM.NET”) e
avviare la prova. È possibile definire un tempo massimo di durata per la prova generale, e settare un
tempo maggiore per gli studenti che hanno diritto ad un tempo aggiuntivo.
Step 8: Terminato l’esame, dopo aver ricordato agli studenti le modalità di registrazione del voto di esame
tramite DI.SCI.TE e dopo che l’ultimo studente abbia consegnato, è possibile terminare l’esame.
Step 9: Il docente provvede alla correzione delle prove d’esame e procede al caricamento dei voti su
DI.SCI.TE.
Per registrare i voti su DI.SCI.TE si prega di fare riferimento alla Guida Discite Esami che può trovare sul sito
www.ius.to alla sezione MY IUSTO > Servizi Informatici > Discite.
Per maggiori informazioni su come registrarsi su Exam.net, caricare le prove d’esame e gestire l’esame scritto
si veda la sezione “GESTIRE LA PIATTAFOMRA EXAM.NET”.
6/35B. GESTIRE LA PIATTAFORMA EXAM.NET
1. Che cos’è Exam.net
Exam.net è un portale on line che consente di gestire in modo sicuro prove di esame scritte. In particolare,
permette di:
verificare se lo studente esce dall’ambiente di lavoro, o se accadono anomalie durante la prova di
esame;
rendere sicuro l’ambiente di lavoro dello studente impedendo utilizzo di strumenti non permessi
durante una prova scritta;
controllare, durante lo svolgimento dell’esame, la schermata di compilazione del singolo studente
(nel caso di compito svolto al computer);
ricevere la segnalazione di anomalie comportamentali da parte dello studente (es. interruzione
della prova);
gestire una chat durante l’esecuzione dell’esame tra il docente e lo studente (anche in modalità
ad alta sicurezza);
acquisire la versione cartacea dell’esame direttamente con un QRcode e uno smartphone o tablet;
forzare l’invio del compito alla scadenza del tempo assegnato;
scaricare in locale o trasferire su uno spazio di archiviazione una versione in formato pdf o word
dei compiti consegnati dagli studenti.
2. Registrarsi sul portale
La prima volta che si accede a Exam.net, occorre registrarsi, accedendo al sito https://exam.net/ e
cliccando sulla scheda “Insegnante”.
Accesso a Exam.net.
È possibile registrarsi sia inserendo la propria e-mail istituzionale di IUSTO, sia cliccando su “Accedi con
Google” e selezionando poi l’account istituzionale di IUSTO.
7/35Registrazione su Exam.net.
A questo punto selezionare la nazione, la regione e l’Istituto IUSTO (Torino).
Selezione dell’Istituto IUSTO (Torino).
Quindi inserire i propri dati e la propria e-mail (usare sempre quella istituzionale di IUSTO).
Inserimento dei dati e della e-mail istituzionale.
Terminata la registrazione, si riceverà sulla propria casella di posta istituzionale una e-mail di conferma
per finalizzare il processo e aggregare il proprio account a quello generale di IUSTO.
8/35Per uscire dalla registrazione, procedere come nella figura seguente.
Uscita dalla registrazione.
3. Le funzioni di base
Una volta completata la registrazione, per accedere a Exam.net è necessario collegarsi al sito
https://www.exam.net, selezionare la scheda “Insegnante” e poi inserire la propria e-mail istituzionale di
IUSTO.
Accedere a Exam.net.
Effettuato il log-in, si apre il seguente pannello sulla scheda Lista esami, in cui compare l’elenco degli
esami già creati dal docente.
9/35Il pannello di Exam.net.
Di seguito sono brevemente presentate le schede del pannello:
Nuovo Esame: permette la creazione di un esame (vedi sezione 3.3);
Lista Esami: visualizza gli esami creati per renderli disponibili e gestirli (vedi sezione 3.4);
Monitoraggio/Risultati: consente di gestire l’esame e i suoi risultati (vedi sezione 3.4);
La mia scuola: visualizza l’elenco dei colleghi appartenenti a IUSTO che si sono registrati sulla
piattaforma.
Profilo: da qui si possono gestire le proprie credenziali e cambiare la password;
Esci: consente di uscire dalla piattaforma;
Assistenza: porta alla pagina dell’assistenza del sito.
4. Creare un esame
Qui di seguito viene presentata solo la procedura per utilizzare un testo di esame già precedentemente
preparato come documento word o pdf.
Requisiti del testo d’esame. Per creare l’esame occorre innanzitutto avere a disposizione un documento di
testo contenente le domande della prova.
Se nel testo sono presenti domande a risposta chiusa, è consigliabile prevedere accanto a ciascuna opzione
un’area di risposta (es. [ ]), in modo che lo studente possa inserirvi una crocetta dentro, come nel seguente
esempio:
Di che colore è il sole?
a) [ ] verde
b) [ ] blu
c) [X] giallo
Per creare un esame occorre selezionare la scheda Nuovo Esame, inserire un nome identificativo dell’esame
e quindi, nella sezione Domande Esame, selezionare:
10/35 “Usa un file pdf”, se si intende caricare la prova d’esame in questo formato – una volta
selezionata questa opzione si apre una schermata che permette di selezionare dal proprio
computer il documento in formato pdf da usare come testo d’esame;
“Scrivi domande d’esame”, se si intende caricare la prova d’esame in formato word per
consentire allo studente di scrivere all’interno del testo (come nell’esempio precedente delle
domande a risposta multipla) – una volta selezionata questa opzione si apre una schermata in cui
è possibile inserire (con comandi Copia e Incolla) il testo della prova di esame che si vuole
somministrare agli studenti.
Impostazioni della scheda “Nuovo esame”.
In questo secondo caso, in basso a destra, compaiono due opzioni:
“Presenta le domande allo studente”: in questo caso lo studente visualizzerà, in una finestra, il
testo caricato dal docente e, in un’altra finestra, uno spazio bianco in cui poter scrivere le proprie
risposte;
“Quando l’esame inizia, riempi l’area di risposta con le domande”: in questo caso lo studente
visualizzerà lo stesso testo in entrambe le finestre e, in quella dedicata alle proprie risposte, potrà
scrivere accanto al testo proposto dal docente (in forma di crocette, come nell’esempio
precedente, o in forma di testo libero). Quando, al termine dell’esame, si scaricheranno i compiti
degli studenti, si potrà così avere una corrispondenza visiva tra le domande della prova create dal
docente e le rispettive risposte dello studente. Dalle prove effettuate, suggeriamo questa strada,
cioè il formato testo duplicato nell’area dello studente.
11/35Opzione “Scrivi domande d’esame” per inserire il testo dell'esame scritto.
Terminata questa operazione si clicchi su OK.
Attenzione: Nel caso in cui si prevedano più turni di uno stesso esame, è consigliabile duplicare l’esame e
identificarlo con nomi diversi (es. turno ore 9, turno ore 11) per una migliore gestione degli studenti iscritti.
Nella sezione successiva, Informazioni Studente, occorre selezionare i seguenti campi: Nome, Cognome, ID
Studente (cioè la matricola). Per tutela della privacy dello studente si raccomanda di non selezionare altri
campi.
È consigliabile in questa fase di sperimentazione non attivare la funzione “Rendi anonime le prove”.
La sezione “Informazioni Studente”.
12/35Nella sezione seguente, Area di lavoro Studente, è possibile selezionare le seguenti funzioni:
“Area di Testo” se si desidera fornire allo studente uno spazio in cui scrivere le proprie risposte
(sulla destra è possibile anche inserire il limite massimo di parole consentito per la risposta).
“Controllo ortografico in italiano” se si desidera fornire segnalazioni allo studente in caso di parole
ortograficamente scorrette.
“Scansiona le soluzioni scritte a mano con un telefono mobile”: se l’esame prevede che lo studente
scriva un testo a mano su un foglio di carta, occorre selezionare questa funzione per consentire
di allegare una scansione di questo testo alla prova d’esame. Il sistema prevede a questo fine l’uso
di un Qr Code, per cui lo studente deve avere una apposita app sul proprio smartphone o tablet.
La sezione “Area di lavoro Studente”.
Sempre nella sezione Area di lavoro Studente, è possibile selezionare degli Strumenti di accessibilità.
Alcuni di questi, come ad esempio la “Sintesi vocale”, possono essere attivati anche solo per singoli studenti
e anche ad esame già iniziato. Si consideri però che, poiché è richiesto a tutti gli studenti di tenere il proprio
audio aperto, attivare questa funzione nel corso di esami collettivi potrebbe causare reciproco disturbo tra
gli studenti.
13/35Selezione degli “Strumenti di accessibilità”.
È possibile inoltre selezionare degli Strumenti materia a supporto degli studenti durante la prova, come
uno “Strumento di disegno” a mano libera (con il mouse) o la “Calcolatrice”.
Selezione degli “Strumenti Materia” (continua).
14/35“Strumenti materia” aggiuntivi.
Nella sezione successiva, dedicata alla Sicurezza, occorre sempre selezionare la modalità “Richiede la
modalità ad alta sicurezza”. Questa funzione, per tutto il tempo dello svolgimento della prova, blocca il
computer degli studenti impedendo l’uso di altri applicativi e la possibilità di effettuare ricerche su internet,
così come la possibilità di uscire dal compito tramite la funzione CTRL+ALT+CANC. Se anche uno studente
riuscisse a ridimensionare la pagina dell’esame, questo verrebbe segnalato al docente e la prova verrebbe
bloccata.
La sezione “Sicurezza”.
A questo punto, cliccare su “Crea l’esame” per completare la procedura.
Completamento della procedura “Nuovo Esame”.
15/355. Gestire un esame
Qui di seguito sono presentate le modalità di gestione dell’esame dal punto di vista della piattaforma
Exam.net.
Per avviare un esame, cliccare sul nome dell’esame stesso dall’elenco che appare appena si esegue l’accesso
a Exam.net. Accanto al nome dell’esame compare una Exam Key, che il docente, dopo la verifica dei
documenti, dovrà comunicare agli studenti affinché possano accedere alla piattaforma.
Ogni esame ha una Exam Key diversa e, nell’apposita area, è possibile copiarla o ingrandirla per comunicarla
in modo più agevole agli studenti attraverso Teams.
Affinché gli studenti possano accedere all’esame, bisogna “aprire” l’esame stesso, spostando
“l’interruttore” Access su Rilevabile e una volta che tutti gli studenti sono pronti e in Waiting Room Aprire
l’esame (verde).
IMPORTANTE: Ad esame iniziato bisogna ricordarsi di “chiudere” l’esame per evitare accessi fraudolenti
(vedi pagina seguente).
Chiuso (non visibile)
Rilevabile (visibile con waiting room)
Aperto si può fare l’esame
Figura 1 – Schermata di base della gestione dell’esame.
Modifica (matita)
Monitora svolgimento
Simula (Binocolo)
Chiave esame
Sicurezza: SEB
abilitato
Cliccando sul tasto con l’icona dell’occhio “Sorveglianza e Risultati” si visualizza l’elenco degli studenti che
hanno effettuato accesso all’esame e il loro stato.
È da questa pagina che, una volta che tutti gli studenti abbiano effettuato l’accesso e l’esame sia iniziato,
è possibile “chiudere” l’esame per evitare nuovi accessi.
16/35Schermata “Sorveglianza e Risultati” con l’elenco degli studenti.
SI
NO
Nel box in alto a sinistra compare l’elenco degli studenti che stanno attualmente sostenendo l’esame:
con l’icona di “alert” (rossa) il sistema segnala che uno studente è uscito dalla finestra del browser.
Il docente deve verificare perché questo sia avvenuto e decidere se riammetterlo o escluderlo
dalla prosecuzione dell’esame;
l’icona “check” (verde) segnala che uno studente ha consegnato il compito;
gli studenti ai quali non è associata alcuna icona sono quelli che non hanno ancora consegnato il
compito e per i quali non sono stati rilevati comportamenti scorretti;
gli studenti contrassegnati dal lucchetto verde sono quelli in modalità sicura.
Sempre in questa schermata è possibile impostare un timer con la funzione “Imposta un timer per gli
studenti”. In questo caso gli studenti vedranno il timer e sapranno quanto tempo manca alla fine della prova.
Questa funzione, tuttavia, non interrompe automaticamente la prova allo scadere del timer (che può essere
disallineato tra gli studenti in funzione di un eventuale tempo aggiuntivo o in caso di misure compensative
per studenti con DSA). È il docente che ha la possibilità di forzare la chiusura dell’esame nel caso in cui gli
studenti non abbiano consegnato la prova dopo il tempo stabilito, cliccando il bottone “Forza invio per gli
studenti”. Questo porta alla consegna immediata di tutti gli elaborati.
17/35Altre funzioni attivabili sono:
visualizzare e scaricare un log delle azioni attivate al computer dallo studente durante l’esame
(“Mostra registro Esame”)
stampare un documento delle prove eseguite (“Stampa”);
acquisire e scaricare le prove degli studenti in vari formati (“Scarica file Word”, “Scarica PDF”) e
memorizzarli (es. su Google Drive o su OneDrive), per poi poter procedere alla correzione.
Durante l’esame, è possibile selezionare i singoli studenti e visualizzare il lavoro che stanno svolgendo
cliccando sul loro identificativo nel box in alto a sinistra. Nella scheda “Stato e azioni” relativa allo specifico
studente vengono fornite informazioni su eventuali comportamenti anomali rilevati dal sistema e viene
specificato se lo studente abbia consegnato o meno il compito.
Monitoraggio di uno studente specifico.
Nella scheda “Impostazioni individuali” è possibile, selezionando uno specifico studente, impostare
opzioni personalizzate, come l’uso della calcolatrice.
18/35Funzioni della schermata “Monitoraggio/Risultati”.
Una volta terminata la prova e scaricati i compiti, in formato Word o PDF, il docente procede alla loro
correzione e all’invio delle registrazioni dell’esame e delle prove corrette al Coordinamento del Corso di
Laurea competente (psi@ius.to , mpsi@ius.to oppure sde@ius.to ) affinché possano essere archiviati, e
al caricamento su DI.SCI.TE dei voti delle prove.
Cosa succede se uno studente esce dalla piattaforma durante la prova?
Quando uno studente si disconnette dalla piattaforma nel corso della prova, compare un messaggio
all’interno della schermata “Monitoraggio/Risultati”, come mostrato nella figura seguente (riquadro
rosso a destra “L’esame non è più in primo piano”).
19/35Messaggio di blocco di uno studente.
Al fine di verificare la motivazione per cui lo studente si è disconnesso e decidere se riammetterlo od
escluderlo dalla prosecuzione dell’esame, il docente può chiedere allo studente di contattarlo mediante
la chat riservata di Teams dallo smartphone e/o può chiedere di verificare la postazione di lavoro.
Una volta verificata la motivazione della disconnessione, se il docente decide di riammettere lo studente
all’esame, occorre cliccare sul codice dello studente (che appare come bloccato), e sbloccarlo cliccando
sul riquadro “Lo studente è bloccato. Clicca qui per sbloccarlo”.
Riammettere uno studente all’esame.
A questo punto lo studente è riammesso e la schermata viene aggiornata come segue.
20/35Aggiornamento status studente.
Per informazioni sulla visualizzazione lato studente della Piattaforma Exam.net si può fare riferimento alla
“Guida Exam.net per studenti” caricata sul sito di IUSTO al seguente link:
https://www.ius.to/index.php/guida-ai-servizi-informatici?showall=&start=11.
Può uno studente comunicare con il docente durante la prova d’esame?
In caso di necessità, un utile strumento per contattare il docente per eventuali domande è la chat privata,
che si trova in basso a sinistra nella pagina, segnalata da una icona a forma di fumetto.
È consigliabile attivare sempre la chat all’avvio dell’esame per rimanere in contatto con gli studenti e poter
rispondere a eventuali domande.
NOTA: I messaggi si perdono nel caso in cui si esca dalla pagina.
Figura 2 – Attivazione dell’area chat.
21/35Cosa succede se uno studente perde la connessione a internet durante l'esame?
Se gli studenti perdono temporaneamente la connessione Internet durante l'esame, possono continuare a
scrivere senza interruzioni. Brevi interruzioni, infatti, non saranno notate né dagli studenti né dal docente
poiché non influiscono sulla scrittura. Tutto verrà automaticamente sincronizzato con il server al ritorno della
connessione.
Se si verifica un’interruzione più lunga, verrà mostrata una notifica sia allo studente che al docente (nella
schermata “Sorveglianza e Risultati). Anche in questo caso, lo studente potrà comunque continuare a scrivere
senza interruzioni. Quando la connessione a internet tornerà, lo studente e il docente non dovranno fare
nulla. Il testo verrà automaticamente sincronizzato con il server.
Nel caso in cui la connessione a internet si interrompa durante l’esame e non sia possibile ripristinarla, lo
studente ne verrà informato nel momento in cui cerca di consegnare la prova d’esame, e gli verranno
presentate diverse opzioni offline per l’invio. Ad esempio, sarà possibile consegnare la prova utilizzando uno
o più codici QR (che possono essere scansionati da uno smartphone) o salvando il file offline.
Figura 3 - Messaggio di errore al momento dell’invio della prova e soluzioni proposte.
22/35C. ESAMI VALUTATI IN AUTOMATICO
1. Selezionare tipo di esame
Con Exam.net puoi creare esami basati su alcuni tipi di domande predefinite. A differenza degli altri tipi di
impostazioni, visti in precedenza, questa modalità consente di gestire le domande separatamente le une
dalle altre. Un altro vantaggio è l’utilizzo di formati predefiniti di domande, che permettono di agganciare un
punteggio.
Sono disponibili i seguenti tipi di domande (ognuna è descritta più dettagliatamente di seguito):
Tipi di domande
Queste domande, possono essere combinate insieme nella prova di esame.
Come procedere?
Per utilizzare questo tipo di esame, selezionare “Esame valutato in automatico” e creare il nuovo esame:
Selezionare “Esame Valutato in automatico”
NOTA: Se si sceglie questa opzione, non si potrà combinarla con quella descritte nel capitolo precedente.
Tuttavia, si potrà allegare un file pdf, se serve, in “Risorse” nella sezione “Area di lavoro Studente”.
23/352. Creazione dell'esame con valutazione automatico
Creato l’esame è possibile comporre le diverse domande, semplicemente selezionando un tipo di domanda:
Tipi di domande
Indipendentemente dal tipo di domanda selezionata, la prima cosa da fare è comporre la domanda effettiva,
che può includere un'immagine o una formula:
Dopo aver creato una domanda, definito le risposte e impostato le regole di valutazione (vedere più avanti,
nella sezione di approfondimento), la domanda viene posizionata all'inizio dell'esame:
Es. di pulsanti di Gestione di una Domanda con risposte multiple
È possibile “modificare/eliminare” la domanda, aggiungere una domanda secondaria o scegliere di “Aggiungi
domanda”, in quest’ultimo caso si potrà selezionare nuovamente un tipo di domanda.
24/35È possibile riorganizzare l'ordine delle domande.
Finita la creazione e chiuso l'editor, si può decidere di randomizzare l'ordine delle domande in automatico,
in modo da rendere più sicuro l’esame.
Randomizzazione delle domande dell'esame
Dopo aver completato la sezione delle domande dell'esame, il resto del processo è simile alla creazione di
uno degli altri tipi di esame. Si possono dare agli studenti l'accesso a vari strumenti di accessibilità, strumenti
per le materie e selezionare un livello di sicurezza adeguato.
Terminata la creazione dell’intero esame, questo viene posizionato in cima all'elenco degli esami e si può
visualizzare in anteprima (Binocolo) per capire come verrà vissuto dagli studenti.
25/353. Fare l'esame
Per lo studente sostenere l'esame è molto intuitivo. L'esame inizia allo stesso modo degli altri esami su
Exam.net. Il docente comunica la chiave dell'esame agli studenti per accedere all'esame.
Ogni domanda è gestita come un oggetto a sé, e questo permette una gestione che evita la copiatura, quando
si utilizzasse Exam.net per un esame in presenza:
Il docente può selezionare un ordine casuale delle domande.
Quando lo studente ha risposto a una domanda, la risposta è ombreggiata e appare di nuovo solo se
lo studente torna per modificare la risposta:
Oscuramento automatico, anti copiatura
Queste due funzioni rendono difficile per uno studente guardare le risposte di un vicino per copiare, in
caso di uso in presenza.
26/354. Includere allegati
Se necessario, lo studente può salvare degli allegati in ciascuna domanda. A seconda degli strumenti il
docente ha abilitato, lo studente può ad esempio allegare uno schizzo, una costruzione Desmos o GeoGebra,
codice di programmazione o lavoro scritto a mano scansionato. Lo studente, selezionata la domanda in cui
salvare un allegato, clicca su “salva allegato”.
Esempio di salvataggio di un allegato
Sostenere un esame con la valutazione automatica, è identico a sostenerlo con le altre modalità di esame.
Se permesso, lo studente potrà accedere a tutti gli strumenti che il docente ha abilitato, il docente e lo
studente potranno comunicare utilizzando la funzione di chat e il docente potrà utilizzare Teams per
controllare lo svolgimento corretto della prova.
Quando lo studente ha terminato, invia l'esame.
NOTA: Il docente può anche forzare l’invio, se necessario.
27/355. Intervento manuale del docente
In alcuni casi può essere richiesto l’intervento manuale del docente.
Tale procedura è semplice: le domande contrassegnate con una icona con tre trattini e un +, richiedono
l’intervento manuale del docente.
Dalla vista di “Sorveglianza dei Risultati”, l’icona di posiziona vicino al nome della persona che ha consegnato.
Es. di icona “Necessario Intervento Manuale”
Per contrassegnare l'esame o semplicemente per rivedere la valutazione automatica, il docente verifica la
scheda Risposta dello studente:
Es. Scheda risposte studente
Il docente può sovrascrivere tutte le marcature automatiche utilizzando i menu a discesa sul lato destro.
28/35Tutti gli allegati sono inclusi come miniature, su cui il docente può fare clic e rivederli. Nell’esempio
sottostante, lo studente ha allegato una costruzione Desmos:
ATTENZIONE: Se la risposta è stata modificata manualmente dal docente, si deve salvare le modifiche
cliccando sull’apposito pulsante.
6. Stampa, download ed esportazione
Stampare le risposte è semplice. Si tenga presente che, nella stampa, l’ordine predefinito delle domande
viene mantenuto per tutti gli studenti, anche se durante l'esame è stato utilizzato un ordine casuale delle
domande. Tutte le risposte degli studenti vengono visualizzate nello stesso ordine durante la stampa.
È inoltre possibile scaricare un PDF con tutte le domande e risposte. Come nel caso della stampa, tutte le
domande vengono visualizzate nello stesso ordine per tutti gli studenti.
Attenzione, il download di file o l'esportazione su Google Drive/OneDrive funziona in modo diverso. In questi
casi, vengono incluse solo le risposte che includono testo degli studenti, non le domande chiuse (come
risposte a domande a scelta multipla o domande con corrispondenza).
29/35D. APPROFONDIMENTO DEL TIPO DI DOMANDA SCELTA MULTIPLA
1. Scelta multipla
Utilizzando il tipo di domanda a scelta multipla lo studente può selezionare una o più alternative. Il primo
passo necessario è inserire la domanda:
Subito dopo, si aggiunge il numero di opzioni di risposta necessarie e si imposta l'interruttore su verde sulle
alternative corrette. Per impostazione predefinita, le alternative saranno randomizzate per gli studenti (la
randomizzazione può essere disattivata utilizzando l'icona sopra l'alternativa in alto).
4es. Randomizzazione delle risposte ad una domanda
30/35Infine, si impostano le regole di valutazione per la domanda. L'impostazione delle regole di valutazione è
abbastanza semplice, ma ci sono dei casi che richiedono attenzione.
Nell'esempio precedente, con tre risposte corrette, potrebbe sembrare intuitivo impostare la seguente
regola di valutazione:
In questo caso tutte le risposte corrette e nessuna risposta sbagliata danno 3 punti, ma due risposte corrette
e nessuna risposta sbagliata darebbero 0 punti.
Se invece si desidera dare allo studente un punto per ogni risposta corretta, è necessario impostare una
regola per ogni punto:
Es. di regola per ogni punto
31/352. Risposta semplice
Allo studente viene proposta una casella in cui indicare la risposta.
È possibile rendere la valutazione più o meno rigorosa definendo quali “deviazioni” dall'alternativa corretta
potrebbero essere accettate. Si possono raggiungere queste opzioni tramite l'icona delle impostazioni
nell'angolo in alto a destra:
3. Riempi lo spazio
Questo tipo di Domanda permette di scrivere un testo in uno spazio vuoto debitamente preparato. È
necessario creare il test indicando quali sono le parole da “togliere”: individuata una parola, si posiziona il
cursore al suo fianco sinistro e si seleziona il pulsante “Aggiungi spazio”.
Costruzione testo con spazi vuoti
32/35Le parole “mancanti” vengono raccolte nell'area delle risposte corrette.
Cliccando su ogni parola si può modificare la risposta, o aggiungere ulteriori risposte corrette.
È possibile inoltre modificare la dimensione dello spazio e quanto deve essere rigorosa la marcatura. Tale
modifica vale per tutte le parole e la si può raggiungere tramite l'icona delle impostazioni nell'angolo in alto
a destra.
Setting delle dimensioni
33/35Quando si impostano le regole di valutazione per le domande di riempimento degli spazi vuoti, tenere
presente che la regola impostata con “tutto corretto” non fornisce un punto per risposta corretta, ma
richiede invece che tutte le risposte siano corrette. Se invece si preferisce assegnare un punto per parola
corretta, sarà necessario creare una regola per ogni spazio.
4. Abbinamento delle risposte
Quando si utilizza l’abbinamento delle risposte corrispondenti, allo studente viene chiesto di abbinare le
opzioni che appartengono ad un insieme. Questo viene fatto trascinando una linea.
Si possono inserire più opzioni errate e l’ordine può essere randomizzato.
Es. combinazione delle parole
34/355. Testo libero
Non è possibile, ovviamente, contrassegnare il testo libero con valutazione automatica.
La domanda a testo libero è semplice da usare e, sebbene non venga automaticamente contrassegnata con
il punteggio, il docente può comunque impostare le risposte corrette e le regole di valutazione per rendere
più facile la valutazione manuale.
6. Blocco informazioni
Questa funzione permette al docente di aggiungere testi o immagini a un esame (ad esempio istruzioni ecc),
senza avere una vera domanda ad esso collegata.
È possibile inoltre utilizzare questa funzione se si desidera chiedere allo studente di allegare la risposta a un
blocco di informazioni. Una domanda del genere potrebbe ad esempio assomigliare a questa:
Gli studenti potrebbero quindi allegare lo svolgimento della domanda, facendolo apparire così nella visualizzazione
dell'esame dello studente:
35/35Puoi anche leggere