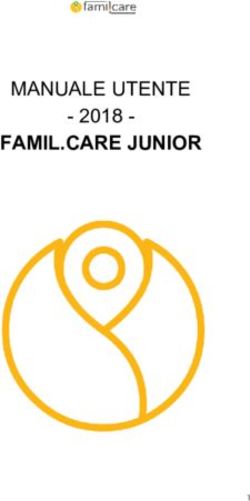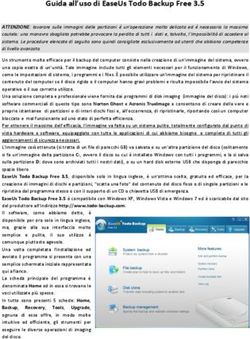Realizzare una ClipArt con Word
←
→
Trascrizione del contenuto della pagina
Se il tuo browser non visualizza correttamente la pagina, ti preghiamo di leggere il contenuto della pagina quaggiù
Realizzare una ClipArt con Word Realizzare una ClipArt con Word è un lavoro solo all'apparenza complicato. In realtà, si tratta di un'operazione alla portata di chiunque. Word mette infatti a tua disposizione una serie di strumenti appositi. Con questo esercizio apprenderai qualche segreto sulle funzioni di disegno di Word e sarai presto in grado di realizzare un'immagine completa. Questa potrà poi essere aggiunta alla galleria ClipArt di Office, per essere riutilizzata in seguito in qualsiasi applicazione del pacchetto Microsoft compatibile. Prima di cominciare a disegnare però, cerca di individuare quali forme elementari possano essere utilizzate come base per la creazione di elementi più complessi. Ricordati inoltre che gli oggetti grafici sono organizzati su diversi livelli e che è possibile riordinarli e raggrupparli per ottenere effetti particolari. Ecco la ClipArt che cercheremo di riprodurre. Basta un po' di esperienza per accorgersi che qualsiasi immagine può essere suddivisa in un certo numero di forme elementari. Studiando questo esempio puoi facilmente isolare un cerchio, qualche forma predefinita e alcuni rettangoli 3D. Se la barra di disegno non fosse già presente a schermo, clicca sul pulsante Disegno presente sulla barra degli strumenti. Prima di cominciare a disegnare, concediti qualche minuto per studiare la barra di disegno. Posiziona il cursore del mouse su ciascuno strumento per visualizzare una breve descrizione. Prendi confidenza con le varie funzioni e fatti un'idea di come poterle utilizzare. I gradini sono costituiti da tre diversi rettangoli. Con lo strumento Rettangolo, posiziona il cursore dove vuoi che compaia la prima forma, Clicca e trascina verso il vertice opposto. Ripeti l'operazione per gli altri due rettangoli. Ciascun rettangolo presenta otto piccoli quadrati, detti "quadratini di ridimensionamento". Posizionandovi sopra il cursore, questo cambia in una freccia a due punte. Clicca e trascina per modificare le dimensioni di una forma e correggi eventuali imperfezioni. Creare CipArt - prof. Enzo Mardegan - http://digilander.libero.it/enzomrd 1
Per impostare alcuni attributi comuni a tutti e tre i rettangoli, selezionali tutti. Clicca sul pulsante "Selezione oggetti" (quello a forma dì freccia) , quindi clicca e trascina il cursore sullo schermo per racchiudere tutti i rettangoli. Ora, qualsiasi modifica apporterai verrà applicata a tutti gli oggetti selezionati. Se il pulsante Colore riempimento mostra già il colore che vuoi applicare, basta cliccarci sopra. Altrimenti clicca prima sulla freccia alla sua destra per aprire la tavolozza e seleziona la tinta desiderata. Controlla che i tre rettangoli siano ancora selezionati e clicca sul pulsante 3D . Effettua diverse prove fino a individuare l’opzione più adatta. Considera che ogni effetto annulla quello precedente. Inoltre, non esiste un'opzione per far tornare l'oggetto bidimensionale. Deseleziona i rettangoli cliccando in un punto vuoto. Gli oggetti sono posti nell'ordine in cui sono stati creati. Se non dovessero trovarsi nell'ordine voluto, clicca sul pulsante Disegno, seleziona Ordine e scegliete l'opzione appropriata. Al termine sarà opportuno fare in modo che la scala diventi un oggetto unico. Per farlo, seleziona ancora una volta i tre rettangoli, clicca sul pulsante Disegno e selezionate l'opzione Raggruppa. Creare CipArt - prof. Enzo Mardegan - http://digilander.libero.it/enzomrd 2
Clicca sul pulsante forme e seleziona la categorie e poi la forma che desideri utilizzare. Per inserire un oggetto di dimensioni predefinite basta un singolo clic nell’area di disegno, oppure cliccare e trascinare il cursore per tracciare una forma personalizzata. Se la forma non fosse selezionata, fai clic sopra e riempila col colore desiderato come hai fatto in precedenza. Se vuoi modificare il bordo nero, clicca sul pulsante Colore linea e scegli uno diverso o eliminalo del tutto selezionando "Nessuna linea". Continua allo stesso modo per creare le altre forme. Per disegnare il cerchio utilizza lo strumento Ovale . Se durante l'operazione tieni premuto il tasto Maiusc, otterrai un cerchio perfetto. Rilascia prima il pulsante del mouse e poi il tasto Maiusc. Nello stesso modo si tracciano i quadrati con lo strumento Rettangolo . Creare CipArt - prof. Enzo Mardegan - http://digilander.libero.it/enzomrd 3
Puoi ora disporre tutti gli elementi nella loro posizione definitiva. Modifica il livello dove necessario
cliccando su Disegno e selezionando Ordine, "Porta in primo piano" o "Porta in secondo piano". Noi
abbiamo: cerchio, scala, freccia e cuore.
Adesso che il disegno è completo, puoi raggruppare tutti gli elementi in un'unica forma. Seleziona
l'immagine come in precedenza, clicca su Disegno e seleziona Raggruppa. Una singola immagine
può essere composta da diversi gruppi.
A questo punto, devi
inserire una copia
dell'immagine negli
appunti di Windows.
Controlla che il gruppo
sia selezionato (sono
presenti gli otto
quadratini di
ridimensionamento) e
clicca su Modifica, Copia.
Creare CipArt - prof. Enzo Mardegan - http://digilander.libero.it/enzomrd 4Clicca ora sul menu Inserisci e seleziona Immagine, ClipArt. Lo scopo dell’operazione non è inserire un'immagine nel documento, ma avere accesso al pulsante Incolla della finestra Inserisci ClipArt. Clicca su quest'ultimo per attivare la finestra "Proprietà oggetto ClipArt”. Qui puoi digitare una descrizione della tua immagine. Puoi inserire anche delle parole chiave indicative della forma (cuore, scale, ecc.) per poterle utilizzare più facilmente in futuro. L'ultima opzione da specificare è la categoria in cui inserire l'immagine. II tuo lavoro è ora inserito nella galleria ClipArt ed è quindi utilizzabile in tutte le applicazioni di Office compatibili. Nell'esempio, l'immagine è stata inserita nella categoria Preferiti. Se vuoi inserire la tua immagine in un documento, clicca sul menu Inserisci e selezionate Immagine, ClipArt. Individua l'immagine e cliccaci sopra, quindi nel menu Opzioni che comparirà seleziona "Inserisci oggetto ClipArt". Creare CipArt - prof. Enzo Mardegan - http://digilander.libero.it/enzomrd 5
Puoi anche leggere