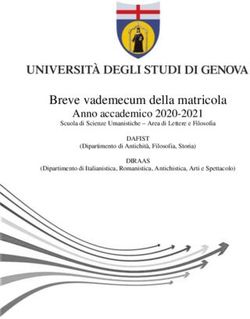GUIDA ALL'USO DELLA PIATTAFORMA FAD - ALLEGATO ALLA CIRCOLARE MIBACT - DG EDUCAZIONE RICERCA E ISTITUTI CULTURALI
←
→
Trascrizione del contenuto della pagina
Se il tuo browser non visualizza correttamente la pagina, ti preghiamo di leggere il contenuto della pagina quaggiù
Breve vademecum per un corretto
utilizzo della piattaforma di
formazione a distanza e dei suoi
contenuti.
GUIDA ALL’USO DELLA
PIATTAFORMA FAD
Allegato alla circolare MiBACT – DG Educazione Ricerca e Istituti CulturaliCONSULTA QUESTA GUIDA
PER
(clicca per andare alle sezioni di interesse)
Sapere come iscriversi
Recuperare le tue
Creare un ACCOUNT ad un corso disponibile
credenziali di accesso
in Catalogo
Prepararsi alla fruizione Prepararsi alla fruizione Consultare le domande
di un webinar di un corso on demand frequentiGLOSSARIO FAD: piattaforma di formazione a distanza. Account: insieme di informazioni che profilano l’utente e ne consentono l’accesso alla FAD. Username: riferimento univoco collegato al proprio account indispensabile, insieme alla password, per accedere alla FAD. Di norma, lo username equivale al proprio codice fiscale. Password: codice alfanumerico personalizzato di almeno 8 caratteri indispensabile, insieme allo username, per accedere al proprio account in piattaforma. La password, generata dall’utente nel corso del primo accesso o in seguito attraverso la procedura di recupero/modifica, è strettamente personale e non va comunicata a terzi. Scheda corso: spazio in cui sono riportate informazioni, materiali e attività didattiche collegate ad un’iniziativa formativa. Materiali didattici: materiali con fini didattici e informativi (quali slide, bibliografie, sitografie, etc.) messi a disposizione degli utenti all’interno delle schede corso. Attività didattiche: attività con fini didattici e informativi messe a disposizione degli utenti all’interno delle schede corso. Si dividono in attività in diretta (webinar) e attività on demand (es. registrazioni video dei corsi, corsi multimediali, etc.). Webinar in diretta: seminario interattivo che si svolge in tempo reale sulla FAD. Video on demand: video interattivo, ospitato sulla FAD, fruibile in qualsiasi momento. Corso multimediale: risorsa che integra elementi di testo, audio, video, grafici e multimediali secondo un diverso grado di interattività. Adobe Connect: applicativo gratuito indispensabile per partecipare ai webinar in diretta.
1 – CREARE UN ACCOUNT PER ACCEDERE ALLA PIATTAFORMA
Step 1.1 – Crea un account
i. Collegati al sito fad.fondazionescuolapatrimonio.it
ii. Clicca sul pulsante “Crea un account”
-----------------------------------------------------------------------------------------------------------------------------------------------------------------------------------
Step 1.2 – Compila il form
i. Inserisci nel box il tuo codice fiscale (minuscolo)
ii. Leggi e barra la casella “Ho letto l’informativa privacy” (obbligatoria)
iii. Barra la casella “Iscrivimi alla newsletter” (opzionale)
iv. Premi il pulsate “Continua”
v. Compila il form ulteriore, inserendo i dati personali e di contatto
-----------------------------------------------------------------------------------------------------------------------------------------------------------------------------------
Step 1.3 – Controlla la posta elettronica
i. Apri l’email con oggetto “Fondazione Scuola dei beni e delle attività ************
culturali – Benvenuto”
ii. Clicca sul link contenuto all’interno dell’email
N.B. Qualora tu non riceva alcuna email, ti suggeriamo di controllare anche la casella
SPAM.
-----------------------------------------------------------------------------------------------------------------------------------------------------------------------------------
Step 1.4 – Conferma l’indirizzo email nel box
i. Inserisci nel box il tuo indirizzo di posta elettronica
ii. Clicca sul pulsante “Conferma”
-----------------------------------------------------------------------------------------------------------------------------------------------------------------------------------
Step 1.5 – Controlla ancora la posta elettronica
************
i. Apri l’email con oggetto “Richiesta recupero password”
ii. Clicca sul link contenuto al suo interno.
N.B. Il link è valido 240 minuti trascorsi i quali è necessario seguire la procedura di
cui ai successivi step 2.1 e seguenti.
Qualora tu non riceva alcuna email, ti suggeriamo di controllare anche la casella
SPAM.
-----------------------------------------------------------------------------------------------------------------------------------------------------------------------------------
Step 1.6 – Imposta la password personalizzata
La password deve: **********
essere lunga almeno 8 caratteri
contenere almeno 1 numero
contenere almeno 1 lettera minuscola
contenere almeno 1 lettera maiuscola
contenere almeno 1 carattere non alfanumerico, ad esempio *,-, oppure
#.
-------------------------------------------------------------------------------------------------------------------------------------------------2 – RECUPERARE LE CREDENZIALI DI ACCESSO DI UN ACCOUNT ATTIVO
Step 2.1 – Avvia il recupero delle credenziali
i. Collegati al sito fad.fondazionescuolapatrimonio.it
ii. Clicca sul link “Hai dimenticato lo username o la password?” posto sotto il tasto
di LOGIN
-----------------------------------------------------------------------------------------------------------------------------------------------------------------------------------
Step 2.2 – Inserisci l’indirizzo email nel box
i. Inserisci nel box il tuo indirizzo di posta elettronica
ii. Clicca sul pulsante “Conferma”
-----------------------------------------------------------------------------------------------------------------------------------------------------------------------------------
Step 2.3 – Controlla la posta elettronica
i. Apri l’email con oggetto “Richiesta recupero password” ************
ii. Clicca sul link contenuto al suo interno.
NB. Il link è valido 240 minuti trascorsi i quali è necessario ripetere l’intera
procedura.
Qualora tu non riceva alcuna email, ti suggeriamo di controllare anche la casella
SPAM. Qualora anche nella casella SPAM non ci sia alcuna email, è probabile che
l’indirizzo email associato al tuo account sia diverso da quello utilizzato nello step 2.2
-----------------------------------------------------------------------------------------------------------------------------------------------------------------------------------
Step 2.4 – Reimposta la password personalizzata
La password deve: **********
essere lunga almeno 8 caratteri
contenere almeno 1 numero
contenere almeno 1 lettera minuscola
contenere almeno 1 lettera maiuscola
contenere almeno 1 carattere non alfanumerico, ad esempio *,-, oppure
#.
-----------------------------------------------------------------------------------------------------------------------------------------------------------------------------------3 – ISCRIVERSI AD UN CORSO DISPONIBILE A CATALOGO
Step 3.1 – Accedi al menù CATALOGO
i. Clicca sul pulsante “CATALOGO” per consultare i corsi a cui è possibile
iscriversi liberamente.
N.B. Il CATALOGO è strutturato in due sezioni: “Prossimi webinar” e “Corsi on
demand”
-----------------------------------------------------------------------------------------------------------------------------------------------------------------------------------
Step 3.2 – Consulta il CATALOGO e seleziona il corso
cui iscriverti
i. Sfoglia il menù “CATALOGO”
ii. Cerca il corso di tuo interesse e selezionalo
iii. Clicca sul pulsante “VAI AL CORSO”
-----------------------------------------------------------------------------------------------------------------------------------------------------------------------------------
Step 3.3 – Iscriviti
i. Clicca sul pulsante “Iscrivimi”
N.B. Una volta completata la procedura di iscrizione al corso, lo stesso apparirà nella
sezione “I MIEI CORSI”.
-----------------------------------------------------------------------------------------------------------------------------------------------------------------------------------4 – SEGUIRE UN WEBINAR
4.1 – RACCOMANDAZIONI PRELIMINARI
Step 4.1.1 – Installa ADOBE CONNECT
Per fruire di un webinar è necessario installare l’applicazione Adobe Connect.
Clicca QUI per andare alla pagina di download dell’applicazione o, in alternativa,
copia l’indirizzo di seguito riportato nella barra degli indirizzi del tuo browser:
https://helpx.adobe.com/adobe-connect/connect-downloads-updates.html
-----------------------------------------------------------------------------------------------------------------------------------------------------------------------------------
4.2 – ISTRUZIONI DI FRUIZIONE
Step 4.2.1 – Seleziona il corso di tuo interesse
i. Entra nel menù “I MIEI CORSI”
ii. Cerca il corso di tuo interesse e selezionalo
iii. Clicca sul pulsante “VAI AL CORSO”
-----------------------------------------------------------------------------------------------------------------------------------------------------------------------------------
Step 4.2.2 – Cerca il pulsante con i 3 omini all’interno del corso
i. Clicca sul pulsante con il simbolo dei 3 omini
ii. Clicca sul pulsante “VAI AL WEBINAR”
N.B. È possibile collegarsi al webinar a partire da 15 minuti prima del suo inizio
effettivo
-----------------------------------------------------------------------------------------------------------------------------------------------------------------------------------
Step 4.2.3 – Abilita Adobe Connect
i. Clicca sul pulsante “Apri Adobe Connect”
N.B. Spuntando la casella “CONSENTI SEMPRE …” il dispositivo memorizzerà le
impostazioni e non sarà necessario ripetere la procedura in futuro
-----------------------------------------------------------------------------------------------------------------------------------------------------------------------------------
Step 4.2.4 – Attendi l’inizio del Webinar
Attendi l’inizio del webinar e approfitta del momento per configurare l’audio. È
possibile farlo cliccando sull'icona dell'altoparlante nella barra in alto.
Si suggerisce l’uso di cuffie. Il microfono, invece, non è necessario.5 – SEGUIRE UN CORSO ON DEMAND
5.1 – RACCOMANDAZIONI PRELIMINARI
Step 5.1.1 – Preparati alla fruizione
Per fruire al meglio un corso on demand è bene:
i. Collegare il proprio dispositivo ad internet tramite cavo ethernet
ii. Utilizzare preferibilmente il browser Google Chrome
iii. Chiudere eventuali ulteriori applicazioni web
5.2 – ISTRUZIONI DI FRUIZIONE
Step 5.2.1 – Seleziona il corso di tuo interesse
i. Entra nel menù “I MIEI CORSI”
ii. Cerca il corso di tuo interesse e selezionalo
iii. Clicca sul pulsante “VAI AL CORSO”
-----------------------------------------------------------------------------------------------------------------------------------------------------------------------------------
Step 5.2.2 – Cerca il pulsante a forma di cubo all’interno del corso
i. Clicca sul pulsante con il simbolo del cubo
ii. Clicca sul pulsante “ENTRA”
-----------------------------------------------------------------------------------------------------------------------------------------------------------------------------------
Step 5.2.3 – Guarda e completa il corso
Il video si avvia automaticamente dopo pochi secondi.
In basso, la barra di scorrimento mostra lo stato di completamento del corso. La
funzione di “pausa” (in basso a sinistra) permette di sospendere momentaneamente
la fruizione del corso, senza abbandonare la sessione. La funzione “riavvolgi” (in
basso a destra) consente di far ripartire il corso dall’inizio.
ATTENZIONE!
NON ICONIZZARE LA FINESTRA DEL VIDEO E NON METTERLA IN SECONDO PIANO: il
sistema rileva il corretto completamento del video SOLO SE questo viene riprodotto
integralmente in primo piano.
NON POTRAI MANOVRARE LA BARRA DI SCORRIMENTO fino a quando non avrai
completato la fruizione integrale del corso almeno una volta.
-----------------------------------------------------------------------------------------------------------------------------------------------------------------------------------
5.3 – ULTERIORI ISTRUZIONI
Step 5.3.1 – Come interrompere/riprendere la fruizione
Qualora se ne avesse la necessità, la fruizione del corso può essere abbandonata
cliccando simbolo X che compare all’interno della finestra video. Cliccando sul
simbolo hai la possibilità:
di uscire dalla fruizione. In tal caso la piattaforma, tramite un bookmark,
memorizzerà il minutaggio. Ciò ti consentirà di riprendere la fruizione dal
momento in cui il corso è stato arrestato;
di tornare alla fruizione.6 – FAQ Di seguito sono riportate alcune delle domande poste con maggior frequenza dai nostri utenti. Per semplificare la navigazione e l’identificazione dei questiti, le domande sono state raggruppate in aree di argomento. ACCESSO IN PIATTAFORMA E GESTIONE DELL’ACCOUNT Come posso accedere alla piattaforma FAD della Fondazione? Per accedere alla piattaforma FAD della Fondazione è sufficiente creare un account personale. Seleziona la voce “Crea un account” sulla pagina di ingresso della piattaforma e segui la procedura guidata. Una volta creato l’account, per accedere in piattaforma utilizza il tuo codice fiscale come username e la password personalizzata. Ti ricordiamo che l’accesso alla piattaforma, così come a tutti i suoi contenuti, è totalmente libero e gratuito. Non ricordo la username del mio account Sulla nostra FAD lo username equivale al proprio codice fiscale Vorrei modificare lo USERNAME di accesso al mio account, è possibile? Non è possibile modificare autonomamente lo username associato al proprio account. Qualora avessi bisogno di modificarlo, scrivici a helpdesk@fondazionescuolapatrimonio.it. Non ricordo la mia password/vorrei modificare la mia password Per recuperare o modificare la propria password, seleziona la voce “Hai dimenticato lo username o la password?” presente sulla pagina di ingresso della piattaforma e segui la procedura guidata. Dove richiesto, ricordati di inserire l’indirizzo email associato al tuo account. Qualora dopo pochi istanti non ricevessi l’email di recupero password/username, controlla nella cartella SPAM della tua casella di posta elettronica o, in alternativa, ripeti la procedura assicurandoti di inserire correttamente l’indirizzo email associato al tuo account. Vorrei modificare o arricchire le informazioni del mio profilo, come si fa? Per modificare o arricchire le informazioni del tuo profilo, seleziona all’interno della piattaforma la voce “modifica” presente sotto al tuo nome. Inserisci o modifica i dati del tuo profilo, quindi clicca sul pulsante “Salva modifiche”. È importante compilare e mantenere aggiornate le diverse voci che compongono il tuo profilo per poter ricevere le giuste comunicazioni ed i migliori suggerimenti sui contenuti della piattaforma.
ISCRIVERSI/DISISCRIVERSI AI CORSI Come faccio ad iscrivermi ai corsi presenti sulla piattaforma? I corsi ospitati in piattaforma possono essere ad ACCESSO LIBERO o ad ACCESSO RISERVATO. CORSI AD ACCESSO LIBERO. I corsi ad accesso libero sono disponibili nella sezione “CATALOGO”. Per iscriverti ad un corso sfoglia il “CATALOGO”, clicca sulla copertina del corso di tuo interesse, quindi clicca sui pulsanti “Vai al corso” e “Iscrivimi” che ti appariranno in seguenza. Da questo momento troverai il corso, insieme a tutti i corsi cui sei già iscritto, nella sezione “I MIEI CORSI”. CORSI AD ACCESSO RISERVATO. I corsi ad accesso riservato rientrano in iniziative di formazione che la Fondazione organizza in collaborazione con altri enti/istituzioni. I corsi ad accesso riservato non sono presenti nella sezione Catalogo. Per parteciparvi, sincerati delle modalità previste contattando i promotori. Come posso annullare la mia iscrizione ad un corso? Per disiscriversi da un corso ad accesso libero vai nella sezione “I MIEI CORSI”, entra all’interno della scheda dedicata al corso a cui non vuoi più partecipare e clicca sul pulsante “Disiscrivimi” posto sulla parte destra dello schermo. Per disiscriversi da un corso ad accesso riservato contatta i promotori dell’iniziativa. NOTA BENE. Nel caso di webinar in diretta, dove la capienza è limitata, disiscriversi è un gesto responsabile quando si è certi di non poter partecipare. In questo modo lascerai il posto ad un’altra persona. SEGUIRE UN WEBINAR IN DIRETTA Che tipo di configurazioni devo impostare sul mio device (computer/tablet/smartphone)? Per partecipare ai webinar è necessario scaricare ed installare sul proprio dispositivo l’applicativo gratuito Adobe Connect. Per sapere dove scaricarlo e per tutte le altre indicazioni relative ai webinar, ti invitiamo a consultare l’apposita sezione della breve Guida d’uso. Come faccio a partecipare a un webinar? Per poter partecipare ai webinar a cui sei iscritto, collegati alla piattaforma FAD, accedi alla scheda dedicata all’incontro e clicca sul pulsante con i 3 omini. Puoi collegarti al webinar a partire da 15 minuti prima del suo inizio. Sta iniziando il webinar ma non riesco ad accedere. Cosa posso fare? Puoi collegarti al webinar a partire da 15 minuti prima del suo inizio. Se mancano meno di 15 minuti e non riesci ad accedere, ricarica la pagina. A questo punto clicca sul pulsante con i 3 omini e successivamente sul pulsante “Vai al WEBINAR”. Ti ricordiamo che per accedere correttamente al webinar, devi aver precedentemente scaricato e installato l’applicativo gratuito Adobe Connect. Ho seguito il webinar, ma il sistema non mi segna l’attività come completata. Come mai? La piattaforma registra lo stato di partecipazione alle attività in diretta solo al termine della giornata. Attendi quindi il giorno successivo all’incontro per verificare il tuo stato di partecipazione al webinar. Se anche il giorno successivo al webinar continui a riscontrare un’incongruenza fra quanto registrato dalla piattaforma e la tua effettiva partecipazione, scrivici a helpdesk@fondazionescuolapatrimonio.it.
SEGUIRE UN VIDEO ON DEMAND Che tipo di configurazioni devo impostare sul mio device (computer/tablet/smartphone)? Per fruire dei video ON DEMAND non hai bisogno di installare particolari applicativi sul tuo dispositivo. Ti suggeriamo tuttavia di collegare il tuo dispositivo alla rete internet tramite cavo ethernet, di chiudere tutte le applicazioni web e locali non necessarie, quindi di utilizzare preferibilmente il browser Chrome di Google. Ho aperto il video on demand ma non riesco ad andare avanti e indietro sulla barra di scorrimento. Per poter manovrare la barra di scorrimento, devi aver completato almeno una volta e in maniera integrale la visione del video. Puoi comunque completare la visione del video on demand in più riprese mettendolo in pausa o interrompendolo. Il sistema registrerà il tuo stato di avanzamento, permettendoti di riprendere la visione in un secondo momento. Posso seguire il video on demand mettendo la finestra di riproduzione in secondo piano? No, se durante la riproduzione del video on demand apri altre attività o metti la finestra di riproduzione in secondo piano, il sistema non rileverà il tuo stato di avanzamento. Se riprodotto in secondo piano, anche se giunto al termine il video non risulterà terminato e ti sarà possibile riprenderne la visione solo a partire dal momento in cui hai smesso di riprodurlo in primo piano. Non riesco a terminare la visione del video on demand in quanto si interrompe prima della fine. Prima di essere caricati in piattaforma, tutti i video on demand vengono sottoposti ad una procedura di controllo tecnico che ne assicura la corretta formattazione e la preservazione nel tempo. L’interruzione improvvisa e precoce di un video è spesso dovuta alla qualità di connessione internet del dispositivo utilizzato o dal sovraccarico di questo. In casi simili, ti consigliamo di collegare il tuo dispositivo alla rete internet tramite cavo ethernet, di verificare la stabilità e la velocità di connessione tramite test, di chiudere tutte le applicazioni web e locali non necessarie, quindi di utilizzare preferibilmente il browser Chrome di Google. Ho seguito il video integralmente, ma il sistema non mi segna l’attività come completata. Il sistema rileva lo stato di fruizione del video solo nel caso in cui sia riprodotto in primo piano. Se durante la riproduzione del video apri altre attività o metti la finestra di riproduzione in secondo piano, il sistema non rileverà il tuo stato di avanzamento. Se riprodotto in secondo piano, anche se giunto al termine il video non risulterà terminato e ti sarà possibile riprenderne la visione solo a partire dal momento in cui hai smesso di riprodurlo in primo piano. Se il video viene riprodotto in maniera corretta, mantenendone sempre in primo piano la finestra, eventuali problemi di registrazione dell’avanzamento possono essere causati da connessioni deboli o instabili, che non permettono di inviare al sistema segnali sufficientemente forti perché questi riesca a registrarli. In simili casi di mancata registrazione dello stato di avanzamento o completamente dell’attività, ti suggeriamo di collegare il tuo dispositivo alla rete internet tramite cavo ethernet, di chiudere tutte le applicazioni web e locali non necessarie, quindi di utilizzare preferibilmente il browser Chrome di Google. Iniziata la fruizione, si consiglia inoltre di interrompere di tanto in tanto la visione del video e verificare che il sistema registri il progressivo avanzamento. Se, nonostante gli accorgimenti suggeriti, continui a riscontrare dei problemi, scrivici a helpdesk@fondazionescuolapatrimonio.it.
ATTESTATI Ho seguito integralmente il corso multimediale, mi sarà rilasciato un attestato? Gli attestati per i corsi ad accesso libero diventano accessibili e scaricabili una volta che il corso sia stato concluso e che le attività didattiche al suo interno risultino correttamente completate. Il pulsante per il download dell’attestato verrà reso disponibile all’interno della scheda corso. Nei programmi di formazione ad accesso riservato l’eventuale attestato rilasciato dalla piattaforma non sostituisce quello emesso dall’ente promotore dell’iniziativa.
Puoi anche leggere