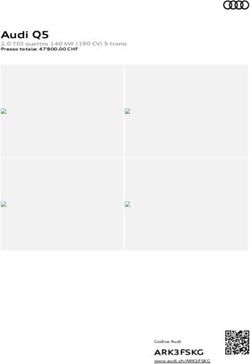APPROVO APPLICATIVO DI PRESENTAZIONE PROGETTI DELLA REGIONE DEL VENETO MANUALE UTENTE
←
→
Trascrizione del contenuto della pagina
Se il tuo browser non visualizza correttamente la pagina, ti preghiamo di leggere il contenuto della pagina quaggiù
APPROVO
APPLICATIVO DI PRESENTAZIONE PROGETTI DELLA REGIONE DEL
VENETO
MANUALE UTENTE
SEZIONE FORMAZIONE - ASSISTENZA TECNICA: POR 2014-2020Sezione Formazione – Assistenza Tecnica_ POR 2014-2020 Pag 2 di 13
GUIDA PER LA COMPILAZIONE
Possono accedere all'applicativo per la presentazione di progetti (FSE POR 2014-2020) tutti i soggetti accreditati
presso la Direzione Formazione-Istruzione della Regione del Veneto e tutti i soggetti registrati.
Le credenziali di accesso vengono assegnate:
a) all'esito positivo dell'istanza di accreditamento;
b) alla valutazione positiva della domanda presentata nell'apposito sito on-line all'indirizzo
“http://formazione.regione.veneto.it/Ada/”.
Le credenziali assegnate all'ente/soggetto richiedente sono
CREDENZIALI MASTER STRETTAMENTE PRIVATE E DEVONO ESSERE CONSERVATE
CON CURA.
Per il recupero delle credenziali è necessario inviare domanda per posta elettoronica ordinaria a
“atfse.formazione@regione.veneto.it” fornendo i seguenti dati:
codice ente/soggetto;
denominazione;
nome e codice fiscale del legale rappresentante;
motivazione della richiesta.
La domanda deve essere inoltrata dall'ente/soggetto intestatario delle credenziali: nessun invio verrà effettuato a
soggetti terzi.
Per informazioni sull'uso dell'applicativo, delle modalità di accesso ed eventuali inesattezze sui dati anagrafici dei
soggetti coinvolti, Enti o Partner, sono attivi l'indirizzo di posta elettronica ordinaria
“atfse.formazione@regione.veneto.it” e dal lunedì al venerdì dalle ore 09:00 alle ore 13:00 il riferimento tele-
fonico:
• 041-279-5147
Per aspetti di tipo contenutistico, ossia relativi al contenuto dei campi ed alla gestione del progetto, contattare la
Direzione regionale competente del DGR indicato nella Guida alla Progettazione che si può scaricare nell'attività
di interesse al seguente link:
http://www.regione.veneto.it/web/formazione-e-istruzione/spaziooperatori
Figura 1
Dopo la procedura di “login” si entra nella pagina di menù dov'è possibile controllare la propria denominazine
[Figura 1:1], selezionare uno dei bandi aperti [Figura 1:3] , accedere all'istruttoria di tutti i progetti presentati o
alla gestione delle utenze [Figura 1:2]. La gestione delle utenze è una novità, L'ente/soggetto in possesso delle
credenziali master possono creare fino a un massimo di 5 altre sottocredenziali. Le credenziali create hanno la
stessa valenza delle credenziali master ma non possono creare ulterioni sottocredenziali.
Il link “Gestione Utenze” [Figura 1:2] è visibile solo alle credenziali master.Sezione Formazione – Assistenza Tecnica_ POR 2014-2020 Pag 3 di 13 SOLO LE CREDENZIALI MASTER POSSONO GESTIRE LE SOTTOCREDENZIALI. Figura 2 Il numero delle utenze create è riportato nella tabella [Figura 2:1]. Oltre alle credenziali è riportato anche l'ultimo accesso. Ogni riga della tabella termina con l'azione “Rimuovi”. Come riportato nella nota, il numero di sottocredenziali è fissanto a 5 per un totale di 6 credenziali assegante all'ente o soggetto. La credenziale master NON È VISUALIZZATA. Figura 3 Scegliendo il bando di interesse [Figura 1:3] viene mostrato il menù dei progetti [Figura3] dal quale si possono visualizzare tutti i progetti confermati anche a DGR chiuso con il link “Mostra progetti confermati”. Il link “Nuovo progetto” [Figura 3:1] genera la struttura del bando scelto [Figura 5] e riporta i progetti in stato bozza [Figura 4] con le azioni per la gestione del progetto [Figura 4:1]. Figura 4
Sezione Formazione – Assistenza Tecnica_ POR 2014-2020 Pag 4 di 13 IL NUOVO CODICE PROGETTO NON COMPRENDE IL NUMERO DELLA SEDE: 10102-1-785-2015. Il codice è formato dal codice ente/soggetto, dal numero progressinvo del progetto, dal numero di DGR e dalla data. Figura 5 La struttura del bando, [Figura5] riporta tutte le schede previste dal bando [Figura5:1]. Figura 6 La funzionalità per allegare file [Figura 6:1] visibile solo quando previsto dal bando. Per la corretta compilazione dei dati del progetto si deve tenere come riferimento la Guida alla Progettazione dei bandi (vedi sopra). Se la suddetta guida non riporta valori diversi, i caratteri permessi per le aree di testo di tutte le schede sono 3.000 compresi gli spazi. È naturalmente permesso il copia/incolla da editor esterni ma si consiglia di farlo limitando drasticamente la formattazione. Utilizzare editor tipo Notepad oppure il formato RTF.
Sezione Formazione – Assistenza Tecnica_ POR 2014-2020 Pag 5 di 13 PARTENARIATI Per inserire un partenariato è necessario digitare nel campo “Codice fiscale partner” il codice fiscale [Figura5:2] Il controllo viene effettuato sul codice fiscale inserito e, se presente in anagrafica, viene presentata la scheda par- tenariato già precompilata con i dati del partner. Nel caso di partenariati con università o centri di ricerca, si deve SEMPRE inserire il codice fiscale della sede legale, gli eventuali dipartimenti o facoltà vanno specificati nei campi “Ruolo partner” e/o ” Presentazione”. Caratteristica di tutte le schede sono le finestre di ricerca [Figura 7:1] e il quadro dei valori ammessi nei specifici campi [Figura 7:2]. Il valore deve essere scelto dalla lista proposta. La visibilità e il numero dei quadri dei valori ammessi dipende dal tipo di bando. Attenersi alle disposizioni della guida alla progettazione allegata al bando. Figura 7 Le finestre di ricerca ricalcano tutte il modello qui sotto riportato [Figura 8] e sono caratterizzate dal campo dove inserire la voce, intera o parziale, da ricercare [Figura 8:1]. Nella lista o valore singolo proposto, selezionare la Figura 8
Sezione Formazione – Assistenza Tecnica_ POR 2014-2020 Pag 6 di 13 voce [Figura 8:2] cliccando sull'apposito link. La ricerca può essere estesa a tutto il territorio nazionale, come nel caso della località della sede legale, o alla sola Regione del Veneto [Figura 9] come richiesto per l'esecuzione del progetto o come altrimenti specificato nel bando. Anche per il codice Ateco è presente la finestra di ricerca. Figura 9 PARTNER E PARTENARIATI STRANIERI I partner stranieri vengono inseriti con una modalità dedicata. Non si deve inserire il codice fiscale ma cliccare sull'apposito link. [Figura 10:1] Figura 10 Il codice fiscale viene generato automaticamente e inserito sia nel campo codice fiscale che partita IVA, quest'ultima solo per compatibilità di controllo. [Figua 11:1]
Sezione Formazione – Assistenza Tecnica_ POR 2014-2020 Pag 7 di 13 Figura 11 ATTENZIONE AI DATI INSERITI. Una volta confermato il partner non sono più modificabili: la denomina- zione, la sede legale e l'indirizzo. Il codice ente partner, fisso a 0 (zero), il codice fiscale e partita IVA. Per ovvie ragioni, la ricerca [Figura 11:2] è limitata allo stato estero [Figura 12]. La finestra di ricerca si apre clic- cando sull'icona a fianco del campo. Figura 12
Sezione Formazione – Assistenza Tecnica_ POR 2014-2020 Pag 8 di 13
Inseriti i dati del nuovo partner straniero e confermato, si apre la pagina del partenariato con i dati del partner
inserito [Figura 13]
Figura 13
STRUTTURA DEL PROGETTO
I partner inseriti sono visualizzati in elenco numerato [Figura 14:1-14:2], nel caso di rimozione di un partner la
sequenza non viene aggiornata per garantire l'eventuale corrispondenza con le schede partner già in possesso del
Proponente. Le modalità di gestione dell'indice dei partenariati è lo stesso degli interventi.
Figura 14Sezione Formazione – Assistenza Tecnica_ POR 2014-2020 Pag 9 di 13
Stesso vale per gli interventi che vengono creati scegliendo dall'apposito menù a tendina [Figura 15:4] la tipolo-
gia. Gli interventi formativi e di sistema sono differenziati solamente dalla tipologia.
Nel caso degli interventi la rimozione di un intervento non comporta il riallineamento dell'elenco per non modi-
ficare i riferimenti degli interventi di sistema agli interventi formativi.
Figura 15
Quindi nel caso di tre o più interventi la rimozione del precedente non comporta la modifica
dell'indice del successivo.
L'eliminazione dell'intervento N-1 non comporta la modifica dell'intervento N. L'intervento nuovo
successivo avrà indice N+1. [Figura 16]
Figura 16Sezione Formazione – Assistenza Tecnica_ POR 2014-2020 Pag 10 di 13 PIANI FINANZIARI Il piano finanziario è distinto in COSTI PROGETTO e COSTI INTERVENTO. Le voci finanziarie sono quindi distinte a seconda della loro specificità. Nella scheda 4 si troverà quella parte del piano finanziario riguardante i costi progettuali; voci riguardanti il con - tributo pubblico “A1” , retribuzioni e oneri personale dipendente beneficiario “A2.1”, progettazione, direzione lavori, collaudi, certificazione “B5.4”, ecc. [Figura 17:1]. Le voci finanziarie sono composte dal valore unitario e dalla quantità, il valore totale viene calcolato automaticamente cliccando nel campo “Totale”. Il valore unitario può avere dei limiti, riferirsi sempre alla guida alla progettazione o telefonare ai numeri segnalati nella guida sotto la voce riguardante i contenuti. Figura 17 Gli interventi possono essere molteplici, di conseguenza le voci del piano finanziario [Figura 18:3] rigurdante i COSTI INTERVENTO debbono, alla fine, essere sommate. Si può accedere al piano finanziario aggregato dal link RIEPILOGO PIANO FINANZIARIO [Figura 5 e/o 14]. Prestare particolare attenzione alla quadratura del piano finanziario perché la possibilità di confermare il progetto è subordinata alla correttezza del piano finanziario. INTERVENTI La pagina degli interventi è dinamica e i campi compilabili vengono resi visibili a seconda della tipologia inter- vento scelta [Figura 11:4]. Fa parte della struttura del bando, quindi, avere interventi con un numero di campi diverso. Attenzione perché questo non vale per le voci finanziarie che rimangono le stesse, in numero e categoria, a pre - scindere dalla tipologia intervento.
Sezione Formazione – Assistenza Tecnica_ POR 2014-2020 Pag 11 di 13
Figura 18
Le competenze sono aggiunte dinamicamente con il tasto “Aggiungi competenze” [Figura 18:1] e rimosse clic -
cando sull'apposito tasto di eliminazione [Figura 18:2]. Per la specificità dei contenuti, soprattutto per la sigla da
inserire nel campo “Tipo competenza”, rifarsi alla guida alla progettazione.
Una particolarità dell'applicazione è la presenza, a lato dei moduli delle schede, la lista della Voci ammesse
Cliccando sul link evidenziato [Figura 19:1] vengono inseriti nei rispettivi
campi i valori riportati. Questi possono essere rimossi solo usando l'appo-
sito tasto [Figura 16:1] presente in ogni finestra di valori.
Un discorso a parte per la tipologia dei destinatari che riporta un campo
ore inserire il numero dei destinatari riferiti alla specifica voce [Figura
15:2]
ATTENZIONE: la sovrapposizione del menù delle voci ammesse
con il form di compilazione inibisce il corretto funzionamento dei
comandi di pagina. Ripristinare la corretta disposizione con la
sequenza CTRL + tasto meno.
Figura 19
Tutte le voci presenti nella finestra possono essere
raggiunte agendo sulla barra di scorrimento pre-
sente nelle finestre [Figura 20:2].
Il totale dei destinatari e la tipologia sono riportati
nei rispettivi campi.
In [Figura 21:1] i campi con i rispettivi valori come
riportati nel form della scheda; [Figura 21:2] i
valori inseriti per la categoria Donne e Occupati.
Figura 20Sezione Formazione – Assistenza Tecnica_ POR 2014-2020 Pag 12 di 13 Figura 21 MESSAGGI Figura 22 Nella pagina di menù è possibile trovare una comunicazione da parte degli uffici direttamente per l'ente [Figura 22:1] Il messaggio verrà cancellato dopo essere stato scaricato. Prestare attenzione a non annullare l'opera - zione. AVVISI Nell'intestazione dell'applicativo vengono visualizzati gli eventuali avvisi agli utenti [Figura 23]. Figura 23
Sezione Formazione – Assistenza Tecnica_ POR 2014-2020 Pag 13 di 13 INSERIMENTO STORIE. Nella pagina istruttoria [Figura1:2] a fianco dei progetti finanziati si trovano i link all'inserimento di una nuova storia e per la visualizzazione delle storie inserite. Nell'elenco visualizzato sono presenti i comandi per la modifica o l'eliminazione della storia.
Puoi anche leggere