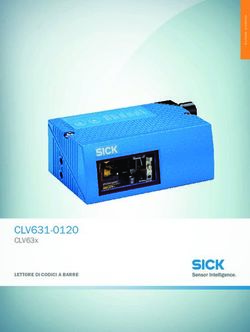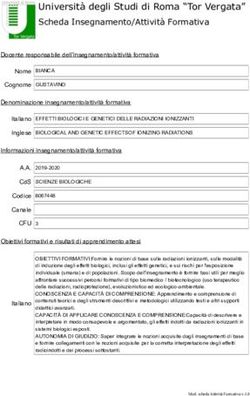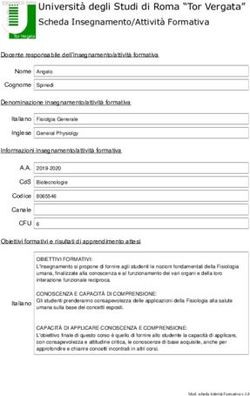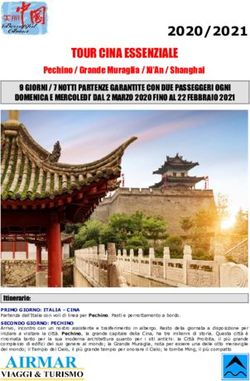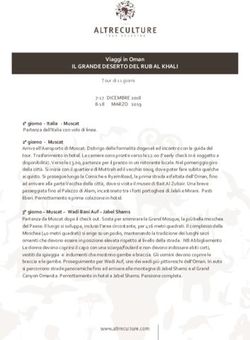GUIDA AL REGISTRO ELETTRONICO - Funzioni Base (da svolgersi generalmente in classe)
←
→
Trascrizione del contenuto della pagina
Se il tuo browser non visualizza correttamente la pagina, ti preghiamo di leggere il contenuto della pagina quaggiù
Guida al registro elettronico
GUIDA AL REGISTRO
ELETTRONICO
Funzioni Base
(da svolgersi generalmente in classe)
1. Operazioni preliminari
2. L’orario personale
3. La scheda “oggi” - accesso al registro di classe/personale
4. Assenze e ritardi
5. Attività svolte o programmate
6. Promemoria e annotazioni
7. Note disciplinari
8. Voti
1Guida al registro elettronico
1 - Operazioni preliminari
CAMBIARE I DATI ANAGRAFICI E LA PASSWORD
• Accedere al portale Argo: https://www.portaleargo.it/. Ricordarsi di utilizzare Firefox o
Chrome, con Internet Explorer non funziona
• Dal menu di destra scegliere “gestione delle utenze”
• Immettere nome utente e password
• Per modificare l’anagrafica selezionare “Anagrafe utente” e poi “modifica”
• Inserire la propria casella e-mail, o personale, o preferibilmente quella del Liceo
• Se si spunta “acconsento” a “Invio e-mail notifica login accesso” si riceverà una mail ogni
volta che si accede al registro. Questa è una misura di sicurezza per controllare che non ci siano
state intrusioni, ma può portare a saturare la casella di posta con messaggi inutili.
• Per cambiare la password selezionare “password”, “cambio password” e seguire le istru-
zioni.
ACCEDERE ALLA VERSIONE DESKTOP DEL REGISTRO ELETTRONICO
• Accedere al portale Argo: https://www.portaleargo.it/. Ricordarsi di utilizzare Firefox o
Chrome, con Internet Explorer non funziona
• Dal menu di destra scegliere “Argo ScuolaNext”
• Immettere nome utente e password
La versione desktop presenta una grafica piuttosto diversa rispetto a DidUp, ma le funzioni di
base sono le stesse. In rete, almeno per ora, si trova una guida all’uso che si riferisce all’inter-
faccia grafica usata l’anno scorso, ovvero la versione 2. Le differenze rispetto alla nuova versio-
ne 3 sono piuttosto poche, quindi si può far riferimento per quasi tutto a tale guida.
La guida, in formato PDF, può essere scaricata premendo il pulsante “aiuto” in basso nel menu
di sinistra del registro.
AGGIORNARE LA APP
La app del tablet dovrebbe aggiornarsi automaticamente quando esce una nuova versione. In
caso contrario è possibile farlo manualmente.
• aprire “Google Play Store”
• cercare “didup”
• selezionare l’icona giusta
• selezionare la casella verde “aggiornamento”. Se questa casella non compare il pro-
gramma è già aggiornato
RESTARE CONNESSI
Per evitare di digitare continuamente nome utente e password conviene lasciare l’applicazione
sempre aperta (avendo cura di non lasciare il tablet incustodito).
Per utilizzare altri programmi basta tornare al desktop premendo il tasto centrale sotto il di-
splay. Per tornare a DidUp basta premere l’icona della app.
2Guida al registro elettronico
2 - L’orario personale
L’uso del registro è molto più comodo se l’orario personale è compilato: infatti nella schermata
iniziale basta scegliere l’ora desiderata tra quelle in elenco. L’orario può essere gestito dal menu
“orario personale”
INSERIRE UN NUOVO ORARIO
• Selezionare “nuovo orario”
• Definire le date di inizio e fine validità del nuovo orario (conviene coprire tutto l’anno
scolastico) cliccando sull’icona del calendario nelle caselle “da” “a”
• Inserire la descrizione (è obbligatoria) e selezionare “salva”
CAMBIARE UN ORARIO ESISTENTE
• Cliccare sull’intestazione dell’orario
• procedere come nel precedente punto
INSERIRE LE ORE NELL’ORARIO
• Selezionare la casella corrispondente al giorno e ora che si vuole inserire
• Selezionare la classe e la materia desiderate e premere “salva”
• ripetere l’operazione per tutte le ore del proprio orario
3 - La scheda “oggi” - accesso al registro di classe/personale
Qui vengono le operazioni di base del registro elettronico. Tutto ciò viene fatto dalla scheda
“oggi”.
DEFINIRE LA CLASSE E LA MATERIA, FIRMA (FUORI ORARIO)
• Selezionare “sostituzione/firma libera”
• Selezionare la classe dall’elenco a sinistra. Se ci si trova in una classe non propria clic-
care su “MOSTRA TUTTE”
• Cliccare su “firma” in corrispondenza dell’ora desiderata
• Selezionare la materia
• selezionare “sostituzione” se si tratta di una sostituzione (in questo caso bisognerà sele-
zionare anche il docente da sostituire)
• selezionare “lezione non prevista” se ci si trova in un’ora regolare non prevista dall’ora-
rio (per esempio perché non è stato definito l’orario, oppure uno scambio di ore
• premere “salva”
DEFINIRE LA CLASSE E LA MATERIA, FIRMA (IN ORARIO)
• Selezionare l’ora desiderata dall’elenco.
• Se si clicca sulla scritta si passa immediatamente al registro, se invece si clicca sul ton-
do è possibile cambiare la materia (nel caso, ad esempio, non si svolga in quell’ora la
materia prevista ma un’altra delle proprie materie di classe). In questo caso, scegliendo
“salva” si firma anche l’ora e si passa al registro. Nel primo caso è invece possibile fir-
mare ed eventualmente cambiare la materia selezionando “firma ora”
3Guida al registro elettronico
ACCEDERE AL REGISTRO IN GIORNI DIVERSI DA QUELLO CORRENTE
• Per accedere in un giorno diverso da quello corrente selezionare il pulsante blu con la
data, accanto alla scritta “Le tue lezioni oggi”
• Selezionare la data desiderata
• Selezionare l’ora desiderata. Se questa non è in elenco procedere come nel paragrafo
precedente, dal primo punto.
Non tutti i dati sono modificabili in un giorno diverso da quello corrente.
ATTENZIONE!! La firma è possibile solo nel giorno corrente.
Il tondo arancio col simbolo della penna indica che l’ora non è stata firmata. Quando viene
firmata diventa verde.
MODIFICARE O ELIMINARE I DATI DI UN’ORA
Una volta entrati nel registro dell’ora scelta è possibile modificare i dati della lezione o rimuo-
verla del tutto
• Selezionare “giornale di classe”. La spunta verde indica che l’ora è stata firmata, la
penna arancio che non è stata ancora firmata
• Cliccare su modifica
• Modificare materia e docente sostituito come descritto nei paragrafi precedenti
• premere “salva”
• Per cancellare completamente l’ora premere “rimuovi”
4 - Assenze e ritardi
Assenze, ritardi e giustificazioni si gestiscono da “Appello” nel menu a sinistra, una volta entrati
nel registro dell’ora/classe scelta come descritto nella sezione precedente
SEGNARE O RIMUOVERE UN’ASSENZA
• Selezionare “appello”, oppure cliccare la casella “ASSENTI” in “Riepilogo del giorno”
• Cliccare il tondo con la “A” accanto all’alunno di cui segnare l’assenza. Il tondo diventa
rosso, il che segnala l’assenza dell’alunno
• procedere così per gli altri assenti
• Per eliminare un’assenza, in caso di errore, cliccare sul tondo con la “A” rosso in corri-
spondenza dell’alunno e selezionare poi “sì”
SEGNARE O RIMUOVERE UN INGRESSO IN RITARDO
• Selezionare “appello”, oppure cliccare la casella “INGRESSI/USCITE” in “Riepilogo del
giorno”
• Cliccare il tondo col simbolo dell’orologio
• Selezionare “aggiungi ingresso”
• Definire con gli strumenti presenti sulla pagina l’ora di ingresso, la motivazione, se è o no
da giustificare e se considerare l’alunno presente nell’ora in cui entra (seguiranno disposi-
zioni della presidenza in proposito). Queste ultime due cose si fanno spostando il tondo
blu sulla casella di fianco alla dicitura.
• Una volta inseriti i dati premere “salva” sotto la scheda (scorrere in basso la finestra) op-
pure “annulla” per annullare l’operazione
• Per rimuovere un ritardo aggiunto erroneamente ripetere i primi due punti e selezionare il
pulsante rosso “rimuovi”
4Guida al registro elettronico
SEGNARE O RIMUOVERE UN’USCITA ANTICIPATA
• Selezionare “appello”, oppure cliccare la casella “INGRESSI/USCITE” in “Riepilogo del
giorno”
• Cliccare il tondo col simbolo dell’orologio
• Selezionare “aggiungi USCITA”
• Definire con gli strumenti presenti sulla pagina l’ora di ingresso, la motivazione, se è o no
da giustificare e se considerare l’alunno presente nell’ora in cui esce. Queste ultime due
cose si fanno spostando il tondo blu sulla casella di fianco alla dicitura.
• Una volta inseriti i dati premere “salva” sotto la scheda (scorrere in basso la finestra) op-
pure “annulla” per annullare l’operazione
• Per rimuovere un’uscita aggiunta erroneamente ripetere i primi due punti e selezionare il
pulsante rosso “rimuovi”
GIUSTIFICARE UN’ASSENZA O UN RITARDO
• Selezionare “appello”, oppure cliccare la casella “INGRESSI/USCITE” o “ASSENTI” in “Rie-
pilogo del giorno”.
• Gli alunni che devono giustificare sono segnalati da un tondo giallo con una “G” accanto al
nome: cliccare su questa icona
• Selezionare il pulsante “giustifica” accanto all’assenza o ritardo da giustificare
• Inserire una descrizione (ad esempio il motivo della giustificazione) oppure lasciare in
bianco e premere il pulsante “salva”
• Nella scheda “giustificazioni” sono elencate le giustificazioni presentate dall’alunno. E’ an-
che possibile, premendo il tondo rosso con la “X”, eliminare la giustificazione in caso di er-
rore
VISUALIZZARE LE ASSENZE DELL’ANNO O DI UN PERIODO DELL’ANNO
• Selezionare la scheda “Studenti e classi”
• Selezionare la classe dal menu di sinistra
• Selezionare la materia dal menu in alto
• Definire il periodo utilizzando i due menu “da” “a” come per l’orario
• Selezionare “prospetti” e cliccare su “assenze”
5 - Attività svolte o programmate
INSERIRE O MODIFICARE GLI ARGOMENTI DELLA LEZIONE DEL GIORNO
• Una volta entrati nella scheda “oggi”, selezionare dal menu di sinistra “Attività”
• Scegliere “Attività svolta” per riportare il programma svolto nella lezione, “Attività asse-
gnata” se si vogliono riportare compiti assegnati agli studenti
• Sono ora possibili due tipi di inserimento:
- manuale
• cliccare nell’area denominata “registro di classe”
• digitare liberamente il testo
• ripetere la stessa operazione per l’area “registro del professore”, oppure premere il pul-
sante tondo blu con la freccia per riportare automaticamente lo stesso testo
• premere il pulsante “salva”
5Guida al registro elettronico
- da programma inserito (deve essere stato caricato il programma di quella classe /
materia nella sezione “programma scolastico, come descritto nei successivi paragrafi)
• Cliccare il pulsante “argomenti” accanto al campo “registro di classe” e attendere che
compaia l’elenco degli argomenti (a seconda della lunghezza può richiedere un po’ di tem-
po)
• Toccare la riga con gli argomenti svolti per selezionarla (diventa grigia), toccarla nuova-
mente per deselezionarla (ritorna bianca)
• Una volta selezionati tutti gli argomenti desiderati premere il tasto in alto “seleziona”
• ripetere la stessa operazione per l’area “registro del professore”, oppure premere il pul-
sante tondo blu con la freccia per riportare automaticamente lo stesso testo
• premere il pulsante “salva”
• per modificare gli argomenti ripetere le stesse operazioni
• di default nell’elenco degli argomenti non vengono mostrati quelli già svolti. Se si desidera
visualizzarli posizionare sul “Sì” il punto blu accanto alla dicitura “Mostra anche argomenti
svolti”
• Gli argomenti svolti vengono indicati con una cartellina verde, quelli non svolti rossa
PROGRAMMARE ATTIVITA’ PER I GIORNI SUCCESSIVI
• Selezionare la voce di menu “Giornale di classe”
• Scorrere l’elenco con i tasti freccia in alto fino a raggiungere la data desiderata
• selezionare il pulsante “assegna attività” o “pianifica attività” accanto alla classe scelta
• selezionare la materia
• scrivere nei campi “registro di classe” e “registro del professore”
• cliccare su “salva”
6 - Promemoria e annotazioni
INSERIRE O ELIMINARE UN’ANNOTAZIONE
• Nella scheda “oggi” selezionare “annotazioni”
• Cliccare su “aggiungi”
• Scivere liberamente nella casella “annotazione”
• Premere il pulsante “salva”
• Per rimuovere l’annotazione, premere il pulsante tondo rosso con la X accanto all’annota-
zione da eliminare
INSERIRE O ELIMINARE UN PROMEMORIA
• Nella scheda “oggi” selezionare “PROMEMORIA”
• Cliccare su “aggiungi”
• Scegliere la data di scadenza del promemoria cliccando sull’icona del calendario accanto
alla data, che di default è quella odierna
• Scivere liberamente nella casella “promemoria”
• Premere il pulsante “salva”
• Per rimuovere il promemoria, premere il pulsante tondo rosso con la X accanto al prome-
moria da eliminare
6Guida al registro elettronico
7 - Note disciplinari
INSERIRE UNA NOTA
• Nella scheda “oggi” selezionare “note disciplinari”
• Scegliere il tipo, se a singoli alunni o di classe
• definire l’orario scrivendolo nelle caselle delle ore e dei minuti nella forma hh mm (ovvero,
ad esempio, 09 per le ore e 30 per i minuti)
• Scrivere il nome dell’alunno nella casella “ALUNNO/I”. Basta scrivere la prime lettere del
nome e compare un menu a elenco da cui scegliere
• Una volta scritto un nome, compare a fianco un’altra casella di inserimento, se si vuole
assegnare la nota a più alunni: ripetere l’operazione fino ad aver scritto i nomi di tutti gli
alunni a cui assegnare la nota
• Scrivere il testo della nota nella casella “NOTA”
• Spostare il punto blu su “no” se non si desidera che la nota sia visibile alle famiglie
• premere “salva”
ELIMINARE E UNA NOTA
• Nella scheda “oggi” selezionare “note disciplinari”
• Premere il pulsante tondo rosso con la X per eliminare la nota
7Puoi anche leggere