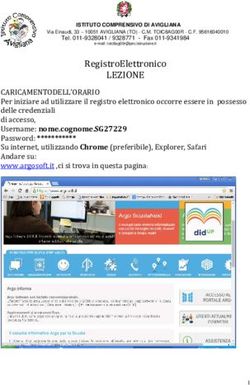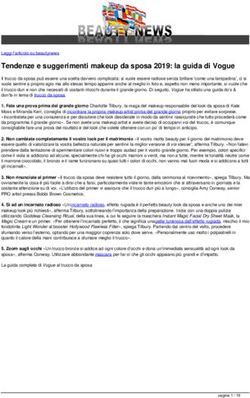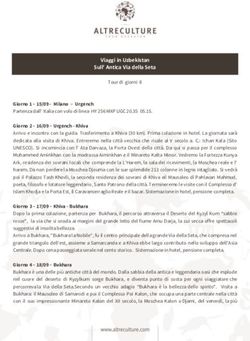MANUALE OPERATIVO REGISTRO ELETTRONICO INNOVATIVO - Prodotto dalla DIGITAL SRL con la collaborazione
←
→
Trascrizione del contenuto della pagina
Se il tuo browser non visualizza correttamente la pagina, ti preghiamo di leggere il contenuto della pagina quaggiù
MANUALE OPERATIVO
Versione WEB per i docenti
REGISTRO ELETTRONICO INNOVATIVO
Prodotto dalla DIGITAL SRL con la collaborazione
di MCM informatica di Massimo Marsico
1La Pagina Iniziale
• Per accedere ad Innov@School occorre selezionare il Link di
Collegamento attivato con la pagina iniziale di Innov@school
che si trova sul sito web della scuola :
Selezionare l’area di proprio interesse come indicato nella figura
2Il Primo ingresso
• Al Primo ingresso con le credenziali ricevute via email, il
sistema impone la modifica della password
Inserire il proprio Login Utente, la psw iniziale e selezionare accedi
3Modifica della Password
• In automatico si apre la pagina della modifica password:
Inutile sottolineare l’importanza della password, si consiglia di non utilizzare psw
banali, si fa presente, inoltre, una volta modificata la psw, nessuno nella scuola la
potrà visualizzare, l’utente della segreteria eventualmente ha solo la facoltà di
rispedire via email la psw e comunque, in caso di dimenticanza della stessa, prima
di rivolgersi alla segreteria, utilizzare l’apposita funzione di recupero password
posta nel pannello iniziale di ingresso.
4Il Primo Ingresso
• L’ utilizzo di Innov@School è semplificato con l’inserimento dell’orario
delle lezioni come si intuisce dalla figura successiva:
Innov@School propone in automatico la classe e la disciplina, semplicemente
selezionando Firma Registro si entra nel sistema ed in ogni operazione/passaggio
successivo innov@School conosce la classe e non occorre perdere tempo prezioso per
selezionare classe e disciplina.
5Le opzioni di ingresso
• In assenza dell’orario delle lezioni o nel caso di ingresso fuori orario (es.
pomeriggio da casa) il sistema propone quanto segue:
Con la funzione seleziona Classe Innov@School memorizza la classe e la
disciplina scelta, ovviamente occorre valorizzare tutti i campi richiesti:
6Funzione Seleziona Classe
• Compilare tutti i campi richiesti come da figura successiva e cliccare su Firma registro :
Innov@School si chiude per memorizzare il nuovo orario, reinserire la password ed
apparirà il messaggio iniziale con la proposta della classe.
La funzione Seleziona Classe va utilizzata solo in assenza dell’orario delle lezioni in
Innov@School o per effettuare una sostituzione
7Funzione Entra in Classe
• Con La Funzione Entra in Classe si accede in Innov@School senza apporre
la firma avendo comunque la possibilità di effettuare tutte le operazioni. E’
l’opzione da utilizzare fuori il proprio orario di lezione (es. Pomeriggio),
occorrerà, però, selezionare ogni volta la classe
8Il pannello delle funzioni
• Scelta l’opzione di ingresso più consona, si accede al pannello di
benvenuto con le varie funzioni possibili:
9Appello:
Accedere all’area appello:
Modificando la data
per inserimento
retroattivo si possono
inserire le assenze dei
giorni precedenti
Per segnare un alunno assente cliccare 1 volta sulla parola assente, il sistema
riporta gli alunni assenti sul lato destro, occorre Confermare.
10Conferma Assenti:
• Gli alunni selezionati vengono proposti sul lato dx, per registrarli occorre
confermare come da figura successiva:
Per avere la certezza che la
registrazione è andata a
buon fine verificare la
legenda della Sintesi Classe
Nel caso in cui uno degli alunni registrati come assenti, entri in ritardo, aprire
la sezione specifica Assenti oggi
11Registrazione Ritardo
• Di solito entra in ritardo chi risulta assente al primo appello, pertanto
aprire le sezione specifica assenti oggi in sintesi Classe
Innov@School propone gli alunni assenti, cliccare su inserisci ritardo
12Registrazione Ritardo
• Occorre selezionare l’alunno, eventualmente modificare l’orario (il sistema
propone l’orario attuale) e scegliere il motivo del ritardo
13Uscite Anticipate
• Entrare nell’area specifica dal pannello di benvenuto delle varie funzioni:
In orario di lezione Innov@School propone in automatico la classe, fuori dal
proprio orario è necessario selezionare sia la classe che il codice meccanografico
Selezionare l’alunno,
inserire l’orario di
uscita, il motivo e
confermare
La gestione sia dei ritardi
che delle uscite
anticipate è importante
perché Innov@School fa
il conteggio in
automatico delle ore di
assenza per materia
14Note Disciplinari
• Entrare nell’area specifica dal pannello di benvenuto delle varie funzioni:
In orario di lezione Innov@School propone in automatico la classe, fuori dal
proprio orario è necessario selezionare sia la classe che il codice meccanografico
15Nota Disciplinare Singola
• Vi è la possibilità di registrare sia la nota Disciplinare singola che multipla
per tutti o solo alcuni alunni della classe
• Per la Registrazione singola selezionare l’alunno cliccando sulla parola
seleziona:
Sul lato destro vi sono 2 riquadri per scrivere le note, scrivendo nella sezione Rapporto o
provvedimento Innov@school Comunicherà via Email al Dirigente Scolastico la presenza di note
Disciplinari da validare, mentre scrivendo nel campo Note al Provvedimento la nota resta solo nel
registro di classe.
16Nota Disciplinare Multipla
• Selezionare con un flag nel quadratino gli alunni interessati, scrivere il
provvedimento e prima di confermare attivare il campo Nota multipla
17Lezione del Giorno
• Si accede dal tasto Argomento trattato del Pannello di benvenuto:
La Funzione Estrai seleziona la/le lezioni della data indicata, invece attivando il filtra Lezioni
per mese è possibile compilare/visualizzare/modificare le lezioni del mese selezionato
18Lezione del giorno
• Prima di scrivere la Lezione nel riquadro sottostante è necessario
Selezionare la lezione proposta da Innov@School (la Lezione deve essere
evidenziata in rosso come da figura successiva)
19Lezione del giorno
• Scrivere la lezione nel riquadro Lezione del Giorno, salvare con il tasto
Aggiorna Argomento Trattato e verificare che quanto scritto sia riportato
nell’area specifica della lezione selezionata.
20Compiti per Casa
• Si accede con il tasto specifico posto nel pannello di benvenuto
Per data si intende per quale giorno sono assegnati i Compiti x Casa, il docente ha la possibilità di
indicare qualsiasi giorno e non solo la lezione successiva, infatti Innov@School avvisa via email 2 gg
prima la scadenza sia gli alunni che i genitori della presenza di Compiti per casa nella loro sezione di
Innov@School
21Compiti per Casa
Innov@School da la possibilità al docente di visualizzare i compiti assegnati dagli
altri colleghi della classe, giostrando con i filtri x data e per disciplina.
Disattivando entrambi i filtri Innov@School propone l’elenco di tutti i compiti
assegnati in quella classe
22Interrogazioni/Prove Verifica
• Si accede dal tasto specifico posto nel pannello di benvenuto
Per velocizzare i passaggi sono stati inseriti dei collegamenti interni tra le aree Appello,
Interrogazioni e Lezione Del Giorno, Link Rappresentati dalle Icone riportate nella figura
successiva
Nell’area Interrogazioni Voti il docente ha la possibilità di selezionare il singolo
alunno, solo alcuni o tutti gli alunni (vedi compito in classe uguale per tutti)
23Interrogazioni/Prove Verifica Singola
Per l’interrogazione singola cliccare sulla parola Seleziona corrispondente all’alunno da
interrogare, compilare i campi richiesti e premere memorizza prova
Inevitabilmente occorre attivare i Campi Argomento della prova, Disciplina, Modalità e
voto, solo Osservazioni del Docente non è obbligatorio
24Interrogazioni/Prove Verifica Multipla
Per l’inserimento multiplo scrivere prima l’argomento della prova, selezionare gli altri campi
necessari (disciplina, modalità, voto), attivare il campo inserimento multiplo e quindi selezionare gli
alunni interessati con il flag nel riquadro corrispondente.
25Interrogazioni/Prove Verifica Multipla
Per verificare l’esito dell’operazione e modificare qualche voto, (il sistema ha riportato lo
stesso voto per tutti gli alunni selezionati) selezionare il singolo alunno con la scritta
Seleziona, ed in basso sulla destra sono riportate tutte le interrogazioni dell’alunno
selezionato, evidenziare l’interrogazione in questione, modificare il voto (volendo anche
l’argomento) e prima di confermare attivare la funzione modifica esistente
26Contatti per Assistenza
• Questo manuale verrà implementato con tutte le funzioni di
Innov@School (vedi programmazione iniziale, Piano di studi, docenti di
sostegno, quadri riepilogativi, scrutinio).
• Per contatti ed assistenza scrivere a
• mcminformatica.marsico@gmail.com
• info@emanuelerusso.it
27Puoi anche leggere