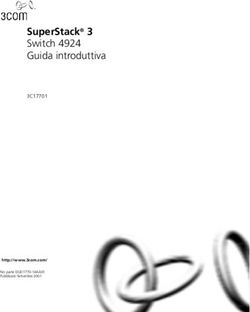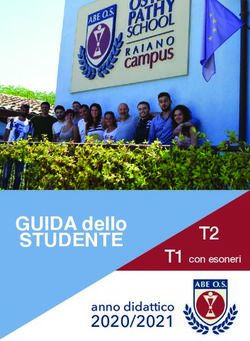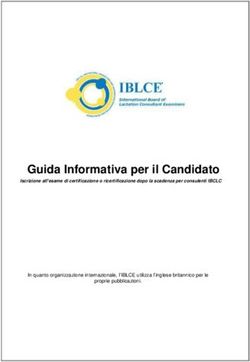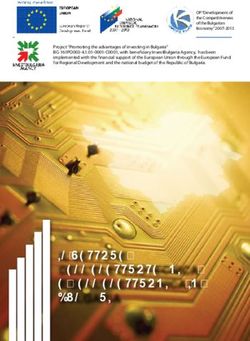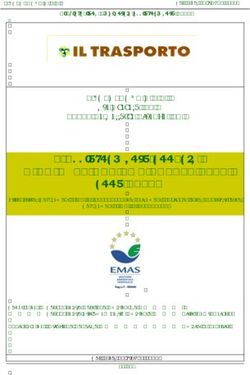Manuale dell'utente - HP.com
←
→
Trascrizione del contenuto della pagina
Se il tuo browser non visualizza correttamente la pagina, ti preghiamo di leggere il contenuto della pagina quaggiù
© Copyright 2019 HP Development Company, L.P. HDMI, il Logo HDMI e High-Definition Multimedia Interface sono marchi o marchi registrati di HDMI Licensing LLC. Windows è un marchio o un marchio registrato di Microsoft Corporation negli Stati Uniti e/o in altri paesi. VESA® è un marchio di proprietà della Video Electronics Standards Association (VESA) negli Stati Uniti e in altri paesi. Le informazioni contenute in questo documento sono soggette a modifiche senza preavviso. Le sole garanzie per i prodotti e i servizi HP sono definite nelle norme esplicite di garanzia che accompagnano tali prodotti e servizi. Nulla di quanto contenuto nel presente documento va interpretato come costituente una garanzia aggiuntiva. HP non sarà ritenuta responsabile di errori tecnici o editoriali o omissioni rilevati in questo documento. Avviso relativo al prodotto Questa guida descrive caratteristiche comuni alla maggior parte dei modelli. Alcune caratteristiche potrebbero non essere disponibili nel prodotto in uso. Per accedere alla guida per l'utente più recente, visitare la pagina http://www.hp.com/support, quindi attenersi alle istruzioni per individuare il prodotto in uso, e infine selezionare Guide per l'utente. Prima edizione: ottobre 2019 Numero di parte del documento: L81798-061
Informazioni sulla Guida
Questa guida fornisce informazioni sulle funzionalità e sulla configurazione del monitor, sull'utilizzo del
software e sulle specifiche tecniche.
AVVERTENZA! Indica una situazione di pericolo potenziale che, se non evitata, può comportare la morte o
lesioni gravi.
ATTENZIONE: Indica una situazione di pericolo potenziale che, se non evitata, può comportare lesioni lievi o
moderate.
IMPORTANTE: Indica informazioni considerate importanti ma non relative a situazioni di pericolo (ad
esempio, messaggi correlati a danni alle cose). Un avviso segnala all'utente che la mancata osservanza della
procedura esattamente come descritta potrebbe causare la perdita di dati o danni all'hardware o al software.
il messaggio contiene inoltre informazioni essenziali utili a spiegare un concetto o completare un'attività.
NOTA: Contiene informazioni aggiuntive che rimarcano o integrano punti importanti del testo principale.
SUGGERIMENTO: Fornisce consigli utili per il completamento di un'attività.
Questo prodotto è dotato di tecnologia HDMI.
iiiSommario
1 Guida introduttiva ......................................................................................................................................... 1
Importanti informazioni sulla sicurezza ............................................................................................................... 1
Caratteristiche e componenti del prodotto ........................................................................................................... 2
Caratteristiche ..................................................................................................................................... 2
Componenti posteriori ........................................................................................................................ 3
Componenti anteriori .......................................................................................................................... 4
Installazione del monitor ....................................................................................................................................... 4
Fissaggio del supporto per monitor .................................................................................................... 5
Montaggio della testa del monitor ...................................................................................................... 5
Rimozione del supporto per monitor ............................................................................... 6
Fissaggio della testa del monitor a un dispositivo di montaggio .................................... 6
Collegamento dei cavi ......................................................................................................................... 7
Regolazione del monitor ..................................................................................................................... 9
Accensione del monitor ..................................................................................................................... 11
Installazione di un cavo di sicurezza ................................................................................................. 12
2 Utilizzo del monitor ..................................................................................................................................... 13
Software e utility ................................................................................................................................................. 13
File di informazione ........................................................................................................................... 13
Il file per la corrispondenza cromatica .............................................................................................. 13
Uso del menu OSD ............................................................................................................................................... 14
Utilizzo dei pulsanti funzione .............................................................................................................................. 15
Riassegnazione dei pulsanti funzione ................................................................................................................. 15
Regolazione dell'emissione di luce blu (solo in determinati prodotti) ................................................................ 15
Utilizzo della Modalità sospensione automatica ................................................................................................ 16
Modifica dell'impostazione Modalità risparmio energia (solo determinati prodotti) ........................................ 16
3 Supporto e risoluzione dei problemi .............................................................................................................. 17
Risoluzione dei problemi più comuni .................................................................................................................. 17
Blocchi pulsanti .................................................................................................................................................... 18
Utilizzo della funzione di regolazione automatica (ingresso analogico) ............................................................ 18
Ottimizzazione delle prestazioni delle immagini (ingresso analogico) .............................................................. 19
Come contattare l'assistenza .............................................................................................................................. 20
Prima di chiamare l'assistenza tecnica ................................................................................................................ 21
Individuazione del numero di serie e del numero di prodotto ............................................................................ 21
v4 Manutenzione del monitor ............................................................................................................................ 22
Indicazioni per la manutenzione ......................................................................................................................... 22
Pulizia del monitor ............................................................................................................................ 22
Spedizione del monitor ..................................................................................................................... 23
Appendice A Specifiche tecniche ...................................................................................................................... 24
Modello da 60,5 cm/23,8 pollici .......................................................................................................................... 24
Modello da 68,6 cm/27 pollici ............................................................................................................................. 24
Risoluzioni di visualizzazione predefinite ........................................................................................................... 25
Funzione Risparmio energia ................................................................................................................................ 26
Appendice B Accessibilità ................................................................................................................................ 27
HP e accessibilità ................................................................................................................................................. 27
Ricerca degli strumenti necessari ..................................................................................................... 27
L'impegno di HP ................................................................................................................................. 27
IAAP (International Association of Accessibility Professionals) ....................................................... 28
Ricerca della migliore tecnologia assistiva ....................................................................................... 28
Valutando le vostre esigenze .......................................................................................... 28
Accessibilità per i prodotti HP ......................................................................................... 28
Norme e leggi ....................................................................................................................................................... 29
Norme ................................................................................................................................................ 29
Mandato 376 – EN 301 549 ............................................................................................ 29
Linee guida WCAG (Web Content Accessibility Guidelines) ............................................ 29
Leggi e regolamenti ........................................................................................................................... 30
Risorse e link utili relativi all'accessibilità ........................................................................................................... 30
Organizzazioni ................................................................................................................................... 30
Enti di formazione ............................................................................................................................. 30
Altre risorse relative alla disabilità ................................................................................................... 31
Link HP ............................................................................................................................................... 31
Come contattare l'assistenza .............................................................................................................................. 31
vi1 Guida introduttiva
Importanti informazioni sulla sicurezza
Con il monitor viene fornito un cavo di alimentazione. Se si usa un cavo diverso, utilizzare esclusivamente una
sorgente di alimentazione e un collegamento adatti al monitor. Per informazioni sul corretto set del cavo di
alimentazione da utilizzare con il monitor, consultare gli Avvisi relativi al prodotto forniti nel kit di
documentazione.
AVVERTENZA! Per ridurre il rischio di scosse elettriche:
• Collegare il cavo di alimentazione a una presa CA facilmente accessibile in ogni momento.
• Se il cavo di alimentazione è dotato di spina tripolare, collegare il cavo a una presa tripolare con messa a
terra.
Per la propria sicurezza, non appoggiare nulla sui cavi di alimentazione o sugli altri cavi. Instradare
accuratamente tutti i cavi collegati al monitor in modo che non possano essere calpestati, tirati, afferrati e
che non siano di inciampo.
Per ridurre il rischio di lesioni gravi, leggere la Guida alla sicurezza e al comfort fornita con le guide per
l'utente. Questa guida descrive come organizzare adeguatamente la postazione di lavoro, la postura corretta
da tenere e le abitudini errate che chi utilizza un computer dovrebbe evitare. La Guida alla sicurezza e al
comfort fornisce anche importanti informazioni sulla sicurezza meccanica ed elettrica. La Guida alla sicurezza
e al comfort è anche disponibile sul Web all'indirizzo http://www.hp.com/ergo.
IMPORTANTE: Per proteggere il monitor nonché il computer, collegare tutti i cavi di alimentazione del
computer e delle relative periferiche (quali monitor, stampante, scanner) a un dispositivo di protezione dalle
sovratensioni, ad esempio una presa multipla o un UPS. Non tutte le prese multiple di alimentazione
forniscono protezione contro gli sbalzi di tensione; le prese multiple devono essere specificamente
etichettate come dotate di questa funzione. Utilizzare una presa multipla con garanzia del rispettivo
produttore di sostituzione dell'apparecchiatura nel caso in cui la protezione da sovratensione non funzioni.
Usare mobili adatti e delle dimensioni corrette, progettati per supportare adeguatamente il monitor.
AVVERTENZA! I monitor collocati in maniera inappropriata su credenze, librerie, mensole, scrivanie,
altoparlanti, cassettiere o carrelli possono cadere e causare lesioni alle persone.
NOTA: Questo prodotto è adatto per l'intrattenimento. Si consiglia di posizionare il monitor in un ambiente
luminoso controllato per evitare interferenze da parte delle superfici luminose e lucenti nelle vicinanze le
quali potrebbero causare riflessi di disturbo della schermata.
Importanti informazioni sulla sicurezza 1Caratteristiche e componenti del prodotto
Caratteristiche
La presente guida descrive le caratteristiche dei seguenti monitor:
● Schermo con area di visualizzazione diagonale pari a 60,5 cm (23,8 pollici) con risoluzione 2560 x 1440
e supporto a schermo intero di risoluzioni inferiori; include la funzionalità di ridimensionamento
personalizzato per ottenere la dimensione massima delle immagini preservandone il formato originale
● Schermo con area di visualizzazione diagonale pari a 68,6 cm (27,0 pollici) con risoluzione 2560 x 1440
e supporto a schermo intero di risoluzioni inferiori; include la funzionalità di ridimensionamento
personalizzato per ottenere la dimensione massima delle immagini preservandone il formato originale
Il monitor presenta le seguenti caratteristiche:
● Pannello IPS antiriflesso con retroilluminazione a LED
● Angolo di visualizzazione ampio per consentire la visione dello schermo da seduti o in piedi, oppure
lateralmente da lato a lato
● Capacità di inclinazione
● Capacità di rotazione dell'orientamento del pannello del monitor da orizzontale a verticale
● Capacità di regolazione dell'orientamento e dell'altezza
● Supporto rimovibile per soluzioni di montaggio flessibili del pannello del monitor
● Ingresso video VGA
● Un ingresso video HDMI (High-Definition Multimedia Interface) (cavo fornito in dotazione)
● Funzionalità Plug and Play, se supportata dal sistema operativo in uso
● Attacco per cavo di sicurezza sul retro del monitor per cavo di sicurezza opzionale
● Regolazioni OSD in diverse lingue per la semplificazione dell'impostazione e l'ottimizzazione dello
schermo
● Software HP Display Assistant per regolare le impostazioni del monitor e abilitare le funzioni anti furto
● Tecnologia di protezione contro la copia HDCP (High Bandwidth Digital Content Protection) su tutti gli
ingressi digitali
● Funzione di risparmio energetico per soddisfare i requisiti in materia di ridotto consumo energetico
NOTA: Per informazioni sulla sicurezza e sulle normative, consultare gli Avvisi relativi al prodotto forniti nel
disco ottico, se incluso, o nel kit di documentazione. Per accedere alla guida per l'utente più recente, visitare la
pagina http://www.hp.com/support, seguire le istruzioni per individuare il prodotto in uso, quindi selezionare
Guide per l'utente.
2 Capitolo 1 Guida introduttivaComponenti posteriori
Tabella 1-1 Componenti posteriori
Componente Funzione
1 Connettore di alimentazione Consente di collegare il cavo di alimentazione.
2 Porta HDMI Consente di collegare il cavo HDMI a un dispositivo sorgente, ad
esempio un computer o una console di gioco.
3 Porta VGA Consente di collegare il cavo VGA al dispositivo sorgente.
4 Attacco per cavo di sicurezza Consente di collegare un cavo di sicurezza opzionale al
monitor.
Caratteristiche e componenti del prodotto 3Componenti anteriori
Tabella 1-2 Componenti anteriori
Controlli Funzione
1 Pulsante Menu Premere per aprire il menu OSD, selezionare una voce del menu dall'OSD o chiudere il
menu OSD. Quando il menu OSD è aperto, la spia Menu si accende.
2 Pulsanti OSD Premere i pulsanti per spostarsi all'interno del menu OSD, quando questo è aperto. Le
icone di spia della funzione indicano le funzioni predefinite dei pulsanti. Per una
(assegnabili) descrizione di queste funzioni, vedere la sezione Utilizzo dei pulsanti funzione
a pagina 15
È possibile riassegnare i pulsanti funzione per selezionare rapidamente le operazioni più
frequenti. Vedere la sezione Riassegnazione dei pulsanti funzione a pagina 15.
3 Pulsante di Serve ad accendere e spegnere il monitor.
alimentazione
Installazione del monitor
AVVERTENZA! Per ridurre il rischio di lesioni gravi, leggere la Guida alla sicurezza e al comfort. In questa
guida viene descritto come organizzare adeguatamente la postazione di lavoro, la postura corretta da tenere
e le abitudini errate che chi utilizza un computer dovrebbe evitare. La Guida alla sicurezza e al comfort
fornisce anche importanti informazioni sulla sicurezza meccanica ed elettrica. La Guida alla sicurezza e al
comfort è disponibile in rete alla pagina http://www.hp.com/ergo.
IMPORTANTE: Per evitare di danneggiare il monitor, non toccare la superficie del pannello LCD. La pressione
sul pannello potrebbe comportare difformità dei colori o cattivo orientamento dei cristalli liquidi. In tal caso lo
schermo potrebbe non ritornare alle condizioni normali.
IMPORTANTE: Per impedire che lo schermo si graffi, rovini o rompa ed evitare di danneggiare i pulsanti di
controllo, posizionare il monitor rivolto verso il basso su una superficie piana coperta con un foglio protettivo
o un panno non abrasivo.
4 Capitolo 1 Guida introduttivaFissaggio del supporto per monitor
SUGGERIMENTO: Valutare con attenzione il posizionamento del monitor, in quanto luci e superfici brillanti
circostanti potrebbero causare riflessi di disturbo.
1. Con il monitor rivolto verso il basso all'interno dell'imballaggio, rompere la busta di confezionamento
lungo la linea di strappo (1).
2. Quando il monitor viene spedito dall'azienda, il supporto è fissato alla testa del monitor in orientamento
verticale. Per passare all'orientamento orizzontale, ruotare il supporto di 90° (2).
3. Con il monitor ancora rivolto verso il basso all'interno dell'imballaggio, inserire la base nella parte
inferiore del supporto del monitor (1).
4. Sollevare l'impugnatura avvitabile sul retro della base, quindi serrare completamente la vite (2).
Montaggio della testa del monitor
È possibile fissare la testa del monitor a una parete, a un braccio snodabile o ad un altro impianto di
montaggio.
NOTA: Questo apparato è concepito per essere sostenuto da una staffa di montaggio a parete certificata UL
o CSA.
Se il monitor è certificato TCO, il cavo di alimentazione collegato alla testa del monitor deve essere un cavo
schermato. L'utilizzo di un cavo di alimentazione schermato è conforme ai requisiti di certificazione TCO per i
monitor. Per informazioni sui requisiti TCO, visitare la pagina www.tcodevelopment.com.
Installazione del monitor 5IMPORTANTE: Il monitor supporta fori di montaggio da 100 mm secondo lo standard industriale VESA. Per
fissare alla testa del monitor una soluzione di montaggio realizzata da terzi, sono necessarie quattro viti da 4
mm, con passo della filettatura 0,7 e lunghe 10 mm. Evitare l'uso di viti più lunghe in quanto possono
danneggiare la testa del monitor. Assicurarsi di verificare che la soluzione di montaggio del produttore sia
conforme allo standard VESA e che questa sia idonea a sostenere il peso della testa del monitor. Per ottenere
prestazioni ottimali, utilizzare i cavi di alimentazione e video forniti con il monitor.
Rimozione del supporto per monitor
È possibile rimuovere il pannello del monitor dal supporto per installarlo su una parete, un braccio snodabile o
un altro impianto di montaggio.
1. Scollegare e rimuovere tutti i cavi dal monitor.
2. Posizionare il monitor rivolto verso il basso su una superficie piana, coperta con un panno pulito e
asciutto.
3. Rimuovere le quattro viti dal supporto per monitor (1).
4. Sollevare verso l'alto il supporto per rimuoverlo dalla testa del monitor (2).
Fissaggio della testa del monitor a un dispositivo di montaggio
▲ Per fissare la testa del monitor a un braccio snodabile o ad un altro dispositivo di montaggio, inserire
quattro viti di montaggio nei fori sul dispositivo di montaggio e nei fori per viti VESA sul retro della testa
del monitor.
6 Capitolo 1 Guida introduttivaCollegamento dei cavi
NOTA: Il monitor viene fornito con determinati cavi. Non tutti i cavi mostrati in questa sezione sono forniti in
dotazione con il monitor.
1. Ubicare il monitor vicino al computer in una posizione adatta e ben ventilata.
2. Collegare il cavo video.
NOTA: Il monitor determina automaticamente quali sono gli ingressi con segnali video validi. Per
selezionare manualmente qualsiasi ingresso, aprire il menu OSD e selezionare Ingresso.
● Collegare un'estremità del cavo VGA al connettore VGA sul retro del monitor e l'altra estremità del
cavo al connettore VGA sul dispositivo sorgente.
● Collegare un'estremità del cavo HDMI alla porta HDMI sul retro del monitor e l'altra estremità del
cavo alla porta HDMI sul dispositivo sorgente.
Installazione del monitor 73. Collegare un'estremità del cavo di alimentazione al connettore di alimentazione sul retro del monitor e
l'altra estremità del cavo a una presa CA provvista di terminale di messa a terra.
AVVERTENZA! Per ridurre il rischio di scosse elettriche o danni all'apparecchiatura:
Non disattivare il collegamento a terra del cavo di alimentazione. Il terminale di messa a terra svolge
un'importante funzione di sicurezza.
Collegare il cavo di alimentazione a una presa CA (provvista del terminale di messa a terra) facilmente
accessibile in ogni momento.
Per scollegare completamente l'apparecchiatura dalla sorgente di alimentazione, staccare il cavo di
alimentazione dalla presa CA.
Per la propria sicurezza, non appoggiare nulla sopra i cavi. Sistemarli in modo che non possano essere
calpestati accidentalmente. Non tirare i cavi. Per staccare il cavo di alimentazione dalla presa CA,
afferrarlo per la spina.
8 Capitolo 1 Guida introduttivaRegolazione del monitor
AVVERTENZA! Per ridurre il rischio di lesioni gravi, leggere la Guida alla sicurezza e al comfort. In questa
guida viene descritto come organizzare adeguatamente la postazione di lavoro, la postura corretta da tenere
e le abitudini errate che chi utilizza un computer dovrebbe evitare. La Guida alla sicurezza e al comfort
fornisce anche importanti informazioni sulla sicurezza meccanica ed elettrica. La Guida alla sicurezza e al
comfort è disponibile in rete alla pagina http://www.hp.com/ergo.
NOTA: Non toccare la parte frontale dello schermo del monitor. Durante la regolazione di inclinazione,
rotazione e altezza, posizionare una mano sul lato sinistro e su lato destro del retro della testa del monitor e
regolarla secondo necessità.
1. Inclinare la testa del monitor in avanti o indietro per posizionarla ad un livello ottimale per gli occhi.
2. Ruotare la testa del monitor verso sinistra o verso destra per ottenere l'angolo di visualizzazione
ottimale.
Installazione del monitor 93. Regolare l'altezza del monitor in una posizione comoda per la propria workstation individuale. Il bordo
superiore del frontalino del monitor non deve superare l'altezza degli occhi. Un monitor in posizione
bassa e inclinata potrebbe essere più comodo per gli utenti con lenti correttive. Riposizionare il monitor
ogni volta che si regola la propria postura di lavoro nel corso della giornata lavorativa.
4. È possibile ruotare il pannello del monitor dall'orientamento orizzontale a quello verticale per adattarlo
alla propria applicazione.
a. Regolare il monitor in posizione di massima altezza e inclinarlo all'indietro in posizione di
inclinazione completa (1).
b. Ruotare il pannello del monitor in senso orario o antiorario di 90° dall'orientamento orizzontale a
quello verticale (2).
IMPORTANTE: Se il monitor non è in posizione di massima altezza e inclinazione durante la
rotazione, l'angolo in basso a destra del pannello del monitor entrerà in contatto con la base,
potenzialmente danneggiandosi.
10 Capitolo 1 Guida introduttivaAccensione del monitor
IMPORTANTE: I monitor su cui viene visualizzata la stessa immagine statica per 12 o più ore, potrebbero
subire danni da burn-in dell'immagine. Per evitare tali danni, è consigliabile attivare sempre un'applicazione
salvaschermo oppure spegnere il monitor quando si prevede di non utilizzarlo per un periodo di tempo
prolungato. La ritenzione dell'immagine è una condizione che può verificarsi su tutti gli schermi LCD. I danni
da burn-in del monitor non sono coperti dalla Garanzia HP.
NOTA: Se la pressione del pulsante di alimentazione non ha alcun effetto, la funzione Blocco del pulsante di
alimentazione potrebbe essere abilitata. Per disabilitare questa funzione, premere il pulsante di accensione
del monitor e tenerlo premuto per 10 secondi.
NOTA: È possibile disabilitare la spia di alimentazione dal menu OSD. Premere il pulsante Menu per aprire il
menu OSD, quindi selezionare Alimentazione, LED di alimentazione, e infine selezionare Disattivato.
▲ Premere il pulsante di alimentazione sulla parte inferiore del monitor per accenderlo.
Quando si accende il monitor per la prima volta, viene visualizzato un messaggio di stato del monitor per 5
secondi. Il messaggio indica l'ingresso del segnale attivo corrente, lo stato dell'impostazione di
commutazione automatica della sorgente (On oppure Off; il valore predefinito è On), la risoluzione di
visualizzazione predefinita corrente e la risoluzione di visualizzazione predefinita consigliata.
Il monitor esegue automaticamente una scansione degli ingressi del segnale per trovare un ingresso attivo e
utilizza tale ingresso per la visualizzazione.
Installazione del monitor 11Installazione di un cavo di sicurezza
È possibile assicurare il monitor ad un oggetto fisso mediante un cavo di sicurezza opzionale, disponibile
presso HP. Utilizzare la chiave fornita per fissare e rimuovere il blocco.
12 Capitolo 1 Guida introduttiva2 Utilizzo del monitor
Software e utility
È possibile scaricare e installare i seguenti file dalla pagina http://www.hp.com/support.
● File INF (Informazioni)
● File ICM (Image Color Matching)
● HP Display Assistant: consente di regolare le impostazioni del monitor e abilitare le funzioni anti furto
Per scaricare i file:
1. Accedere alla pagina http://www.hp.com/support.
2. Selezionare Software e driver.
3. Selezionare il tipo di prodotto in uso.
4. Immettere il modello di monitor HP in uso nel campo di ricerca e seguire le istruzioni visualizzate.
File di informazione
Il file INF definisce le risorse del monitor utilizzate dai sistemi operativi Windows® per garantire la
compatibilità del monitor con la scheda grafica del computer.
Il monitor è compatibile con Microsoft® Windows Plug and Play, per cui funziona correttamente senza
l'installazione del file INF. Per la compatibilità Plug and Play del monitor è necessario che la scheda grafica del
computer sia compatibile con lo standard VESA DDC2 e che il monitor sia collegato direttamente alla scheda
grafica. La funzionalità Plug and Play non funziona con connettori di tipo BNC separati o con buffer/box di
distribuzione.
Il file per la corrispondenza cromatica
I file ICM sono file di dati utilizzati in abbinamento a programmi di grafica per ottenere la corrispondenza dei
colori tra schermo del monitor e stampante e tra scanner e schermo del monitor. Il file viene attivato
direttamente dai programmi di grafica compatibili.
NOTA: Il profilo cromatico ICM è conforme alle specifiche International Color Consortium (ICC) Profile Format.
Software e utility 13Uso del menu OSD
Utilizzare il menu OSD per regolare l'immagine su schermo in base alle proprie preferenze di visualizzazione.
È possibile accedere e apportare regolazioni al menu OSD mediante i pulsanti sul coperchio posteriore del
monitor.
NOTA: La modifica delle impostazioni predefinite può aumentare il consumo di energia.
Per accedere al menu OSD ed effettuare le regolazioni, procedere come segue:
1. Se non lo si è già fatto, accendere il monitor premendo il pulsante di accensione.
2. Premere il pulsante Menu.
3. Utilizzare i tre pulsanti funzione per spostarsi, selezionare e regolare le opzioni di menu. Le etichette dei
pulsanti su schermo variano a seconda del menu o del sottomenu attivo.
Nella seguente tabella sono elencate le selezioni di menu presenti nel menu OSD principale.
Tabella 2-1 Opzioni del menu OSD e relative descrizioni per l'utilizzo di un pulsante (solo in determinati prodotti)
Menu principale Descrizione
Luminosità Consente di regolare il livello di luminosità dello schermo. Il valore predefinito di fabbrica è 90.
Contrasto Consente di regolare il livello di contrasto dello schermo. Il valore predefinito di fabbrica è 80.
Controllo colori Seleziona e regola il colore dello schermo
Controllo ingresso Seleziona il segnale dell'ingresso video.
Controllo dell'immagine Consente di regolare l'immagine sullo schermo.
Controllo alimentazione Consente di regolare le impostazioni dell'alimentazione.
Controllo Menu Consente di regolare i comandi dell'On-Screen Display (OSD) e dei pulsanti funzione.
Gestione Consente di regolare le impostazioni DDC/CI e ripristinare tutte le impostazioni predefinite del menu OSD.
Lingua Seleziona la lingua di visualizzazione del menu OSD. Il valore predefinito di fabbrica è English.
Informazioni Seleziona e visualizza informazioni importanti sul monitor.
Uscita Esce dallo schermo del menu OSD.
14 Capitolo 2 Utilizzo del monitorUtilizzo dei pulsanti funzione
La pressione di uno dei pulsanti funzione consente di attivare i pulsanti e di visualizzare le icone sopra i
pulsanti. Le icone e le funzioni predefinite dei pulsanti sono illustrate nella seguente tabella.
Tabella 2-2 Nomi dei pulsanti e relative funzioni
Pulsante Funzione
1 Pulsante Menu Consente di aprire il menu OSD principale, selezionare una voce di menu
dall'OSD o chiudere il menu OSD.
2 Pulsante Informazioni Consente di aprire il menu Informazioni.
(pulsante funzione 1 - assegnabile)
3 Pulsante Modalità di visualizzazione Consente di aprire il menu Modalità di visualizzazione da cui è possibile
regolare la visualizzazione dello schermo del monitor ad una luce
(Pulsante funzione 2 - assegnabile) confortevole oppure selezionare una modalità di visualizzazione
predefinita.
4 Pulsante Ingresso attivo successivo Consente il passaggio dalla sorgente di ingresso del monitor all'ingresso
attivo successivo.
(pulsante funzione 3 - assegnabile)
Riassegnazione dei pulsanti funzione
È possibile modificare i valori predefiniti dei pulsanti funzione assegnabili affinché all'attivazione degli stessi
sia possibile accedere rapidamente alle voci di menu più utilizzate. Non è possibile riassegnare il pulsante
Menu.
Per riassegnare i pulsanti funzione:
1. Premere il pulsante Menu per aprire il menu OSD.
2. Selezionare Menu, quindi Assegna pulsanti, e infine selezionare una delle opzioni disponibili per il
pulsante che si desidera assegnare.
NOTA: Per visualizzare un simulatore di menu OSD, consultare l'HP Customer Self Repair Services Media
Library alla pagina http://www.hp.com/go/sml.
Regolazione dell'emissione di luce blu (solo in determinati
prodotti)
È possibile ridurre l'esposizione degli occhi alla luce blu emessa dal monitor riducendone l'emissione. Questo
monitor consente di selezionare un'impostazione per ridurre l'emissione di luce blu e creare un'immagine più
rilassante e meno stimolante durante la lettura dei contenuti sullo schermo.
Per regolare l'emissione di luce blu dal monitor:
1. Premere uno dei pulsanti OSD del pannello posteriore per attivarli, quindi premere il pulsante Menu per
aprire il menu OSD. Selezionare Colore e Modalità di visualizzazione.
2. Selezionare l'impostazione desiderata.
Utilizzo dei pulsanti funzione 15● Luce blu bassa: (certificata TUV) consente di ridurre la luce blu per un migliore comfort degli occhi.
● Notte: l'emissione di luce blu viene regolata per ridurre l'impatto sul sonno.
● Lettura: la luminosità e la luce blu sono ottimizzate per la visualizzazione in ambienti chiusi.
3. Selezionare Salva e torna indietro per salvare l'impostazione e chiudere il menu. Selezionare Annulla se
non si desidera salvare l'impostazione.
4. Dal menu principale, selezionare Esci.
Utilizzo della Modalità sospensione automatica
Il monitor supporta un'opzione di menu On-Screen Display (OSD) denominata Modalità disattivazione
automatica che consente di attivare o disattivare uno stato di alimentazione ridotta del monitor. Quando è
attivata la Modalità disattivazione automatica, se il computer host segnala la modalità a basso consumo di
energia in assenza di segnale di sincronizzazione verticale o orizzontale, il monitor entra in uno stato di
alimentazione ridotta. La Modalità disattivazione automatica è abilitata per impostazione predefinita.
Quando si entra in questo stato di alimentazione ridotta (modalità Sleep), lo schermo del monitor appare
vuoto, la retroilluminazione viene spenta e la spia di alimentazione diventa arancione. In questo stato di
alimentazione ridotta, il monitor assorbe meno di 0,5 W di potenza. Il monitor esce dalla modalità Sleep
quando il dispositivo host invia un segnale di attivazione al monitor (ad esempio, se l'utente attiva il mouse o
la tastiera).
Per disabilitare la Modalità disattivazione automatica:
1. Premere il pulsante Menu per aprire l'OSD.
2. Dal menu OSD, selezionare Alimentazione, quindi Modalità disattivazione automatica, e infine
Disattivata.
Modifica dell'impostazione Modalità risparmio energia (solo
determinati prodotti)
Quando si è in modalità Sleep, in conformità con agli standard di alimentazione internazionali, l'impostazione
predefinita del monitor è la modalità Risparmio di energia. Se il display in uso supporta la modalità
Prestazioni, per mantenere le porte USB abilitate anche quando il monitor è in Modalità disattivazione
automatica, modificare l'impostazione della modalità di risparmio energia da Risparmio di energia a
Prestazioni.
Per modificare l'impostazione Modalità risparmio energia:
1. Premere il pulsante Menu per aprire il menu OSD.
2. Selezionare Alimentazione, quindi Modalità risparmio energia, e infine selezionare Prestazioni.
3. Selezionare Salva e chiudere il menu OSD.
NOTA: Per modificare la Modalità disattivazione automatica, vedere la sezione Utilizzo della Modalità
sospensione automatica a pagina 16.
16 Capitolo 2 Utilizzo del monitor3 Supporto e risoluzione dei problemi
Risoluzione dei problemi più comuni
Nella seguente tabella sono elencati i possibili problemi, le possibili cause dei singoli problemi e le soluzioni
consigliate.
Tabella 3-1 Problemi comuni e relative soluzioni
Problemi Possibile causa Soluzione
Lo schermo non funziona o il Il cavo di alimentazione è scollegato. Collegare il cavo di alimentazione.
video lampeggia.
Il monitor è spento. Premere il pulsante di alimentazione del monitor.
NOTA: Se la pressione del pulsante di alimentazione non ha
alcun effetto, premere e tenere premuto il pulsante di
alimentazione per 10 secondi per disattivare la funzione di
blocco del pulsante di alimentazione.
Il cavo video è collegato male. Collegare correttamente il cavo video. Vedere Collegamento
dei cavi a pagina 7 per ulteriori informazioni.
Il sistema è in Modalità Sospensione Premere un tasto sulla tastiera e/o muovere il mouse per
automatica. disattivare l'utility di disattivazione schermo.
La scheda video non è compatibile. Aprire il menu OSD e selezionare il menu Ingresso. Impostare
Auto-Switch Input (Commuta automaticamente ingresso) su
Off e selezionare manualmente l'ingresso.
oppure
Sostituire la scheda video oppure collegare il cavo video a una
delle sorgenti video integrate nel computer.
L'immagine appare sfuocata, La luminosità impostata è troppo Aprire il menu OSD e selezionare Luminosità per regolare la
indistinta o troppo scura. bassa. scala di luminosità secondo le proprie necessità.
Sullo schermo si visualizza Il cavo video del monitor video è Collegare il cavo del segnale video appropriato tra il computer
"Controllare il cavo video". scollegato. e il monitor. Prima di collegare il cavo video accertarsi che il
computer sia spento.
Sullo schermo si visualizza La risoluzione e/o la frequenza di Modificare le impostazioni ad un valore supportato (vedere
"Segnale d'ingresso fuori dai aggiornamento sono impostate su Risoluzioni di visualizzazione predefinite a pagina 25).
limiti". valori superiori a quelli supportati dal
monitor.
Il monitor non entra in Il comando di controllo del risparmio Aprire il menu OSD e selezionare Alimentazione, quindi
modalità di sospensione a energetico del monitor è disattivato. Modalità Sospensione automatica, e infine impostare la
basso consumo. sospensione automatica su On.
Si visualizza "Blocco OSD". La funzione di blocco OSD del monitor Premere e tenere premuto il pulsante Menu per 10 secondi
è abilitata. per disabilitare la funzione Blocco OSD.
Si visualizza "Blocco del La funzione di blocco del pulsante di Premere e tenere premuto il pulsante Alimentazione per 10
pulsante di alimentazione". alimentazione del monitor è attivata. secondi per sbloccare la funzione del pulsante di
alimentazione.
Risoluzione dei problemi più comuni 17Blocchi pulsanti
Tenendo premuto il pulsante di alimentazione oppure il pulsante Menu per 10 secondi, tale pulsante viene
disabilitato. È possibile riabilitare il pulsante tenendo nuovamente premuto il pulsante per 10 secondi. La
funzione di blocco del pulsante è disponibile solo se il monitor è acceso, con l'indicazione di un segnale attivo,
e con il menu OSD chiuso.
Utilizzo della funzione di regolazione automatica (ingresso
analogico)
La funzione di regolazione automatica attiva e tenta di ottimizzare lo schermo nelle condizioni seguenti:
● Configurazione monitor
● Reimpostazione di fabbrica del computer
● Modifica della risoluzione del monitor
È anche possibile ottimizzare manualmente le prestazioni dello schermo per l'ingresso VGA (analogico) in
qualsiasi momento nel menu Regolazione automatica nell'OSD. È inoltre possibile scaricare l'utility software
di autoregolazione dal sito http://www.hp.com/support.
Non utilizzare questa procedura se il monitor si serve di un ingresso diverso da quello VGA. Se invece il
monitor utilizza un ingresso VGA (analogico), la procedura descritta qui di seguito può correggere le seguenti
condizioni legate alla qualità dell'immagine:
● Immagine sfocata o non nitida
● Ombre, striature o ghosting
● Pallide barre verticali
● Sottili linee a scorrimento orizzontale
● Immagine non centrata
Per utilizzare la funzione di regolazione automatica:
1. Accendere il monitor, quindi attendere 20 minuti prima di regolarlo.
2. Premere il pulsante Menu per aprire il menu OSD, selezionare Immagine, quindi selezionare
Regolazione automatica. Se il risultato non è soddisfacente, continuare la procedura.
18 Capitolo 3 Supporto e risoluzione dei problemi3. Aprire l'utility di regolazione automatica. (È possibile scaricare questa utility dalla pagina
http://www.hp.com/support). Si visualizzerà lo schema di test della configurazione.
4. Premere il tasto Esc o un qualsiasi altro tasto sulla tastiera per uscire dallo schema di test.
Ottimizzazione delle prestazioni delle immagini (ingresso
analogico)
Per migliorare il rendimento delle immagini, è possibile regolare i seguenti due comandi dell'On-Screen
Display (OSD): Orologio e Fase (disponibile nel menu OSD). Utilizzare questi comandi soltanto se con la
regolazione automatica non si ottiene un'immagine soddisfacente.
NOTA: I comandi Orologio e Fase sono regolabili solo quando si utilizza un ingresso (VGA) analogico. Questi
comandi non sono regolabili per gli ingressi digitali.
L'Orologio va impostato correttamente per primo in quanto le impostazioni della Fase dipendono
dall'impostazione principale dell'Orologio.
● Orologio: consente di aumentare o diminuire il valore per ridurre al minimo eventuali barre o strisce
verticali visibili sullo sfondo dello schermo.
● Fase: consente di aumentare o diminuire il valore per ridurre al minimo lo sfarfallio o la sfocatura del
video.
NOTA: Se si utilizzano questi comandi, i risultati migliori si ottengono con l'utility software di regolazione
automatica. È possibile scaricare questa utility dal sito http://www.hp.com/support.
Se in fase di regolazione dei valori di Orologio e Fase le immagini del monitor diventano distorte, continuare
con la regolazione dei valori fino a quando la distorsione non scompare. Per ripristinare le impostazioni
predefinite, premere il pulsante Menu per aprire il menu OSD, quindi selezionare Gestione, Ripristino delle
impostazioni predefinite, e infine selezionare Sì.
Per eliminare le barre verticali (Orologio):
1. Premere il pulsante Menu per aprire il menu OSD, quindi selezionare Immagine, e infine Orologio e Fase.
Ottimizzazione delle prestazioni delle immagini (ingresso analogico) 192. Selezionare Orologio, quindi utilizzare i pulsanti OSD sul monitor che consentono la visualizzazione
delle icone di freccia su o freccia giù per eliminare le barre verticali. Premere i pulsanti lentamente in
modo da evitare di perdere il punto di regolazione ottimale.
3. Dopo la regolazione dell'Orologio, in caso di sfarfallio, sfocatura o se sullo schermo appaiono delle barre,
procedere alla regolazione della Fase.
Per eliminare sfarfallio o sfocature (Fase):
1. Premere il pulsante Menu per aprire il menu OSD, quindi selezionare Immagine, e infine Orologio e Fase.
2. Selezionare Fase, quindi utilizzare i pulsanti OSD del monitor che consentono la visualizzazione delle
icone di freccia su o freccia giù per eliminare lo sfarfallio o la sfocatura. Lo sfarfallio o la sfocatura
potrebbero non essere eliminate a seconda del computer in uso o dell'eventuale installazione di una
scheda del controller grafico.
Per correggere la posizione della schermata (Posizione orizzontale o verticale):
1. Premere il pulsante Menu per aprire il menu OSD, quindi selezionare Immagine, e infine Posizione
immagine.
2. Premere i pulsanti OSD sul monitor che consentono la visualizzazione delle icone di freccia su o freccia
giù per regolare accuratamente la posizione dell'immagine nell'area di visualizzazione del monitor. La
Posizione orizzontale sposta l'immagine a sinistra o a destra; la Posizione verticale sposta l'immagine
in alto o in basso.
Come contattare l'assistenza
Per risolvere problemi relativi all'hardware o al software, visitare la pagina http://www.hp.com/support.
Utilizzare questo sito per ottenere maggiori informazioni sul prodotto in uso, tra cui collegamenti ai forum di
discussione e istruzioni sulla risoluzione dei problemi. È inoltre possibile trovare informazioni su come
contattare HP e aprire una richiesta di assistenza.
NOTA: Contattare l'assistenza clienti per sostituire il cavo di alimentazione, l'adattatore CA (solo in
determinati prodotti) o qualsiasi altro cavo fornito in dotazione con il monitor.
20 Capitolo 3 Supporto e risoluzione dei problemiPrima di chiamare l'assistenza tecnica
Se non si è in grado di risolvere un problema con l'aiuto dei consigli presentati in questo capitolo è necessario
rivolgersi all'assistenza tecnica. Al momento della chiamata, tenere a disposizione i seguenti dati:
● Modello del monitor
● Numero di serie del monitor
● Data di acquisto riportata in fattura
● Condizioni nelle quali si è verificato il problema
● Messaggi di errore ricevuti
● Configurazione hardware
● Nome e versione dell'hardware e del software che si stanno utilizzando
Individuazione del numero di serie e del numero di prodotto
A seconda del prodotto, il numero di serie e il numero di prodotto si trovano su un'etichetta apposta sul retro
del monitor o sotto il frontalino della testa del monitor. Questi dati potrebbero essere necessari se si contatta
HP in merito al monitor.
Prima di chiamare l'assistenza tecnica 214 Manutenzione del monitor
Indicazioni per la manutenzione
Per migliorare le prestazioni del monitor e aumentarne la durata:
● Evitare di aprire l'involucro del monitor o di riparare personalmente il prodotto. Effettuare solo le
regolazioni indicate nelle istruzioni di funzionamento. Se il monitor non funziona correttamente o ha
subìto danni o cadute, contattare un concessionario, rivenditore o centro assistenza autorizzati HP.
● Utilizzare esclusivamente una sorgente di alimentazione e un tipo di collegamento adatti al monitor,
come indicato sull'etichetta o sulla targa posteriore affisse sul monitor.
● Verificare che l'amperaggio totale delle apparecchiature collegate alla presa non superi il valore
nominale della presa CA, e che l'amperaggio totale delle apparecchiature collegate al cavo non superi
quello del cavo. Leggere la targhetta relativa all'alimentazione per determinare l'amperaggio (AMP o A)
dei singoli dispositivi.
● Installare il monitor vicino ad una presa che sia facilmente accessibile. Scollegare il monitor afferrando
saldamente la spina ed estraendola dalla presa. Non scollegare il monitor tirando il cavo.
● Spegnere il monitor quando non è in uso e utilizzare un programma salvaschermo. In questo modo è
possibile aumentare notevolmente la durata prevista del monitor.
NOTA: I monitor con danni da "immagine persistente" non sono coperti dalla Garanzia HP.
● Non ostruire gli slot e le aperture del cabinet o inserirvi oggetti. Queste aperture forniscono la
ventilazione.
● Non far cadere il monitor né collocarlo su superfici instabili.
● Non appoggiare oggetti sul cavo di alimentazione. Non calpestare il cavo.
● Installare il monitor in una zona ben ventilata e lontano da fonti di luce e calore dirette, e dall'umidità.
Pulizia del monitor
1. Spegnere il monitor e staccare il cavo di alimentazione dalla presa CA.
2. Scollegare tutti i dispositivi esterni.
3. Spolverare il monitor strofinando lo schermo e l'involucro con un panno morbido antistatico pulito.
4. Per esigenze di pulizia più complesse, utilizzare una miscela di acqua e alcool isopropilico 50/50.
IMPORTANTE: Non utilizzare detergenti che contengono sostanze a base di petrolio, come benzene,
diluenti o altre sostanze volatili per pulire lo schermo o il cabinet del monitor. Questi prodotti chimici
possono danneggiare il monitor.
IMPORTANTE: Spruzzare il detergente su un panno e passare delicatamente il panno umido sulla
superficie dello schermo. Non spruzzare il detergente direttamente sulla superficie dello schermo.
Potrebbe scorrere dietro il frontalino e danneggiare i componenti elettronici. Il panno deve essere
umido, ma non bagnato. La penetrazione di acqua nelle aperture di ventilazione o in altre punti può
causare danni al monitor. Prima di effettuare l'assemblaggio, asciugare i vari componenti.
22 Capitolo 4 Manutenzione del monitorSpedizione del monitor
È necessario conservare l'imballaggio originale. Potrebbe essere necessario in un secondo momento se si
spedisce o si sposta il monitor.
Indicazioni per la manutenzione 23A Specifiche tecniche
NOTA: Tutte le specifiche rappresentano le specifiche tecniche tipiche fornite dai produttori di componenti
HP; le prestazioni effettive potrebbero risultare superiori o inferiori.
Per specifiche tecniche più recenti o aggiuntive su questo prodotto, accedere alla pagina http://www.hp.com/
go/quickspecs/ e ricercare il modello di monitor specifico per individuare le QuickSpecs specifiche del modello.
Modello da 60,5 cm/23,8 pollici
Tabella A-1 Specifiche tecniche del modello
Specifica tecnica Misura
Display, widescreen 60,5 cm 23,8 pollici
Tipo IPS
Dimensioni immagine visualizzabile 60,5 cm in diagonale 23,8 pollici in diagonale
Peso massimo (senza imballaggio) 5,59 kg 12,32 libbre
Dimensioni (base compresa)
Altezza (posizione più elevata) 46,33 cm 18,24 pollici
Altezza (posizione più bassa) 36,33 cm 14,30 pollici
Profondità 21,16 cm 8,33 pollici
Larghezza 54,06 cm 21,28 pollici
Inclinazione da -5° a 23°
Requisiti ambientali
Temperatura di funzionamento da 5°C a 35°C da 41°F a 95°F
Temperatura di conservazione da -20°C a 60°C da -4°F a 140°F
Umidità di conservazione dal 5 al 95% (in assenza di
Umidità di funzionamento condensa)
dal 20 al 80% (in assenza di
condensa)
Sorgente di alimentazione 100 V CA–240 V CA 50/60 Hz
Terminale d'ingresso Un connettore HDMI, un connettore VGA
Modello da 68,6 cm/27 pollici
Tabella A-2 Specifiche tecniche del modello
Specifica tecnica Misura
Display, widescreen 68,6 cm 27,0 pollici
Tipo IPS
24 Appendice A Specifiche tecnicheTabella A-2 Specifiche tecniche del modello (continuazione)
Specifica tecnica Misura
Dimensioni immagine visualizzabile 68,6 cm in diagonale 27,0 pollici in diagonale
Peso massimo (senza imballaggio) 6,84 kg 15,08 libbre
Dimensioni (base compresa)
Altezza (posizione più elevata) 50,49 cm 19,88 pollici
Altezza (posizione più bassa) 40,49 cm 15,94 pollici
Profondità 21,16 cm 8,33 pollici
Larghezza 61,42 cm 24,18 pollici
Inclinazione da -5° a 23°
Requisiti ambientali
Temperatura di funzionamento da 5°C a 35°C da 41°F a 95°F
Temperatura di conservazione da -20°C a 60°C da -4°F a 140°F
Umidità di conservazione dal 5 al 95% (in assenza di
Umidità di funzionamento condensa)
dal 20 al 80% (in assenza di
condensa)
Sorgente di alimentazione 100 V CA–240 V CA 50/60 Hz
Terminale d'ingresso Un connettore HDMI, un connettore VGA
Risoluzioni di visualizzazione predefinite
Le risoluzioni di visualizzazione seguenti costituiscono le modalità di utilizzo più comuni e sono impostate
come impostazioni predefinite. Questo monitor riconosce automaticamente queste modalità preimpostate,
che quindi appaiono correttamente dimensionate e centrate sullo schermo.
Tabella A-3 Risoluzioni di visualizzazione predefinite
Preimpos Formato in pixel Freq. orizz. (kHz) Freq. vert. (Hz)
tazione
1 640 × 480 31,469 59,940
2 720 × 400 31,469 70,087
3 800 × 600 37,879 60,317
4 1024 × 768 48,363 60,004
5 1280 × 720 45,000 60,000
6 1280 x 800 49,702 59,810
7 1280 x 1024 63,981 60,020
8 1440 × 900 55,935 59,887
9 1600 × 900 60,000 60,000
10 1600 × 1200 75,000 60,000
Risoluzioni di visualizzazione predefinite 25Tabella A-3 Risoluzioni di visualizzazione predefinite (continuazione)
Preimpos Formato in pixel Freq. orizz. (kHz) Freq. vert. (Hz)
tazione
11 1680 × 1050 65,290 59,954
12 1920 × 1080 67,500 60,000
13 1920 × 1200 74,038 59,950
14 2560 × 1440 88,787 59,951
Tabella A-4 Risoluzioni di temporizzazione predefinite
Nome
Preimpostazio temporizzazion Frequenza
ne e Formato pixel Freq. orizz. (kHz) Freq. vert. (Hz) pixel (MHz)
1 480p 720 × 480 31,469 59,940 27,000
2 720p60 1280 × 720 45,000 60,000 74,250
3 1080i60 1920 × 1080 33,750 60,000 74,250
4 576p 720 × 576 31,250 50,000 27,000
5 720p50 1280 × 720 37,500 50,000 74,250
6 1080p60 1920 × 1080 67,500 60,000 148,500
7 1080p50 1920 × 1080 56,250 50,000 148,500
Funzione Risparmio energia
I monitor supportano uno stato di alimentazione ridotta. Lo stato di alimentazione ridotta viene attivato
quando il monitor rileva l'assenza del segnale di sincronizzazione orizzontale e/o verticale. Quando il monitor
rileva l'assenza di questi segnali, lo schermo si spegne, la retroilluminazione viene disattivata e la spia di
alimentazione diventa arancione. In stato di alimentazione ridotta, il monitor utilizza 0,5 watt di potenza.
Prima che il monitor torni alla modalità operativa normale, vi è un breve periodo di riscaldamento.
Per le istruzioni relative all'impostazione delle funzioni di risparmio energia (talvolta denominate anche
funzionalità di risparmio energetico), consultare il manuale del computer.
NOTA: Questa funzione di risparmio energia funziona solo quando il monitor è collegato a un computer con
funzioni di risparmio energia.
Selezionando le impostazioni nell'utility Risparmio energia del monitor è possibile anche programmare il
passaggio del monitor nello stato di alimentazione ridotta ad un orario prestabilito. Quando l'utility Risparmio
energia del monitor fa passare il monitor in uno stato di alimentazione ridotta, la spia di alimentazione
lampeggia di colore arancione.
26 Appendice A Specifiche tecnichePuoi anche leggere