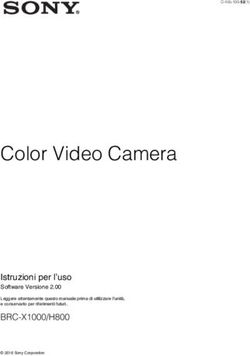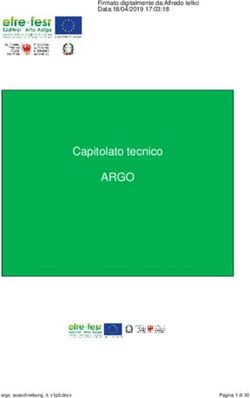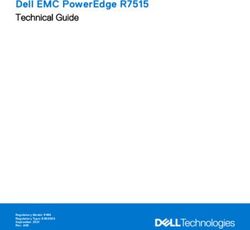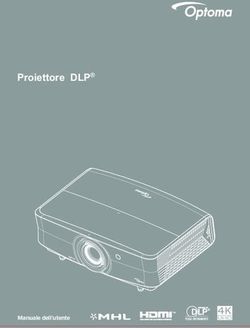RP6501K/RP7501K/RP8601K - Schermo piatto interattivo Manuale utente - Adeo Group
←
→
Trascrizione del contenuto della pagina
Se il tuo browser non visualizza correttamente la pagina, ti preghiamo di leggere il contenuto della pagina quaggiù
Limitazione di responsabilità
BenQ Corporation non rilascia alcuna dichiarazione o garanzia, esplicita o implicita, in
relazione ai contenuti del presente documento. BenQ Corporation si riserva il diritto di
rivedere la presente pubblicazione e di apportare di volta in volta delle modifiche nei
contenuti senza alcun obbligo di notificare ad alcuno tali revisioni o modifiche.
Copyright
Copyright 2018 BenQ Corporation. Tutti i diritti riservati. Nessuna parte della presente
pubblicazione può essere riprodotta, trasmessa, trascritta, salvata in un sistema di
recupero o tradotta in una lingua diversa o nella lingua del computer, in qualsiasi forma o
con qualsiasi mezzo, elettronico, meccanico, magnetico, ottico, chimico, manuale o di
altra natura, senza l’autorizzazione scritta di BenQ Corporation.Indice i
Indice
Avvisi e precauzioni sulla sicurezza.................................. 1
Istruzioni importanti sulla sicurezza ................................ 2
Note sullo schermo ........................................................................ 2
Note sul pannello LCD dello schermo....................................... 2
Avvisi sulla sicurezza del telecomando ....................................... 3
Avvisi sulla sicurezza delle batterie ............................................. 3
BenQ ecoFACTS ............................................................................. 4
Contenuto della confezione .............................................. 5
Impostazione dello schermo ............................................. 6
Montaggio dello schermo .............................................................. 6
Componenti dello schermo e relative funzioni ............ 8
Pannello anteriore .......................................................................... 8
Terminali di ingresso/uscita............................................................ 9
Telecomando.................................................................................. 10
Uso del telecomando................................................................... 11
Collegamento ..................................................................... 13
Collegamento dell’ingresso VGA.............................................. 13
Collegamento del modulo touch .............................................. 13
Collegamento di ingressi digitali................................................ 14
Collegamento all’uscita video .................................................... 15
Collegamento alla porta seriale................................................. 16
Collegamento dell’alimentazione .............................................. 17
Operazioni di base............................................................. 18
Accensione e spegnimento dello schermo ............................. 18
Impostazione iniziale .................................................................... 19
Imp. OSD........................................................................................ 19
Cambio dei segnali di ingresso .................................................. 24
Download del software............................................................... 25
Impostazione della connessione Internet................................ 25
Aggiornamento software ............................................................ 27
Regolazione del livello del volume audio ................................ 27
Istruzioni importanti per l'uso del touch screen................... 32ii Indice
Operazioni con i menu .................................................... 33
Operazioni menu con un tocco................................................. 33
Menu Impostazioni........................................................................ 33
Impostazioni sistema .................................................................... 39
Interfaccia sistema Android............................................. 45
Interfaccia principale .................................................................... 45
APPLICAZIONI ................................................................. 59
BenQ Suggests......................................................................... 59
InstaQShare................................................................................ 60
InstaQPrint .................................................................................. 61
WPS Office.................................................................................. 62
E-mail............................................................................................. 64
Barra degli strumenti laterale ........................................... 65
Blizz ................................................................................................ 66
Informazioni sul prodotto ............................................... 67
Specifiche ........................................................................................ 67
Dimensioni (RP6501K) ................................................................ 70
Dimensioni (RP7501K) ................................................................ 71
Dimensioni (RP8601K) ................................................................ 72
Risoluzione supportata per il segnale in ingresso.................. 73
Risoluzione dei problemi ................................................. 75
12/27/18Avvisi e precauzioni sulla sicurezza 1
Avvisi e precauzioni sulla sicurezza
L’APPARECCHIATURA DEVE ESSERE
COLLEGATA A TERRA
Per garantire un funzionamento sicuro, la
spina a tre poli deve essere inserita
esclusivamente in una presa di corrente
standard a tre poli con messa a terra tramite
Il simbolo del fulmine con la punta a il normale cablaggio domestico. Le prolunghe
freccia all'interno di un triangolo usate con l'apparecchiatura devono avere tre
equilatero, avvisa l'utente della conduttori e essere allacciati correttamente
presenza di tensioni pericolose non per fornire il collegamento a terra.
isolate all'interno del prodotto che Prolunghe cablate in modo errato sono la
possono essere di intensità sufficiente principale causa di malfunzionamenti.
da costituire un rischio di folgorazione Il fatto che l'apparecchiatura funzioni in
per le persone. maniera soddisfacente non implica che la
Il punto esclamativo all'interno di un presa di corrente sia collegata a terra o che
triangolo equilatero avverte l'utente l'installazione sia del tutto sicura. Per la
della presenza di importanti istruzioni propria sicurezza, in caso di dubbi
operative e di manutenzione sull'effettiva messa a terra della presa di
(assistenza) nella documentazione che corrente, consultare un elettricista
accompagna l'apparecchiatura. qualificato.
• La spina del cavo di alimentazione deve essere sempre facilmente accessibile. La presa
CA (presa di rete) deve essere installata vicino all'apparecchiatura e deve essere
facilmente accessibile. Per scollegare completamente l’apparecchiatura dalla rete CA,
scollegare la spina del cavo di alimentazione dalla presa CA.
• Non posizionare lo schermo su una superficie irregolare, in pendenza o instabile (ad
esempio un trolley) da cui potrebbe cadere e causare danni allo stesso o ad altri.
• Non collocare lo schermo vicino a acqua, ad esempio in un centro benessere o in
piscina, o in una posizione in cui lo schermo potrebbe essere soggetto a spruzzi o getti
di acqua, ad esempio davanti a una finestra aperta da cui può entrare l'acqua piovana.
• Non installare lo schermo in uno spazio ristretto senza la corretta ventilazione e
ricircolo dell’aria, ad esempio in un armadio chiuso. Lasciare spazio a sufficienza attorno
allo schermo per consentire la corretta dissipazione del calore interno. Non ostruire le
aperture e le ventole sullo schermo. Il surriscaldamento può causare pericoli e
folgorazioni.
• L’installazione dello schermo deve essere eseguita solamente da un tecnico qualificato.
L’installazione non corretta dello schermo può causare lesioni e danni alle persone o
allo schermo stesso. Controllare regolarmente l’installazione e svolgere con regolarità
la manutenzione per garantire condizioni di funzionamento ottimali.
• Utilizzare solamente accessori approvati e consigliati dal costruttore per l’installazione
dello schermo. L’uso di accessori errati o non adeguati può causare la caduta dello
schermo e causare lesioni personali serie. Assicurarsi che la superficie e i punti di
fissaggio siano abbastanza resistenti da sostenere il peso dello schermo.
• Per ridurre il rischio di folgorazioni, non rimuovere i coperchi. All’interno non sono
presenti componenti sostituibili dall’utente. Per l’assistenza consultare un tecnico
qualificato.
• Per evitare lesioni personali, montare lo schermo o installare i supporti da scrivania
prima dell’uso.2 Istruzioni importanti sulla sicurezza
Istruzioni importanti sulla sicurezza
1. Leggere le presenti istruzioni.
2. Conservare le presenti istruzioni.
3. Prestare attenzione a tutti gli avvisi.
4. Seguire tutte le istruzioni.
5. Non utilizzare l'apparecchiatura accanto ad acqua.
6. Pulire solamente con un panno asciutto.
7. Non ostruire le aperture di ventilazione. Eseguire l’installazione seguendo le
istruzioni del costruttore.
8. Non installare accanto a fonti di calore come termosifoni, griglie di uscita del calore,
stufe o altre apparecchiature (inclusi amplificatori) che producono calore.
9. Non rimuovere la sicurezza dalla spina polarizzata o di tipo con messa a terra. Una
spina polarizzata dispone di due lamette una più grande dell’altra. Una spina di tipo
con messa a terra dispone di due lamette e un terzo polo per la messa a terra. La
lametta più grande o il terzo polo garantiscono la sicurezza. Se la spina in dotazione
non è adatta alla presa, consultare un elettricista per la sostituzione della presa.
10. Evitare che il cavo di alimentazione venga calpestato o schiacciato, in particolare in
corrispondenza di spine, prese e nel punto in cui esce dall'apparecchiatura.
11. Utilizzare solamente gli accessori specificati dal costruttore.
12. Utilizzare solamente con carrelli, supporti, treppiedi, staffe o tavoli
specificati dal costruttore, o venduti con l’apparecchiatura. Quando viene
utilizzato un carrello, prestare attenzione durante lo spostamento del
carrello insieme all’apparecchiatura per evitarne la caduta.
13. Scollegare l’apparecchiatura durante i temporali o quando non utilizzata
per lunghi periodi di tempo.
14. Per tutte le operazioni di assistenza consultare un tecnico qualificato. L'assistenza è
necessaria in caso di danni all’apparecchiatura, ad esempio il cavo di alimentazione o
la spina sono danneggiati, è stato versato del liquido o degli oggetti sono caduti
all'interno, l'apparecchiatura è stata esposta a pioggia o umidità, non funziona
normalmente o è caduta.
Note sullo schermo
• Il peso dello schermo supera i 100 chilogrammi. Non tentare di sollevare lo schermo da
soli.
• Assicurarsi si sollevare il proiettore con l’aiuto di quattro o più persone o di utilizzare
un carrello per trasportare lo schermo nella posizione finale.
• Tenere lo schermo il più possibile in posizione orizzontale.
• Pulire la superficie prima di aprire la confezione.
Note sul pannello LCD dello schermo
• Il pannello LCD (Liquid Crystal Display) dello schermo ha uno strato protettivo molto
sottile di vetro che è soggetto a marcatura o graffi e screpolature se sottoposto a colpi
o pressione eccessiva. Il sottostrato a cristalli liquidi potrebbe inoltre danneggiarsi se
soggetto a forza eccessiva o esposto a temperature estreme. Maneggiare con cura.
• Il tempo di risposta e la luminosità del pannello LCD possono variare in relazione alla
temperatura ambientale.Istruzioni importanti sulla sicurezza 3 • Evitare di posizionare lo schermo sotto la luce diretta del sole o in una posizione dove la luce diretta del sole o l’illuminazione possono riflettersi sul pannello LCD poiché il calore può danneggiare il pannello e la scocca esterna dello schermo, inoltre, un’illuminazione troppo forte potrebbe rendere più difficoltosa la visione. • Il pannello LCD è composto da singoli pixel che consentono di visualizzare le immagini ed è costruito seguendo le specifiche di progettazione. Sebbene il 99,9% di tali pixel funziona in modo normale, lo 0,01% dei pixel potrebbe rimanere sempre illuminato (rosso, blu o verde) o spento. Si tratta di una limitazione tecnica della tecnologia LCD, non è un difetto. • Gli schermi LCD, ad esempio gli schermi al plasma (PDP) e CRT (Cathode Ray Tube) convenzionali, sono inoltre soggetti a 'burn-in schermo' o 'conservazione dell’immagine' presente sullo schermo sotto forma di linee fisse o ombre. Per evitare la presenza di questo problema sullo schermo, evitare di visualizzazione immagini fisse (ad esempio i menu OSD, loghi delle stazioni TV, testi o icone fisse/inattive) per più di 30 minuti. Cambiare regolarmente il formato. Adattare l’immagine a tutto lo schermo e eliminare le barre nere quando possibile. Evitare di visualizzare le immagini nel formato 16:9 per lunghi periodi di tempo, poiché sullo schermo si potrebbero presentare segni di bruciature visibili, ad esempio due linee verticali. Nota: in alcune situazioni, all’interno del vetro di protezione potrebbe crearsi della condensa, è un fenomeno naturale e non avrà effetto sul funzionamento dello schermo. In genere la condensa scompare dopo circa 2 ore di funzionamento. • La serie RP non offre la funzione di conservazione dell'immagine, per ulteriori informazioni, consultare la guida di installazione. Se per lo schermo è necessaria un'immagine fissa, si consiglia di attivare Spostamento pixel. Per ulteriori informazioni consultare il Altre impostazioni a pagina 37 . • La serie RP non supporta l'uso in verticale; l'uso in verticale può causare danni allo schermo. La garanzia BenQ non copre l'uso inappropriato. Avvisi sulla sicurezza del telecomando • Non posizionare il telecomando sotto la luce diretta del sole, in luoghi umidi, evitare il fuoco. • Non far cadere il telecomando. • Non esporre il telecomando a acqua o umidità. La manca osservanza può causare malfunzionamenti. • Verificare che non siano presenti oggetti tra il telecomando e il sensore telecomando del prodotto. • Quando il telecomando non viene utilizzato per lunghi periodi di tempo, rimuovere le batterie. Avvisi sulla sicurezza delle batterie L’uso di batterie di tipo errato può causare perdite chimiche o esplosioni. Prestare attenzione a quanto segue: • Assicurarsi di inserire le batterie con i terminali positivo e negativo nella direzione corretta come mostrato nell’alloggiamento della batteria. • Tipi diversi di batterie hanno caratteristiche diverse. Non mischiare tipi diversi. • Non mischiare batterie nuove e usate. L’uso di batterie nuove e usate riduce la durata della batteria o causare possibili perdite chimiche dalle batterie usate. • Quando le batterie smettono di funzionare, sostituirle immediatamente.
4 Istruzioni importanti sulla sicurezza
• Le sostanze chimiche che fuoriescono dalle batterie possono causare irritazioni alla
pelle. In caso di fuoriuscita di sostanze chimiche dalle batterie, pulire immediatamente
con un panno asciutto e sostituire le batterie non appena possibile.
• A causa della variazione delle condizioni di stoccaggio, la durata delle batterie in
dotazione con il prodotto si potrebbe ridurre. Sostituirle entro 3 mesi o non appena
possibile dopo l’uso iniziale.
• Potrebbero essere presente delle limitazioni a livello locale per lo smaltimento o il
riciclo delle batterie. Consultare le norme locali o l’impianto per lo smaltimento dei
rifiuti.
BenQ ecoFACTS
BenQ has been dedicated to the design and development of greener product as part of
its aspiration to realize the ideal of the “Bringing Enjoyment 'N Quality to Life” corporate
vision with the ultimate goal to achieve a low-carbon society. Besides meeting
international regulatory requirement and standards pertaining to environmental
management, BenQ has spared no efforts in pushing our initiatives further to incorporate
life cycle design in the aspects of material selection, manufacturing, packaging,
transportation, using and disposal of the products. BenQ ecoFACTS label lists key eco-
friendly design highlights of each product, hoping to ensure that consumers make
informed green choices at purchase. Check out BenQ's CSR Website at
http://csr.BenQ.com/ for more details on BenQ's environmental commitments and
achievements.Contenuto della confezione 5
Contenuto della confezione
Aprire la confezione di vendita e verificare i contenuti. In caso di componenti mancanti o
danneggiati, contattare immediatamente il fornitore.
7 cavo di 1 cavo D-Sub
Schermo LCD
alimentazione (15 pin)
Guida rapida 1 cavo USB 2 batterie AAA
Telecomando Wi-Fi 1 cavo HDMI 2 penne touch
• Il tipo di cavo di alimentazione in dotazione può differire da quello illustrato in relazione alla
regione di acquisto.
• Prima di gettare la confezione, assicurarsi che non siano rimasti degli accessori al suo interno.
• Smaltire i materiali della confezione in modo adeguato. Il cartone della confezione può essere
riciclato. Riporre la confezione (se possibile) per il trasporto futuro dello schermo.
• Non lasciare le buste in plastica a portata di bambini o infanti.6 Impostazione dello schermo
Impostazione dello schermo
Montaggio dello schermo
È possibile installare lo schermo su una superficie verticale utilizzando una staffa per il
montaggio a parete adatta o su una superficie orizzontale utilizzando i supporti da
scrivania opzionali. Prestare attenzione a quanto segue durante l’installazione:
• Lo schermo deve essere installato da almeno due persone adulte. Il tentativo di
installazione dello schermo da parte di una sola persona può provare danni e lesioni.
• Consultare un tecnico qualificato per l’installazione. L’installazione non corretta può
causare la caduta o il malfunzionamento dello schermo.
Installazione dello schermo su una parete
1. Posizionare un panno pulito, soffice e privo di pilucchi su una superficie piana,
orizzontale e senza oggetti. Assicurarsi che la dimensione del panno sia superiore a
quella dello schermo.
2. Poggiare delicatamente lo schermo sul panno con lo schermo LCD rivolto verso il
basso.
3. Se installati, rimuovere i supporti da scrivania dallo schermo.
RP6501K *Tipo di vite: M6*14L
4. Identificare i fori delle viti per il
montaggio a parete sul retro
dello schermo come indicato
nell’illustrazione.
:DOO0RXQWVFUHZWKUHDG PD[OHQJWK
0 /
RP7501K *Tipo di vite: M8*25L RP8601K *Tipo di vite: M8*25L
:$//6&5(:7Impostazione dello schermo 7
5. Installare la staffa per il
montaggio a parete sullo
schermo e fissare lo schermo Spessore della
alla parete seguendo le istruzioni staffa per il
della staffa di montaggio. La montaggio a
lunghezza della vite deve essere Schermo
parete
superiore allo spessore della LCD
staffa per il montaggio a parete
di almeno 25 mm. Assicurarsi
25 mm
che tutte le viti siano inserire e
(0,39")
strette correttamente. (Coppia
consigliata: 470 - 635N•cm). Il
supporto di installazione deve
essere abbastanza resistente da
sostenere il peso dello schermo.
• Per garantire una corretta ventilazione, lasciare almeno 10mm
(0.39")
10 mm di spazio tra il coperchio posteriore dello
schermo e la parete.
• Consultare un tecnico professionista per le installazioni
a parete. Il costruttore non si assume alcuna
responsabilità per installazioni non eseguite da un
tecnico professionista.8 Componenti dello schermo e relative funzioni
Componenti dello schermo e relative funzioni
Pannello anteriore
12
10 11 1 2 3 4 5 6
N. Nome Descrizione
Toccare per accedere alla modalità risparmio energetico.
1 Alimentazione
Tenere premuto per 2 secondi o più per spegnere.
2 Home Premere per tornare alla schermata principale.
3 Indietro Premere per tornare al livello precedente del menu.
4 Menu Premere per accedere al menu funzione.
5 Volume giù Premere per ridurre il volume.
6 Volume su Premere per aumentare il volume.
7 USB OPS Interfaccia USB dispositivo esterno.
8 USB multimediale Interfaccia USB IFP.
Per rilevare se la sorgente di luce si sposta verso la portata del
9 Sensore luce
sensore.
Ricevitore segnale
10 Riceve i segnali del telecomando. Non ostruire il ricevitore.
telecomando
11 Assistente vocale Mostra una luce blu quando la funzione è attiva.
12 Funzione NFC Sensore NFC: lettore e scrittore NFC.Componenti dello schermo e relative funzioni 9
Terminali di ingresso/uscita
N. Nome Descrizione
Interfaccia seriale, utilizzata per il trasferimento reciproco dei dati
1 RS232
tra i dispositivi.
Riceve i segnali RGB analogici da un dispositivo esterno (ad esempio
2 VGA
un computer).
3 AUDIO IN Riceve i segnali audio da un dispositivo esterno.
4 MIC Collega a un microfono.
5 EARPHONE Collega alle cuffie.
6 HDMI OUT Connette a dispositivi di visualizzazione mediante l’ingresso HDMI.
Connette i dispositivi USB come ad esempio le tastiere USB, i
7 USB 2.0
mouse USB e le unità flash USB.
Interfaccia LAN 10/100 per il collegamento di terminali RJ45.
8 LAN Questa porta di rete è utilizzata solo per il sistema operativo
Android sul prodotto.
Ingresso segnale touch computer esterno. Quando viene collegato
un computer esterno, oltre a collegare i segnali VGA computer e
audio esterni, è necessario collegare al gruppo corrispondente
anche la porta USB del computer esterno. Una volta installato il
9 TOUCH
driver, il computer esterno può essere gestito tramite
l’apparecchiatura utilizzando le funzioni touch (la funzione touch può
essere utilizzata sui canali VGA e HDMI per impostazione
predefinita)
Ingresso del segnale di interfaccia multimediale a alta definizione. Per
10 HDMI IN collegare un PC con uscita HDMI, un decoder o altri dispositivi
video compatibili per poter usare la funzione touch.
11 DP Connette una sorgente video a un dispositivo di visualizzazione.
• USB2.0= 5V 500mA / USB3.0= 5V 900mA
• : corrente continua/CC
• : corrente alternata/CA
• La lunghezza massima dei cavi da utilizzare con gli slot USB è 5 m (USB 2.0) e 3 m (USB 3.0).10 Componenti dello schermo e relative funzioni
Telecomando 5
16 Tasto direzionale. Premere per selezionare verso
l’alto.
6
2
1
Tasto direzionale. Premere per selezionare verso
sinistra.
3 4
5 7
6 OK 8 Premere per continuare.
7
9
8
10 11
Tasto direzionale. Premere per selezionare verso
12 destra.
14
13
9
15
Tasto direzionale. Premere per la selezione verso il
basso.
17
10
Pulsante schermata principale del sistema Android.
11
Tasto ritorno.
1 12
Per accendere o spegnere lo schermo. Tasto comando vocale. Premere per attivare Saffi
(assistente vocale di BenQ), tenere il pulsante per
2 due secondi, quindi pronunciare il comando.
Rilasciare il pulsante fino a completare il comando.
Tasto puntatore. Premere per attivare la
funzione riflettore o puntatore e seguire le
istruzioni su schermo. Parlare direttamente nel microfono integrato nella
parte superiore del telecomando. Posizionare il
3 microfono vicino alla bocca e parlare con voce alta e
chiara.
Premere per aprire SwitchQ, un
interruttore attività che consente di 13
passare alle applicazioni recenti e sorgenti
di ingresso. Volume su/giù.
14
4
Blocca lo schermo.
Premere per aprire o chiudere il menu
OSD. 15
Tasto per la schermata vuota.Componenti dello schermo e relative funzioni 11
16
17
Microfono.
La chiave dongle inclusa consente l'associazione
con il telecomando. Per ulteriori informazioni
consultare Avviso importante sul telecomando a
pagina 11.
Avviso importante sul telecomando
1. Il telecomando può essere utilizzato solo con modelli e/o sistemi operativi specifici.
Contattare il rivenditore per domande.
2. I tasti funzione possono funzionare solo quando la chiave dongle è inserita nel BenQ
IFP.
3. Il telecomando e il chiave dongle sono associate per impostazione predefinita.
Chiave
dongle
Uso del telecomando
Installazione delle batterie del telecomando
1. Aprire il coperchio dell’alloggiamento batteria
del telecomando.
2. Inserire le batterie in dotazione in modo che
i terminali positivo e negativo della batteria
corrispondano ai segni (+) e (-)
nell’alloggiamento della batteria.
Le batterie in dotazione vengono fornite in modo da
poter iniziare ad utilizzare da subito lo schermo. È
necessario sostituirle non appena possibile.12 Componenti dello schermo e relative funzioni
3. Riposizionare il coperchio dell’alloggiamento
batteria.
Uso del BenQ IFP con il telecomando
1. Inserire la chiave dongle in dotazione nella porta USB del BenQ IFP.
2. È possibile attivare le funzioni sullo schermo una volta collegato il telecomando alla
chiave dongle come ricevitore.
3. Per il funzionamento di ciascun pulsante, fare riferimento a Telecomando a pagina
10.
Associazione del telecomando e della chiave dongle
In caso di problemi durante l'uso del tasto funzione sul telecomando, seguire le
procedure per associare nuovamente il telecomando e risolvere il problema:
1. Inserire la chiave in dotazione nella porta USB dell'IFP e avvicinare il telecomando.
2. Premere contemporaneamente e , l'indicatore inizia a lampeggiare.
3. L'associazione è completa una volta che l'indicatore smette di lampeggiare.
Suggerimenti sull'uso del tecomando
• Per accendere/spegnere lo schermo, puntare la parte superiore del telecomando
direttamente verso il sensore telecomando dello schermo e premere il pulsanti.
• Evitare di bagnare il telecomando o riporlo in ambienti umidi (ad esempio il bagno).
• Se il sensore del telecomando è esposto alla luce diretta del sole, oppure interessato da
forte luce, il telecomando potrebbe non funzionare in modo appropriato. In questa
situazione, regolare la sorgente luminosa oppure regolare l'angolazione dello schermo;
oppure usare il telecomando avvicinandolo al sensore dello schermo.Collegamento 13
Collegamento
Collegamento dell’ingresso VGA
1. Collegare il jack VGA sullo schermo al jack di uscita VGA sul computer utilizzando
un cavo D-Sub (15-pin).
2. Collegare il jack di uscita audio del computer al jack AUDIO IN sullo schermo
utilizzando un cavo audio adatto.
Collegamento del modulo touch
Collegare il jack TOUCH (tipo B) dello schermo alla porta USB del computer utilizzando
il cavo USB in dotazione. Il modulo touch dello schermo supporta le operazioni Plug-and-
Play. Non è quindi necessario installare alcun driver sul computer.
Cavo Cavo
HDMI DP
Cavo USB
Computer
Cavo D-Sub
Cavo
(15-pin)
audio
• Evitare di bloccare la cornice dello schermo touch (dove si trovano i sensori) durante
l’inizializzazione del modulo touch.
• Si consiglia di collegare direttamente lo schermo al PC o laptop. Evitare di collegare lo schermo
a un dispositivo a schermo piatto poiché le operazioni touch potrebbero non funzionare
correttamente.
• In caso di effetto ghosting, provare a scollegare e ricollegare tutti i cavi USB. Se continua ad
essere visualizzata l’immagine errata, usare un altro cavo USB tipo B-A.
• La porta TOUCH B deve essere collegata con HDMI IN 3, DP, o VGA.14 Collegamento
Collegamento di ingressi digitali
1. Collegare il jack di uscita HDMI del computer o dispositivo A/V (ad esempio un
lettore VCR o DVD) al jack ingresso HDMI sullo schermo utilizzando il cavo HDMI.
2. Per visualizzare le immagini dall’ingresso, premere sul telecomando per passare
alla rispettiva sorgente di ingresso.
Cavo HDMI
Lettore DVD
Computer
• Il cavo adeguato non viene fornito e deve essere acquistato separatamente.
• Lo schermo offre la scelta della modalità monitor doppio.
• La porta Touch A deve essere collegata con HDMI IN 1 o HDMI IN 2.Collegamento 15
Collegamento all’uscita video
Per computer:
1. Usare il cavo HDMI per connettere da HDMI OUT ai rispettivi jack dei dispositivi.
2. Collegare il cavo di alimentazione e accendere.
3. Premere sul telecomando per accendere lo schermo.
Cavo HDMI
HDMI OUT16 Collegamento
Collegamento alla porta seriale
Collegare il computer direttamente alle porte RS232 sui terminali di ingresso/uscita.
RS-232C
cavo
Computer
• Il cavo adeguato non viene fornito e deve essere acquistato separatamente.
• Questo collegamento si applica solamente a cavi RS-232C diretti.
• Una volta collegate l’apparecchiatura di controllo centrale e il dispositivo mediante la porta
seriale, alcune funzioni del dispositivo possono essere controllate dall’apparecchiatura di
controllo centrale, ad esempio: accensione/spegnimento del dispositivo, regolazione del volume
dell’audio, ecc.Collegamento 17
Collegamento dell’alimentazione
Collegare una estremità del cavo di alimentazione al jack Alimentazione sullo schermo
e l'altra estremità ad una presa elettrica adatta (se la presa è disattivata, attivarla).
AC IN
• Il cavo di alimentazione in dotazione può essere utilizzato solo con un'alimentazione da
100-240 V CA.
• Il cavo di alimentazione e la presa nell’immagine possono differire da quelle utilizzate nel
proprio paese.
• Utilizzare solamente un cavo di alimentazione adatto per il proprio paese. Non usare mai un
cavo di alimentazione che sembra danneggiato o sfilacciato, o cambiare il tipo di spina del cavo
di alimentazione.
• Prestare attenzione al carico di corrente quando si utilizza una prolunga o una ciabatta con
prese multiple.
• Nello schermo non sono presenti componenti sostituibili dall’utente. Non svitare o rimuovere
qualsiasi coperchio. All’interno dello schermo sono presenti tensioni pericolose. Staccare la
corrente e scollegare il cavo di alimentazione nel caso sia necessario spostare lo schermo.
• Le illustrazioni sono solo di riferimento.18 Operazioni di base
Operazioni di base
Accensione e spegnimento dello schermo
1. Assicurarsi di seguire le istruzioni in Collegamento dell’alimentazione a pagina 17.
2. Prima di accendere lo schermo, assicurarsi che l'interruttore di accensione sia su
ACCESO. Il sistema accede alla modalità standby.
AC IN
Interruttore di
accensione
• Per accendere lo schermo, premere il pulsante di Alimentazione sul pannello di
controllo o sul telecomando.
• Per spegnere lo schermo, premere il pulsante di Alimentazione sul pannello di
controllo o sul telecomando. Il sistema accede automaticamente alla modalità
standby.
Ricevitore IR
Pulsante di
accensione
La modalità standby dello schermo continua a consumare corrente. Per rimuovere
completamente l’alimentazione, impostare l'interruttore di accensione su SPENTO (O) e
scollegare il cavo di alimentazione dalla presa.Operazioni di base 19
Impostazione iniziale
Una volta collegato lo schermo all’alimentazione, si è pronti ad accendere lo schermo. La
prima volta che viene acceso lo schermo, saranno visualizzate una serie di schermate di
impostazione. Seguire le istruzioni su schermo o le procedure di seguito per avviare lo
schermo e completare l’impostazione iniziale.
1. Accendere il monitor. Attendere che lo schermo si avvii e visualizzi la schermata
BenQ. Potrebbe richiedere del tempo.
2. Toccare Avanti sullo schermo per iniziare. Seguire le istruzioni su schermo per
impostare la lingua, la data, l'ora e la rete. Oppure, è possibile ignorare alcuni
passaggi e completare l’impostazione in seguito.
Imp. OSD
In Aspetti generali, è possibile selezionare la sorgente di ingresso desiderata e regolare
la retroilluminazione. Per ulteriori informazioni, consultare Impostazioni ingresso a
pagina 33.20 Operazioni di base
Informazioni account
Sono disponibili tre tipi di account: Ospite, Amministratore, e Utenti multipli.
Ospite
È per l'uso pubblico con un account Ospite. È possibile cambiare il ritratto, lo sfondo, il
volume e la luminosità.
Amministratore
Accedere come Amministratore. In Impostazioni personali, è possibile cambiare il
ritratto, lo sfondo e la password. È anche possibile regolare volume, luminosità e
impostare l'Uscita automatica.
Utenti multipli
Per accedere all'account personale, è necessario chiedere all'amministratore di attivare il
servizio AMS e creare un account mediante il servizio IAM. Per ulteriori informazioni,
consultare Gestione utente a pagina 22.Operazioni di base 21
Accesso con la scheda NFC
Per accedere con la scheda NFC, assicurarsi di aver collocato la scheda NFC direttamente
sul logo NFC sul pannello anteriore. Ora è possibile accedere alla funzione NFC.
• Contattare il rivenditore BenQ se interessati ad acquistare una scheda NFC.
• Non rimuovere la scheda NFC dall'area del sensore fino a quando non viene emesso un bip e
visualizzata la finestra di dialogo che indica il completamento del processo.22 Operazioni di base
Gestione utente
Per aggiungere un nuovo utente, contattare il responsabile IT per creare l'account
mediante il servizio web BENQ IAM.
Creazione di un nuovo account
1. Come amministratore, accedere e scegliere IAM.
2. Fare clic su Crea nuovo account per continuare.Operazioni di base 23 3. Completare i seguenti campi e fare clic su Invia per creare un nuovo account.
24 Operazioni di base
Cambio dei segnali di ingresso
Per selezionare un segnale di ingresso, svolgere una delle seguenti operazioni:
• Premere sul telecomando.
• Premere il pulsante Menu sul pannello anteriore.
• Trascinare il menu OSD da in basso al centro verso l'alto dello schermo.
• Gli utenti possono attivare la funzione Eye Care e Uscita HDMI dal menu OSD.
Soluzioni Eye Care
La luce blu con lunghezza d'onda inferiore a 455 nm non influisce sulla vista e sulla salute
degli occhi. La soluzione Eye Care è studiata per proteggere la vista: lo schermo offre
una tecnologia proprietaria di protezione degli occhi con assenza di sfarfallio e emissione
ultra ridotte di luce blu, che evita l'affaticamento degli occhi, stanchezza e degenerazione
maculare causata dalle prolungate sessioni davanti allo schermo. Inoltre, il trattamento
anti riflesso dello schermo riduce i riflessi per garantire produttività e comfort ottimali.
Consigli per l'uso per periodi prolungati dello schermo:
• Fare riposare gli occhi per 10 minuti ogni 30 minuti di uso continuo.
• Ogni 20 minuti di visione dello schermo, guardare lontano per 20 secondi.
• In caso di affaticamento degli occhi, chiuderli per un minuto e ruotare gli occhi in tutte le
direzioni.
Per attivare la soluzione per la protezione degli occhi intelligente:
• Attivare la funzione Eye Care in Aspetti generali.
• Andare su Dispositivo > Display > Opzioni Eye Care.
Menu Descrizione
Standard Impostare come valore predefinito una volta attivata la funzione
Eye Care.
Rilevamento su Attivare il sensore di movimento PIR per rilevare il corpo umano
corpo e attivare il meccanismo di protezione degli occhi.
Luminosità La retroilluminazione del pannello sarà regolata automaticamente
automatica in base alla luce ambientale.Operazioni di base 25
Download del software
BenQ rilascia periodicamente degli aggiornamenti software che possono aggiungere
funzioni e applicazioni associate allo schermo. Per verificare la presenza di aggiornamenti
software per il dispositivo o per ottenere una chiave di licenza software, visitare
https://business-display.benq.com/en/findproduct/signage/software/partner-software/
download.html. Quindi inserire il numero di serie (si trova sull’adesivo sul retro dello
schermo) e fare clic su OK per accedere alla pagina Download software.
Impostazione della connessione Internet
Lo schermo deve essere collegato a una rete per eseguire gli aggiornamenti OTA o
navigare in Internet.
Per trovare l’indirizzo MAC nel sistema operativo Android, andare su Impostazioni >
Sistema > Informazioni > Stato.
Impostazione della rete
Nella schermata home, andare su Impostazioni > Sistema > Informazioni > Stato.
Se non viene visualizzato alcun indirizzo IP, collegare lo schermo al cavo Ethernet.
Connessione wireless
È necessario usare una chiavetta wireless per poter connettere lo schermo a Internet
tramite wireless. Contattare il fornitore locale per ulteriori informazioni sulla
configurazione della connessione wireless.26 Operazioni di base
1. Premere sul telecomando, o andare su Rete > Wi-Fi.
2. Inserire la chiave dongle Wi-Fi, l'interruttore cambia automaticamente in ATTIVO.
Sullo schermo viene mostrato un elenco di reti disponibili.
3. Toccare il nome della rete per connettersi alla rete. Se è la prima volta che si utilizza
la rete è necessario inserire una password. Digitare la password e premere
Connetti. Il dispositivo è ora connesso alla WLAN.Operazioni di base 27
• Se ci si connette a una rete wireless protetta, inserire la password per l'accesso alla rete
wireless quando richiesto e toccare Connetti.
• Per la connessione wireless, la confezione BenQ non include una chiave dongle wireless,
pertanto, è necessaria acquistarla separatamente dal fornitore locale.
Aggiornamento software
Ogni volta che viene resa disponibile una nuova versione del software, il sistema rileva
automaticamente l’aggiornamento e chiede di scaricarlo non appena viene acceso lo
schermo. Per aggiornare il software, scegliere AGGIORNAMENTO RETE o
AGGIORNAMENTO USB per continuare l'aggiornamento. Oppure, ignorare questo
passaggio e aggiornare il software in seguito.
Per aggiornare manualmente il software:
1. Andare su Sistema > Informazioni > Aggiornamenti sistema.
2. Se è disponibile un aggiornamento, il sistema avvia l'aggiornamento.
• Il processo di aggiornamento software potrebbe richiedere del tempo per il completamento.
• Durante il processo di aggiornamento, non spegnere il dispositivo o scollegare la connessione
Internet. Qualsiasi interruzione durante il processo di aggiornamento software può danneggiare
in modo permanente lo schermo.
Regolazione del livello del volume audio
Per regolare il livello del volume dell'audio svolgere una delle seguenti:
• Premere / sul telecomando per regolare il volume.
• Premere / sul pannello frontale dello schermo.28 Operazioni di base
• Andare su Impostazioni > Audio per regolare il volume. Per ulteriori informazioni,
consultare Impostazioni audio a pagina 34.
Uso del touch screen
È possibile utilizzare il touch screen ottico per controllare il sistema operativo. Il touch
screen può emulare le funzioni di base del mouse e supporta le funzioni multi tocco per
Windows 10/8/7/XP, Mac OS 10.11~10.14, Chrome OS 58, e Android. La tabella di
seguito mostra un elenco di movimenti che è possibile utilizzare sul touch screen.
• Assicurarsi di aver inserito il cavo USB sullo schermo e sul computer.
• Windows è un marchio registrato di Microsoft Corporation negli Stati Uniti e in altri paesi.
Funzioni sistema
Movimenti
operativo
Per Windows XP, Windows 7, Windows 8, e Windows 10
Toccare lo schermo una volta.
Clic
Toccare lo schermo due volte.
Doppio clic
1. Premere sull'oggetto.
2. Tenere premuto fino a visualizzare un anello blu.
3. Rilasciare il dito.
Clic destro
Trascinare un dito verso sinistra o destra.
TrascinareOperazioni di base 29
Funzioni sistema
Movimenti
operativo
Per Windows 7, Windows 8, e Windows 10
Trascinare un dito verso sinistra o destra.
Selezione
Trascinare rapidamente il dito (gesto rapido) nella direzione
desiderata.
Panoramica in alto /
Panoramica in basso /
Indietro / Avanti
Funzioni multi-tocco
Per Windows 7 - versioni Home Premium, Professional, Enterprise e Ultimate
1. Premere sull'oggetto.
2. Toccare lo schermo con un altro dito.
3. Rilasciare il secondo dito.
Clic destro
Trascinare uno o due dita verso l'alto o il basso.
Scorrimento o
or
Avvicinare o allontanare due dita una dall'altra.
Zoom30 Operazioni di base
Funzioni sistema
Movimenti
operativo
• Spostare due dita in direzione opposta.
• Usare un dito per girare intorno all'altro dito.
Supportato da applicazioni
specifiche
Toccare contemporaneamente con due dita.
L'obiettivo deve essere al centro delle due dita.
Supportato da applicazioni
specifiche
Per Windows XP e Windows 7
Tenere premuto per 4 secondi.
Attivazione dalla modalità
sleep di Windows (S3)
Movimento Descrizione
Per Windows 8
Tenere premuto per apprendere
Questa interazione touch consente di visualizzare le
informazioni dettagliate o l’apprendimento visivo (ad esempio,
una descrizione comando o menu contestuale) senza dover
eseguire un’azione. Tutto ciò che viene visualizzato in questo
modo non dovrebbe impedire agli utenti di eseguire la
panoramica durante lo scorrimento delle dita.
Toccare per l’azione principale
Tenere premuto un elemento per richiamare l’azione principale,
ad esempio per avviare un’applicazione o per l’esecuzione di un
comando.Operazioni di base 31
Movimento Descrizione
Scorrere per la panoramica
Lo scorrimento è utilizzato principalmente per eseguire la
panoramica ma può anche essere utilizzato per spostare,
disegnare o scrivere. È anche possibile usare lo scorrimento per
selezionare elementi piccoli o in presenza di molti altri elementi
(scorrere il dito sopra gli oggetti in questione, ad esempio i
pulsanti di opzione).
Scorrere per selezionare, eseguire un commando e spostare
Scorrere il dito a una breve distanza, perpendicolarmente alla
direzione della panoramica, selezionare gli oggetti in un elenco o
griglia (controlli ListView e GridLayout). Consente di visualizzare
la barra delle applicazioni con i relativi comandi quando è
selezionato un oggetto.
Stringere e allargare le dita per lo zoom
Allargando e stringendo le dita è possibile ridimensionare l’area,
è anche possibile passare all’inizio, alla fine o in qualunque punto
all’interno dell’area utilizzando lo Zoom semantico. Il controllo
Zoom semantico offre una vista ingrandita per mostrare gruppi
di elementi e soluzioni rapide per tornare indietro.
Ruotare per ruotare
La rotazione di due o più dita consente di ruotare un oggetto.32 Operazioni di base
Istruzioni importanti per l'uso del touch screen
Pulire la cornice in caso di malfunzionamento del touch screen.
• Prima di pulire lo schermo, assicurarsi che il monitor sia spento, quindi scollegare il cavo
di alimentazione.
• Rimuovere la polvere o lo sporco dallo schermo e dal filtro in plastica degli infrarossi. Si
consiglia di utilizzare una piccola quantità di alcool per pulire il filtro in plastica degli
infrarossi.
• Per evitare di danneggiare lo schermo, non utilizzare materiali abrasivi per pulire lo
schermo.
• Usare un detergente neutro per pulire il touch screen. Evitare di utilizzare detergenti
con sostanze abrasive, ad esempio olio di banano o ammoniaca.
• Inumidire un panno soffice, senza peluria con un detergente neutro, quindi pulire il
touch screen.
• Non vaporizzare un detergente direttamente sulla superficie dello schermo o sulla
scocca. Si potrebbero verificare cortocircuiti sul touch screen.
• Tenere il touch screen fuori dalla luce diretta del sole o da fonti luminose.Operazioni con i menu 33
Operazioni con i menu
Operazioni menu con un tocco
Trascinare il menu OSD da in basso al centro verso l'alto dello schermo, come indicato
di seguito, per accedere al menu OSD.
Menu Impostazioni
Impostazioni ingresso
Premere sul telecomando, Menu sul pannello anteriore, o trascinare da in basso al
centro al centro dello schermo per accedere al menu OSD.
• Premere /// sul telecomando e premere OK per confermare, o fare
direttamente clic sulla sorgente di ingresso desiderata.
• Premere sul telecomando o fare clic su un'area vuota all'esterno del menu per
chiudere il menu.
• È possibile attivare la funzione Eye Care nel menu OSD. Eye Care attiva la modalità
luce bassa dello schermo e la funzione nessun tremolio.
• Una volta attivato Uscita HDMI, è possibile collegare l'IFP a un display esterno
utilizzando l'uscita cavo HDMI. In questo modo è possibile proiettare lo schermo IFP su
un display esterno.
• Usare la barra della luminosità per regolare la luminosità dello schermo.34 Operazioni con i menu
Impostazioni audio
Andare su Audio per accedere al menu Audio.
• Premere /// sul telecomando e premere OK per confermare, o fare
direttamente clic su un elemento.
• Premere sul telecomando o fare clic su un'area vuota all'esterno del menu per
chiudere il menu.
Menu Descrizione
Volume Trascinare la manopola per regolare il volume.
Bilanciamento Trascinare la manopola per regolare il bilanciamento.
Ambiente audio Toccare un ambiente audio predefinito. Le opzioni sono
Standard, Riunione, Classe, o Film.
• Scorrere direttamente su per attivare o disattivare Muto.Operazioni con i menu 35
Impostazioni schermo
Uscire dal sistema Android e connettere ad altre sorgenti di ingresso come VGA, HDMI,
OPS. Quindi andare su Display.
• Premere /// sul telecomando e premere OK per confermare, o fare
direttamente clic su un elemento.
• Premere sul telecomando o fare clic su un'area vuota all'esterno del menu per
chiudere il menu.
• Premere / sul telecomando e premere OK per regolare l'immagine.
Menu Descrizione
Formato Premere / sul telecomando o fare clic su un formato. Le
opzioni sono 16:9 o PTP. È possibile selezionare Auto per
regolare l'immagine.
• Lo schermo entra automaticamente in modalità risparmio energetico quando non viene
rilevato nulla a portata del sensore.
• Lo schermo si spegne automaticamente quando non viene rilevato nulla a portata del
sensore per un lungo periodo di tempo.
Regola impostazioni (solo VGA)
Usare le funzioni Posizione O, Posizione V, Clock e Fase per regolare
manualmente l'immagine.
Menu Descrizione
Posizione O Premere per spostare lo schermo verso sinistra o destra.
Posizione V Premere OK sul telecomando o fare clic sul cursore per
sbloccare o bloccare il sensore IR telecomando sul pannello
anteriore dello schermo.36 Operazioni con i menu
Impostazioni immagine
Uscire dal sistema Android e connettere ad altre sorgenti di ingresso come VGA, HDMI,
OPS. Quindi andare su Immagine.
• Premere /// sul telecomando e premere OK per confermare, o fare
direttamente clic su un elemento.
• Premere sul telecomando o fare clic su un'area vuota all'esterno del menu per
chiudere il menu.
Menu Descrizione
Modalità Premere /// sul telecomando o fare clic su una modalità
immagine immagine. Le opzioni sono Standard, Luminoso e Tenue.
Temp. colore Premere /// sul telecomando o fare clic su una
temperatura colore predefinita per l'immagine. Le opzioni sono
Freddo, Normale o Aula.
Luminosità Premere / sul telecomando o ruotare la manopola per
regolare la luminosità.
Contrasto Premere / sul telecomando o ruotare la manopola per
regolare il contrasto.Operazioni con i menu 37
Altre impostazioni
Impostazioni avanzate (sistema Android)
Andare su Dispositivo > Impostazioni avanzate.
• Premere /// sul telecomando e premere OK per confermare, o fare
direttamente clic su un elemento.
• Premere sul telecomando o fare clic su un'area vuota all'esterno del menu per
chiudere il menu.
Menu Descrizione
Blocco tasti Premere OK sul telecomando o fare clic sul cursore per
sbloccare o bloccare i pulsanti sul pannello anteriore dello
schermo.38 Operazioni con i menu
Blocco IR Premere OK sul telecomando o fare clic sul cursore per
sbloccare o bloccare il sensore IR telecomando sul pannello
anteriore dello schermo.
Blocco touch Premere OK sul telecomando o fare clic sull'interruttore per
bloccare o sbloccare lo schermo.
Spostamento Premere OK sul telecomando o fare clic sull'icona per impostare
pixel lo spostamento pixel e evitare la conservazione dell'immagine.
DCR Premere OK sul telecomando o fare clic sull'interruttore per
attivare la funzione. Questa funzione migliora il contrasto
dell'immagine per le scene scure.
Modalità Premere OK sul telecomando o fare clic sull'interruttore per
riunione attivare la funzione. Questa funzione migliora la riduzione dei
disturbi di sfondo e il riconoscimento vocale. Si consiglia di
attivarla durante l'uso di applicazioni per conferenze.
• Se il tastierino, IR e tocco sono bloccati, seguire le procedure per sbloccarli: premere MENU +
'V+' + 'V-' + 'V-' sul telecomando.
• Per la conservazione dell'immagine, vedere Note sul pannello LCD dello schermo a pagina 2
per ulteriori informazioni.
Altre sorgenti di ingresso
Uscire dal sistema Android e connettere ad altre sorgenti di ingresso come VGA, HDMI,
OPS. Fare riferimento a Impostazioni avanzate (sistema Android) a pagina 37 per ulteriori
informazioni su Blocco tasti, Blocco IR, Blocco touch, Spostamento pixel, e
DCR.Operazioni con i menu 39
Impostazioni sistema
Nella schermata home, selezionare Impostazioni > Sistema per accedere alle
impostazioni di sistema.
• Premere sul telecomando o fare clic su un'area vuota all'esterno del menu per
chiudere il menu.
Opzioni Descrizione
Data e ora Fare clic per impostare la data, l’ora e i relativi formati in
Android.
Lingua e Fare clic per impostare Lingua, Tastiera e metodi
immissione inserimento in Android.
Avvio e Fare clic per impostare il Avvia canale, Opzione avvio OPS,
spegnimento Wake on Lan e Promemoria spegnimento. Per ulteriori
informazioni, consultare Avvio e spegnimento a pagina 42.
Strumenti mobili Fare clic per aprire e chiudere lo strumento mobile. Per ulteriori
informazioni, consultare Barra degli strumenti annotazioni mobili
a pagina 46.
Informazioni Fare clic per visualizzare le informazioni di sistema in Android.
La quantità di spazio disponibile in memoria per l'utente varia in relazione alla quantità di
applicazioni preinstallate e di immagini che occupano lo spazio totale.40 Operazioni con i menu
Impostazioni Proxy
• Andare su Rete > Proxy.
• Selezionare la casella Interruttore proxy per attivare o disattivare la funzione.Operazioni con i menu 41 • Inserire il nome dell'host proxy. • Inserire utilizzando il canale.
42 Operazioni con i menu
Avvio e spegnimento
• Andare su Sistema > Avvio e spegnimento.
• Per Avvia canale, è possibile scegliere Ultimo canale o altre risorse.Operazioni con i menu 43 • Per l'Opzione avvio OPS, è possibile scegliere Avvia solo tramite opzione avvio OPS o Avvio attraverso qualsiasi canale.
44 Operazioni con i menu
• Per il Promemoria spegnimento, è possibile regolare l'orario di avvio e
spegnimento. Le pianificazioni possono essere eseguire scegliendo i giorni della
settimana.Interfaccia sistema Android 45
Interfaccia sistema Android
È un sistema operativo Android chiuso. Non è possibile scaricare e usare applicazioni non
autorizzate sul sistema.
Interfaccia principale
Per impostazione predefinita lo schermo avvia l'interfaccia principale di Android.
Per scorrere l'interfaccia principale di Android:
• Premere sul telecomando o il pulsante Home sul pannello frontale per tornare
all'interfaccia principale.
• Premere sul telecomando o trascinare il menu OSD da in basso al centro verso
l'alto dello schermo per accedere al menu OSD per selezionare un ingresso.46 Interfaccia sistema Android
Barra degli strumenti annotazioni mobili
Barra degli strumenti annotazioni mobili è una comoda funzione che consente di scrivere
o creare rapidamente le annotazioni su qualsiasi schermata mostrata dallo schermo. In
qualsiasi sorgente di ingresso o nell'interfaccia Android, toccare e tenere premute due
dita a circa 20-50 mm sullo schermo per più di due secondi per avviare Barra degli
strumenti annotazioni mobili come mostrato di seguito.
Icona Funzione Descrizione
Chiudi e sposta Tenere premuto a lungo questo pulsante per trascinare e
spostare Barra degli strumenti annotazioni mobili. È
anche possibile fare clic sul pulsante per chiudere la barra
degli strumenti mobile e deselezionare tutti i pennelli.
Annota Fare clic per cambiare il colore del pennello. I colori
disponibili sono: blu, rosso, verde e nero.
È disponibile una Gomma palmo che consente di cancellare
qualsiasi contenuto sullo schermo utilizzando il palmo mentre
si scrive senza passare alla Gomma.
Lavagna bianca Fare clic per avviare EZWrite 5.0.
Cancella tutto Fare clic per cancellare tutte le annotazioni sullo
schermo.
È anche possibile cancellare rapidamente tutte le annotazioni
eliminando qualsiasi scritto o disegno sullo schermo touch
utilizzando la mano chiusa a pugno.
Cartella file Fare clic per aprire la cartella file più recenti.
Istantanea Fare clic per scattare un'istantanea dello schermo.
InstaQPrint Fare clic per avviare InstaQPrint.Interfaccia sistema Android 47 Sensore CO2 Il valore di concentrazione del sensore CO2 può variare in base all'ambiente, ad esempio temperatura, umidità e posizione (finestre o sotto l'aria condizionata). Ciò indica che il sensore CO2 eseguirà sempre una misurazione precisa degli incrementi tra i livelli di ppm, mentre la base della misurazione può variare nel tempo. È normale se il valore di concentrazione è leggermente superiore o inferiore rispetto alla calibrazione originale. Il sensore CO2 dispone di un meccanismo di auto correzione che rende il sensore più in linea con l'ambiente di installazione corrente, in modo che il valore sia più preciso. Per avviare la calibrazione, seguire le indicazioni. Calibrazione automatica Per correggere la concentrazione ottimale di CO2 nell'ambiente attuale, il meccanismo di calibrazione raccoglie il valore di concentrazione di CO2 per 25 ore consecutive per soddisfare la temperatura e l'umidità dello spazio attuale. Durante la calibrazione automatica, non interrompere o disattivare l'alimentazione. Non spostare l'IFP e assicurarsi che il dispositivo sia in un ambiente con adeguata ventilazione per garantire risultati di calibrazione migliori.
Puoi anche leggere