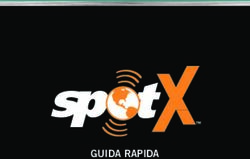Modulo Computer Essentials - Manuale ECDL Full Standard
←
→
Trascrizione del contenuto della pagina
Se il tuo browser non visualizza correttamente la pagina, ti preghiamo di leggere il contenuto della pagina quaggiù
Manuale ECDL Full Standard Modulo Computer Essentials Strumenti e impostazioni © Copyright AICA 2014 – 2019 www.micertificoecdl.it
Capitolo 5 – Strumenti e impostazioni
Riferimento Syllabus 2.3.1 Utilizzare le funzioni di Guida in linea disponibili
Riferimento Syllabus 2.3.2 Visualizzare le informazioni di base del computer: nome e versione
del sistema operativo, RAM installata
Riferimento Syllabus 2.3.3 Modificare la confiurazione del desktop del computer: data e ora,
volume audio, sfondo, risoluzione
Riferimento Syllabus 2.3.4 Modificare, aggiungere, eliminare una lingua della tastiera.
1
Modificare la lingua predefinita
Riferimento Syllabus 2.3.5 Chiudere un’applicazione che non risponde
Riferimento Syllabus 2.3.6 Installare, disinstallare un’applicazione
Riferimento Syllabus 2.3.7 Collegare un dispositivo (chiavetta USB, fotocamera digitale,
riproduttore multimediale ad un computer. Scollegare un
dispositivo impiegando la procedura corretta.
Contenuti della lezione La guida in linea; Cercare per argomento; Ricerca per testo;
Visualizzare le informazioni di base del computer; Modificare data
e ora; Regolare l’audio; Personalizzare il desktop; Il salvaschermo;
Modificare la risoluzione del desktop; Gestire la lingua della tastiera;
Modificare la lingua; Chiudere un’applicazione che non risponde;
Disinstallare un’applicazione; Collegare un dispositivo; Scollegare
un dispositivo;
La guida in line a
Guida e supporto tecnico, accessibile dal menu Start, è il sistema di guida incorporato in
Windows 7 in cui è possibile trovare rapidamente risposte alle domande più comuni,
suggerimenti per la risoluzione dei problemi e istruzioni su come eseguire molte attività.
L'accesso alle informazioni di uno specifico argomento avviene attraverso la pagina iniziale
della guida, che appare organizzata in aree tematiche.
Facendo clic sull’icona o sul testo di un’area tematica la finestra si aggiorna
completamente e mostra i dettagli dell’argomento, gli elementi correlati e il documento
guida. Selezionando un dettaglio se ne ottiene la visualizzazione.
La guida di Windows 7 fornisce aiuto solo per il sistema operativo e le sue applicazioni. Le
applicazioni Office dispongono di una guida separata.
APPROFONDIM ENTO
Un metodo alternativo e molto veloce per accedere alla guida è quello di utilizzare il tasto funzione
[F1]. In generale questo vale anche per i programmi di Windows. Nelle finestre che lo prevedono è
anche possibile accedere alla guida facendo clic sul pulsante “?”.
© Copyright AICA 2014 – 2019 www.micertificoecdl.itCercare per argomento
Un metodo di ricerca consiste nell’utilizzo del pulsante Sfoglia guida con cui è possibile
sfogliare la Guida per argomenti partendo dal suo Sommario.
Facendo scorrere il puntatore del mouse su ogni argomento si attiva il relativo
collegamento ipertestuale.
Facendo clic si apre l’argomento scelto con l’elenco degli argomenti collegati.
Ad ogni argomento è associato un simbolo.
2 L’icona del libro blu sta ad indicare la presenza di sotto-argomenti, mentre l’icona con il
punto interrogativo rappresenta il documento d’aiuto vero e proprio.
Trovato l’argomento richiesto è sufficiente un clic sopra il suo titolo per accedere ai suoi
contenuti.
Ricerca per te sto
Oltre alla ricerca per argomento è possibile cercare informazioni anche digitando una o più
parole chiave nella casella di ricerca.
I risultati forniti saranno ordinati in ordine di pertinenza. Se si è connessi a Internet, è inoltre
possibile estendere le ricerche ai nuovi argomenti della Guida e alle versioni aggiornate
degli argomenti esistenti sul sito web Guida in linea di Windows.
APPROFONDIMENTO
Per attivare la Guida on-line utilizzare l’elenco “Guida” posizionato nell’angolo in basso a destra della
finestra e selezionare Visualizza Guida (se necessario).
Visualizzare le informazioni di base del computer
È possibile visualizzare un riepilogo delle informazioni importanti relative al computer
facendo clic con il tasto destro del mouse sull’icona Computer sul desktop e selezionando
il comando Proprietà.
Le informazioni di base relative al computer comprendono: la versione ed edizione di
Windows in esecuzione nel computer; il tipo di processore del computer e la relativa
velocità; la quantità di memoria installata; il nome del computer e le informazioni relative al
gruppo di lavoro o al dominio; infine l’attivazione di Windows, al fine di verificare che la copia
di Windows in uso sia autentica, allo scopo di combattere la pirateria informatica.
Modificare data e ora
Data e ora del computer sono visualizzate per mezzo dell’orologio che per impostazione
predefinita trova posto nell’area di notifica.
Data e ora si possono modificare dal Pannello di controllo di Windows, o più
semplicemente, dal menu contestuale dell’area di notifica.
www.micertificoecdl.it © Copyright AICA 2014 – 2019In questo secondo caso occorre fare clic sull’orologio quindi sul comando Modifica
impostazioni data e ora, ed infine sul pulsante Modifica data e ora.
Una volta effettuate le modifiche del caso occorre confermare con Ok.
APPROFONDIMENTO
Per modificare data e ora dal pannello di controllo procedere come segue:
1. Fare clic sul pulsante Start e quindi su Pannello di controllo.
2. Se il pannello è visualizzato per categorie (default), fare clic su Orologio e opzioni internazionali.
Se il pannello è visualizzato per icone, saltare questo punto e andare direttamente al 3
successivo.
3. Fare clic su Data e Ora quindi procedere con la modifica.
Re golare l’audio
Tutti i computer moderni sono dotati di capacità multimediali, cioè sono abilitati alla
riproduzione di immagini e di suoni.
Pertanto nell’area di notifica, accanto all’orologio, si trova l’icona Volume.
Per regolare il volume generale occorre:
Fare clic sull’icona del Volume.
Trascinare il cursore del volume sull’indice graduato come desiderato.
Fare clic all’esterno per chiudere la finestra di regolazione.
APPROFONDIMENTO
Per regolare il volume audio dal pannello di controllo procedere come segue:
1. Fare clic sul pulsante Start e quindi su Pannello di controllo.
2. Se il pannello è visualizzato per categorie (default), fare clic su Hardware e suoni. (Se il pannello
è visualizzato per icone, fare clic su Audio, selezionare gli altoparlanti e fare clic su Proprietà.
Nella scheda Livelli regolare quindi il volume).
3. Fare clic sul collegamento Regola volume di sistema
4. Nella finestra del Mixer regolare il volume degli altoparlanti come necessario.
Attenzione! Per disattivare l’audio fare clic sull’icona volume nell’area di notifica per aprire la finestra di
regolazione, quindi fare clic sull’icona Disattiva audio altoparlanti.
Attivando il Mixer è possibile regolare separatamente il volume audio per le diverse applicazioni che ne
fanno uso.
Personalizzare il desktop
Per rendere più gradevole l’uso del desktop è possibile personalizzare alcuni elementi di
Windows 7 tra cui colore e aspetto delle finestre, lo sfondo o lo Screen saver.
Si può accedere rapidamente alla finestra di Personalizzazione facendo clic con il tasto
destro del mouse su un'area vuota del desktop e selezionando il comando Personalizza
dal menu contestuale.
© Copyright AICA 2014 – 2019 www.micertificoecdl.itA questo punto, per modificare lo sfondo del desktop occorre:
Fare clic sul collegamento Sfondo del desktop.
Aprire il menu a discesa di Percorso immagine e selezionare uno dei gruppi
predefiniti per visualizzarli nella casella di riepilogo immediatamente sotto.
Fare clic sull’immagine o sul colore desiderato (nel caso di tinte unite).
Fare clic sul pulsante Salva modifiche.
Con procedimenti analoghi è possibile personalizzare i colori delle finestre, i suoni e lo
screen saver.
APPROFONDIMENTO
4
Per accedere alla finestra Personalizzazione dal Pannello di controllo, selezionare dapprima la
categoria Aspetto e personalizzazione e quindi Personalizzazione.
La modifica degli elementi del desktop si applica al tema corrente. Un tema è una combinazione di
immagini, colori e suoni per il computer che include uno sfondo per il desktop, uno screen saver, un
colore per il bordo delle finestre e una combinazione di suoni. Alcuni temi possono inoltre includere
icone del desktop e puntatori del mouse.
Logica conseguenza di quanto affermato è che salvando il tema si potrà in futuro ritornare
rapidamente all’esatta personalizzazione attuata senza dover ripetere tutte le singole
personalizzazioni. Naturalmente, applicando un nuovo tema si perderanno tutte le personalizzazioni
acquisendone di nuove.
Il salvaschermo
Il salvaschermo (o screensaver) ha perso la funzione originale di protezione del monitor
insita nel proprio nome, ma continua ad essere di grande utilità per la protezione del
computer. Consente infatti di evitare che sguardi indiscreti possano vedere il lavoro che si
sta svolgendo nel caso l'utente debba allontanarsi per qualche tempo.
Per impostare uno screen saver, occorre aprire la finestra di personalizzazione del desktop
e fare clic sul collegamento Screen saver.
A questo punto nella finestra d’impostazione aprire l’elenco a discesa Screen saver e
selezionare quello desiderato. La finestra di anteprima ne mostrerà un esempio.
La casella incrementale Attesa consente di impostare il tempo di inattività al di là del quale
deve essere avviato mentre il pulsante Prova consente di visionare a tutto schermo lo
screen saver selezionato.
Per applicare la protezione citata in precedenza, spuntare l’opzione “Al ripristino, torna alla
schermata di accesso” quindi confermare tutte le scelte con OK.
APPROFONDIMENTO
Il tempo di attesa per avviare lo screensaver non deve essere troppo lungo, in modo da non
consentire a un utente non autorizzato di accedere al computer, né troppo breve, in modo che lo
screen saver non blocchi il computer nel caso si interrompa momentaneamente la propria attività al
computer.
L’opzione “Al ripristino, torna alla schermata di accesso” consente la disattivazione dello screensaver
solo ridigitando la password di accesso di Windows.
Attenzione! È consigliabile scaricare screen saver solo da siti considerate attendibili, in quanto
possono contenere software dannoso.
www.micertificoecdl.it © Copyright AICA 2014 – 2019Modificare la risoluzione del de sktop
La risoluzione dello schermo determina la nitidezza del testo e delle immagini visualizzati.
Ad alte risoluzioni, ad esempio 1600 x 1200 pixel, gli elementi risultano più nitidi e con
dimensioni ridotte. In questo modo è possibile visualizzare una quantità maggiore di
elementi sullo schermo. A basse risoluzioni, ad esempio 1024 x 768 pixel, vengono
visualizzati meno elementi, ma con dimensioni maggiori.
La risoluzione che è possibile utilizzare dipende dal monitor. In particolare, i monitor LCD,
cioè quelli a schermo piatto, garantiscono una visualizzazione ottimale solo ad una
determinata risoluzione, chiamata “risoluzione nativa”. Se il monitor non è impostato su tale
valore la visualizzazione può risultare sfocata o deformata. 5
Per modificare la risoluzione applicata al monitor fare clic con il pulsante destro del mouse
sul desktop e selezionare Risoluzione dello schermo.
Windows individua automaticamente la risoluzione nativa del monitor e la evidenzia in
grassetto, per cui basta trascinare il cursore presente nell’elenco Risoluzione fino a tale
valore e confermare con OK.
La risoluzione viene applicata immediatamente ma deve essere riconfermata sulla finestra
che appare mediante il pulsante “Mantieni le modifiche”.
APPROFONDIMENTO
La finestra di riconferma ha una funzione importante, permette di ripristinare velocemente la
risoluzione precedente nel caso quella corrente presentasse dei problemi. Il pulsante Ripristina serve
proprio a questo scopo.
Attenzione! Se non si riconferma la volontà di mantenere la risoluzione corrente mediante il pulsante
“Mantieni le modifiche” ,dopo 15 secondi viene automaticamente ripristinata la risoluzione
precedente. Ciò è utile soprattutto con i monitor CRT che potrebbero non essere in grado di
visualizzare il desktop (presentando quindi uno schermo nero) alla risoluzione selezionata e quindi
non si potrebbe premere manualmente il pulsante Ripristina (come indicato sopra).
Ge stire la lingua della tastiera
l concetto di Lingua in Windows ha due accezioni: la lingua di visualizzazione (utilizzata per
le procedure guidate, finestre di dialogo, menu, argomenti di Guida e per l'interfaccia
utente) e la lingua di input (utilizzata sulla tastiera per l’immissione del testo).
Per impostazione predefinita, Windows 7 installa automaticamente i file per tutte le lingue di
input supportate ma per poterle utilizzare è necessario aggiungerle all’elenco delle lingue in
uso.
A ogni lingua è associato un layout di tastiera predefinito.
Per aggiungere una nuova lingua (e relativo layout di tastiera) occorre:
Selezionare il pulsante Start e quindi Pannello di controllo.
Nel gruppo Orologio e opzioni internazionali selezionare Cambia tastiere e altri
metodi di input.
Nella finestra di dialogo Paese e lingua nella scheda Tastiere e lingue fare clic sul
pulsante Cambia tastiere.
© Copyright AICA 2014 – 2019 www.micertificoecdl.it Nella finestra di dialogo Servizi testo e lingue di input fare clic sul pulsante
Aggiungi….
Nella finestra di dialogo Aggiungi lingua di input scorrere i nomi delle lingue fino a
trovare quella da aggiungere e fare clic sul simbolo di struttura (+) per visualizzare le
tastiere e le opzioni disponibili.
Selezionare le opzioni desiderate e confermare con Ok.
APPROFONDIMENTO
Un metodo più veloce per aggiungere una lingua di tastiera è quello di utilizzare la Barra della lingua
(se questa è visualizzata sul desktop o sulla barra delle applicazioni). Facendo infatti clic con il pulsante
destro del mouse su tale barra e scegliendo Impostazioni si apre direttamente la finestra Servizi testo
6 e lingue di input.
Oltre che per aggiungere, la finestra “Servizi testo e lingue di input” serve anche per eliminare una
lingua non più necessaria. Infatti, per rimuovere una lingua, basta selezionarla e fare clic su "Rimuovi".
Naturalmente, non è possibile rimuovere la lingua predefinita, altrimenti non sarebbe più possibile
scrivere con la tastiera, perché i tasti non corrisponderebbero più a nulla.
Sempre sulla finestra “Servizi testo e lingue di input” è possibile cambiare la lingua predefinita
selezionando quella desiderata dall’omonimo elenco a discesa.
Modificare la lingua
Per impostazione predefinita Windows 7 italiano installa per la tastiera la lingua italiana e
quella inglese. A queste si possono aggiungere ogni altra lingua desiderata come appreso
precedentemente.
Per ogni lingua, la barra della lingua visualizza una sigla: “IT” per l’italiano, “EN” per l’inglese e
così via.
Per cambiare la lingua di tastiera e dunque anche il suo layout, basta fare clic sul pulsante
della lingua corrente sulla barra delle applicazioni e selezionare quella desiderata.
APPROFONDIMENTO
Per una modifica della lingua di tastiera ancora più veloce è disponibile la combinazione di tasti
[Alt+Shift]. Ogni premuta passa alla lingua successiva tra quelle in uso.
Chiude re un’applicazione che non risponde
Quando si lavora con un'applicazione, può capitare che questa si blocchi.
In un caso del genere l’utente può decidere di terminare manualmente il programma
bloccato utilizzando Gestione attività Windows.
Per chiudere un’applicazione che non risponde occorre:
Premere la combinazione di tasti [Ctrl+Shift+Esc].
Selezionare la scheda Applicazioni, se necessario.
Selezionare il programma da chiudere.
Fare clic sul pulsante Termina attività.
Chiudere la finestra Gestione attività Windows.
www.micertificoecdl.it © Copyright AICA 2014 – 2019APPROFONDIMENTO
Gestione attività può essere richiamato anche facendo clic con il pulsante destro del mouse sulla
barra delle applicazioni e selezionando il comando “Avvia Gestione attività”.
Installare un’applicazione
Per installare un nuovo programma sul computer sono possibili due modalità: utilizzare un
CD o un DVD di programma oppure accedere ad esso da un link su Internet.
In questo secondo caso è sufficiente fare clic sull’apposito link sulla pagina web che mette 7
a disposizione il programma.
Per installare il programma immediatamente occorre fare clic su Apri o Esegui e seguire le
istruzioni visualizzate.
Si utilizza al contrario il comando Salva, qualora lo si voglia installare in un secondo
momento.
APPROFONDIMENTO
Per installare un programma da CD/DVD inserire il disco nel lettore. In generale verrà eseguita una
procedura automatica che chiederà se si desidera installare il programma. Confermando
l’operazione appariranno le istruzioni necessarie.
Attenzione! Indipendentemente dal mezzo utilizzato, per installare un programma è necessario
essere Amministratore del sistema e confermare la volontà di eseguire l’operazione o in alternativa è
possibile fornire la password di amministratore quando richiesta.
Disinstallare un’applicazione
La finestra di dialogo Programmi e funzionalità, richiamabile dal Pannello di controllo,
consente di rimuovere un’applicazione o di modificarne la configurazione aggiungendo o
rimuovendo determinate opzioni quando supportato.
La stessa finestra di dialogo può essere utilizzata anche per aggiungere o rimuovere
componenti di Windows e relativi aggiornamenti.
Selezionando un'applicazione, il riquadro dettagli in calce alla finestra visualizza informazioni
aggiuntive sull’applicazione quali il nome dell’autore o editore o il sito web di riferimento.
La barra degli strumenti a sua volta visualizza un numero variabile di pulsanti a seconda che
l’applicazione offra o meno la capacità di modifica, re-installazione o di sola disinstallazione
attraverso i pulsanti Disinstalla, Disinstalla/Cambia, Cambia o Ripristina.
APPROFONDIMENTO
Talvolta alcuni programmi utilizzano una procedura di disinstallazione proprietaria diversa da quella
standard. In questo caso tale procedura è normalmente elencata tra i comandi del menu Start relativi
a quella applicazione. In questi casi è consigliato utilizzare la procedura specifica piuttosto che quella
generale.
© Copyright AICA 2014 – 2019 www.micertificoecdl.itColle gare un dispositivo
Dispositivi esterni al PC quali pen drive, fotocamere digitali o riproduttori multimediali si
possono collegare al computer mediante una porta USB.
Ciò può avvenire mediante un connettore integrato nel dispositivo, come nelle classiche
“chiavette” o mediante un cavo adattatore come nel caso di fotocamere o riproduttori
multimediali.
Per connettere il dispositivo, inserire il connettore o il cavo del dispositivo direttamente in
una delle porte del computer.
La connessione può avvenire “a caldo”, cioè mentre il computer sta funzionando, senza
8 paura di pregiudicarne il funzionamento.
In generale, la prima volta che si connette il dispositivo, Windows lo identifica e installa
automaticamente il driver specifico per quel dispositivo. Senza il driver corretto il dispositivo
potrebbe non funzionare o funzionare parzialmente.
Per questa ragione, per alcuni dispositivi, è richiesta un’installazione del driver prima di
collegare il dispositivo usando il software specifico fornito dal produttore.
Dopo il rilevamento Windows apre una finestra in cui chiede come procedere. Scegliendo
ad esempio di visualizzare file e cartelle risulterà possibile visualizzare il contenuto dei file,
riprodurre un brano audio o video, spostare o cancellare file, ecc.
APPROFONDIMENTO
Tutti i dispositivi esterni collegati al computer appaiono nell’elenco Dispositivi della finestra “Dispositivi e
stampanti”. Questa finestra è accessibile direttamente dal menu Start.
Attenzione! Alcuni dispositivi USB hanno interruttori che è necessario accendere prima di collegarli.
Se il dispositivo utilizza un cavo di alimentazione, collegare il dispositivo a una fonte di alimentazione e
quindi accenderlo prima di connetterlo.
Scolle gare un dispositivo
La maggior parte dei dispositivi USB può essere scollegata senza problemi semplicemente
estraendo il connettore o il cavo dalla porta del PC.
Quando però si scollegano dispositivi di archiviazione, come ad esempio le classiche
chiavette, è consigliabile eseguire la procedura di rimozione sicura dell’hardware per
assicurarsi che il computer abbia terminato le attività sul dispositivo prima di rimuoverlo.
Tale procedura si attua facendo clic sull’icona “Rimozione sicura dell’hardware ed
espulsione supporti” presente nell’area di notifica accanto all’orologio e selezionando
dall’elenco il dispositivo da rimuovere.
Se non ci sono attività in corso e tutti i file del dispositivo sono chiusi, Windows visualizza il
messaggio “È possibile rimuovere l’hardware”; viceversa, verrà visualizzato un messaggio
che spiega la ragione per cui tale operazione in questo momento non è possibile.
www.micertificoecdl.it © Copyright AICA 2014 – 2019APPROFONDIMENTO
È possibile rimuovere i dispositivi in modo sicuro anche dalla cartella Computer. Fare clic sul pulsante
Start, selezionare Computer, fare clic con il pulsante destro del mouse sul dispositivo che si desidera
rimuovere e quindi selezionare Espelli.
9
© Copyright AICA 2014 – 2019 www.micertificoecdl.itPuoi anche leggere