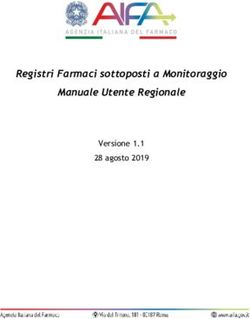MNZ DISEGNO TECNICO - MODULO 2D / ANIMATION Manuale di riferimento per l'utente
←
→
Trascrizione del contenuto della pagina
Se il tuo browser non visualizza correttamente la pagina, ti preghiamo di leggere il contenuto della pagina quaggiù
Manuale di riferimento per l'utente
MNZ DISEGNO TECNICO
Manuale di riferimento per l'utente
MODULO 2D / ANIMATION
Autore: Carlo Monzini
Tutti i diritti riservati
Mnz Software 2018-2020 @Carlo Monzini 1Manuale di riferimento per l'utente
1. Premesse 6
2. Licenza 6
2.1. Diritti d'autore
2.3. Marchi
3. Introduzione 7
3.1. Cos’è un CAD
4. Modulo 2D 8
5. L'interfaccia utente 8
5.1. Log-in
5.2. Il menu
5.3. La barra degli strumenti
6. Gestione file 10
- Creare nuovo file
- Carica file Online
- Salva file Online
- Condividere File Online
- Caricare file Offline
- Salvare file Offline
- Salvare l’immagine
- Tutorial
- Carica immagine come sfondo
7. Comandi di modifica elementari 14
7.1. Indietro
7.2. Ripeti
Mnz Software 2018-2020 @Carlo Monzini 2Manuale di riferimento per l'utente
8. Visualizzazione 14
8.1. Scorrimento
8.2. Stringi / allarga l'inquadratura (zoom)
8.3. Inquadratura automatica (zoom)
8.4. Griglia
9. Aggancia ad oggetto ( Snap ) 17
9.1. Aggancia all’angolo ogni 15°
9.2. Aggancia alla griglia
9.3. Aggancia a punti sull'oggetto
9.4. Aggancia ai punti mediani
9.5. Aggancia alle intersezioni
10. Interfaccia Disegna
10.1. Linea
10.2. Cerchio
10.3. Arco
10.4. Punto / Testo
10.5. Poligono
10.6. Spline
10.7. Quote
10.8. Crea il foglio
10.9. Opzioni Animazione
10.10. Ordine oggetti animazione
10.11. Disegna a mano
11. Punti / Testo
11.1. Punti singoli
11.2 Comandi di Testo
Mnz Software 2018-2020 @Carlo Monzini 3Manuale di riferimento per l'utente
12. Linee / Segmenti
12.1. Linea singola
12.2. Poli-linea
12.3. Linee con angolo dato
12.4. Linee con lunghezza fissa
12.5. Linee con segno di misura
13. Archi
13.1. Arco con centro
13.2. Arco con raggio
13.3. Settore circolare (Area di un Arco)
14. Cerchi
14.1. Cerchio con centro e punto
14.2. Cerchio con centro e raggio
14.3. Area di un cerchio
15. Poligoni
15.1. Poligoni generici
15.2 Poligono (Riempi)
16. Splines
16.1. Spline bezier
16.2. Spline Area
16.3. Funzioni per il controllo della Spline
16.4. Spline libera
17. Quote
17.1. Quote allineate
Mnz Software 2018-2020 @Carlo Monzini 4Manuale di riferimento per l'utente
18. Seleziona oggetti
18.1. Barra della selezione
18.2. Selezione generica
18.3. Selezione Area
18.4. Selezione tutto
18.5. Deselezione tutto
18.6. Selezione inversa
18.7. Selezione tramite colore
18.8. Selezione del pick del colore
19. Modificare
19.1. Spostare
19.2. Copiare
19.3. Ruotare
19.4. Scalare
19.5. Specchiare
19.6. Allunga segmento
19.7. Crea una parallela
19.8. Crea una perpendicolare
19.9. Taglia un segmento
20. Preferenze di disegno
20.1. Visibilità nel Modulo 2D Animation
20.2. Ordine della fasi del disegno
21. Modulo Animation
21.1. Barra del menù Animation
22.2. Visione 3d delle fasi di disegno
22.3. Visione della Griglia Animation
22.4. Visione delle squadre
22.5. Aumento dello spessore delle forme / segmenti /oggetti
22.6. Visione delle misure dinamiche
22.7. Modifica della velocità della fase del disegno
22.8. Modifica della Visione delle fasi del disegno
Mnz Software 2018-2020 @Carlo Monzini 5Manuale di riferimento per l'utente
1. Premessa
Questo manuale di riferimento per l'utente di Mnz Disegno Tecnico ha lo scopo di fornire al
lettore una panoramica di tutte le funzioni e le caratteristiche dell’ App. Le istruzioni
presenti descrivono le funzione del Modulo 2D.
2. Licenza
2.1. Diritti d'autore
Copyright 2018-2020 by MnzSoftware, Carlo Monzini.
Data di rilascio: Settembre 2018
2.2. Marchi
Tutti gli altri nomi di marchi, nomi di prodotti o marchi, appartengono ai rispettivi proprietari.
3. Introduzione
3.1. Cos’è un CAD
CAD è l'acronimo, in lingua inglese, di Computer Aided Design, cioè progettazione
assistita dal calcolatore. Le applicazioni CAD sono differenti dai semplici programmi di
disegno. I disegni realizzati rappresentano oggetti o disegni di progetto con le loro esatte
dimensioni reali. Gli aspetti più importanti sono la precisione e il fornire un livello di
dettaglio sufficienti a definire l'oggetto per poterlo realizzare a partire dal solo disegno.
Mnz Software 2018-2020 @Carlo Monzini 7Manuale di riferimento per l'utente
4. Modulo 2D
Questo capitolo vuole essere una introduzione per il modulo 2D dell’ App MNZ Disegno
Tecnico.
Ho iniziato a realizzare questa App – Online / Desktop
per poter riuscire a creare dei tutorial , spiegazioni per permettere agli studenti di capire e
comprendere meglio il Disegno Tecnico.
Mnz Disegno Tecnico è stata realizzata per poter semplificare e aiutare i docenti di
disegno tecnico / Tecnologia per preparare verifiche, esercitazioni, simulazioni.
L'App permette di realizzare Assonometrie isometriche, monometriche sia a 45° sia a 30°
60° sia a 60° 30° (Custom) , proiezioni ortogonali, sezioni di figure geometriche, disegni
2D tramite moduli parametrici
Ho utilizzato l’app in aula è ho ricevuto molti consensi da parte degli studenti che mi
dicono che comprendono meglio le dinamiche e le fasi realizzative del disegno. (sia BES
che DSA, sia 104).
5. L'interfaccia utente di Mnz Disegno Tecnico
Quando avviate Mnz Disegno, appare la finestra del Login dove potete inserire il login e
password precedentemente salvato o creare un nuovo utente. Avendo inserito il login
corretto avete accesso alla possibilità di salvare e caricare con sistemi cloud e così poter
accedere da diversi dispositivi quali Pc o tablet
5.1. Finestra principale
Nella finestra principale del menù si può accedere a 3 diversi moduli dell‘Applicazione:
- Modulo 2D ( CAD – Animation)
- Modulo 3D Assonometrie e proiezioni
- Modulo 3d Analisi proiezioni
( Rappresentazione dalla prospettiva alle proiezioni ortogonali )
- LogOut
Mnz Software 2018-2020 @Carlo Monzini 8Manuale di riferimento per l'utente
5.2. Barra degli strumenti
La barra degli strumenti è situata a sinistra e comprende :
- Gestione File
- Play mode (Modulo di animazione del disegno)
- Selezione
- Disegna
- Opzioni
-Spostamento Foglio
- Indietro
- Avanti
Mnz Software 2018-2020 @Carlo Monzini 9Manuale di riferimento per l'utente
6. Gestione File
Mnz Disegno Tecnico può aprire e salvare nel formato Mnz2D e si salva sia su Pc o su
Cloud
- Creare nuovo file
- Carica file Online
- Salva file Online
- Condividere File Online
- Caricare file Offline
- Salvare file Offline
- Salvare l’immagine
- Tutorial
- Carica immagine come sfondo
- andare al menù
6.1. Crea nuovo file
Cliccando il bottone si cancella il file precedente e si apre un file vuoto
Mnz Software 2018-2020 @Carlo Monzini 10Manuale di riferimento per l'utente
6.2. Carica file online
Cliccando il bottone si apre una finestra in cui si può caricare un file dal server Cloud
Si possono caricare i file in base al tipo di salvataggio precedentemente effettuato:
- File propri ( Accessibili sono al proprietario )
- File Pubblici ( Accessibili a tutti )
- File condivisi (Accessibili a tutti nell’elenco dei condivisi)
I file si possono cercare anche per titolo o anche per titolo e autore se sono pubblici
Mnz Software 2018-2020 @Carlo Monzini 11Manuale di riferimento per l'utente
6.3. Salva file online
Cliccando il bottone si apre una finestra in cui si può salvare un file dal server Cloud.
Si può salvare in due modalità:
- Privata
- Pubblica
Mnz Software 2018-2020 @Carlo Monzini 12Manuale di riferimento per l'utente
6.4. Condivisione file online
Cliccando il bottone si apre una finestra in cui si può salvare un file dal server Cloud.
Si può condividere il file con più persone
6.5. Caricare il file offline
Cliccando il bottone si apre una finestra in cui si può caricare un file dal computer.
6.6. Salvare il file offline
Cliccando il bottone si apre una finestra in cui si può salvare un file sul computer.
6.7. Salvare il disegno in formato immagine
Cliccando il bottone si apre una finestra in cui si può salvare un file immagine sul
computer.
6.8. Tutorial
Cliccando il bottone si apre una pagina web in cui si spiega tramite un video alcuni tutorial.
6.9. Caricare un’immagine come sfondo
Cliccando il bottone si può inserire un link e poi viene caricata l’immagine sullo sfondo.
Mnz Software 2018-2020 @Carlo Monzini 13Manuale di riferimento per l'utente
7. Comandi di modifica elementari
Mnz Disegno Tecnico ha alcuni comandi che ti permettono di annullare o ripristinare le
operazioni eseguite.
7.1. Annulla
Il comando annulla ti permette di annullare l’ultima operazione seguita
7.2. Ripeti
Il comando ripeti ti permette di ripristinare l’ultima operazione seguita
8. Visualizzazione
8.1. Scorrimento
Tramite il tasto destro del mouse puoi scorrere nella direzione voluta.
Su tablet devi usare due dita e puoi fare sia lo zoom e sia lo scorrimento.
8.2. Stringi / allarga l'inquadratura (zoom)
Tramite il tasto scroll del mouse puoi allargare o rimpicciolire l’inquadratura.
8.3. Inquadratura automatica (zoom)
Premendo il pulsante si aprono alcune opzioni
Mnz Software 2018-2020 @Carlo Monzini 14Manuale di riferimento per l'utente
- Inquadratura automatica del disegno o delle parti selezionate
- Lo zoom out
- Lo zoom in
8.4. Griglia
App ha predisposto una griglia per facilitare l’uso dei punti di agganciamento. La griglia ha
alcune opzioni :
- Griglia quadrata
- Opzioni di misura della griglia
- Nessuna griglia
- Griglia esagonale per l’assonometria isometrica
Mnz Software 2018-2020 @Carlo Monzini 15Manuale di riferimento per l'utente Mnz Software 2018-2020 @Carlo Monzini 16
Manuale di riferimento per l'utente
9. Aggancia ad oggetto ( Snap )
Si elencheranno tutte le modalità di aggancio attivabili per aiutare il posizionamento del
cursore del mouse in una posizione precisa.
9.1. Aggancia all’angolo ogni 15°
Permette di realizzare e posizionare il punto ogni 15°
così da facilitare i vari tipi di assonometrie
9.2. Aggancia alla griglia
Aggancia ai punti della griglia.
9.3. Aggancia a punti sull'oggetto
Aggancia agli estremi di linee, archi e a punti
9.4. Aggancia ai punti mediani
Aggancia ai punti mediani di un segmento
9.5. Aggancia alle intersezioni
Aggancia all'intersezione tra due entità
Mnz Software 2018-2020 @Carlo Monzini 17Manuale di riferimento per l'utente
10. Interfaccia Disegna
Tramite questa interfaccia è possibile selezionare alcune modalità del disegno e di
disegnare semplici oggetti di base
10.1. Linea
La funzione permette di disegnare un segmento / linea
10.2. Cerchio
La funzione permette di disegnare un cerchio
10.3. Arco
La funzione permette di disegnare un arco
Mnz Software 2018-2020 @Carlo Monzini 18Manuale di riferimento per l'utente
10.4. Punto / Testo
La funzione permette di disegnare un punto / Testo
10.5. Poligono
La funzione permette di disegnare un poligono
10.6. Spline
La funzione permette di disegnare una spline (linea curva)
10.7. Quote
La funzione permette di disegnare una quota
10.8. Crea il foglio
La funzione permette di disegnare tipologie di fogli (A3 A4 A5) e relative cornici
10.9. Opzioni Animazione
La funzione permette di modificare e pianificare le opzioni di animazione
Mnz Software 2018-2020 @Carlo Monzini 19Manuale di riferimento per l'utente
10.10. Ordine oggetti animazione
La funzione permette di modificare l’ordine degli oggetti in animazione
10.11. Disegna a mano
La funzione permette di disegnare come se fosse una penna
Mnz Software 2018-2020 @Carlo Monzini 20Manuale di riferimento per l'utente
11. Punti / Testo
11.1. Punti singoli
Questo comando viene utilizzato per disegnare punti singoli / Testo
Per ogni punto è possibile associare un testo e poter cambiare alcune proprietà:
- Dimensione
- Spostamento orizzontale
-Spostamento verticale
-Rotazione
- Se il punto è visibile
- Se la lettera va in successione come alfabeto (utile per poter segnare i vertici di un
oggetto)
Mnz Software 2018-2020 @Carlo Monzini 21Manuale di riferimento per l'utente
12. Linee / Segmenti
Per ogni linea è possibile scegliere un tipo ti traccia, un tipo di spessore e se la linea è
associata a un tipo di squadra
Traccia Spessore Tipo di squadra
Mnz Software 2018-2020 @Carlo Monzini 22Manuale di riferimento per l'utente
12.1. Linea singola
Si può creare una singola linea premendo con un click e spostandosi e confermando
sempre con un click
12.2. Poli-linea
Si può creare una poli-linea premendo con un click e spostandosi e
confermando sempre con un click finquando con si preme due volte
sullo stesso punto
12.3. Linee con angolo dato
Si può creare una singola linea con angolo fisso premendo con un
click e spostandosi e confermando sempre con un click
12.4. Linee con lunghezza fissa
Si può creare una singola linea con lunghezza fissa premendo con un
click e spostandosi e confermando sempre con un click
Mnz Software 2018-2020 @Carlo Monzini 23Manuale di riferimento per l'utente
12.5. Linee con segno di misura
Si può creare una singola linea con lunghezza fissa premendo con un
click e spostandosi e confermando sempre con un click.
Questa funzione permette di poter prendere una misura di appunto per
poter spiegare meglio un disegno
13. Archi
Con questo strumento potete disegnare archi con centro e raggio
Si può modificare il tipo di traccia e lo spessore dell’arco
Traccia Spessore
Mnz Software 2018-2020 @Carlo Monzini 24Manuale di riferimento per l'utente
13.1. Arco con centro
Tramite il primo click posizionerete il centro dell’arco con un secondo click definirete la
lunghezza del raggio e il primo punto dell’arco con il terzo click creerete l’arco stesso
13.2. Arco con raggio
Tramite il primo click posizionerete il centro dell’arco con un secondo click posizionerete il
primo punto dell’arco con il terzo click creerete l’arco stesso.
Mnz Software 2018-2020 @Carlo Monzini 25Manuale di riferimento per l'utente
13.3. Settore circolare
Attivando il click dell’attiva area si creerà un settore di cerchio pieno.
14. Cerchi
Con questo strumento potete disegnare cerchi con centro e raggio
Si può modificare il tipo di traccia e lo spessore del cerchio
Traccia Spessore
Mnz Software 2018-2020 @Carlo Monzini 26Manuale di riferimento per l'utente
14.1. Cerchio con centro e punto
Premendo con un click si crea il centro del cerchio, spostandosi si definisce il raggio del
cerchio e premendo una seconda volta si conferma il cerchio
14.2. Cerchio con centro e raggio
Premendo con un click si crea il centro del cerchio e avendo definito il raggio si crea il
cerchio.
Mnz Software 2018-2020 @Carlo Monzini 27Manuale di riferimento per l'utente
14.3. Cerchio Area
Attivando la funzione attiva area si creerà un cerchio colorato
Mnz Software 2018-2020 @Carlo Monzini 28Manuale di riferimento per l'utente
15. Poligoni
Con questo strumento potete disegnare qualsiasi tipo di poligono
Si può modificare il tipo di riempimento del poligono
15.1. Poligoni generici
Premendo il primo click si attiva la costruzione del poligono.
Con i successivi click si definisce la forma del poligono e per confermare lo stesso va fatto
un doppio click nel punto di chiusura del poligono
Mnz Software 2018-2020 @Carlo Monzini 29Manuale di riferimento per l'utente
15.2 Poligono (Riempi)
Questa funzione permette di creare un rettangolo tramite il riempimento di un’area definita
da linee segmenti, cerchi e archi.
Mnz Software 2018-2020 @Carlo Monzini 30Manuale di riferimento per l'utente
16. Splines
Questa funzione permette di creare una spline di tipo Bézier che la possibilità di avere 2
punti di controllo per migliorare la forma della spline.
Dopo averla disegnata si può selezionare e da li cambiare la posizione dei vertici e dei
punti di controllo selezionando e trascinando il vertice o il punto di controllo.
16.1. Spline Bézier
16.2. Spline Area
Selezionando Attiva area si colorerà tutta l’area della Spline
Mnz Software 2018-2020 @Carlo Monzini 31Manuale di riferimento per l'utente
16.3. Funzioni per il controllo della Spline
Per poter attivare le funzioni la spline deve essere selezionata e bisogna premere altro.
Aggiungi punti spline
La funzione permette di aggiungere un punto alla spline.
Cancella punto spline
La funzione permette di cancellare un punto della spline,
va cliccato sul punto e verrà cancellato.
Inverti la direzione della spline
La funzione permette di invertire la spline così da
poter aggiungere un nuvo punto.
Chiudi la spline
La funzione permette di chiudere la spline
16.4. Spline libera
Questa funzione permette di scrivere a mano libera
Per attivarla bisogna premere il pulsante Spline libera nella barra disegna
Mnz Software 2018-2020 @Carlo Monzini 32Manuale di riferimento per l'utente
17. Quote
Questa funzione permette di assegnare delle quote / misure
sui segmenti
17.1. Quote allineate
Premendo con un click si definisce il primo punto della misurazione, con il secondo click si
definisce la misura della quota, con il terzo si definisce lo spostamento della quota.
Il testo della quota si auto adatta alla distanza della camera (Zoom)
Si può adattare la quota sia alle proiezioni ortogonali sia alle assonometrie
Mnz Software 2018-2020 @Carlo Monzini 33Manuale di riferimento per l'utente
18. Seleziona oggetti
Questa funzione permette di selezionare varie tipologie di oggetti disegnati e poi
applicare / modificare le proprietà
18.1. Barra della selezione
18.2. Selezione generica
Il comando ti permette di selezionare un oggetto
18.3. Selezione Area
Il comando ti permette di selezionare un’area. Bisogna realizzare un rettangolo
tramite trascinamento e gli oggetti che appartengono all’area del rettangolo
vengono selezionati
18.4. Selezione tutto
Il comando ti permette di selezionare tutti gli oggetti
Mnz Software 2018-2020 @Carlo Monzini 34Manuale di riferimento per l'utente
18.5. Deselezione tutto
Il comando ti permette di deselezionare tutti gli oggetti
18.6. Selezione inversa
Il comando ti permette di realizzare una selezione inversa degli oggetti.
Gli oggetti che erano selezionati si deselezionano e viceversa
18.7. Selezione tramite colore
Il comando ti permette di realizzare la selezione tramite il colore.
Prima devi aver selezionato un oggetto ( quindi il suo colore ) e premendo il
pulsante ti permette di selezionare tutti gli oggetti che hanno lo stesso colore
18.8. Selezione del pick del colore
Il comando ti permette di realizzare la selezione del colore utilizzato per poterlo poi
assegnare a altri oggetti.
Mnz Software 2018-2020 @Carlo Monzini 35Manuale di riferimento per l'utente
19. Modificare
Il comando permette di cambiare le proprietà degli oggetti e anche
la loro disposizione. Per poterlo realizzare bisogna selezionare un
oggetto o più di un oggetto. Bisogna cliccare il pulsante Opzioni
nella modalità selezione
19.1. Sposta
Si deve aver selezionato un oggetto o una serie di oggetti.
Si preme il pulsante sposta e poi premendo in un punto si crea una copia che si può
spostare in un altro punto. Cliccando la seconda volta si conferma lo spostamento.
19.2. Copia / Clona
Si deve aver selezionato un oggetto o una serie di oggetti.
Si preme il pulsante copia e poi premendo in un punto si crea una copia che si può
spostare in un altro punto. Cliccando la seconda volta si conferma lo duplicazione.
Mnz Software 2018-2020 @Carlo Monzini 36Manuale di riferimento per l'utente
19.3. Ruota
Si deve aver selezionato un oggetto o una serie di oggetti.
Si preme il pulsante ruota e poi premendo in un punto si crea una copia che si può ruotare
spostandosi. Cliccando la seconda volta si conferma la rotazione.
Si può anche definire l’angolo di rotazione modificando il parametro (se si inserisce zero la
rotazione è libera)
Mnz Software 2018-2020 @Carlo Monzini 37Manuale di riferimento per l'utente
19.4. Scala
Si deve aver selezionato un oggetto o una serie di oggetti.
Si preme il pulsante scala e poi premendo in un punto si crea una copia che si può scalare
spostandosi. Cliccando la seconda volta si conferma la scala.
Si può anche definire il valore di scala modificando il parametro (se si inserisce zero la
scala è libera)
Mnz Software 2018-2020 @Carlo Monzini 38Manuale di riferimento per l'utente
19.5. Specchia
Si deve aver selezionato un oggetto o una serie di oggetti.
Si preme il pulsante specchia e poi premendo in un punto si crea una copia che si può
specchiare spostandosi. Cliccando la seconda volta si conferma la funzione.
19.6. Allunga segmento
Si deve aver selezionato un solo segmento.
Dopo averlo selezionato si preme il pulsante allunga e cliccando su un vertice
trascinandolo si allunga
Mnz Software 2018-2020 @Carlo Monzini 39Manuale di riferimento per l'utente
19.7. Crea una parallela
Si deve aver selezionato un solo segmento.
Dopo averlo selezionato si preme il pulsante parallela e cliccando e trascinando si crea la
parallela.
Si può anche definire il valore di OffSet modificando il parametro (se si inserisce zero la il
valore si OffSet viene annullato e si può posizionare la parallela liberamente) così da poter
creare una parallela alla distanza desiderata.
Mnz Software 2018-2020 @Carlo Monzini 40Manuale di riferimento per l'utente
19.8. Crea una perpendicolare
Si deve aver selezionato un solo segmento.
Dopo averlo selezionato si preme il pulsante perpendicolare e cliccando e trascinando si
crea la perpendicolare.
19.9. Taglia un segmento
Si deve aver selezionato un solo segmento.
Dopo averlo selezionato si preme il punto dove il segmento deve essere tagliato.
Mnz Software 2018-2020 @Carlo Monzini 41Manuale di riferimento per l'utente
20. Preferenze di disegno
20.1. Visibilità nel Modulo 2D Animation
Con questa funzione si può rendere visibile o invisibile un oggetto ed è anche possibile
associare alla fase del disegno un commento.
20.2. Ordine della fasi del disegno
Con questa funzione si può modificare l’ordine delle fasi di un disegno per poi vederlo
animato nel Modulo 2d Animation
Mnz Software 2018-2020 @Carlo Monzini 42Manuale di riferimento per l'utente
21. Modulo 2D Animation
Questo Modulo è stato realizzato per poter vedere fase per fase la realizzazione di un
disegno o di un progetto.
Si può aumentare la velocità dell’animazione e anche cambiare la fase del disegno.
Oltretutto è possibile attivare la griglia o disattivarla, vedere il movimento o la posizione
delle squadre, del compasso e delle misure dinamiche del disegno
Il modulo 2d è attivabile premendo nella barra del menù questo pulsante
21.1. Barra del menù Animation
Mnz Software 2018-2020 @Carlo Monzini 43Manuale di riferimento per l'utente
22.2. Visione 3d delle fasi di disegno
La funzione permette di poter vedere L’animazione
22.3. Visione della Griglia Animation
La funzione permette di poter modificare la visione della griglia
Mnz Software 2018-2020 @Carlo Monzini 44Manuale di riferimento per l'utente
22.4. Visione delle squadre
La funzione permette di poter vedere il movimento e la posizione rotazione delle
squadre
Mnz Software 2018-2020 @Carlo Monzini 45Manuale di riferimento per l'utente
22.5. Aumento dello spessore delle forme / segmenti /oggetti
La funzione permette di poter modificare lo spessore delle forme, dei segmenti,
degli oggetti
Mnz Software 2018-2020 @Carlo Monzini 46Manuale di riferimento per l'utente
22.6. Visione delle misure dinamiche
La funzione permette di poter vedere le misure dinamiche del disegno
22.7. Modifica della velocità della fase del disegno
La funzione permette di poter vedere L’animazione
22.8. Modifica della Visione delle fasi del disegno
La funzione permette di poter vedere L’animazione
Mnz Software 2018-2020 @Carlo Monzini 47Manuale di riferimento per l'utente
22. Note
Demo per poter provare l’App
https://www.mnzgame.com/demo
Contatti
carlo.monzini74@gmail.com
info@mnzsoftware.com
Ringraziamenti
Mariano Nerone per avere realizzato la parte server e per essere un grande collaboratore
Marika Malavasi per la UI
Mauro Peroni per idee e grafica 2D
Mnz Software 2018-2020 @Carlo Monzini 48Puoi anche leggere