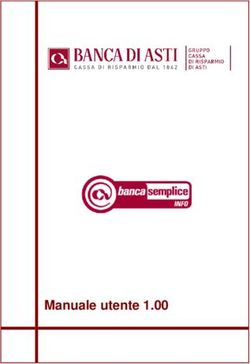CIE 3.0, Manuale utente del middleware - CIE Release version: latest italia - Docs Italia
←
→
Trascrizione del contenuto della pagina
Se il tuo browser non visualizza correttamente la pagina, ti preghiamo di leggere il contenuto della pagina quaggiù
Indice dei contenuti
1 Middleware CIE: a cosa serve? 3
2 Sistemi operativi supportati 5
3 Installazione del Middleware CIE 7
4 Rimozione del Middleware CIE 11
5 Primo utilizzo della CIE con il Middleware 13
6 Accesso ad un servizio mediante il browser e la CIE 17
6.1 MS Internet Explorer, MS Edge, Chrome e Opera . . . . . . . . . . . . . . . . . . . . . . . . . . . . 17
6.2 Firefox . . . . . . . . . . . . . . . . . . . . . . . . . . . . . . . . . . . . . . . . . . . . . . . . . . 20
7 Gestione del PIN utente 27
7.1 Dov’è il PIN utente? . . . . . . . . . . . . . . . . . . . . . . . . . . . . . . . . . . . . . . . . . . . 27
7.2 Cambio . . . . . . . . . . . . . . . . . . . . . . . . . . . . . . . . . . . . . . . . . . . . . . . . . . 28
7.3 Sblocco . . . . . . . . . . . . . . . . . . . . . . . . . . . . . . . . . . . . . . . . . . . . . . . . . . 30
iCIE 3.0, Manuale utente del middleware CIE, Release version: latest Il middleware CIE è il software necessario per utilizzare la Carta di Identità Elettronica1 per l’accesso in rete ai servizi erogati dalle PP.AA. e dalle Aziende. L’esempio di utilizzo più frequente è l’accesso ad un servizio di una P.A. mediante il browser del computer (Internet Explorer, Firefox, Opera ecc.) in modo sicuro per il tramite della CIE: all’utente è richiesto esclusivamente di inserire il PIN che ha ricevuto al momento della richiesta della CIE (1° parte) e della consegna di quest’ultima (2° parte). Per gli sviluppatori è possibile avere accesso al codice sorgente del middleware o alle ultime versioni beta, collegandosi alla pagina di riferimento2 sul sito “Developers Italia3 ”. Scopo del presente manuale è fornire una visione organica delle funzionalità messe a disposizione dall’applicativo. 1 https://www.cartaidentita.interno.gov.it/ 2 https://developers.italia.it/it/cie/ 3 https://developers.italia.it/ Indice dei contenuti 1
CAPITOLO 1
Middleware CIE: a cosa serve?
Il Middleware CIE è un software necessario per utilizzare la Carta di Identità elettronica per l’accesso in rete ai servizi
erogati dalle PP.AA.
L’esempio di utilizzo più frequente è l’accesso ad un servizio di una P.A. (ad esempio Agenzia delle Entrate) mediante
il browser del computer (Internet Explorer, Firefox, Opera ecc.) in modo sicuro per il tramite della CIE: il middleware
CIE interagisce con il browser per realizzare, in maniera del tutto sicura e trasparente all’utente, la comunicazione fra
il lettore di smart card e il microprocessore della CIE.
All’utente è richiesto esclusivamente di inserire il PIN che ha ricevuto al momento della richiesta della CIE (1° parte)
e della consegna di quest’ultima (2° parte) per sbloccare l’utilizzo della chiave e portare a termine il processo di
autenticazione.
3CIE 3.0, Manuale utente del middleware CIE, Release version: latest 4 Capitolo 1. Middleware CIE: a cosa serve?
CAPITOLO 2
Sistemi operativi supportati
La versione attuale del Middleware CIE può essere installata ed utilizzata su sistemi operativi Microsoft Windows 7,
Windows 8, Windows 8.1 e Windows 10.
5CIE 3.0, Manuale utente del middleware CIE, Release version: latest 6 Capitolo 2. Sistemi operativi supportati
CAPITOLO 3
Installazione del Middleware CIE
Per installare il Middleware CIE è necessario disporre di un account con privilegi di amministratore. Effettua-
re il download del middleware dal Portale CIE, www.cartaidentita.interno.gov.it4 , sezione «Servizi», sotto sezione
«middleware cie» oppure dal sito developers.italia.it5 , sezione «CIE».
Effettuare un doppio click sul file «MiddlewareCIE_.msi» scaricato. Comparirà la seguente schermata:
Cliccare sul tasto Avanti nelle successive schermate, confermando l’installazione.
4 http://www.cartaidentita.interno.gov.it
5 https://developers.italia.it/
7CIE 3.0, Manuale utente del middleware CIE, Release version: latest Nel caso sia abilitato il Controllo Account Utente (UAC) di Microsoft, verrà visualizzata la seguente schermata. È necessario cliccare su «Sì»: Attendere il completamento dell’installazione: 8 Capitolo 3. Installazione del Middleware CIE
CIE 3.0, Manuale utente del middleware CIE, Release version: latest
Cliccare su Chiudi per terminare l’installazione.
9CIE 3.0, Manuale utente del middleware CIE, Release version: latest In seguito all’installazione sarà presente nel menu avvio un nuovo gruppo di programmi chiamato «CIE Middleware»: 10 Capitolo 3. Installazione del Middleware CIE
CAPITOLO 4
Rimozione del Middleware CIE
Per rimuovere il software «CIE Middleware» è necessario utilizzare un account amministratore.
Selezionare il collegamento Rimuovi nel gruppo di programmi CIE Middleware.
Confermare la rimozione
Nel caso sia abilitato il Controllo Account Utente (UAC) varrà visualizzata la seguente schermata. Confermare
cliccando su «Sì».
11CIE 3.0, Manuale utente del middleware CIE, Release version: latest Attendere il termine della rimozione. 12 Capitolo 4. Rimozione del Middleware CIE
CAPITOLO 5
Primo utilizzo della CIE con il Middleware
Al primo utilizzo di una CIE, «CIE Middleware» richiede di effettuare un processo di verifica per assicurarsi che la
carta sia valida e i dati contenuti in essa siano corretti. Questo processo viene eseguito solo una volta; al successivo
utilizzo non sarà necessario ripetere questa operazione. Durante il processo è necessario inserire il PIN per esteso.
La procedura viene avviata la prima volta che si tenta di utilizzare la CIE per autenticarsi ad un servizio in rete
attraverso il browser. Viene presentata una schermata come quella di seguito. Lasciando la CIE posizionata sul lettore,
premere OK.
Viene richiesto di digitare il PIN. Procedere e premere OK.
13CIE 3.0, Manuale utente del middleware CIE, Release version: latest
Attenzione! In fase di abilitazione verranno richieste tutte le 8 cifre del PIN. Successivamente, durante
il normale utilizzo sarà necessario inserire solo le ultime 4 cifre.
Viene quindi avviata la procedura di controllo e validazione e viene mostrata la schermata in figura:
Al termine, la CIE sarà abilitata all’uso e verrà visualizzata la seguente schermata. Cliccare su OK per terminare.
14 Capitolo 5. Primo utilizzo della CIE con il MiddlewareCIE 3.0, Manuale utente del middleware CIE, Release version: latest
15CIE 3.0, Manuale utente del middleware CIE, Release version: latest 16 Capitolo 5. Primo utilizzo della CIE con il Middleware
CAPITOLO 6
Accesso ad un servizio mediante il browser e la CIE
La CIE può essere utilizzata per accedere ai servizi online erogati dalle Pubbliche Amministrazioni, che accettano la
modalità di autenticazione mediante Carta di identità elettronica.
La procedura di autenticazione richiede sempre l’inserimento del PIN e, sulla base del browser utilizzato può richiedere
delle operazioni di configurazione aggiuntiva, come descritto nei paragrafi seguenti.
6.1 MS Internet Explorer, MS Edge, Chrome e Opera
L’autenticazione tramite CIE su Internet Explorer (fino alla versione 11 e Edge), su Chrome e su Opera non richiede
alcuna operazione di configurazione aggiuntiva a quanto descritto nei paragrafi precedenti.
Appoggiare la CIE sul lettore smart card e digitare l’indirizzo del servizio a cui si vuole accedere nella barra degli
indirizzi del browser. Se è la prima volta che si procede all’utilizzo della CIE con il browser, verrà avviata la procedura
descritta nel paragrafo «Primo utilizzo della CIE con il Middleware». Nel caso si sia già effettuata la procedura
di primo utilizzo della CIE o dopo averla in ogni caso completata, verrà richiesto quale certificato utilizzare per
l’autenticazione. Selezionare il certificato CIE, riconoscibile dal codice fiscale del titolare, e premere OK.
17CIE 3.0, Manuale utente del middleware CIE, Release version: latest Su Chrome e Opera la finestra di selezione del certificato è la seguente: Confermato il certificato da utilizzare, verrà richiesto di immettere il PIN della CIE. 18 Capitolo 6. Accesso ad un servizio mediante il browser e la CIE
CIE 3.0, Manuale utente del middleware CIE, Release version: latest Digitare le ultime 4 cifre del PIN, premere su OK e attendere qualche secondo (la finestra di richiesta PIN non scompare immediatamente). L’applicazione dovrebbe riconoscere correttamente l’utente e consentire l’accesso al servizio. Nel caso in cui venga inserito un PIN errato viene visualizzata una finestra di errore in cui è specificato il numero rimanente di tentativi di inserimento PIN primo del blocco: Se il PIN viene sbagliato per 3 volte consecutive quest’ultimo viene bloccato per sicurezza. 6.1. MS Internet Explorer, MS Edge, Chrome e Opera 19
CIE 3.0, Manuale utente del middleware CIE, Release version: latest In tal caso, è possibile procedere al suo sblocco utilizzando il PUK e cliccando sull’avviso che compare nell’area di notifica in basso a destra. Consultare il paragrafo «Sblocco» per ulteriori dettagli in merito alla procedura di sblocco PIN. 6.2 Firefox Per utilizzare la CIE con il browser Firefox è necessario apportare a quest’ultimo una configurazione diversa, attenendosi ai passi sottostanti. Accedere alla sezione «Opzioni» del browser: 20 Capitolo 6. Accesso ad un servizio mediante il browser e la CIE
CIE 3.0, Manuale utente del middleware CIE, Release version: latest Selezionare la scheda «Avanzate», quindi la scheda «Certificati» Cliccare su «Dispositivi di sicurezza». 6.2. Firefox 21
CIE 3.0, Manuale utente del middleware CIE, Release version: latest
Cliccare su «Carica» e inserire le seguenti informazioni:
• Nome modulo: Middleware CIE
• Nome file modulo: C:WindowsSystem32CIEPKI.dll
Se è la prima volta che si utilizza la CIE, verrà richiesto di completare la procedura di prima registrazione riportata nel
paragrafo «Primo utilizzo della CIE con il Middleware» . Se tutto va a buon fine, il modulo comparirà nella lista di
sinistra, con l’elenco dei lettori di smart card installati sul computer:
22 Capitolo 6. Accesso ad un servizio mediante il browser e la CIECIE 3.0, Manuale utente del middleware CIE, Release version: latest Appoggiando la CIE sul lettore questa verrà riconosciuta dal browser e verranno visualizzate delle informazioni. Per verificare la corretta installazione tornare alla scheda «Avanzate», e, lasciando la CIE appoggiata sul lettore, cliccare su «Certificati». Verrà richiesto il PIN della CIE. Digitare le ultime 4 cifre del PIN e premere su OK. 6.2. Firefox 23
CIE 3.0, Manuale utente del middleware CIE, Release version: latest Nella scheda «Certificati Personali» comparirà il certificato di autenticazione dell’utente, riconoscibile dal codice fiscale. La configurazione a questo punto è stata eseguita correttamente. All’avvio successivo di Firefox non sarà necessario ripetere questa operazione. Per utilizzare la CIE nell’accesso ad un servizio erogato da una Pubblica Amministrazione, appoggiare la carta sul lettore smart card e digitare l’indirizzo del servizio a cui si vuole accedere nella barra degli indirizzi del browser Firefox. All’avvio della connessione verrà richiesto il PIN della CIE. Inserire le ultime 4 cifre del PIN. 24 Capitolo 6. Accesso ad un servizio mediante il browser e la CIE
CIE 3.0, Manuale utente del middleware CIE, Release version: latest Verrà poi richiesto quale certificato utilizzare per l’autenticazione client. Selezionare il certificato CIE, riconoscibile dal codice fiscale del titolare, e premere OK. L’applicazione dovrebbe riconoscere correttamente l’utente e consentire l’accesso al servizio desiderato. 6.2. Firefox 25
CIE 3.0, Manuale utente del middleware CIE, Release version: latest Attenzione: nel caso in cui venga inserito un PIN errato o il PIN sia bloccato, Firefox non restituisce alcun messaggio d’errore all’utente, ma ripropone la finestra di inserimento PIN. Verificare accuratamente il PIN inserito per evitare il blocco accidentale della CIE. Consultare il paragrafo «Sblocco» per ulteriori dettagli in merito alla procedura di sblocco PIN. 26 Capitolo 6. Accesso ad un servizio mediante il browser e la CIE
CAPITOLO 7
Gestione del PIN utente
7.1 Dov’è il PIN utente?
I codici PIN e PUK vengono comunicati al titolare della CIE in due parti. La prima parte durante la richiesta del
documento presso gli uffici comunali. La seconda parte si trova sul foglio di accompagnamento a cui è attaccata la
CIE, all’interno della busta sigillata che il cittadino riceve a casa o ritira al Comune.
Prima parte del PIN:
Seconda parte del PIN:
27CIE 3.0, Manuale utente del middleware CIE, Release version: latest In questo caso il PIN completo è 12345678 e il PUK è 87654321. In seguito all’abilitazione verranno sempre richieste solo le ultime 4 cifre del PIN. Nel caso in esempio 5678. 7.2 Cambio Il PIN della CIE può essere modificato per intero (tutte e 8 le cifre) con un nuovo PIN che il titolare può ricordare più facilmente. Per cambiare il PIN appoggiare la CIE sul lettore di smart card e selezionare Cambio PIN dal menu avvio: Inserire le ultime 4 cifre del PIN attuale della CIE e confermare cliccando su OK. 28 Capitolo 7. Gestione del PIN utente
CIE 3.0, Manuale utente del middleware CIE, Release version: latest Inserire quindi le ultime 4 cifre del nuovo PIN e confermare. Quest’ultimo deve essere digitato 2 volte per evitare che, a causa di errori di digitazione, il PIN venga impostato ad un valore diverso da quello desiderato: Nel caso in cui la seconda digitazione del PIN non corrisponda alla prima l’applicazione si blocca con un avviso all’utente. Se il PIN iniziale è invece digitato correttamente per due volte, avviene il cambio e viene mostrata la finestra di conferma seguente. 7.2. Cambio 29
CIE 3.0, Manuale utente del middleware CIE, Release version: latest Se il PIN iniziale non corrisponde a quello digitato verrà visualizzata una schermata di errore in cui è specificato il numero di tentativi rimanenti prima di bloccare il PIN. In caso di blocco del PIN è necessario procedere allo sblocco tramite il PUK. Consultare il paragrafo «Sblocco» per ulteriori dettagli in merito alla procedura di sblocco PIN. 7.3 Sblocco In caso di blocco del PIN questo deve essere sbloccato e reimpostato inserendo il PUK. Per sbloccare il PIN appoggiare la CIE sul lettore di smart card e selezionare Sblocco PIN dal menu avvio: 30 Capitolo 7. Gestione del PIN utente
CIE 3.0, Manuale utente del middleware CIE, Release version: latest Inserire il PUK della CIE e premere su OK. Verranno chieste tutte le 8 cifre di un nuovo PIN. Inserire il nuovo PIN e premere OK. Il nuovo PIN deve essere digitato 2 volte per evitare che a causa di errori di digitazione esso venga impostato ad un valore diverso da quello desiderato: Nel caso in cui la seconda digitazione del PIN non corrisponda alla prima, l’applicazione si blocca con un avviso all’utente: 7.3. Sblocco 31
CIE 3.0, Manuale utente del middleware CIE, Release version: latest Se il PUK iniziale è stato digitato correttamente, il PIN viene sbloccato e impostato al nuovo valore. All’utente viene mostrata la finestra di conferma seguente. Se il PUK non corrisponde a quello digitato, viene visualizzata una schermata di errore in cui è specificato il numero di tentativi rimanenti prima di bloccare il PUK. 32 Capitolo 7. Gestione del PIN utente
CIE 3.0, Manuale utente del middleware CIE, Release version: latest ATTENZIONE: In caso di blocco del PUK non sarà possibile procedere né al suo sblocco né a quello del PIN. 7.3. Sblocco 33
Puoi anche leggere