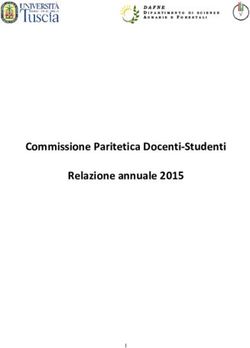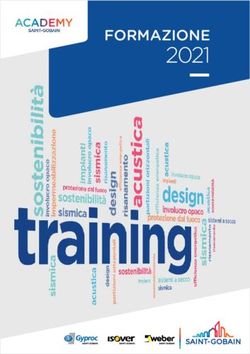Moodle CPT-Bellinzona Manuale tecnico per docenti - versione 7 (Settembre 2021) - ti.ch
←
→
Trascrizione del contenuto della pagina
Se il tuo browser non visualizza correttamente la pagina, ti preghiamo di leggere il contenuto della pagina quaggiù
Moodle – Manuale utente per docenti
Sommario
1 Da dove inizio?........................................................................................................................................... 3
2 Checklist iniziali.......................................................................................................................................... 4
3 Checklist obbligatorie ................................................................................................................................ 7
4 Descrizioni dettagliate ............................................................................................................................... 9
5 Accesso mobile ........................................................................................................................................ 33
6 Problemi comuni ..................................................................................................................................... 34
7 Contatti .................................................................................................................................................... 36
Emidio Planamente Moodle - Manuale tecnico per docenti (v7).docx 2/36Moodle – Manuale utente per docenti
1 Da dove inizio?
A dipendenza delle proprie necessità, seguire uno dei percorsi indicati qui di seguito.
CASO NORMALE
Vorrei ereditare dei corsi dai Vedi capitolo 2.1
miei predecessori.
Necessito un profilo
Moodle al CPT-Be
CASO ECCEZIONALE
Vedi capitolo 2.2
Vorrei dei nuovi corsi vuoti.
CASO NORMALE
Vorrei riutilizzare i miei corsi Vedi capitolo 2.3
dell’anno precedente.
CASO NORMALE
Possiedo già un profilo
Vorrei ereditare dei corsi dai Vedi capitolo 2.4
Moodle al CPT-Be miei predecessori.
CASO ECCEZIONALE
Vedi capitolo 2.5
Vorrei dei nuovi corsi vuoti.
Emidio Planamente Moodle - Manuale tecnico per docenti (v7).docx 3/36Moodle – Manuale utente per docenti
2 Checklist iniziali
2.1 Nuovo profilo Moodle al CPT-Be, senza nuovi corsi
Questa è la procedura classica, in cui il docente eredita i corsi esistenti utilizzati dai docenti di
materia nell’anno scolastico precedente.
Checklist A
Punto 1 Richiedere la creazione del profilo al responsabile tecnico di
sede.
□
Vedi capitolo 4.1.
Punto 2 Ricevere le credenziali di autenticazione.
□
Vedi capitolo 4.2.
Punto 3 Eseguire il primo login ed impostare la password.
□
Vedi capitolo 4.3.
Punto 4 Ereditare i corsi dai propri predecessori.
□
Vedi capitolo 4.4.
Punto 5 Eseguire le checklist obbligatorie.
□
Vedi capitolo 3.
Tabella 1
2.2 Nuovo profilo Moodle al CPT-Be, con nuovi corsi
Questa è una procedura eccezionale, in quanto normalmente si dovrebbe applicare la procedura
del capitolo 2.1.
Checklist B
Punto 1 Richiedere la creazione del profilo al responsabile tecnico di
sede indicando quali nuovi corsi (per questo vedi checklist E) si
□
vorrebbe venissero creati.
Vedi capitolo 4.1.
Punto 2 Ricevere le credenziali di autenticazione.
□
Vedi capitolo 4.2.
Punto 3 Eseguire il primo login ed impostare la password.
□
Vedi capitolo 4.3.
Punto 4 Eseguire la checklist E (se non già fatto nel punto 1).
Emidio Planamente Moodle - Manuale tecnico per docenti (v7).docx 4/36Moodle – Manuale utente per docenti
Punto 5 Eseguire le checklist obbligatorie.
□
Vedi capitolo 3.
Tabella 2
2.3 Riutilizzo dei propri corsi
Questa è la procedura classica, in cui il docente prepara i propri corsi per l’inizio del nuovo anno
scolastico.
Checklist C
Punto 1 Adattare i miei corsi attuali per essere utilizzati con le nuove
classi.
□
Vedi capitolo 4.13.
Punto 2 Eseguire le checklist obbligatorie.
□
Vedi capitolo 3.
Tabella 3
2.4 Ereditare corsi dai colleghi
Questa è la procedura classica, in cui il docente eredita i corsi esistenti utilizzati dai docenti di
materia nell’anno scolastico precedente.
Checklist D
Punto 1 Richiedere di cedere il corso.
□
Vedi capitolo 4.4.
Punto 2 Verificare di essere stato iscritto come docente.
□
Vedi capitolo 4.6.
Punto 3 Rimuovere vecchio docente dal proprio corso (opzionale).
Vedi capitolo 4.6.
Punto 4 Adattare i miei corsi attuali per essere utilizzati con le nuove
classi.
□
Vedi capitolo 4.13.
Punto 5 Eseguire le checklist obbligatorie.
□
Vedi capitolo 3.
Tabella 4
Emidio Planamente Moodle - Manuale tecnico per docenti (v7).docx 5/36Moodle – Manuale utente per docenti
2.5 Richiesta nuovi corsi vuoti
Questa è una procedura eccezionale, in quanto normalmente si dovrebbero utilizzare i corsi già
esistenti!
Checklist E
Punto 1 Richiedere la creazione di nuovi corsi al responsabile tecnico di
sede.
□
Vedi capitolo 4.5.
Punto 2 Controllare che il nuovo corso sia accessibile e modificabile da
parte del docente.
□
Vedi capitolo 4.6.
Punto 3 Eseguire le checklist obbligatorie.
□
Vedi capitolo 3.
Tabella 5
Emidio Planamente Moodle - Manuale tecnico per docenti (v7).docx 6/36Moodle – Manuale utente per docenti
3 Checklist obbligatorie
3.1 Iscrizione PIF
Questa parte permette di iscrivere i partecipanti (le PIF o eventuali colleghi) ai propri corsi e può
essere svolta prima delle lezioni.
Checklist 1
Punto 1 Iscrivere le PIF ai propri corsi.
□
Vedi capitolo 4.7.
Tabella 6
3.2 Prima lezione con le PIF
Quanto descritto in questo capitolo è fondamentale venga svolto e serve, oltre a poter comunicare
con le PIF, a permettere il reset della password autonomamente.
I profili che non avranno eseguito questa procedura verranno disabilitati dal sistema!!!
3.2.1 Primo login
Questo capitolo si applica solamente alle PIF che utilizzano Moodle per la prima volta.
Checklist 2
Punto 1 Far eseguire il primo login alle PIF e far impostare la password.
□
Vedi capitolo 4.8.
Punto 2 Far annotare la password alle PIF in un posto sicuro e
accessibile!
□
Questo è uno dei punti più critici del sistema in quanto spesso
le PIF dimenticano la propria password!
Tabella 7
3.2.2 Iscrizione
Questo punto è da svolgere solamente se si è optato per l’iscrizione spontanea. In tutti gli altri casi
saltare al prossimo capitolo.
Checklist 3
Punto 1 Far iscrivere le PIF al proprio corso.
□
Vedi capitolo 4.9.
Tabella 8
Emidio Planamente Moodle - Manuale tecnico per docenti (v7).docx 7/36Moodle – Manuale utente per docenti
3.2.3 Configurazione
Checklist 4
Punto 1 Far impostare l’email alle PIF. Questo punto può essere saltato
se l’email impostata è ancora valida e accessibile da parte della
□
PIF.
Vedi capitolo 4.10.
Tabella 9
3.2.4 Verifica
Il docente è tenuto a verificare che l’email impostata dalla PIF funzioni correttamente e sia in
grado di ricevere notifiche da Moodle.
Checklist 4
Punto 1 Inviare una comunicazione di test alle PIF.
□
Vedi capitolo 4.11.
Punto 2 Verificare che tutti i partecipanti abbiano ricevuto la
comunicazione via email.
□
Vedi capitolo 4.12.
Tabella 10
Emidio Planamente Moodle - Manuale tecnico per docenti (v7).docx 8/36Moodle – Manuale utente per docenti
4 Descrizioni dettagliate
4.1 Richiesta profilo personale
Inoltrare la propria richiesta al seguente indirizzo:
emidio.planamente@edu.ti.ch
4.2 Ricezione credenziali
Il responsabile tecnico di sede invierà il prima possibile e via email le credenziali personali di accesso
al sistema.
4.3 Primo login
4.3.1 Autenticazione
La pagina per effettuare il login è accessibile al seguente link:
https://moodle.edu.ti.ch/cptbellinzona
Figura 1
Premere “Login” in alto a destra in modo da visualizzare la pagina di autenticazione:
Emidio Planamente Moodle - Manuale tecnico per docenti (v7).docx 9/36Moodle – Manuale utente per docenti
Figura 2
A questo punto, per autenticarsi utilizzare le credenziali ricevute dal responsabile tecnico di sede.
4.3.2 Cambiamento password
Al primo login, il sistema obbliga l’utente ad impostare una propria password personale. Inserire
pertanto una password personale che dovrà contenere almeno una lettera maiuscola, un carattere
speciale ed un numero.
4.4 Ereditare corsi
Rivolgersi ai docenti che hanno insegnato la materia l’anno scolastico precedente e chiedere di
cedere i corsi.
Per cedere il corso è sufficiente che il docente titolare dell’anno precedente iscriva il nuovo docente
ai propri corsi inserendolo con il ruolo “Docente”. Una volta verificato che il nuovo docente di
materia sia in grado di modificare il corso appena ereditato, è possibile opzionalmente rimuovere il
vecchio docente dal corso.
Tutto questo avviene nel menu “Partecipanti” visibile sulla sinistra dei corsi.
Emidio Planamente Moodle - Manuale tecnico per docenti (v7).docx 10/36Moodle – Manuale utente per docenti
4.5 Richiesta nuovi corsi Moodle
Prima di procedere con la richiesta di nuovi corsi, assicurarsi di averne davvero bisogno. Di principio
bisogna utilizzare i corsi già esistenti e solo in casi eccezionali verranno creati nuovi corsi.
La seguente tabella dovrebbe chiarire meglio come procedere:
Caso 1
Il corso utilizzato l’anno scolastico precedente accompagna le stesse PIF per tutta la
loro formazione.
Esempio:
Nel 2019/2020 s’insegnava italiano alla SAM2A e le stesse PIF, che quest’anno sono
però nella SAM3A, continuano ad utilizzare lo stesso corso.
In questo caso, finché non si avranno corsi a sufficienza per coprire tutti gli anni di
formazione, si avrà bisogno di nuovi corsi. Una volta che invece se ne avranno a
sufficienza, si faranno semplicemente ruotare.
Caso 2
Nell’anno scolastico corrente s’insegna una materia nuova e quindi non si dispone del
corso corrispondente.
Possibilità 1: il docente che insegnava la materia l’anno precedente cede il corso al
docente attuale.
Possibilità 2: il docente attuale preferisce iniziare con un nuovo corso vuoto.
Caso 3
Nell’anno scolastico corrente s’insegna una materia che non è mai stata inserita in
Moodle.
Caso 4
Nel caso si preferisse non utilizzare un corso già esistente, bisogna giustificarlo nella
richiesta che verrà poi valutata prima di essere eventualmente accolta.
Tabella 11
Per tutti gli altri casi non verranno rilasciati nuovi corsi.
La richiesta di nuovi corsi va inoltrata tramite email al seguente indirizzo:
emidio.planamente@edu.ti.ch
Allegare una lista in cui si specifica quali materie si vorrebbe insegnare a quali classi, utilizzando il
nome delle classi riportato in GAGI.
Esempio 1
Italiano SAM2A
Matematica SAM3B
Emidio Planamente Moodle - Manuale tecnico per docenti (v7).docx 11/36Moodle – Manuale utente per docenti
In questo modo verranno creati i corsi “Italiano SAM2A” e “Matematica SAM3B”.
Esempio 2
Per alcune materie potrebbe essere interessante utilizzare lo stesso corso per più classi. In questo
caso, qualora il docente preferisse questa soluzione, indicare semplicemente tutte le classi che
parteciperebbero ad un dato corso.
Italiano SAM1A + SAM1B + SAM1C
In questo modo verrà creato un corso “Italiano SAM1” che verrà utilizzato con tutte le classi del 1°
anno SAM.
Esempio 3
È anche possibile condividere lo stesso corso con classi di anni differenti.
Matematica SAM3A + SAMB3B + SAM4A + SAM4B
In questo caso verrà creato un corso “Matematica SAM3 / SAM 4” che verrà utilizzato con tutte le
classi del 3° e 4° anno SAM.
4.6 Accesso come docente ai propri corsi
Una volta effettuato il login, saranno visualizzati solamente i corsi ai quali si risulta iscritti:
Figura 3
Selezionare il corso appena creato e verificare nella seguente barra d’intestazione
Figura 4
che il pulsante di “Attiva modifica” sia visibile:
Emidio Planamente Moodle - Manuale tecnico per docenti (v7).docx 12/36Moodle – Manuale utente per docenti
Figura 5
Se così non fosse, non si sarebbe in grado di apportare modifiche al corso! In questo caso segnalare
il problema al responsabile tecnico di sede.
Emidio Planamente Moodle - Manuale tecnico per docenti (v7).docx 13/36Moodle – Manuale utente per docenti
4.7 Iscrizione delle PIF ad un corso
Le iscrizioni ad un corso sono sotto la responsabilità dei singoli docenti e possono essere svolte in
diversi modi. Ogni docente è libero di scegliere il metodo che ritiene più opportuno o adatto.
4.7.1 Iscrizione spontanea
Questo metodo permette al docente di definire una chiave di iscrizione da fornire alle PIF, in modo
che quest’ultime possano iscriversi al corso autonomamente.
Entrare nel corso e premere la voce “Partecipanti” dal menu laterale:
Figura 6
Dopodiché premere l’ingranaggio in alto a destra
Figura 7
e selezionare “Metodi di iscrizione”.
Emidio Planamente Moodle - Manuale tecnico per docenti (v7).docx 14/36Moodle – Manuale utente per docenti
A questo punto verrà mostrata la seguente pagina:
Figura 8
Selezionare “Iscrizione spontanea” da “Aggiungi metodo”:
Figura 9
Inserire nel campo “Nome personalizzato istanza” il testo “Iscrizione spontanea 2018/2019”
(chiaramente aggiornare l’anno scolastico con quello attuale).
Inserire nel campo “Chiave di iscrizione” la chiave che dovranno immettere le PIF al momento di
iscriversi.
Premere “Aggiungi metodo”.
A questo punto, il docente deve fornire alle PIF il nome del corso e la relativa chiave di iscrizione per
permettere loro di iscriversi autonomamente (verrà spiegato più avanti).
Emidio Planamente Moodle - Manuale tecnico per docenti (v7).docx 15/36Moodle – Manuale utente per docenti
4.7.2 Iscrizione manuale tramite nome utente
Questo metodo permette al docente di iscrivere le PIF al proprio corso, ma richiede l’immissione
manuale di ogni singola PIF da parte del docente.
Entrare nel corso e premere la voce “Partecipanti” dal menu laterale:
Figura 10
Dopodiché premere il pulsante “Iscrivi utenti”:
Figura 11
Scrivere nel box “Seleziona utenti” il nome della PIF che si desidera aggiungere alla lista degli iscritti
e premere il pulsante “Iscrivi gli utenti e i gruppi globali selezionati”:
Figura 12
A questo punto la PIF risulterà iscritta al corso.
È possibile iscrivere più PIF contemporaneamente semplicemente premendo il pulsante solo
una volta inseriti tutti i nomi.
Emidio Planamente Moodle - Manuale tecnico per docenti (v7).docx 16/36Moodle – Manuale utente per docenti
4.7.3 Iscrizione manuale tramite gruppi globali
Questo metodo permette al docente di iscrivere le PIF al proprio corso inserendo il nome della classe
anziché i nomi di tutte le PIF.
In Moodle le classi vengono chiamate “gruppi globali”.
Qualora una PIF venisse aggiunta ad un gruppo globale o rimossa dal gruppo globale, non avrebbe
influenza sui partecipanti al corso. Nel primo caso bisognerà aggiungere le nuove PIF, mentre nel
secondo caso le PIF saranno ancora iscritte al corso.
La descrizione di questa procedura è identica a quella riportata nel capitolo 4.7.2, tranne per il fatto
che anziché inserire i nomi delle PIF nel campo “Seleziona utenti”, occorre inserire il gruppo globale
nel campo “Seleziona gruppi globali”.
4.7.4 Iscrizione manuale tramite gruppi globali sincronizzati
Questo metodo permette al docente di iscrivere le PIF al proprio corso inserendo il nome della classe
anziché i nomi di tutte le PIF. A differenze del metodo precedente, qualora una PIF venisse aggiunta
alla classe o rimossa dalla classe dal Moodle manager, verrebbe aggiunta automaticamente al
corso e rimossa automaticamente dal corso.
Utilizzare questo metodo solamente se si accetta che una PIF possa trovarsi iscritta ad un
proprio corso, ma anche sparire da un proprio corso, senza alcun preavviso!
Entrare nel corso e premere la voce “Partecipanti” dal menu laterale:
Figura 13
Dopodiché premere l’ingranaggio in alto a destra
Figura 14
Emidio Planamente Moodle - Manuale tecnico per docenti (v7).docx 17/36Moodle – Manuale utente per docenti
e selezionare “Metodi di iscrizione”.
A questo punto verrà mostrata la seguente pagina:
Figura 15
Selezionare “Sincronizzazione gruppi globali” da “Aggiungi metodo”:
Figura 16
Inserire nel campo “Nome personalizzato istanza” il testo “Iscrizione sincronizzata 2019/2020
SAM2E” (chiaramente aggiornare l’anno scolastico con quello attuale e sostituire il nome del gruppo
globale con quello voluto).
Premere “Aggiungi metodo”.
A questo punto tutte le PIF facenti parte del gruppo globale impostato saranno automaticamente
iscritte al corso.
Ricordo nuovamente che i partecipanti potrebbero aumentare o diminuire senza alcun
preavviso!
Emidio Planamente Moodle - Manuale tecnico per docenti (v7).docx 18/36Moodle – Manuale utente per docenti
4.8 Primo login delle PIF
Far eseguire il primo login a tutte le PIF in modo da assicurarsi che tutte abbiano accesso a Moodle.
La password di default è
Cambiami.1
ed andrà modificata obbligatoriamente al primo login. Per la scelta della password valgono le stesse
regole indicate in precedenza.
Emidio Planamente Moodle - Manuale tecnico per docenti (v7).docx 19/36Moodle – Manuale utente per docenti
4.9 Punto 7: iscrizione spontanea
Se il docente avesse optato per l’iscrizione spontanea, prima di procedere oltre occorre far iscrivere
tutte le PIF al corso.
Come prima operazione, ogni PIF deve cercare il corso all’interno di Moodle tramite l’apposito box
di ricerca presente nella pagina principale (Menu Home):
Figura 17
Identificato il corso deve cliccarlo:
Figura 18
Alla seguente pagina deve inserire la chiave di iscrizione impostata dal docente:
Emidio Planamente Moodle - Manuale tecnico per docenti (v7).docx 20/36Moodle – Manuale utente per docenti
Figura 19
A questo punto il docente può verificare l’avvenuta iscrizione premendo il menu “Partecipanti” che
mostrerà tutti gli utenti iscritti al corso:
Figura 20
Emidio Planamente Moodle - Manuale tecnico per docenti (v7).docx 21/36Moodle – Manuale utente per docenti
4.10Impostare email PIF
Ogni PIF deve avere una propria email privata che deve essere inserita in Moodle.
Questo punto è estremamente importante per reimpostare la password nel caso in cui
venisse dimenticata!
Sarà possibile ricevere notifiche sia da parte del docente che dal responsabile tecnico di sede tramite
l’email impostata.
Una volta che la PIF si è autenticata, premere in alto a destra la freccia di fianco al proprio nome in
modo da aprire il seguente menù:
Figura 21
Selezionare “Preferenze”
Figura 22
ed in seguito “Modifica”:
Emidio Planamente Moodle - Manuale tecnico per docenti (v7).docx 22/36Moodle – Manuale utente per docenti
Figura 23
A questo punto inserire la propria email nel campo “Indirizzo email” e premere “Aggiornamento
profilo” in fondo alla pagina.
Moodle invia una email all’indirizzo impostato. Questa email contiene un link che la PIF
deve cliccare per confermare la propria email!
Da questo momento in poi sarà possibile ricevere notifiche direttamente tramite la propria casella
di posta elettronica.
Emidio Planamente Moodle - Manuale tecnico per docenti (v7).docx 23/36Moodle – Manuale utente per docenti
4.11Inviare comunicazione di test alle PIF
Questo punto è estremamente importante per testare che le PIF ricevano nella loro casella
di posta elettronica le notifiche da Moodle, compresa quella che permette di reimpostare
la password qualora venisse dimenticata!
All’interno di ogni corso esiste la possibilità da parte del docente di mandare una comunicazione via
email a tutti i partecipanti.
Premere su “Annunci docente”
Figura 24
e poi su “Aggiungi un nuovo argomento”:
Figura 25
Verrà aperta la seguente pagina grazie alla quale è possibile inviare un messaggio di prova.
Emidio Planamente Moodle - Manuale tecnico per docenti (v7).docx 24/36Moodle – Manuale utente per docenti
Figura 26
Inserire l’oggetto del messaggio ed un piccolo messaggio (questi campi sono obbligatori).
Per velocizzare l’invio, spuntare la voce “Invia l'intervento immediatamente senza attendere il
tempo per la modifica” (che comunque richiederà almeno 5 minuti per l’invio!).
Una volta terminato, premere “Invia al forum”, che invierà il messaggio per email a tutti i
partecipanti del corso.
Emidio Planamente Moodle - Manuale tecnico per docenti (v7).docx 25/36Moodle – Manuale utente per docenti 4.12Verificare ricezione comunicazione Questo punto è estremamente importante per testare che le PIF ricevano nella loro casella di posta elettronica le notifiche da Moodle, compresa quella che permette di reimpostare la password qualora venisse dimenticata! Uno dei problemi maggiormente riscontrato è che non tutte le PIF ricevono la notifica. In realtà le cause sono piuttosto semplici: • L’indirizzo email inserito dalla PIF in Moodle è sbagliato. • L’email è arrivata ma è stata considerata come SPAM. Nel primo caso la soluzione è piuttosto semplice: la PIF deve ripetere la procedura d’inserimento dell’email e correggere l’errore. Nel secondo caso, invece, la soluzione dipende dalla piattaforma e dal programma utilizzato dalla PIF per leggere la propria posta elettronica. In ogni caso, quello che deve fare, è contrassegnare come buona la email ricevuta e se possibile configurare che tutte le email da quel mittente dovranno essere considerate come tali da quel momento in poi, in modo da non perdersi notifiche future. Potrebbe essere una buona cosa ripetere la procedura di test per assicurarsi che tutte le PIF siano riuscite a risolvere tutti gli eventuali problemi riscontrati in modo da essere sicuri che le notifiche arriveranno veramente a tutte le persone coinvolte! Emidio Planamente Moodle - Manuale tecnico per docenti (v7).docx 26/36
Moodle – Manuale utente per docenti
4.13Inizio nuovo anno scolastico
Alla fine di un anno scolastico, o al più tardi all’inizio di quello successivo, vi sono alcune operazioni
che il docente dovrebbe eseguire per ognuno dei propri corsi in Moodle.
Normalmente, i corsi esistenti vengono riutilizzati anche negli anni successivi.
4.13.1 Standardizzazione nome del corso
Per indicare il nome del corso, Moodle utilizza il “Titolo del corso” ed il “Titolo abbreviato”. Il primo
è visualizzato in cima ai contenuti del corso come titolo della pagina, mentre il secondo è visualizzato
nella barra laterale.
La scelta di questi nomi è sotto la responsabilità del docente, ma viene caldamente consigliato di
utilizzare il seguente formato per non incorrere in inutili problemi:
Materia Classe/i (2020/2021)
Esempio 1
Titolo del corso: Elettronica SAM4E (2020/2021)
Titolo abbreviato: SAM4E EL 20/21
Esempio 2
Titolo del corso: Italiano SAM1 (2020/2021)
Titolo abbreviato: SAM1 ITA 20/21
Esempio 2
Titolo del corso: Matematica SAM3 / SAM4 (2020/2021)
Titolo abbreviato: SAM3/4 MATE 20/21
L’anno scolastico deve essere presente ed aggiornato all’interno del nome del corso per
evitare che il corso venga eliminato perché ritenuto non più utilizzato.
Per cambiare il nome del corso, selezionare il corso e premere nella barra d’intestazione
Figura 27
il pulsante “Gestione del corso”:
Figura 28
Verrà visualizzata la seguente finestra:
Emidio Planamente Moodle - Manuale tecnico per docenti (v7).docx 27/36Moodle – Manuale utente per docenti
Figura 29
Sotto “Impostazioni del corso” premere “Modifica impostazioni del corso”.
A questo punto verrà visualizzata la seguente pagina:
Figura 30
Modificare i campi “Titolo del corso” e “Titolo abbreviato”.
Scrollare in fondo alla pagina e premere “Salva e visualizza”.
4.13.2 Cambio della data
Il cambio della data nel nome del corso è fondamentale per “marcare” il corso come
“ancora in uso“ e quindi evitarne la rimozione.
Emidio Planamente Moodle - Manuale tecnico per docenti (v7).docx 28/36Moodle – Manuale utente per docenti
Ripetere la procedura descritta al capitolo 4.13.1 e poi modificare i campi “Titolo del corso” e “Titolo
abbreviato” aggiornando la data del nuovo anno scolastico.
Modificare il campo “Data di inizio corso” inserendo la data del primo giorno di scuola.
Opzionalmente, è possibile inserire anche la “Data di fine corso”.
Scrollare in fondo alla pagina e premere “Salva e visualizza”.
4.13.3 Rimozione partecipanti
Al termine dell’anno scolastico bisogna normalmente rimuovere i partecipanti del corso ed iscrivere
la nuova classe.
Esistono due modi per farlo:
• Disattivando le iscrizioni
• Eliminando le iscrizioni
In entrambi i casi i vecchi partecipanti non potranno più accedere né al corso né al suo contenuto.
La differenza tra i due metodi riguarda invece i materiali consegnati dalle PIF (e le loro eventuali
valutazioni), che nel primo caso saranno ancora disponibili al docente mentre nel secondo caso
andranno irrimediabilmente persi.
Il docente è libero di decidere quale dei due metodi desidera seguire.
Attenzione a non rimuovere sé stessi dal corso quando si rimuoveranno i vecchi
partecipanti!
4.13.3.1 Disattivare le iscrizioni
4.13.3.1.1 Disattivare le iscrizioni spontanee
In questo caso, cliccare il menu “Partecipanti” e poi “Metodi di iscrizione” (vedi capitolo 4.7.1).
Cercare l’iscrizione spontanea dell’anno scolastico appena concluso e premere l’occhio (“Disabilita”)
in fondo alla sua riga.
Figura 31
Il testo del nome del metodo di iscrizione diventerà più chiaro per indicare che l’iscrizione dei
partecipanti non è più valida. È possibile premere nuovamente l’occhio per riattivarla.
4.13.3.1.2 Disattivare le iscrizioni fatte manualmente
Questo metodo si applica sia alle iscrizioni fatte manualmente tramite nome utente, che alle
iscrizioni fatte manualmente tramite gruppi globali.
Emidio Planamente Moodle - Manuale tecnico per docenti (v7).docx 29/36Moodle – Manuale utente per docenti
In questo caso, cliccare il menu “Partecipanti” e poi selezionare i partecipanti iscritti manualmente
mettendo la spunta nella casella antecedente il nome del partecipante.
Scrollare in basso, premere il pulsante “Scegli” e poi sotto “Iscrizione manuale” premere “Modifica
le iscrizioni selezionate”.
Figura 32
Si aprirà la seguente finestra:
Figura 33
Impostare il campo “Modifica lo stato” in “Sospeso” e premere il pulsante “Salva modifiche”.
4.13.3.1.3 Disattivare le iscrizioni fatte manualmente tramite gruppi globali sincronizzati
La descrizione di questa procedura è identica a quella descritta nel capitolo 4.13.3.1.1, tranne che
occorrerà disabilitare l’iscrizione corretta.
4.13.3.2 Eliminare le iscrizioni
4.13.3.2.1 Eliminare le iscrizioni spontanee
In questo caso, cliccare il menu “Partecipanti” e poi “Metodi di iscrizione” (vedi capitolo 4.7.1).
Cercare l’iscrizione spontanea dell’anno scolastico appena concluso e premere il cestino (“Elimina”)
in fondo alla sua riga.
Emidio Planamente Moodle - Manuale tecnico per docenti (v7).docx 30/36Moodle – Manuale utente per docenti
Figura 34
Attenzione! Il seguente passo eliminerà permanentemente il materiale fornito dalle PIF!
A questo punto comparirà il seguente messaggio di avviso:
Figura 35
Premere “Continua” per eliminare definitivamente le iscrizioni dei partecipanti.
4.13.3.2.2 Eliminare le iscrizioni fatte manualmente
Questo metodo si applica sia alle iscrizioni fatte manualmente tramite nome utente, che alle
iscrizioni fatte manualmente tramite gruppi globali.
In questo caso, cliccare il menu “Partecipanti” e poi selezionare i partecipanti iscritti manualmente
mettendo la spunta nella casella antecedente il nome del partecipante.
Scrollare in basso, premere il pulsante “Scegli” e poi sotto “Iscrizione manuale” premere “Elimina le
iscrizioni selezionate”.
Figura 36
Attenzione! Il seguente passo eliminerà permanentemente il materiale fornito dalle PIF!
A questo punto comparirà il seguente messaggio di avviso:
Emidio Planamente Moodle - Manuale tecnico per docenti (v7).docx 31/36Moodle – Manuale utente per docenti
Figura 37
Premere “Continua” per eliminare definitivamente le iscrizioni dei partecipanti.
4.13.3.2.3 Eliminare le iscrizioni fatte manualmente tramite gruppi globali sincronizzati
La descrizione di questa procedura è identica a quella descritta nel capitolo 4.13.3.2.1, tranne che
occorrerà eliminare l’iscrizione corretta.
4.13.4 Iscrizione nuovi partecipanti
Per iscrivere dei partecipanti che sono già in possesso di un account Moodle, fare riferimento al
capitolo 4.7.
Emidio Planamente Moodle - Manuale tecnico per docenti (v7).docx 32/36Moodle – Manuale utente per docenti
5 Accesso mobile
Oltre all’accesso tramite browser, è possibile accedere a Moodle anche tramite un’APP dedicata, in
modo da semplificare l’accesso dagli smartphone. Ne esiste una versione per iOS ed una per Android
e si consiglia di installare esclusivamente la versione ufficiale disponibile al seguente link:
https://download.moodle.org/mobile
Emidio Planamente Moodle - Manuale tecnico per docenti (v7).docx 33/36Moodle – Manuale utente per docenti
6 Problemi comuni
6.1 Password dimenticata
Nel caso in cui un utente non ricordasse la password che ha impostato, può resettarla seguendo la
procedura indicata qui di seguito.
Alla pagina di login, cliccare su “Hai dimenticato lo username o la password?”:
Figura 38
Inserire il proprio nome utente o la propria email (quella configurata in Moodle quando è stato
eseguito il primo login) nella casella corrispondente:
Figura 39
Premere il pulsante “Cerca” corrispondente al campo utilizzato.
Emidio Planamente Moodle - Manuale tecnico per docenti (v7).docx 34/36Moodle – Manuale utente per docenti
Moodle invia al proprio account email (quello configurato al primo login) una mail per resettare la
propria password:
Figura 40
A questo punto, occorre cercare nella propria casella di posta elettronica l’email inviata da Moodle
e seguire le indicazioni.
6.2 Nome corso non visibile nella barra laterale
Il corso viene visualizzato nella barra laterale solamente se la data corrente si trova tra la data di
inizio corso e quella di fine corso. Per correggere le data del corso, vedi capitolo 4.13.2.
Emidio Planamente Moodle - Manuale tecnico per docenti (v7).docx 35/36Moodle – Manuale utente per docenti
7 Contatti
7.1 Responsabile tecnico in sede
In caso di domande o problemi tecnici, rivolgersi a
emidio.planamente@edut.ti.ch
7.2 Responsabile didattico in sede
In caso di domande o problemi legati alla didattica, rivolgersi a
donatella.meylan@edu.ti.ch
Emidio Planamente Moodle - Manuale tecnico per docenti (v7).docx 36/36Puoi anche leggere