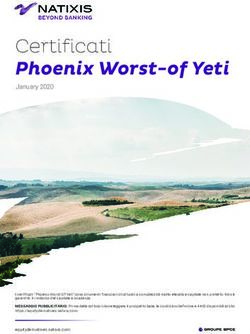Manuale Utente Processo: Progettazione / Ingegneria Ruolo: Fornitore - Nucleco
←
→
Trascrizione del contenuto della pagina
Se il tuo browser non visualizza correttamente la pagina, ti preghiamo di leggere il contenuto della pagina quaggiù
Manuale Utente
Processo: Progettazione / Ingegneria
Ruolo: Fornitore
Processo: PROGETTAZIONE / INGEGNERIA Ruolo: FORNITORE
Ver. 1.0 del 14 Aprile 2010 Pagina 1 di 27Sommario Premessa, prerequisiti e primo collegamento al sistema ................................................................................................. 3 Home Page Web SOGIN – IAG ........................................................................................................................................... 6 La maschera iniziale del sistema Ipod ............................................................................................................................... 7 Pianificazione di un elaborato ........................................................................................................................................... 9 Associazione Deliverables e Piani di Progettazione ........................................................................................................ 14 Inserimento File Elaborato .............................................................................................................................................. 15 Modifica Elaborati ........................................................................................................................................................... 17 Task Sottoponi ad approvazione ..................................................................................................................................... 19 Revisione Elaborati .......................................................................................................................................................... 22 Processo: PROGETTAZIONE / INGEGNERIA Ruolo: FORNITORE Ver. 1.0 del 14 Aprile 2010 Pagina 2 di 27
Premessa, prerequisiti e primo collegamento al sistema
Per accedere al sistema Ipod di Sogin occorre prima autenticarsi al sistema Intelligent Application Gateway
(IAG) di Sogin che permette la pubblicazione di ambienti ed applicazioni aziendali su INTERNET attraverso
un portale web ad accesso controllato e con traffico crittografato.
L’URL di connessione è http://connect.sogin.it
Le credenziali di accesso devono essere fornite dal referente contrattuale Sogin che avrà cura di richiederle
ad ICT, sempre di Sogin. Alla data di stesura del presente documento il prerequistito per il client di
connessione è il sistema operativo Windows XP / Vista. Per Windows 7 sono necessarie alcune operazioni
manuali eventualmente effettuabili con l’assistenza del personale ICT di Sogin, da richiedere all’indirizzo
mail ipodhelpdesk@sogin.it .
Alla prima connessione alla URL Web indicata (http://connect.sogin.it), il sistema verifica
automaticamente, alla prima connessione, la presenza di:
Sblocco Pop-Up abilitato per il sito
o Rispondere Yes a questo pop-up con le selezioni come da Figura:
Sito web presente nei “siti TRUSTED del browser”
o Rispondere Trust a questo pop-up con le selezioni come da Figura:
Processo: PROGETTAZIONE / INGEGNERIA Ruolo: FORNITORE
Ver. 1.0 del 14 Aprile 2010 Pagina 3 di 27 Installazione/Presenza di “Whale Componente Client e VPN Connector”
o Rispondere a questo pop-up come indicato da Figura:
o Segue… Rispondere OK a questo pop-up come da Figura:
o Segue… Maschera di avanzamento installazione dei componenti:
Processo: PROGETTAZIONE / INGEGNERIA Ruolo: FORNITORE
Ver. 1.0 del 14 Aprile 2010 Pagina 4 di 27o Segue… Richiesta del programma alla fine della installazione:
Richiesta di inserimento Credenziali di Accesso alla Home Page Web
o Rispondere a questo pop-up inserendo il nome utente e la password comunicata da Sogin
(es: nella Figura):
Processo: PROGETTAZIONE / INGEGNERIA Ruolo: FORNITORE
Ver. 1.0 del 14 Aprile 2010 Pagina 5 di 27Home Page Web SOGIN – IAG Come da figura il fornitore vedrà pubblicata e quindi disponibile la sola applicazione “IPOD” e cliccando sulla stessa si accederà all’ambiente vero e proprio dove sarà richiesto nuovamente l’inserimento delle credenziali (le medesime del portale di connessione). Processo: PROGETTAZIONE / INGEGNERIA Ruolo: FORNITORE Ver. 1.0 del 14 Aprile 2010 Pagina 6 di 27
La maschera iniziale del sistema Ipod La figura seguente mostra una tipica schermata iniziale del sistema Ipod. Dato che il sistema ricorda l’ultima pagina visitata è possibile che all’apertura si presenti una pagina diversa. Per tornare alla pagina principale basterà cliccare sulla voce di menu relativa: La schermata della “Pagina principale” è suddivisa fondamentalmente in tre sezioni. La prima, denominata “Assegnazioni”, riporta le attività al momento assegnate all’utente connesso al sistema che devono ancora essere espletate. Cliccando sul link della colonna “Nome assegnazione” in corrispondenza della riga di interesse si aprirà la maschera relativa all’attività da svolgere. Le attività che possono essere presenti in questa zona sono nel dettaglio descritte più avanti in questo stesso manuale. È necessario porre attenzione alla “Visualizzazione corrente” selezionata sulla destra della sezione “Assegnazioni” che deve essere su “Aperti” per vedere le sole azioni in sospeso e quindi da compiere. Processo: PROGETTAZIONE / INGEGNERIA Ruolo: FORNITORE Ver. 1.0 del 14 Aprile 2010 Pagina 7 di 27
La sezione “Aggiornamenti” riporterà invece i riferimenti agli oggetti trattati di recente. L’ultima sezione è relativa agli elementi sottoposti a “check-out” che nel caso specifico dovrà essere sempre vuota. Il concetto è che gli oggetti possono essere sottoposti a check-out per operazioni di modifica e successivamente, attraverso l’operazione di check-in, riportati allo stato di disponibilità per altre operazioni. Nella personalizzazione del software per Sogin tutte le operazioni di aggiornamento degli oggetti sono effettuate attraverso maschere custom che si occupano in maniera trasparente di effettuare il check-out/check-in e di conseguenza questa sezione sarà normalmente vuota. Processo: PROGETTAZIONE / INGEGNERIA Ruolo: FORNITORE Ver. 1.0 del 14 Aprile 2010 Pagina 8 di 27
Pianificazione di un elaborato
Nel modulo di ingegneria Ipod, la pianificazione di un elaborato coincide con la creazione di un oggetto
denominato Deliverable. Ogni Deliverable alla sua creazione deve essere associato ad una commessa e ad
una stanza virtuale, preventivamente inserite a sistema a cura Sogin. Ogni fornitore che deve interagire
direttamente con il sistema avrà almeno una stanza virtuale che lo identifica per svolgere le sue mansioni
ed almeno, all’interno di essa, una commessa condivisa: visibilità ed ambito di intervento saranno così
limitati ai soli documenti di pertinenza.
Si descrivono i passi necessari per la creazione di un Deliverable:
Selezionare la scheda Ingegneria in alto a destra.
Selezionare la sottoscheda Pianificazione E.T. in alto a sinistra.
Si accede così alla relativa maschera di inserimento Elaborato Tecnico Pianificato con il significato di
seguito descritto.
Qualora la pianificazione degli elaborati fosse stata delegata al fornitore, dovranno essere creati tanti
deliverable per altrettanti documenti (Elaborati Tecnici) finali da realizzare per Sogin.
Qualora la fase di pianificazione, in parte o completamente, sia eseguita da Sogin il fornitore dovrà inserire
solo il relativo documento come descritto nel capitolo “Inserimento elaborato”.
Processo: PROGETTAZIONE / INGEGNERIA Ruolo: FORNITORE
Ver. 1.0 del 14 Aprile 2010 Pagina 9 di 27I Passi per creare un Deliverable (ovvero per Pianificare un Elaborato Tecnico) sono i seguenti:
1. Cercare e selezionare la commessa a cui riferire il nuovo Deliverable.
La commessa è pre-caricata da Sogin e condivisa con il fornitore nella stanza virtuale di pertinenza.
2. Cliccando sull’icona calendario associata, selezionare la Data di prevista emissione.
3. Eventualmente inserire anche una data di scadenza (facoltativo).
4. Selezionare l’impianto di riferimento per il deliverable (concordato con Sogin), eventualmente
filtrando i valori nella tendina associata.
5. Selezionare il Progetto Sogin, tra quelli attivi sull’impianto, concordato con Sogin.
6. Selezionare la virtual room di realizzazione che coincide con il fornitore (a seconda dei progetti
legati al fornitore potrebbe esserci una sola virtual room o più di una, distinte per commessa)
7. Inserire il titolo dell’elaborato pianificato.
8. Indicare il tipo di realizzazione “Esterna”, la scelta tra “per Benestare” e “per Informazione”, come
concordato con Sogin, e il codice di classificazione del fornitore
Processo: PROGETTAZIONE / INGEGNERIA Ruolo: FORNITORE
Ver. 1.0 del 14 Aprile 2010 Pagina 10 di 27Selezionare il tipo dell’elaborato pianificato (concordato con Sogin). Selezionare l’argomento trattato nel deliverable (concordato con Sogin). Selezionare il livello di riservatezza del deliverable (concordato con Sogin). Processo: PROGETTAZIONE / INGEGNERIA Ruolo: FORNITORE Ver. 1.0 del 14 Aprile 2010 Pagina 11 di 27
In fase di pianificazione è possibile suggerire una struttura approvativa del documento finale che potrà poi
essere modificata/integrata prima dell’inizio del processo di approvazione vero e proprio.
I campi da valorizzare a questo scopo sono i seguenti:
Pianificazione Redazione
Pianificazione Collaborazione
Pianificazione Verifica
Pianificazione Approvazioni
Pianificazione Autorizzazione Uso
scegliendo il nominativo dall’elenco e premendo il pulsante Aggiungi.
N.B: l’indicazione di nominativi in questa fase di pianificazione NON fa scaturire l’iter di approvazione. Sarà
cura della persona che carica i files relativi all’Elaborato Tecnico, e successivamente del P.E. Sogin,
confermare o variare i nominativi indicati e successivamente avviare il vero e proprio iter di validazione.
Un Deliverable può essere associato ad uno o più Piani di Progettazione esistenti. Per farlo è sufficiente
spuntare i checkbox relativi ai Piani che si desidera siano associati al Deliverable, filtrandoli
preventivamente da apposito campo. Tale scelta è opzionale e può essere fatta anche dopo la creazione di
un Deliverable come descritto nel seguito. L’associazione degli elaborati ai piani di progettazione, se
delegata al fornitore, deve essere preventivamente concordata con Sogin.
Cliccando infine sul pulsante Crea Deliverable il sistema procede con la verifica dei dati inseriti e poi crea il
nuovo oggetto Deliverable, il collegamento alla Commessa e gli eventuali collegamenti ai PPP, dando
conferma circa l’esito, come da figura.
Processo: PROGETTAZIONE / INGEGNERIA Ruolo: FORNITORE
Ver. 1.0 del 14 Aprile 2010 Pagina 12 di 27Processo: PROGETTAZIONE / INGEGNERIA Ruolo: FORNITORE Ver. 1.0 del 14 Aprile 2010 Pagina 13 di 27
Associazione Deliverables e Piani di Progettazione
Un Piano di Progettazione raccoglie un insieme di Deliverables aventi coerenza di Progettazione.
I piani di progettazione sono predisposti a sistema esclusivamente da Sogin.
Per effettuare un’associazione fra PPP e Deliverables, preventivamente concordata con Sogin, devono
essere seguiti i seguenti passi:
1. Selezionare la scheda Ingegneria in alto a destra.
2. Selezionare la sottoscheda Collega a PPP in alto a destra.
3. Selezionare uno o più deliverables tra quelli in elenco.
E’ possibile utilizzare il campo di testo come filtro per restringere la selezione.
4. Selezionare uno o più Piani di progettazione tra quelli in elenco.
E’ possibile utilizzare il campo di testo come filtro per restringere la selezione.
5. Cliccare sul bottone crea collegamenti per associare ognuno dei Deliverables selezionati nella
relativa sezione ad ogni Piano di Progettazione selezionato nella relativa sezione.
Processo: PROGETTAZIONE / INGEGNERIA Ruolo: FORNITORE
Ver. 1.0 del 14 Aprile 2010 Pagina 14 di 27Inserimento File Elaborato
La fase di inserimento (o creazione) di un Elaborato Tecnico consiste nel caricare il/i files finali da validare
collegandoli al preventivo Deliverable pianificato. Per emettere un Elaborato si parte dalla ricerca del
Deliverable creato in fase di pianificazione a cui questo dovrà essere associato.
1. Selezionare la scheda Ingegneria in alto a destra.
2. Selezionare la sottoscheda Inserimento File E.T.
1. Indicare una chiave di individuazione nel campo Ricerca Deliverable e cliccare sul bottone
corrispondente.
2. La tendina “Deliverable” sottostante si popola con l’elenco degli elaborati pianificati (deliverable)
che rispondono ai criteri di ricerca del punto precedente. Selezionare l’elaborato per il quale si
intende inserire il file.
3. Compilare la descrizione della revisione. Nel caso di nuovo documento digitare “prima emissione”.
4. Eventualmente è possibile inserire delle note.
5. Inserire il file dell’elaborato, inteso come documento primario, utilizzando il pulsante sfoglia
associato al campo Contenuto.
Cliccando sul pulsante Crea nuovo E.T. il sistema procede con la verifica dei dati inseriti e poi crea il nuovo
Elaborato Tecnico ed il collegamento con il Deliverable precedentemente individuato.
Sarà anche possibile inserire allegati collegati al contenuto primario, come da figura seguente individuando
con lo sfoglia e premendo il pulsante upload (fino a 10 files alla volta).
Processo: PROGETTAZIONE / INGEGNERIA Ruolo: FORNITORE
Ver. 1.0 del 14 Aprile 2010 Pagina 15 di 27Immediatamente dopo l’inserimento del file sarà attivo un task per avviare il processo di verifica/approvazione dell’elaborato, denominato “Sottoponi ad approvazione”. Prima di scatenare il processo sarà comunque possibile sostituire il file e/o modificare le informazioni associate, nonché rendere disponibili i contenuti in uno stato di bozza ad esempio come verifica ad interlocutori Sogin, prima di avviare il vero e proprio iter di validazione. Processo: PROGETTAZIONE / INGEGNERIA Ruolo: FORNITORE Ver. 1.0 del 14 Aprile 2010 Pagina 16 di 27
Modifica Elaborati
Gli Elaborati Tecnici già inseriti possono essere modificati quando non sottomessi ancora ad iter di
approvazione e pertanto si può lavorare sull’ET con una logica di Bozza.
1. Selezionare la scheda Ingegneria in alto a destra.
2. Selezionare la sottoscheda Modifica Elaborato Tecnico.
1. Ricercare l’elaborato che si intende modificare, utilizzando la funzione Cerca Elaborato. Se è stata
trovata più di una corrispondenza, il sistema visualizza i risultati nel menu a tendina Elaborato. In
questo caso si deve selezionare quello desiderato. Altrimenti è caricato automaticamente l’unico
elaborato corrispondente alla ricerca.
2. Modificare i valori per gli attributi desiderati.
I campi che possono essere aggiornati sono i seguenti:
a. Titolo Elaborato.
b. Descrizione Revisione.
c. Note.
d. Contenuto (Il file dell’Elaborato).
e. Data prevista emissione.
f. Data di scadenza.
g. Allegati.
Processo: PROGETTAZIONE / INGEGNERIA Ruolo: FORNITORE
Ver. 1.0 del 14 Aprile 2010 Pagina 17 di 27I campi indicati con l’asterisco sono comunque obbligatori e non possono essere rimossi Per salvare le modifiche effettuate cliccare sul bottone Aggiorna E.T. Processo: PROGETTAZIONE / INGEGNERIA Ruolo: FORNITORE Ver. 1.0 del 14 Aprile 2010 Pagina 18 di 27
Task Sottoponi ad approvazione Immediatamente dopo la creazione dell’Elaborato Tecnico, al Pubblicatore (la persona che ha provveduto a caricare l’E.T. in Ipod) arriva un task che gli consentirà di sottomettere a processo di approvazione l’E.T. Tale processo inizia con l’inserimento (a cura del “Pubblicatore”) del team di approvazione interno Sogin al quale deve essere sottoposto l’elaborato. La valorizzazione del team Sogin addetto alla validazione del documento potrà essere inserita dal fornitore solo se preventivamente indicata e condivisa con Sogin. Il processo inserito dal Pubblicatore sarà comunque sottoposto all’approvazione del P.E. Sogin di riferimento e, solo da quel momento diverrà operativo sottoponendo il documento al parere dei vari attori coinvolti. Su “Pagina principale” e “Panoramica”, apparirà l’elenco dei task a lui assegnati, come nell’esempio sotto riportato: Selezionando il link relativo dell’azione Sottoponi ad approvazione si apre la maschera per inserire i dati del processo di approvazione da proporre. Processo: PROGETTAZIONE / INGEGNERIA Ruolo: FORNITORE Ver. 1.0 del 14 Aprile 2010 Pagina 19 di 27
Nel riquadro “Partecipanti” si troverà l’elenco di tutte le persone abilitate a sistema; in corrispondenza di ogni nominativo si possono spuntare le caselle che indicano quale “Ruolo” avrà la persona nel processo approvativo dell’E.T. (se preventivamente abilitato). Nel riquadro con sfondo bianco (Dati Elaborato Tecnico), è possibile avere evidenza dell’Elaborato al quale ci si sta riferendo e, cliccando sull’icona apposita (vedi figura seguente) è possibile visualizzare il contenuto del file in una nuova finestra Processo: PROGETTAZIONE / INGEGNERIA Ruolo: FORNITORE Ver. 1.0 del 14 Aprile 2010 Pagina 20 di 27
Dopo aver scelto i Collaboratori, il Verificatore, l’Approvatore e l’Autorizzatore all’uso se e come preventivamente concordato con Sogin, si potrà completare il task cliccando sull’apposito tasto in basso a destra. N.B.: I nominativi indicati sono da intendersi proposti, la struttura approvativa sarà comunque vagliata, modificata e validata dal P.E. Sogin. A questo punto il Fornitore ha completato la fase di sottomissione del proprio lavoro alla sorveglianza Sogin che dovrà validarne il contenuto. L’esito dell’iter di approvazione Sogin tracciato elettronicamente a sistema, positivo o meno, sarà comunque riscontrato dal Fornitore, con evidenza anche mediante mail di notifica, potendo così dare corso alle eventuali azioni necessarie (ad esempio produrre una revisione a seguito di osservazioni mediante un nuovo task creato automaticamente dal sistema) ovvero veder semplicemente validato il proprio lavoro. Processo: PROGETTAZIONE / INGEGNERIA Ruolo: FORNITORE Ver. 1.0 del 14 Aprile 2010 Pagina 21 di 27
Revisione Elaborati
Gli Elaborati Tecnici possono essere revisionati quando il loro stato è Autorizzato/Rifiutato/Approvato Con
Correzioni. Per creare una nuova revisione seguire la procedura seguente.
1. Selezionare la scheda Ingegneria in alto a destra.
2. Selezionare la sottoscheda Revisione Elaborato Tecnico.
1. Ricercare l’elaborato che si intende revisionare, utilizzando la funzione Ricerca Elaborato. Il sistema
visualizza i risultati nel menu a tendina Elaborato.
2. Compilare il campo Descrizione Revisione
3. Cliccare sull’icona Calendario associata al campo Data Prevista Emissione, e selezionare la data
desiderata.
4. Compilare eventualmente la Data di Scadenza.
5. Dopo aver verificato la correttezza dei dati inseriti, cliccare sul bottone Revisiona E.T. che crea una
nuova revisione dell’Elaborato Tecnico . La nuova revisione del documento si genera in stato
Pianificato.
6. Contestualmente parte un nuovo iter di autorizzazione sull’E.T. dallo step Sottoponi ad
Approvazione del Pubblicatore.
Processo: PROGETTAZIONE / INGEGNERIA Ruolo: FORNITORE
Ver. 1.0 del 14 Aprile 2010 Pagina 22 di 27Fase 1: Creazione nuova revisione
1. Selezionare il menu Ingegneria e l’azione Revisione Elaborato Tecnico.
2. Ricercare l’elaborato (ETQ) da revisionare inserendo nel campo di ricerca il nome o il titolo.
N.B.: il nome degli elaborati segue la seguente convenzione:
Sito[spazio]Progetto[spazio]Progressivo[spazio]Titolo elaborato.
Es. ”CA TU 12345 Titolo Esempio”
Una buona ricerca può essere “BI L 00001*” .
NB: il codice numerico dell’Elaborato è composto da 5 crt.
3. Selezionare il documento che si desidera Revisionare dalla tendina Elaborato.
4. Compilare la Descrizione Revisione.
Processo: PROGETTAZIONE / INGEGNERIA Ruolo: FORNITORE
Ver. 1.0 del 14 Aprile 2010 Pagina 23 di 275. Cliccare sull’icona calendario e selezionare la Data prevista emissione.
N.B. Allo scadere della data di prevista emissione, se l’iter di approvazione non sarà stato avviato,
verrà inviata una mail di notifica al Project Engineer Sogin di riferimento.
6. (opzionale) Cliccare sull’icona calendario e selezionare la Data scadenza.
7. Verificare i dati inseriti e cliccare su Revisiona E.T.
8. Il sistema notifica che l’elaborato è stato revisionato con successo, riportando la maschera come nel
seguito.
Suggerimento: Selezione e copiare (CTRL+C) il numero dell’ETQ revisionato, può essere utile se vogliamo
inserire subito il file del documento.
Fase 2: Modifica della nuova revisione.
In seguito alla creazione della nuova revisione il sistema permette di inserire il file revisionato e di
modificare alcuni attributi dell’oggetto Elaborato Tecnico (ETQ).
1. Selezionare il menu Ingegneria e l’azione Modifica Elaborato Tecnico.
2. Ricercare l’elaborato (ETQ) da modificare inserendo nel campo di ricerca il nome o il titolo.
Processo: PROGETTAZIONE / INGEGNERIA Ruolo: FORNITORE
Ver. 1.0 del 14 Aprile 2010 Pagina 24 di 27Suggerimento: Se avete seguito il suggerimento precedente, incollate (CTRL+V) il numero dell’ETQ
sul campo di ricerca.
3. Se la ricerca ha prodotto più di un risultato, selezioniamo il documento desiderato dalla tendina
Elaborato.
4. Il sistema carica i dati relativi all’elaborato selezionato ed apparirà la maschera come nel seguito
Processo: PROGETTAZIONE / INGEGNERIA Ruolo: FORNITORE
Ver. 1.0 del 14 Aprile 2010 Pagina 25 di 275. Inserire il file del documento da approvare nel campo Contenuto utilizzando il pulsante sfoglia
associato.
6. (opzionale) Modificare gli altri campi testuali.
7. (opzionale) Per caricare uno o più allegati utilizzare la funzione sfoglia associata al campo Carica un
allegato. Il file selezionato sarà predisposto per il caricamento. E’ possibile allegare sino a dieci
documenti alla volta. Qualora fossero in numero maggiore, dopo il primo inserimento, il sistema
propone ancora lo stesso campo disponibile che permette di inserire altri file allegati. Per rimuovere un
file prima del caricamento, cliccare sul bottone [X] .
Caricare i documenti da allegare utilizzando il bottone Upload. Il sistema notifica l’avvenuto
caricamento aggiornando la maschera come segue.
8. Verificare i dati inseriti e cliccare sul bottone:
9. Il sistema notifica che l’Elaborato è stato modificato con successo con la maschera seguente.
Processo: PROGETTAZIONE / INGEGNERIA Ruolo: FORNITORE
Ver. 1.0 del 14 Aprile 2010 Pagina 26 di 27Fase 3: Approvazione della nuova revisione. Dopo pochi minuti dalla creazione della nuova revisione, al Pubblicatore (la persona che ha provveduto a caricare il file del documento in Ipod) arriva un task (“Sottoponi ad approvazione”) che gli consentirà di proporre il processo di approvazione per l’E.T Sogin come precedentemente illustrato. Per ogni necessità di supporto si può contattare Sogin mediante mail al seguente indirizzo: ipodhelpdesk@sogin.it Processo: PROGETTAZIONE / INGEGNERIA Ruolo: FORNITORE Ver. 1.0 del 14 Aprile 2010 Pagina 27 di 27
Puoi anche leggere